DVD won’t play on Windows 10? Try These 8 Best Fixes

If you are a Windows 10 user, you may have encountered the problem that the DVD does not work. You put your favorite disc in the drive only to find it doesn’t work. In most cases, this is either a lack of dedicated DVD playback software, or a faulty CD/DVD drive.
However, it is not very pleasant to face such a situation after experiencing the same.
But there is nothing to worry about as nothing can be decided with a little bit of information. And we are here to provide you with this information if you see DVD not playing on Windows 10. So let’s get started.
What to do if DVD won’t play on Windows 10?
As mentioned above, there can be many reasons for this problem with your Windows or device, leading to this situation. But a discussion of the cause may get us nowhere. So, why not just jump to the main solution.
Below are some ways to play DVD on Windows 10.
- Check your DVD drive
- Use the VLC media player
- Update your DVD drive driver
- Remove and reinstall registry entry
- Remove and reinstall the IDE/ATAPI controller
- Run the troubleshooter
- Run SFC Scan
- Update Windows 10
Let’s discuss each of these solutions in detail below.
1. Check your DVD drive
There may be something wrong with your CD or DVD drive. To check them, follow these steps.
- In Device Manager, check the status of the device. To access the Device Manager, press the Windows + X keys. And click on the “Device Manager” option.
- Click on DVD/CD-ROM drives in Device Manager. If it is normal, then it will display normally. Or, if it’s not normal, this option will have a red X (❌) or a yellow exclamation point.
And if so, you need to upgrade the drive or reinstall it.
You can use free driver downloads to help you update this to fix this issue.
If you can’t find any device in this drive category, try the following:
- Open command prompt as administrator.
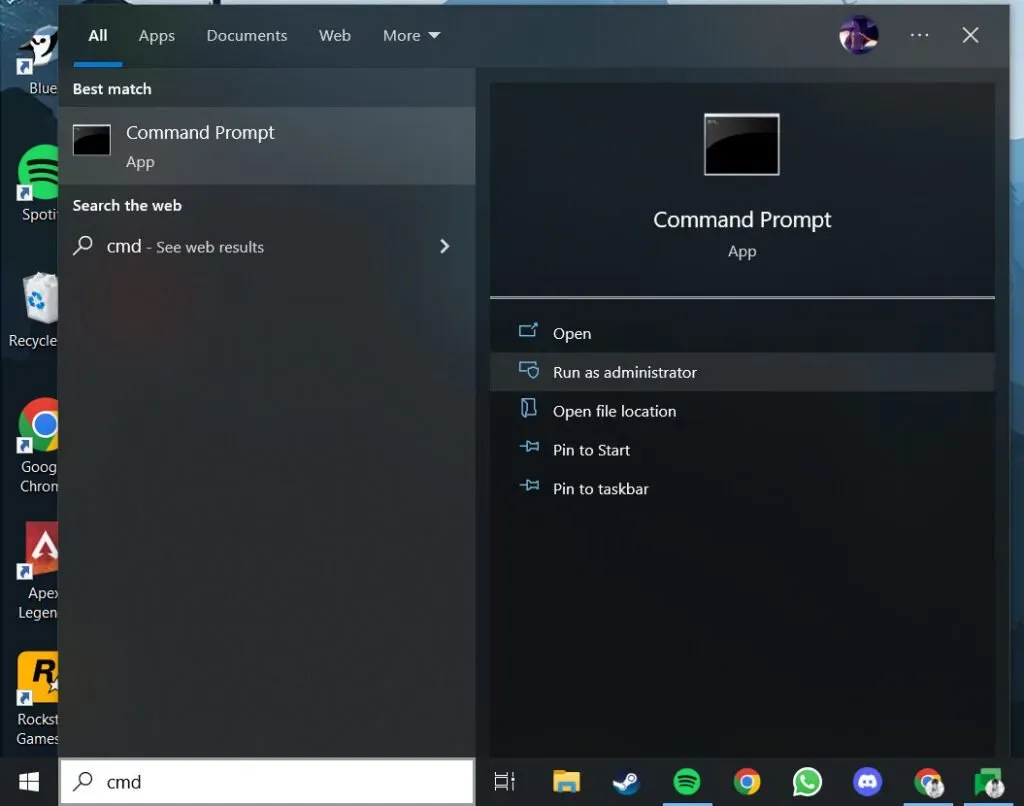
- Type the following command and press Enter – reg.exe add “HKLMSystemCurrentControlSetServicesatapiController0″/f /v EnumDevice1 /t REG_DWORD /d 0x00000001.
- Restart your computer.
- Now check your device if you see a device in this category.
Keep in mind that these steps above will change your registry. Hence, before proceeding, make a backup copy of the registry. And if you are still facing the issue with DVDs, then the issue could be a problematic cable connection or a faulty drive.
You can run some tests to be sure with other drives or if required you can contact the manufacturer of the device.
2. Use VLC media player
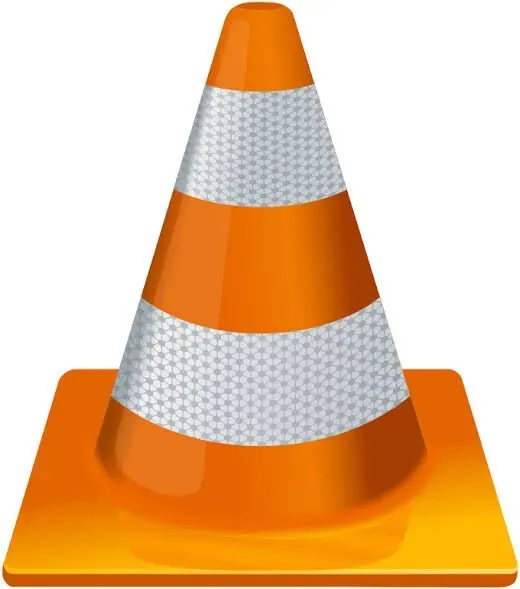
If you can’t find the DVD player app on your device, that might be why the DVD won’t play on Windows 10. But don’t worry, you can download it from the Microsoft Store. And it’s free to download.
Follow the steps below to do so.
- Install the desktop version of VLC Player on your computer.
- Insert DVD drive.
- Open the installed VLC player.
- Click on the “Media”option on the screen.
- Click on the “Open Disc”option.
- Your DVD will play after you click.
If this hack does not work on your computer, try the following methods.
3. Update your DVD drive driver
Your DVD drive driver might be the problem as it might not be up to date which creates this problem even more. It will also prevent you from playing DVD even after installing any DVD player application.
Therefore, you must update your DVD drive driver, which can be done with the following steps.
- Click “Device Manager”after right-clicking on the start menu.
- Expand DVD/CD-ROM drives. You can see the name of the DVD drives. Click the Refresh Disc option after right-clicking on the desired DVD drive.
- Click Search automatically for updated driver software. Hence, the latest driver version will be installed for your DVD drive.
- Reboot the system.
The problem should be fixed after starting the computer, as your drivers will already be up to date.
4. Remove and reinstall the registry entry
There is a chance that your registry entry is corrupt, so you need to remove and reinstall it. To do this, follow these steps.
- Press the Windows + R keys to open the Run dialog box.
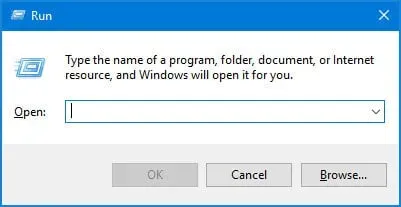
- Write
regeditin the field and press the Enter key.

- When prompted, enter the administrator password and press Enter.
- The Windows Registry Editor will open.
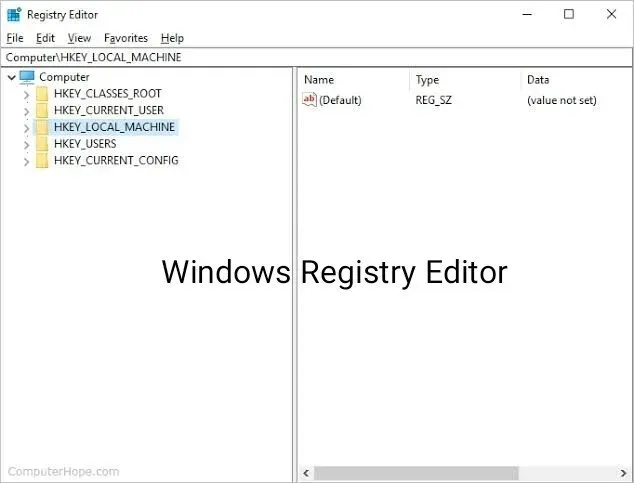
- Expand these folders in the left pane.
- HKEY_LOCAL_MACHINE\SYSTEM\CurrentControlSet\Control\Class\{4D36E965-E325-11CE-BFC1-08002BE10318}.
- When you open the folder, the registry entries will appear in the right sidebar. There will be either UpperFilters or LowerFilters or both. But if there are none, stop and do not touch other records.
- You need to remove them by right clicking on them.
- Please restart your computer after removing them.
Now check if the problem with DVD drive in Windows 10 is resolved or not. If not, try the next solution.
5. Remove and reinstall the IDE/ATAPI controller.
There may be an issue with IDE/ATAPI controllers that causes DVD not to work in Windows 10. The drive’s built-in electronics and Advanced Technology application provide an interface for communication between your system and hard drives, DVD/CD-ROMs, etc.
In addition, the IDE runs the Advanced Tech Attachment Packet Interface. It helps to add hard drives and DVD/CD-ROMs to the system.
Therefore, any problem with these controllers can further affect DVD playback.
To fix this problem, you can uninstall and reinstall them. To do this, follow these steps.
- Right click the start menu.
- Click on the “Device Manager”option from the pop-up menu.
- Click on the “Show Hidden Devices”option in the “View”menu.
- Expand the IDE/ATAPI controller options once you find them.
- After their expansion, there will be several controllers, such as ATA Channel 0, ATA Channel 1, standard PCI IDE dual-channel controller, etc.
- Delete each of these controllers by right-clicking them.
- After the uninstall process is complete, restart your computer.
- The window will automatically install the necessary controllers on your computer after the reboot process is complete.
6. Run the troubleshooter
The built-in troubleshooter can also be used to fix the DVD not playing problem. This is one of the simplest and easiest ways. This can be done by following the steps below.
- Open Settings on your computer.
- Go to the Update & Security section.
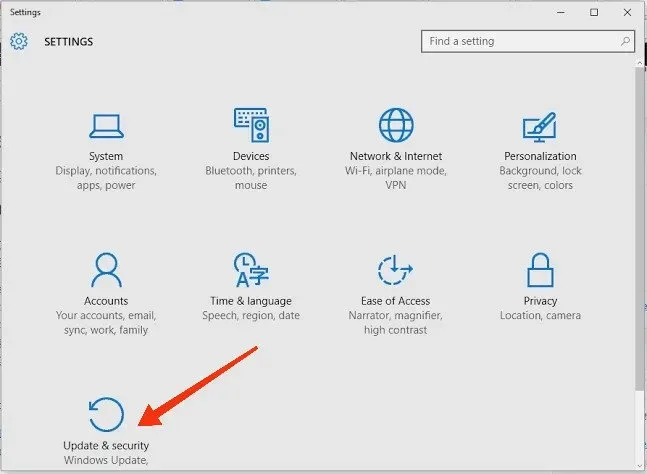
- Click Troubleshoot.
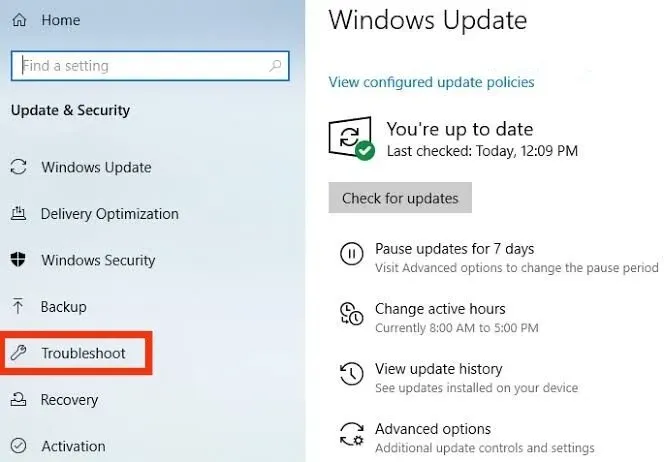
- Click Advanced Troubleshooters. It’s under Recommended Troubleshooting or Advanced Troubleshooting.
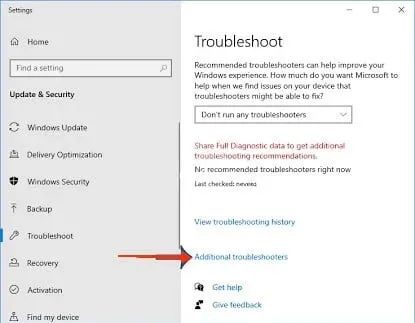
- Select Play video.
- Select the “Run the troubleshooter”option.
- A new pop-up window will appear on the screen with a loading bar consisting of the message “Problem detection”.
- Wait a few seconds for the system to complete the scanning process.
- Once the process is complete, the troubleshooter will display fixes for the problem.
- Click “Apply this fix”.
- Wait a few seconds again for the fix to be applied.
- Once this is done, you will need to restart your computer. Just save your work if required and continue with the last step.
There is a chance that the troubleshooter will not detect the problem at all after the scan. In this case, you need to find another way to find a solution to the problem.
Use the Control Panel to run the Windows Media Player Troubleshooter. To do this, follow these steps.
- In the search bar, open the control panel.
- Click on the “Hardware and Sound”option.
- Click on Windows Media DVD Player.
Let the troubleshooter scan the media player and fix problems if any.
7. Run an SFC Scan
This is another fix you can try to solve why DVDs won’t play on Windows 10. To do this, follow these steps.
- Click the “Start”button.
- Click the Windows system folder by scrolling down.
- Right click Command Prompt.
- Click More.
- Click “Run as administrator”.
- Write
sfc/scannowand press Enter. - Wait for the command to complete.
- Restart your Windows computer.
8. Update Windows 10
Well, updating Windows 10 should be your last resort if any of the above doesn’t work. Older versions of Windows can interfere with the normal operation of your computer, and by updating it to the latest version, you may be able to resolve this issue.
To do this, follow these steps.
- Press the Windows + I keys.
- Click on the “Security and Update”option.
- In the right pane, click Check for Updates.
- Wait a second for the verification process.
- Install all available updates.
That’s all the fixes you can do to fix your DVD player issue. Your computer should be playing media by now, as we’ve included every possible issue and the steps needed to fix it.
Otherwise, you can try installing free DVD players for Windows 10.
5 Best Free Windows DVD Players
We’ve included the top 5 free DVD players for Windows 10 so you don’t have to search for each one.
1. VLC Media Player by VideoLan
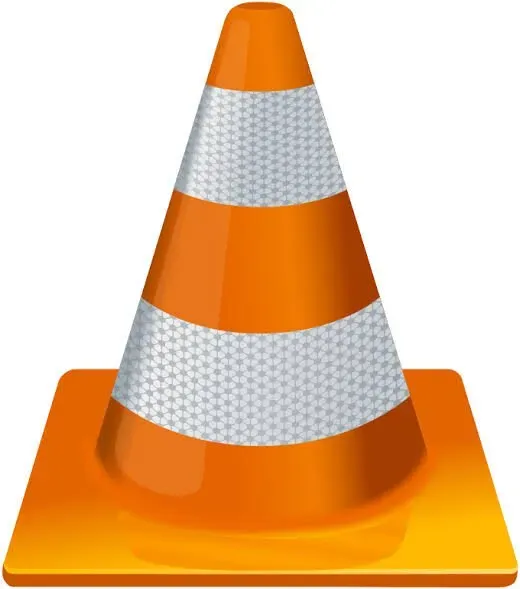
VLC Media Player is the most versatile option on the list. It can be used to play audio, video files and images on PC, smartphones, Mac and Linux computers. It won’t be wrong to say that it is the most reliable since you can play DVD and Blu-ray discs. You can also play videos in the upgraded version in 4k or 8k resolution.
You can choose whether you want to open a DVD, Audio CD, VCD, or Blu-ray disc using “Open Disc”in the Media menu of the player.
pros
- Available for PC and MAC for free.
- The most versatile and reliable media player.
- Video editing options.
- Great tools for subtitle synchronization.
Minuses
- 4k or 8k resolution files may be choppy.
2.PotPlayer
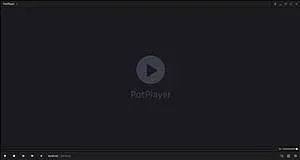
PotPlayer is the best option if you are looking for a DVD player for all Windows. It has the following features.
- Provide support for the most commonly used video file formats.
- Supports DVD, Audio CD, Blu-ray and PotPlayer.
- This option also supports various 3D glasses.
- It has improved H/W Acceleration technology.
- You don’t need to search for codec packs.
pros
- Full OpenCodec support.
- 3D viewing experience.
- Bookmark chapters.
- Compatible with multiple devices such as DVD, TV and HDTV.
Minuses
- The audio playback option could be improved.
3. BlazeDVD
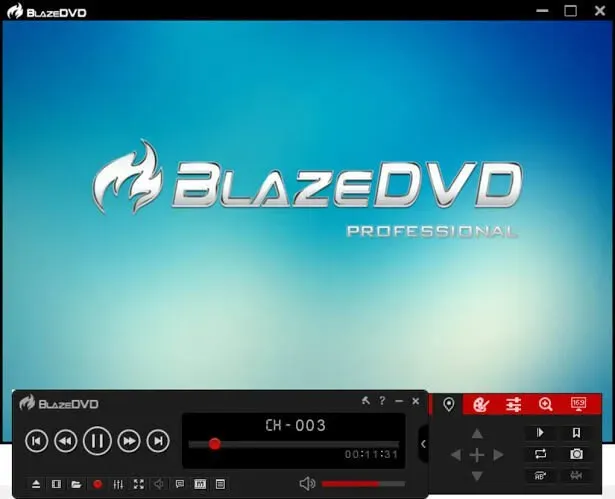
BlazeDVD is another unique media player as it supports regionally encoded DVDs with CSS encryption. But obviously you have to buy the pro version to add subtitles or open region coded DVDs. You can buy this pro version for just $49.96, which is a one time payment.
You can get the experience like being in a movie theater as it supports the surround sound function. This function improves the sound quality. It also has the following features:
- You can choose from 10 BlazeDVD media filters.
- You can use parental controls.
- You can create MPEG2 slideshows.
All of these features are offered in the Pro version.
pros
- Excellent sound reproduction capabilities.
- Supports learning mode.
- Smart Stretch Technology.
- Equipped with multi-core processor acceleration features.
Minuses
- The free version only has a few options for playing DVDs and Blu-rays.
4.5KPlayer
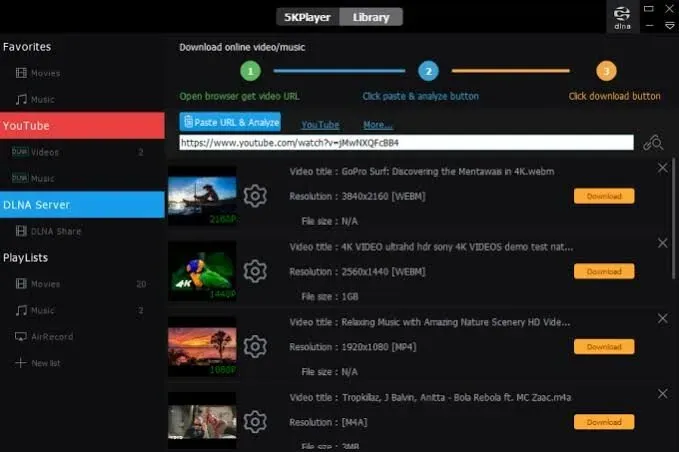
The 5KPlayer option is best if you want to have a cinema-like experience at home. PC and MAC users can install it for free. You can use it to capture screen in 4k resolution. It also has the following features.
- Mirroring with AirPlay technology.
- You can download videos from multiple websites (over 300) with 5kPlayer.
- It offers Full HD, 4K and 360° playback.
- 5kPlayer can also play DTS multi-channel surround sound in MP3, stereo, WMA, AAC or FLAC files.
- Built-in radio player.
- This option also supports common subtitle file formats.
pros
- Supports a wide range of video and audio files.
- Great screen capture tools.
- Videos can be downloaded from over 300 websites.
- Excellent streaming capabilities.
Minuses
- It does not support Blu-Ray.
5.GOM Media Player
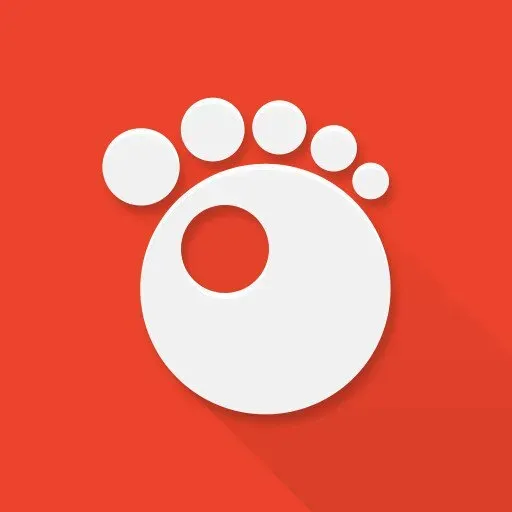
GOM Media Player has become a universal option for Windows 10 and previous versions of the OS over the years. It has the following features.
- It allows you to play videos in multiple resolutions and formats.
- GOM Media Player has several built-in codecs such as Vorbis, H263, H265 MP4 or XVID. In addition, it allows you to open the most common types of video files.
- Extensive subtitle library.
- Supports 360° VR video.
You can use it for free or have a paid version; it will only remove ads. It also automatically adds subtitles by searching for the most suitable ones. If you want to open a Blu-ray disc, you must ensure that all required codecs are present.
pros
- Simple download process.
- Great subtitle library.
- Supports a wide range of video and audio files.
- Low system requirements.
Minuses
- Blu-ray discs may require additional codecs.
Conclusion
Everything that can be done to fix the problem that your DVD won’t play on Windows 10 has been said above. And any solution above should work for you. This is a common problem that can recur; therefore, you would know the main ways that you can use to solve the problem.
In addition, you can choose the free DVD video player of your choice. Just keep the above information in mind when making your choice.
Frequently Asked Questions (FAQ)
Why won’t my DVD play on Windows 10?
If your DVD won’t play on Windows 10, it can be mainly caused by two reasons. First, your Windows may not support proper DVD playback software. And secondly, there is a problem with the CD/DVD drive.
What is the best DVD media player for Windows 10?
Some of the best DVD players for Windows 10 are VideoLan’s VLC Media Player, PotPlayer, BlazeDVD, 5Kplayer, GOM Media Player, and Macgo Windows Blu-ray.
What is the use of IDE/ATAPI controllers?
IDE/ATAPI controllers are used to communicate between your system and hard drives, DVD/CD-ROMs, etc.; Embedded drive electronics and advanced technology provide the interface. In addition, the Advanced Tech Attachment Packet Interface operates within the integrated drive electronics. It helps to add hard drives and DVD/CD-ROMs to the system.
Leave a Reply