iPhone Screen Time Not Working? Here’s how to fix it!
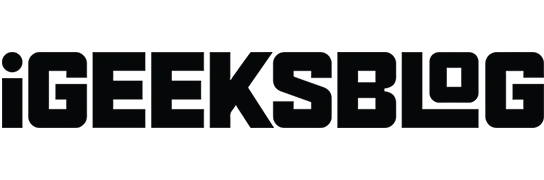
Screen Time is a powerful tool for iPhone that lets you enable restrictions, view real-time reports of the time you spend on your devices, and more. We have a complete guide on how to use it. However, some users have experienced Screen Time issues such as incorrect reports, inability to monitor or restrict apps on their child’s phone, set privacy limits, view weekly reports, etc.
Let’s break it down and find out how to fix issues when Screen Time is not working on iPhone and iPad.
- How to Fix Screen Time Not Working on iPhone
- Why doesn’t iPhone Screen Time work with Family Sharing?
How to Fix Screen Time Not Working on Your iPhone
1. Restart your iPhone
Screen Time may display incorrect reports due to glitches your iPhone may detect during normal use. One of the easy ways to fix this problem is to restart your iPhone.
- On iPhone X or later, press and hold the side button on the right side of the device and the volume up or down button. On an iPhone SE 2020, 8 Plus, or earlier, press and hold the side button on the right side of the device until you see the slider.
- Then slide to turn off the power.
- After a minute, restart using the same process you used to shut down.
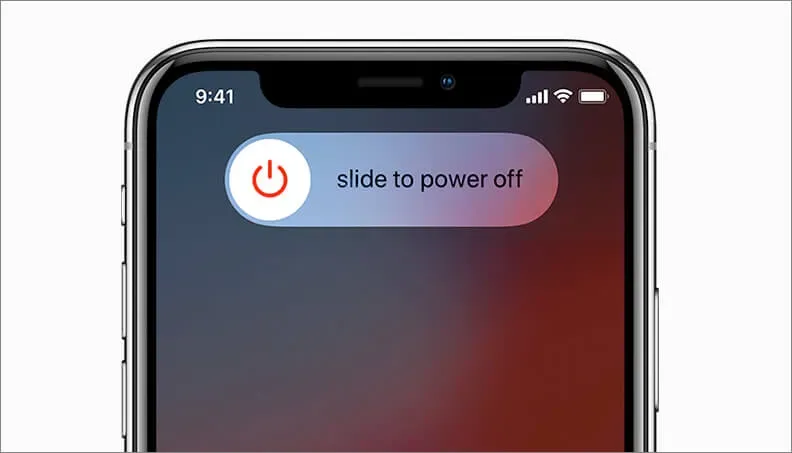
2. Check the Apple server status for Screen Time.
If you’re using Screen Time with Family Sharing to block or control apps on your child’s iPhone, it’s important to check Apple’s server status to make sure everything is working on their end.
Visit the official system status page and make sure you see a green dot next to screen time. If it’s yellow or red, you’ll have to wait until Apple fixes the issue.
3. Update your iPhone
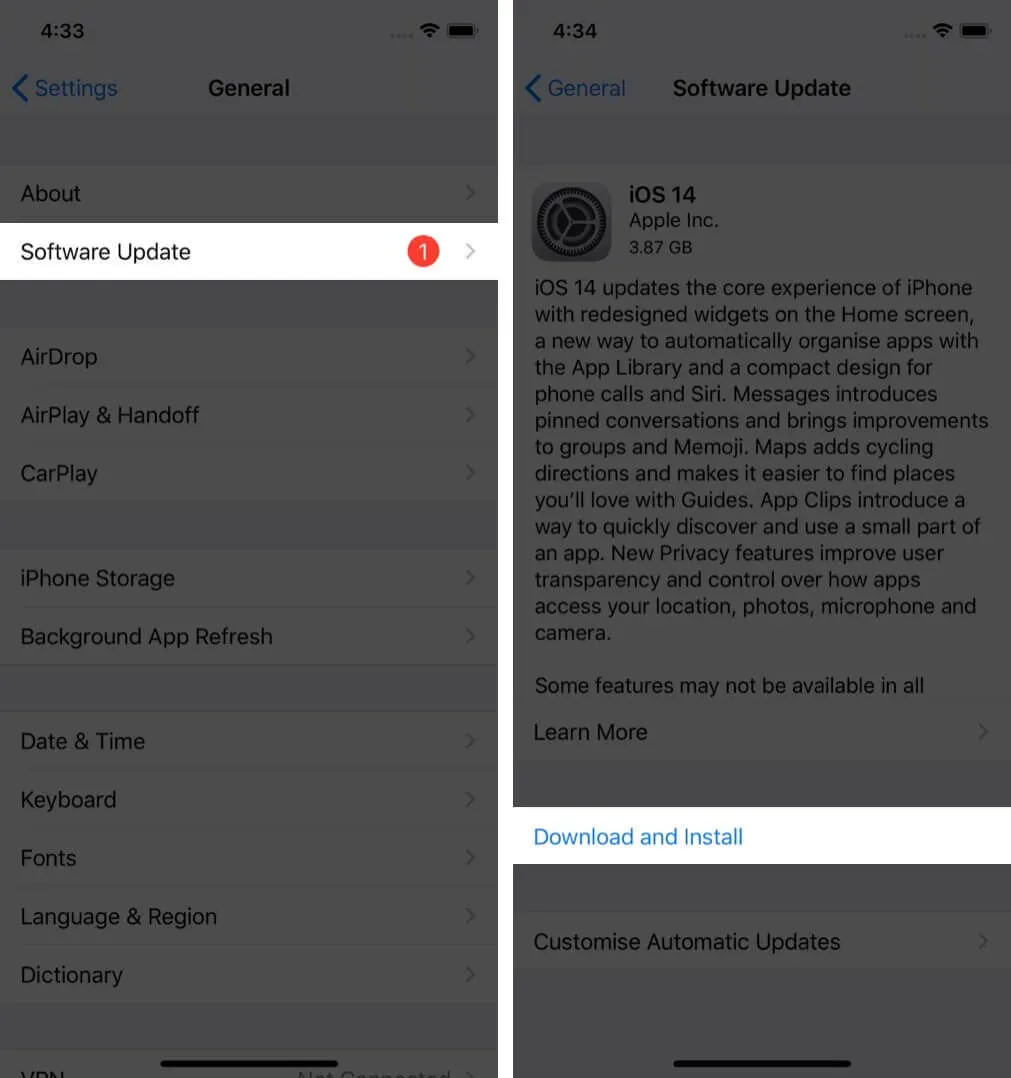
Issues such as screen time not working are often successfully fixed with a software update. When people report a bug like this on forums and social media, Apple takes note and quickly fixes the problem. To install the latest version of iOS on your iPhone, open the Settings app, tap General, and find the latest version under Software Update.
If you don’t have any pending software updates, continue to the next method.
4. Set the correct date and time
One easy way to set the correct date and time is to let your iPhone set them automatically. To do this, open the Settings app, tap General, tap Date and Time, and turn on Set Automatically.
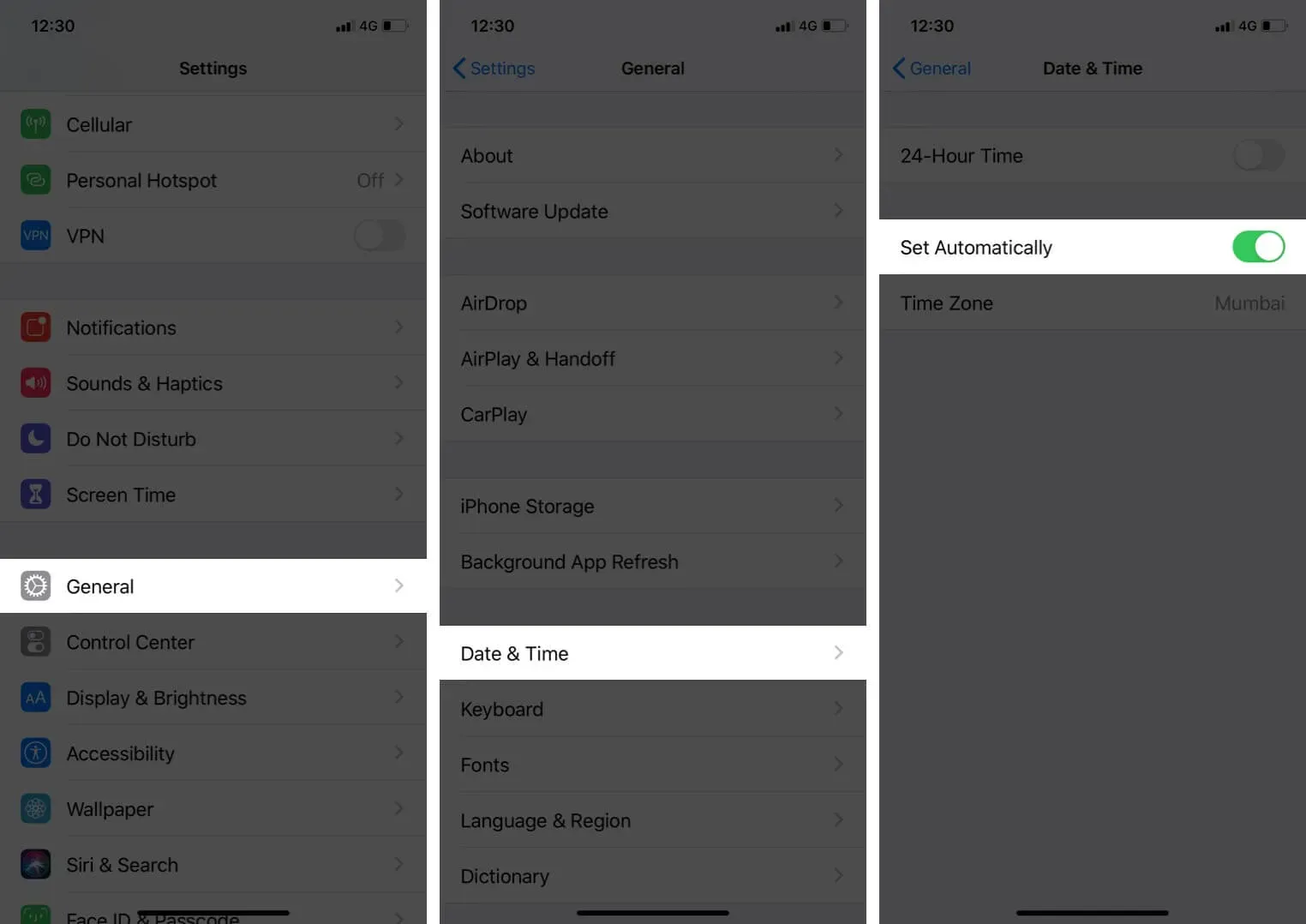
After a few seconds, your iPhone will have the correct date and time. If this is not the case, please restart your device. Once this is done, there may be no more issues related to Screen Time.
5. Turn off Screen Time and turn it back on iPhone.
If none of the above fixes work for you, it’s time to turn off Screen Time and turn it back on. Here’s how to do it.
- Open the Settings app and tap Screen Time.
- Click “Turn Screen Time”at the bottom.
- Enter your Screen Time passcode if prompted.
- Click “Turn Screen Time”on the slide up.
- Restart your iPhone.
- Open the Settings app again. Tap Screen Time and turn it on.
6. Sign out of your Apple ID and sign back in.
If turning Screen Time off and on doesn’t work, the next fix is to sign out of your Apple ID and sign in again.
- Open the Settings app and tap your name on the top.
- Scroll down and click Sign Out.
- Enter your Apple ID password and continue. You can keep a copy of your master data.
- Restart your iPhone.
- Open the Settings app and tap Sign In at the top.
7. Reset All Settings on iPhone
Finally, when all else fails, reset all settings. This will remove any settings you have changed or added such as Wi-Fi, Bluetooth, VPN, location settings, notifications, etc. However, apps, music, photos, videos, and other personal data will remain as they are. Before proceeding, consider backing up your iPhone to iCloud or a computer.
- Open the Settings app and tap on General.
- Click “Reset”at the bottom.
- Click Reset All Settings.
- Enter your iPhone passcode and continue.
Why doesn’t iPhone Screen Time work with Family Sharing?
Family Sharing allows you to share purchases such as music, movies, apps, subscriptions, and more with your family members. They don’t have to pay for the same. Family Sharing also works with Screen Time, allowing you to manage your child’s iPhone, set content restrictions, and view reports from your device.
If you’re having problems with Screen Time with Family Sharing, it’s worth trying the solutions listed above. For example, check the correct date and time on your children’s iPhone and so on.
Also, here are the solutions to fix the problem:
- Make sure you and your kids (added to Family Sharing) are running the same latest version of iOS on their devices.
- Reboot your iPhones and iPads and your kids’ iPhones and iPads.
- Turn on Cross-Device Sharing in your Screen Time settings if you haven’t already.
- Remove a device that is no longer in use: If your child used a different iPhone and now has a different one, removing the previous device from Family Sharing can help. To do this, open the Settings app → your name on top → tap on an old unused device. and “Remove from account”.
- Make sure the child is correctly added to Family Sharing. You can view them in the iPhone Settings app → your name on top → Family Sharing. If the child is not added, click Screen Time → Create an account for a child and follow the on-screen instructions.
These are real fixes to fix Screen Time problems on your iPhone and iPad. In addition to this, several users have also mentioned that turning off low power mode helped them. You can try.
If you have further questions, please use the comments section below to contact me.
Leave a Reply