Email stopped syncing on Android? 7 ways to fix it
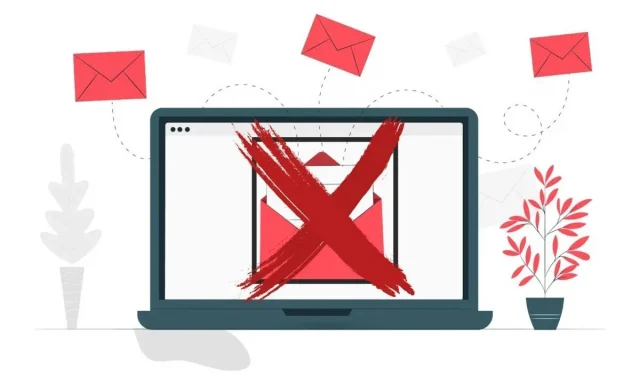
If you’re having trouble syncing your email, try the following method – it works 100% of the time. Email stops syncing on Android.
Email is a reliable way to send and receive messages between users and companies.
It allows you to compose, manage or view important emails from your PC and Android phone without hassle.
However, what happens if your email stops syncing on Android phones?
You’ll blow a fuse when your Android smartphone can’t receive your new email messages. Especially if you regularly use it for official purposes.
Luckily, you don’t have to worry anymore because we’ve compiled all the fixes here.
How to fix my email notifications on Android phone?
If you have email sync issues on your Android phone, I suggest you start with a few easy fixes to resolve the issue.
However, if the problem cannot be solved with simple hacks, you will have to resort to complex and time-consuming methods.
The following methods will help you fix the email sync on your Android device:
Solutions to Stop Email Syncing on Android
- Check for updates
- Check your internet connection
- Reboot your device
- Make sure sync is enabled
- Delete and re-add your email account
- Free up internal memory
- Clear cache and data for your mail app
Check for updates
It is imperative that your applications are kept up to date in order to get the best performance. Older versions of applications usually don’t cause problems, but sometimes they can cause conflicts.
Especially when there’s something else in the update, or if there are things running on the server side.
The Play Store is a useful place to look for updates if you haven’t updated your email app in a while.
Many bugs in the application have been fixed in the latest updates. Here is what you need to do if your emails are not syncing on Android due to such an error:
How to check for Android updates?
Check the latest Android update by doing the following:
- The first thing you need to do is go to the Settings app.
- Select System from the menu.
- Select “System Update”from the drop-down menu.
- Check for updates by touching it.
- Allow the update to run and follow the instructions.
- Restart your Android phone and check if email sync is working.
How do I check for updates to the Gmail app?
You can easily update the Gmail app by following these steps.
- Launch the Google Play Store on your smartphone.
- Click on the search bar, type Gmail and press enter.
- The Gmail app will appear on your screen; tap it to open it.
- If Gmail has a new update, you’ll see an Update button; otherwise, the “Open”button will be displayed.
Check your internet connection
First, check if your internet connection is working properly. Your email won’t get stuck if your internet is stable, whether you’re using Wi-Fi or mobile data.
Also, try other methods if your internet connection is working properly.
Reboot your device
Rebooting the device is the most common method to fix the problem, and it works almost every time.
Generally, this method works great for any other issue on your Android smartphone. Thus, whenever your mobile has a problem, restart it to fix it.
How to restart an Android device?
Here are the steps to restart an Android device:
- Hold down the power button for a few seconds.
- Now you will see the Restart option on your screen. Click Reload.
- Make sure the issue has been resolved now. If not, continue to the next troubleshooting step.
Make sure sync is enabled
Android devices have an auto-sync feature that automatically transfers data from your smartphone to a cloud server.
With this feature, you can access all your emails and other related data on all your devices. Signed-in devices also receive emails automatically.
With this helpful process, you no longer have to manually update all your emails on your phone as it will take care of everything automatically.
Therefore, if you are buying a brand new mobile phone, add your email address to this device. It automatically syncs all data including email, drives, contacts, calendars and files to the cloud. Therefore, you should make sure that synchronization is enabled in your mail application settings. Otherwise, your emails will not sync.
How to enable synchronization from an Android device?
Follow these steps to enable automatic sync for your Gmail account:
- Open the Settings option on your Android device.
- Select the “Account”option at the top of the screen.
- On the next screen, you will see the “Account”option, click on it.
- The Google icon will appear on the screen, so click on it.
- You will be prompted to select the email address you want to sync from.
- Click the box next to Sync Gmail.
How to enable synchronization from your email account?
If you are logged into your email account, you can set up email sync as follows:
- Open the Gmail app.
- You will find the menu icon (three lines) in the top left corner of the screen; click on it.
- Scroll down and tap the settings icon.
- Select the email account you want to sync.
- Expand and tap the box next to Sync Gmail.
- Now click the arrow at the top of the screen to return to your inbox.
The last sync time is displayed above your emails. Now that your email is synced, you can receive or send mail to anyone.
Delete and re-add your email account
If your email isn’t syncing yet, you might be having an issue setting up your account.
In this case, deleting and re-adding your account to the app may fix the situation. This way you can validate the settings to make sure nothing is misconfigured.
You may have multiple Google apps running on your phone, which is a nuisance. If none of the other methods work, it might be worth a try.
How to delete a Google account on Android?
Here’s how to get rid of your Google account on Android:
- Open the Settings app on your mobile device.
- Then select “Passwords and Accounts”from the menu.
- Find the Google account you want to remove from your device. Then you need to click on it.
- Click the Remove/Remove Account button and follow the on-screen instructions.
How to add a Google account on Android?
Now follow these steps to add your Google account to your device:
- Open the Settings app on your mobile device.
- Select Passwords & Accounts from the menu.
- On the screen, click the “Add Account”button.
- Select Google from the list of options.
- You will be prompted to enter an email address.
- You will now need to enter your password to continue.
- Click the “I agree”button.
Free up internal memory
Your Android devices cannot sync new emails if your mobile phone’s internal memory is full.
How to free up the internal memory of an android device?
You can fix the problem by freeing up some space:
- Open the File Manager app on your smartphone and check the internal memory.
- Make sure you have at least 20-30% free space on your drive.
- If it covers more than 30%, then you need to uninstall some unnecessary data or apps.
Clear cache and data for your mail app
Everything runs smoother when cache and data are present. However, any of them can be damaged; you should clear cache and data to clear storage if your mail app is out of sync.
Keep in mind that clearing your data will delete your account, app data, and settings. You will have to log in again after cleaning.
Perhaps this will fix what is interfering with Gmail.
How to clear cache on Android?
Follow these steps to clear cache files on Android:
- Launch the “Settings”option.
- Select Application Manager from the menu.
- Now find the Gmail app from the list.
- Open the Gail app and dropdown menu. You will find Clear Data and Clear Cache buttons.
- Click on the “Clear Cache”and “Clear Data”buttons.
- Now open your email account and check if it works.
Summarizing
What works for most people is turning sync on in the account settings or notifications panel.
However, if that doesn’t work, make sure Gmail is installed and updated with all permissions granted.
Synchronization can also fail due to outdated software that you will need to update your system.
Your email should be back up and running now. Do you still have problems? Visit the Google Help Center in a mobile web browser. Health and good day!
FAQ:
How to stop Gmail syncing?
To resolve the Gmail sync issue, you can use the following methods: Go to the Settings app. Click “Accounts”. Select Google. Then select the Google account you want to stop syncing for. Now disable Gmail sync by dragging the slider to the left.
Why is my email stuck while syncing?
Sometimes Gmail sync doesn’t work if your Android smartphone runs out of free space. Therefore, checking your mobile storage and deleting unnecessary apps and files is critical to getting your Gmail back in sync. You can check your phone’s storage by going to Settings > System Manager > Storage.
What does sync mean for email?
The sync feature compares folders in your email client or application with folders on your mail server. It also determines whether messages should be downloaded, deleted, or moved to other folders, and whether folders should be created or deleted.
Where is auto sync on samsung phones?
On your Samsung phone, the automatic sync option can be easily found in the Gmail app. Follow these steps to get to the automatic sync option: Open the Gmail app. Go to menu icons (three lines). drop-down list and select “Setting”. Select your email account. Click the box next to Sync Gmail.
Leave a Reply