Cómo conectar el controlador Sony PS5 DualSense a una PC o computadora portátil a través de USB y Bluetooth
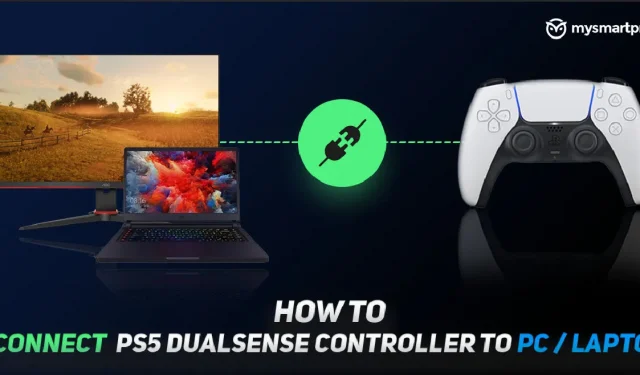
Los controladores de Sony PlayStation nunca han sido los favoritos. Los controladores de Xbox gobiernan prácticamente la mayoría, con diseños decididamente superiores y una conexión mucho más fácil a una PC con Windows, entre otros dispositivos. Sin embargo, con el controlador DualSense de la PS5, Sony está aquí para llevarse la corona.
El controlador DualSense tiene un diseño nuevo y mejorado con algo de volumen adicional para mejorar la sensación de la mano. Eso no es todo, también tiene una nueva e increíble función de activación adaptativa que es un nuevo nivel alto de retroalimentación de vibración para los controladores. Estas mejoras incluso parecen hacer que Xbox considere desarrollar un nuevo controlador rival para igualar el DualSense.
Obviamente, la pregunta es con qué facilidad puede usar el controlador Sony PS5 DualSense con otros dispositivos, específicamente computadoras con Windows. Aquí está nuestra pequeña y práctica guía sobre cómo conectar su controlador Sony PS5 DualSense a su PC o computadora portátil a través de Bluetooth o USB.
Conexión del controlador Sony PS5 DualSense a la PC o computadora portátil a través de USB o Bluetooth

El controlador Sony PS5 DualSense aún no tiene un controlador oficial para Windows. Sin embargo, aún puede conectarlo a su PC o computadora portátil y Windows lo hará funcionar con el controlador DirectInput integrado en el sistema operativo. Así es como puede conectar DualSense a su PC/portátil.
Cómo conectar el controlador PS5 DualSense a una computadora portátil/PC mediante Bluetooth
No hace falta decir que Bluetooth debe estar habilitado en su PC/computadora portátil para que esto funcione. Si su computadora no tiene Bluetooth, considere comprar un adaptador USB Bluetooth 5.0 para ella.
Para conectar DualSense a través de Bluetooth:
- Abra el menú de configuración de Bluetooth y otros dispositivos en Windows. Puede encontrarlo utilizando la Búsqueda de Windows o el Panel de control.
- Haga clic en «Agregar Bluetooth u otro dispositivo».
- Haga clic en Bluetooth en la pantalla Agregar dispositivo.
- En un controlador DualSense, mantenga presionado el botón del logotipo de PlayStation y el botón Compartir al mismo tiempo para ponerlo en modo de emparejamiento. Los LED alrededor del panel táctil parpadearán rápidamente después de que se active el modo de emparejamiento.
- El DualSense aparecerá como «Controlador inalámbrico» en la pantalla «Agregar dispositivo». Haga clic en él y Windows completará el emparejamiento.
Cómo conectar el controlador PS5 DualSense a una computadora portátil/PC a través de USB
El proceso de conexión USB es bastante simple. Necesitará un cable USB C a USB A, o si su PC/portátil tiene un puerto USB C y prefiere usarlo, también puede usar un cable USB C a USB C. Simplemente conecte el controlador DualSense a su PC/computadora portátil con el cable y Windows lo configurará.
El problema es que el controlador DirectInput no garantiza que todos los juegos sean compatibles con el controlador DualSense, ya que la mayoría de los juegos de PC se basan en el controlador Xinput que usan los controladores de Xbox.
Sin embargo, Steam puede ayudarlo a usar DualSense con Windows un poco mejor.
Use el controlador Sony PS5 DualSense en una PC o computadora portátil con Steam

Steam ha admitido DualSene en su versión beta, especialmente desde el lanzamiento de la actualización del cliente beta el 12 de noviembre. Steam puede hacer un mejor uso del controlador DualSense, por lo que si desea una mejor compatibilidad con el controlador en los juegos, le recomendamos que use Steam.
Puede actualizar a la versión beta rápida y fácilmente. Solo sigue estos pasos:
- Abre el menú de Steam.
- Haga clic en Configuración.
- Seleccione «Cuenta»
- En la sección Participación Beta, seleccione Editar.
- Actualice y reinicie Steam para descargar la última versión beta.
Conecte su DualSense a su PC/Laptop usando Bluetooth o USB siguiendo las instrucciones que anotamos en la última sección. Después de eso, inicie Steam y abra el Modo de imagen grande. El DualSense aparecerá como un controlador de PS5 y tendrá todos los atajos de teclado necesarios. Si desea personalizar la configuración del controlador, deberá verificar «Soporte de configuración de PlayStation» y usar el modo de imagen grande.
Sin embargo, la personalización es bastante buena y Steam te permitirá cambiar los atajos de teclado, personalizar el panel táctil y jugar con el giroscopio. Para jugar juegos que no sean de Steam usando el soporte de Steam para DualSense, simplemente agregue el juego a la biblioteca de Steam usando el menú Juegos en Steam y ejecútelo a través de Steam. DualSense funcionará según lo previsto.
De momento podemos usar el DualSense con un PC o portátil mediante Bluetooth o USB. Deberíamos obtener un controlador que funcione completamente para el controlador DualSense en un futuro próximo, por lo que en este punto puede optar por no participar en la superposición de Steam si es necesario.
¡Estén atentos a las noticias sobre DualSense, Sony PS5 y juegos!
Deja una respuesta