Modo oscuro en Google Chrome: ¿Cómo habilitar el tema oscuro en Google Chrome en PC con Windows, Mac y teléfono inteligente?
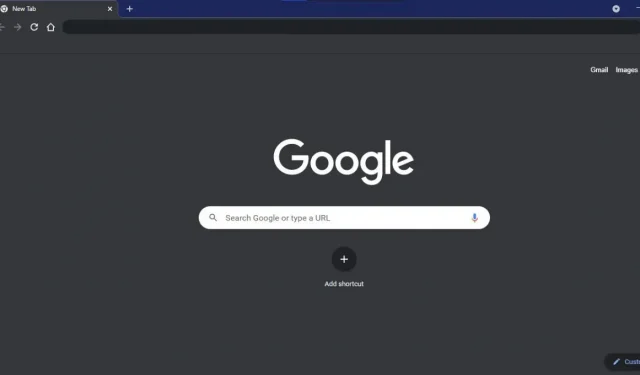
El modo oscuro es la función de interfaz de usuario más solicitada en aplicaciones y software. No solo ahorra energía de la batería en los dispositivos OLED y AMOLED, sino que también protege a los usuarios de la luz azul emitida por las pantallas de las computadoras portátiles o los teléfonos inteligentes. Además, el tema oscuro también se ve bien desde el punto de vista estético.
La compatibilidad con el modo oscuro ha aparecido en casi todas las aplicaciones de Google para varios sistemas operativos, incluido Google Chrome. Si la mayor parte de su trabajo se realiza en el navegador Chrome, entonces debería probar el modo oscuro en Google Chrome. En este artículo, veremos cómo habilitar el modo oscuro en Google Chrome en múltiples plataformas.
Cómo habilitar el modo oscuro en Google Chrome en Windows 10
Google Chrome en Windows 10 no tiene una opción dedicada para habilitar el modo oscuro. En cambio, el navegador sigue el esquema de color predeterminado de la configuración de Windows.
Así es como puede modificar algunas configuraciones en Windows 10 para habilitar el modo oscuro en Google Chrome en el escritorio.
1. Vaya a la sección «Buscar» y haga clic en el icono «Configuración» (rueda dentada).
2. Haga clic en Personalización.
3. Haga clic en Colores en la barra lateral.

4. En la sección «Seleccionar color», haga clic en el cuadro y seleccione «Personalizado» en el menú desplegable.
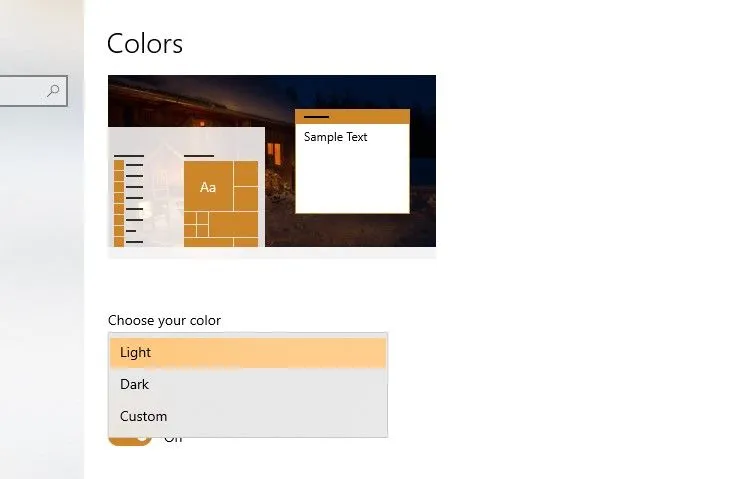
5. Seleccione «Oscuro» en «Elegir un modo de aplicación predeterminado».
Todas las aplicaciones instaladas en su sistema cambiarán al tema oscuro, incluido Google Chrome. Si desea que todo Windows 10 y todas sus aplicaciones sigan el tema oscuro, simplemente seleccione Oscuro en el menú desplegable en Elija su color.
Cómo habilitar el modo oscuro en Google Chrome en Mac
Google Chrome en macOS también sigue la configuración de combinación de colores de toda la Mac. Pero a diferencia de Windows 10, no puede modificarlo hasta el punto en que Google Chrome permanece en modo oscuro y el sistema permanece en modo claro. Siga los pasos a continuación para habilitar el modo oscuro en Google Chrome en su Mac.
1. Haga clic en el icono de Apple en la barra de menú de Mac.
2. Haga clic en Preferencias del sistema en el menú desplegable.
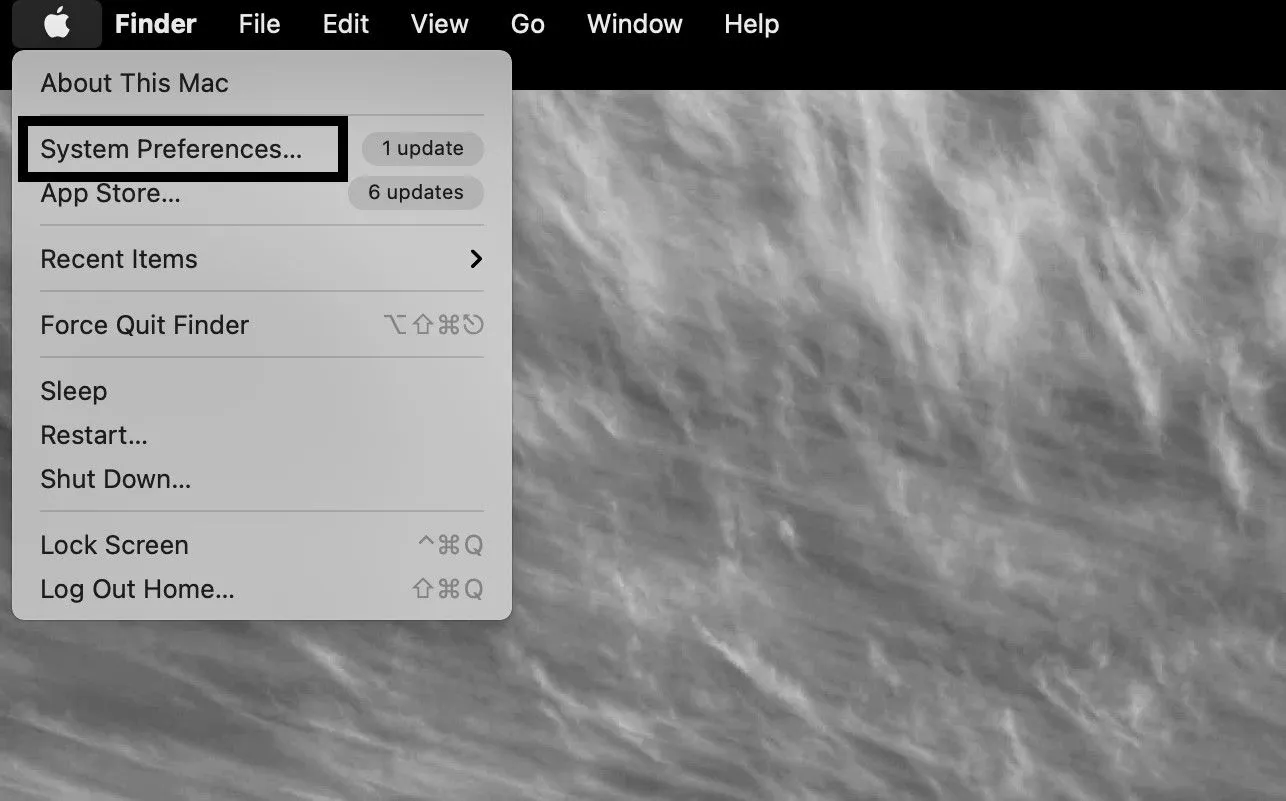
3. Seleccione Configuración general.
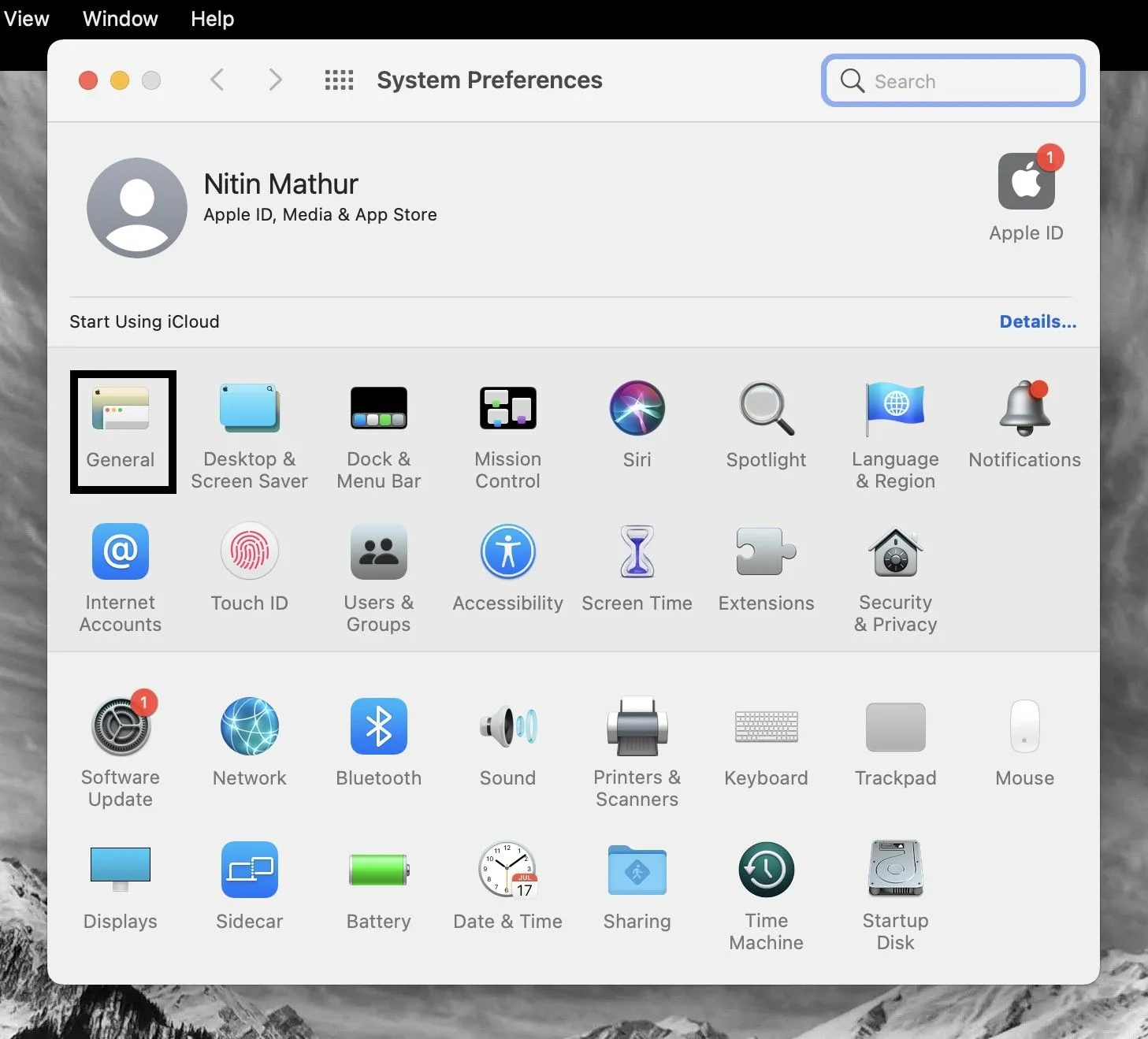
4. Seleccione Oscuro en la pestaña de apariencia.
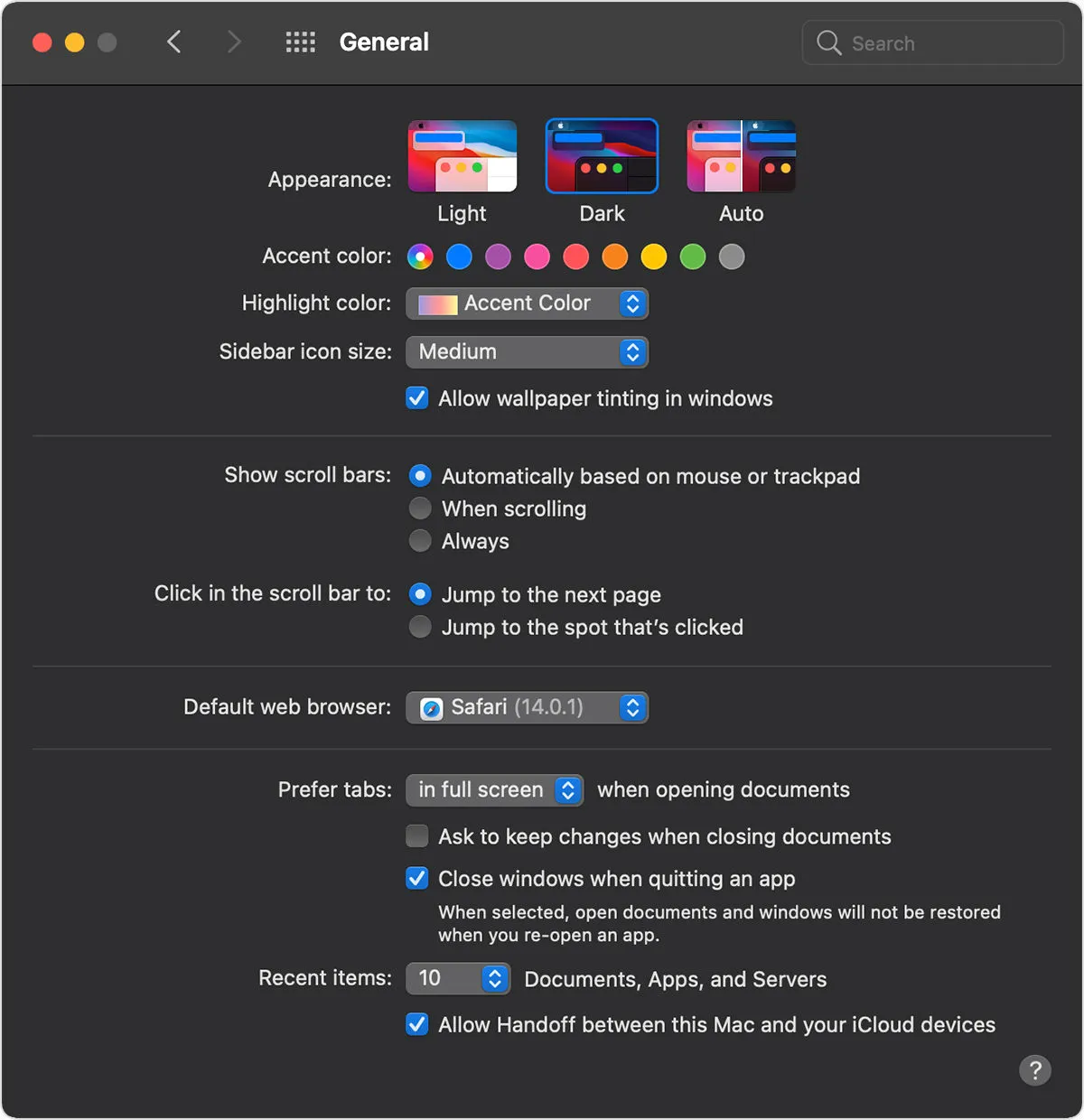
Su macOS y todas las aplicaciones internas ahora cambiarán al modo oscuro, incluido Google Chrome. En la pestaña de apariencia, también puede seleccionar «Auto» para configurar el esquema de color de macOS según la hora del día.
Cómo habilitar el tema oscuro en Google Chrome y su contenido
El modo oscuro en Google Chrome solo se aplica a la página de inicio, las barras de herramientas, la configuración de Chrome y algunas otras páginas. Desafortunadamente, no agrega un tema oscuro al contenido en Google Chrome.
Aparentemente, Google todavía está trabajando para implementar esta función. Sin embargo, aún puede aplicar el tema oscuro correcto a Google Chrome con una bandera experimental.
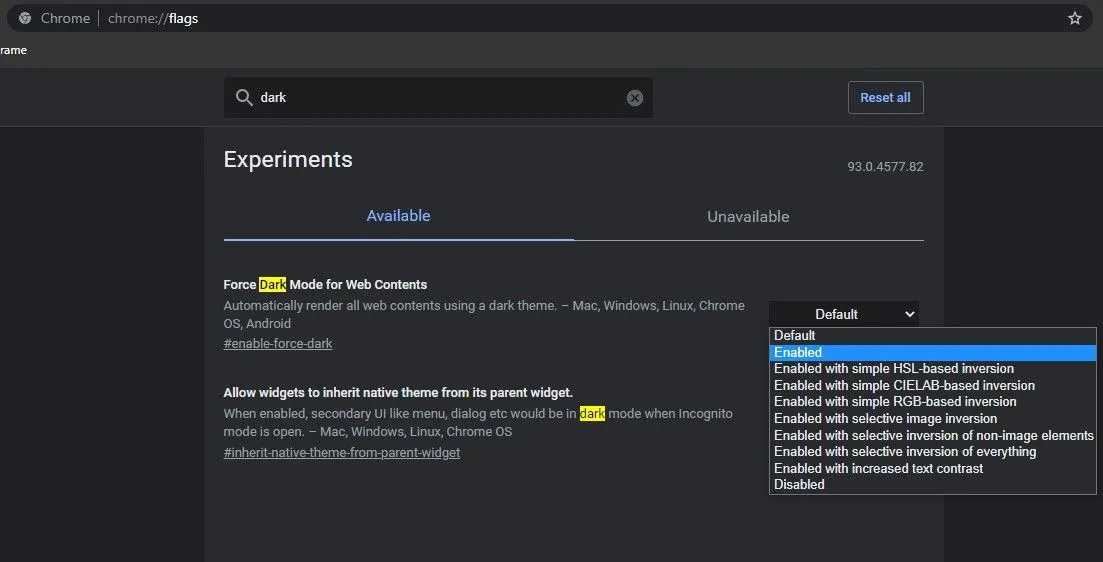
1. Vaya a chrome://flags .
2. Busque «Habilitar el modo oscuro para contenido web».
3. Haga clic en «Predeterminado» y seleccione «Activado» en el menú desplegable.
4. Reinicie Google Chrome.
Dado que la bandera aún está en prueba, probablemente verá que algunos elementos de la página no se muestran correctamente cuando el modo oscuro está habilitado.
Si no quiere pasar por todos los problemas de habilitar un indicador de función, Google ofrece un modo oscuro para los resultados de búsqueda de Google Chrome. Puede habilitar la configuración de búsqueda de Google en la pestaña Apariencia. El tema oscuro solo se aplica a la página de inicio de Google, la página de resultados de búsqueda y la página de configuración de Google.
Cómo habilitar el tema oscuro en Google Chrome en Android
El tema oscuro en Google Chrome está disponible en Android 5 y superior. Si no puede encontrar el conmutador de modo oscuro en Google Chrome en Android, asegúrese de que la aplicación esté actualizada a la última versión. Ahora, así es como puedes cambiar el tema oscuro en Google Chrome para Android.
1. Abra Google Chrome en su dispositivo Android.
2. Haga clic en el icono de menú con tres puntos en la esquina superior derecha.
3. Haga clic en «Configuración» en el menú desplegable.
4. Desplácese hacia abajo y seleccione Tema.
5. Seleccione Oscuro para usar Google Chrome en un tema oscuro.
En Opciones de tema, también puede seleccionar Valores predeterminados del sistema, que cambiarán los temas oscuros según la configuración de su sistema Android.
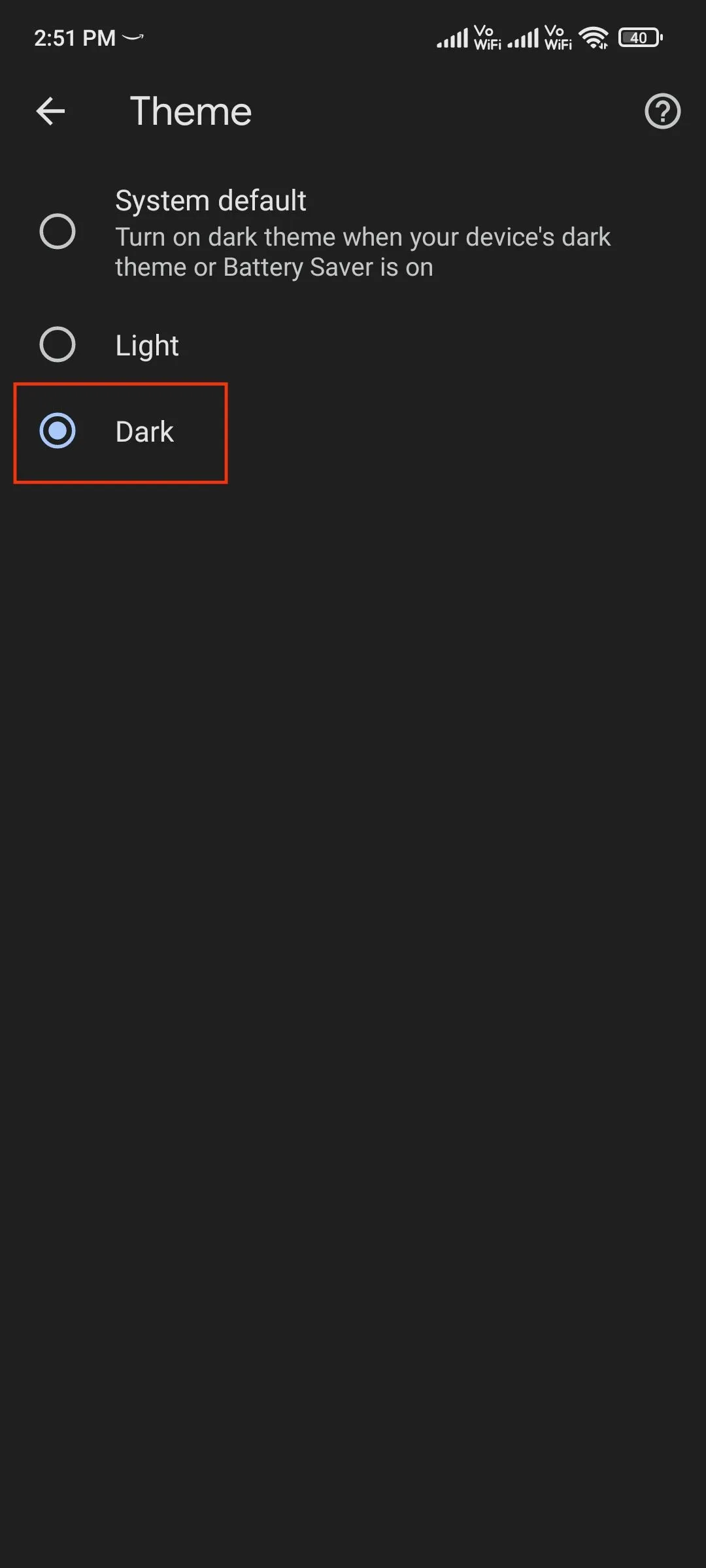
El indicador de función «Forzar modo oscuro para contenido web» también está disponible en Google Chrome para Android si también desea aplicar el tema oscuro al contenido web.
Cómo habilitar el tema oscuro en Google Chrome en iPhone
Al igual que Google Chrome en macOS, el navegador para iOS y iPadOS también sigue el esquema de colores de configuración del sistema. En otras palabras, Google Chrome en su iPhone o iPad cambiará automáticamente al tema oscuro tan pronto como cambie el Modo oscuro en las Preferencias del sistema.
Para habilitar el modo oscuro en todo el sistema en su iPhone/iPad, siga estos pasos:
1. Vaya a Configuración.
2. Toque Pantalla y brillo.
3. Seleccione «Oscuro» o «Automático» para habilitar el modo oscuro según la hora del día.
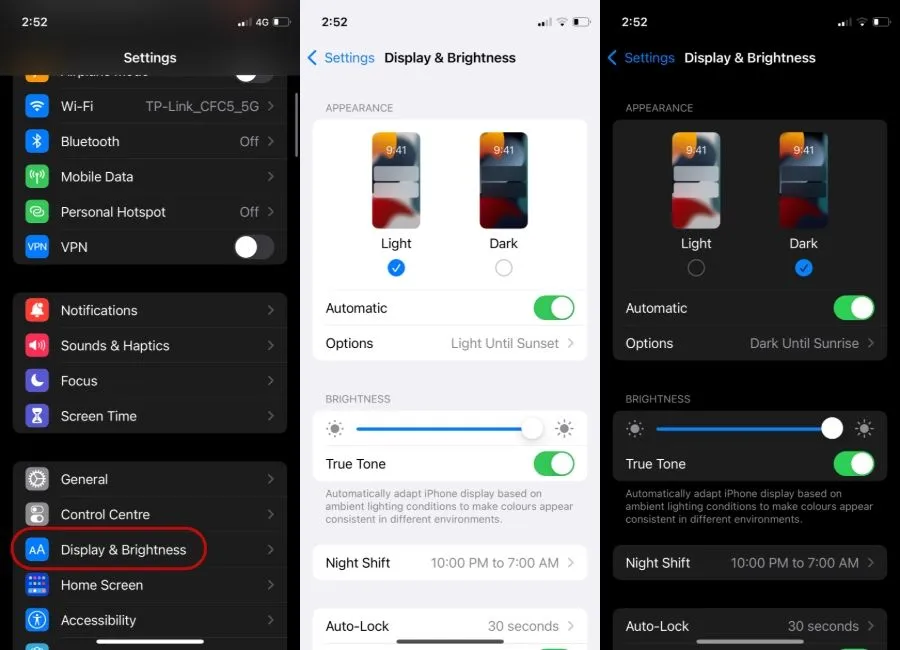
El modo oscuro de Google Chrome está disponible en iPhones con iOS 13 y versiones posteriores.
Así es como habilita el modo oscuro en Google Chrome para múltiples plataformas. Deje sus comentarios a continuación si tiene alguna pregunta.
Deja una respuesta