Cómo usar sin problemas el teclado y el mouse de tu Mac en tu iPad u otra Mac
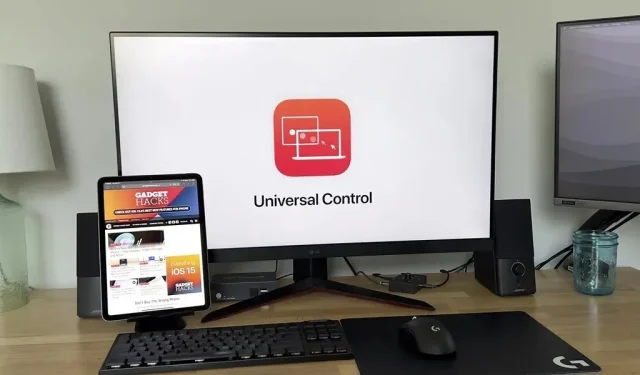
Con el lanzamiento de iOS 15.4, iPadOS 15.4 y macOS 12.3, Apple ha introducido un montón de funciones nuevas. Vimos una vista previa de una de las nuevas funciones más esperadas en junio de 2021 cuando se anunció en la WWDC, y ahora finalmente está disponible para cualquier persona con un iPad y una Mac.
Universal Control le permite usar el teclado, el mouse y el panel táctil de su Mac en su iPad u otra Mac, hasta tres dispositivos diferentes al mismo tiempo. Las pantallas no se comparten, solo la entrada de texto y el cursor del mouse, por lo que puede mover la atención del cursor a otro dispositivo simplemente arrastrándolo fuera de la pantalla hacia el otro dispositivo. Incluso puede arrastrar y soltar contenido entre dispositivos.
Un ejemplo de control universal en el trabajo
En mi video a continuación, le muestro los conceptos básicos de Universal Control en acción: puede escribir, usar el cursor y desplazarse sin problemas en su iPad y Mac. Uso una Mac mini M1 de 2020 y un iPad Air de 2021 (cuarta generación), pero como pronto verás, funcionará con muchos dispositivos diferentes.
Modelos de Mac y iPad compatibles
Universal Control es compatible con la mayoría de los dispositivos nuevos. El dispositivo debe figurar a continuación y debe ejecutar iPadOS 15.4 o posterior o macOS Monterey 12.3 o posterior.
- MacBook Pro (2016 y posteriores)
- MacBook (2016 y posteriores)
- MacBook Air (2018 y posteriores)
- iMac (2017 y posteriores)
- iMac (5K Retina 27″Finales de 2015)
- imac pro (2017)
- Mac mini (2018 y posteriores)
- Mac Pro (2019)
- Estudio Mac (2022)
- iPad Pro (todos los modelos)
- iPad Air (tercera generación y posteriores)
- iPad (6.ª generación y posteriores)
- iPad mini (quinta generación y posteriores)
Vale la pena señalar que Universal Control no funciona entre dos iPads, pero sí entre dos Mac. Los dispositivos tampoco pueden estar a más de 30 pies (10 metros) de distancia.
Mando universal contra el cochecito
Si bien ambos son parte de las funciones de Continuidad de Apple, Universal Control y Sidecar son dos funciones diferentes potencialmente dirigidas a diferentes audiencias.
Universal Control le permite usar sin problemas su mouse o teclado en otro dispositivo sin tener que deshabilitarlos primero. Además, facilita el envío de datos de un lado a otro desde cada dispositivo sin usar AirDrop o un método similar.
Sidecar siempre le permite expandir o duplicar la pantalla de su Mac con un iPad. En pocas palabras, puede usar su iPad como pantalla secundaria con Sidecar. Sin embargo, también puedes usar tu Apple Pencil en la pantalla del iPad.
¿Es estable el control universal?
Si bien Universal Control aún está en versión beta, esta característica es bastante estable. Tuve problemas con la función de conexión automática de Universal Control, pero después de unos minutos parece conectarse y funcionar sin problemas.
Otro problema con el que me he encontrado es que los atajos de teclado y el desplazamiento con el mouse dejan de funcionar de forma intermitente. Normalmente tengo que reiniciar mi iPad para arreglar esto.
También he visto que la batería de mi iPad se agota un poco más rápido de lo habitual. Sin embargo, esto puede deberse a varios factores, no solo al control universal.
Cómo habilitar y configurar el control universal
Cuando Apple anunció Universal Control en WWDC 2021, dijeron que Universal Control es muy fácil de usar y configurar y no es una broma. Habilitar el control universal es muy simple. Solo necesita agregar su dispositivo para emparejar su teclado y mouse. Sin embargo, debe asegurarse de que algunas configuraciones estén habilitadas antes de que funcione.
Según Apple, no puedes compartir la conexión celular de tu iPad durante Universal Control, y tu Mac no tiene que compartir su conexión a Internet.
Conecta ambos dispositivos a la misma red Wi-Fi
Asegúrese de que todos los dispositivos que desea usar con Universal Control estén en la misma red Wi-Fi. En mi ejemplo a continuación, ambos dispositivos están conectados a Friendly Neighborhood SpiderLAN.
- macOS: Preferencias del sistema -> Red -> Wi-Fi
- iPadOS: Ajustes -> Wi-Fi
Comprueba tu ID de Apple
Todos los dispositivos deben iniciar sesión en la misma cuenta de ID de Apple. En los ejemplos a continuación, confirmé que ambos dispositivos iniciaron sesión en el correo electrónico falso @gadgehacks.com.
- macOS: Preferencias del sistema -> ID de Apple
- iPadOS: Configuración -> [tu nombre]
Asegúrese de que todas las configuraciones de administración universal estén habilitadas
También debe habilitar Handoff en su Mac y iPad. En su Mac, también debe habilitar Universal Control.
- macOS: Preferencias del sistema -> General -> Permitir la transferencia entre esta Mac y sus dispositivos iCloud.
- macOS: Preferencias del sistema -> Pantallas -> Control universal -> Permitir que el cursor y el teclado se muevan entre cualquier Mac o iPad adyacente.
En la configuración de Control universal, también debería ver «Presione el borde de la pantalla para conectar la Mac o iPad más cercana» y «Reconectarse automáticamente a cualquier Mac o iPad cercana». Ambos deben habilitarse después de habilitar Universal Control, pero si no lo están, asegúrese de habilitarlos.
Para usar Universal Control, debe habilitar la opción «Cursor y teclado (beta)» además de Handoff.
- iPadOS: Configuración -> General -> AirPlay y Handoff.
Añadir un dispositivo como pantalla
Este es el paso que todos hemos estado esperando cuando enciende Universal Control agregando un dispositivo adicional a la lista de pantallas de su Mac.
- macOS: Configuración -> Pantallas -> Agregar pantalla -> [Nombre de su dispositivo]
Cambiar el diseño de la pantalla
Una vez que el dispositivo está conectado, puede navegar hasta donde puede desplazarse hasta el dispositivo. Para hacer esto, simplemente haga clic y arrastre hacia donde desea que esté el dispositivo en relación con su(s) otro(s) monitor(es).
- macOS: Preferencias del sistema -> Pantallas
¿Cómo se usa el control universal?
Cuando pasa el cursor sobre un iPad o una segunda Mac por primera vez, sentirá una ligera resistencia y el otro dispositivo indicará que el cursor está comenzando a enfocar. Si no pasas la barrera, no tendrás el control de otro dispositivo, así que avanza hasta que veas que el cursor se mueve por la pantalla.
Universal Control recordará el dispositivo emparejado a menos que haya desactivado «Volver a conectar automáticamente a cualquier Mac o iPad cercano» para que no tenga que volver a hacer clic si no tiene «Empuje el borde de la pantalla para conectar el Mac o iPad más cercano». iPad.” “Persona discapacitada.
Por lo general, solo usa el puntero o el mouse como dedo. En su iPad, puede hacer clic en cualquier cosa en la que haga clic normalmente. Lo mismo ocurre con hacer clic en otras Mac. También puede ingresar cualquier campo de texto que pueda ingresar desde el teclado.
En el iPad, otras acciones son muy similares a la forma en que normalmente usa el iPad, pero con un pequeño giro.
De vuelta a la pantalla principal
Cuando esté en la aplicación, puede hacer clic en la barra de inicio inferior para ir a la pantalla de inicio. Además, puede seguir moviendo el mouse hacia abajo hasta que cierre la aplicación, pero creo que esto es más trabajo que simplemente hacer clic en la barra de inicio.
Conmutador de aplicaciones
Puede activar el conmutador de aplicaciones haciendo clic y manteniendo presionada la barra de inicio mientras desliza hacia arriba hasta que aparezca el conmutador de aplicaciones. Si está en la pantalla de inicio, puede activar el conmutador de aplicaciones al continuar moviendo el puntero del mouse hacia abajo en el centro de la pantalla.
Cerrar las aplicaciones de App Switcher puede ser complicado, pero es como lo haría normalmente haciendo clic y deslizando hacia arriba. Puede tomar algunas veces acostumbrarse a este movimiento.
Centro de control
Para ir al Centro de control, haga clic en los iconos de la barra de estado en la esquina superior derecha de la pantalla. O puede seguir moviendo el mouse hacia la esquina superior derecha de la pantalla.
Bloquear pantalla
Muy similar al Centro de control, para acceder a la pantalla de bloqueo, haga clic en la fecha y la hora en la esquina superior izquierda de la pantalla. Para volver a donde estabas, toca la barra principal o sigue deslizándote hacia abajo hasta el centro de la pantalla.
Configuración de gestión universal
Es posible que desee asegurarse de tener algunos ajustes para asegurarse de que funcione correctamente y de la manera que desea. Apple no ofrece demasiadas opciones personalizables, pero hay suficientes para que todo funcione sin problemas.
- macOS: Preferencias del sistema -> Pantallas -> Gestión universal…
- iPadOS: Configuración -> Accesibilidad -> Control de puntero.
Atajos de teclado útiles
Si es como yo, se encontrará usando muchos métodos abreviados de teclado diferentes para controlar su flujo de trabajo. Hay muchos métodos abreviados de teclado diferentes para ayudarlo a usar Universal Control.
Puede invocar algunos atajos de teclado manteniendo presionado Comando, pero la mayoría de ellos no funcionan. Sin embargo, la mayoría de las teclas que aparecen cuando mantiene presionada la tecla de función o la tecla del globo funcionan. Además, la pantalla de ayuda tiene más atajos de teclado que aparecen con Tab-H.
- Tab-H: Pantalla de ayuda (muestra algunos atajos de teclado)
- Comando-H o Función-H: Inicio
- Comando-Tab: cambio de aplicación
- espacio de comando: búsqueda de Spotlight
- Comando-[teclas de flecha]: cambia de página en la pantalla de inicio.
- Función-A: Mostrar muelle
- Función-S: Siri
- Función-C: Centro de control
- Función del centro de notificación-N
Si desea cambiar algunas de estas etiquetas por algo que le quede mejor, puede hacerlo; Simplemente vaya a Configuración -> Accesibilidad -> Teclados -> Acceso completo al teclado -> Comandos. Incluso puede agregar atajos de teclado para atajos de Apple, gestos e incluso funciones del dispositivo como reiniciar el dispositivo.
Deja una respuesta