Cómo reparar el error de actualización de Windows 11 0x8024a203
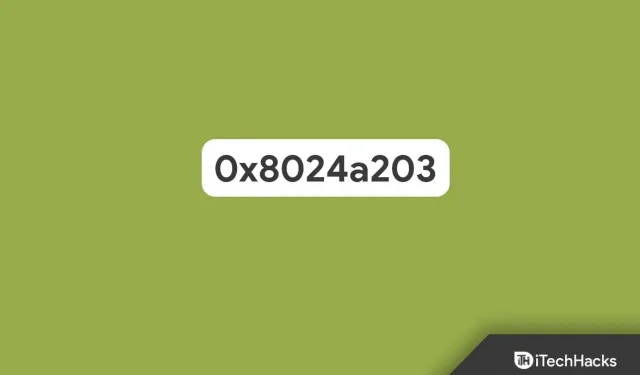
Los usuarios informan el error de actualización 0x8024a203 cuando intentan actualizar Windows 11. Debido a este error, los usuarios no pueden instalar la última actualización en su PC con Windows 11. Enfrentar este problema no es motivo de preocupación, ya que es un problema bastante común. El error de actualización de Windows 11 0x8024a203 se puede solucionar con algunos pasos de solución de problemas y si está buscando soluciones para este problema, entonces está en el lugar correcto.
Solucione el error de actualización 0x8024a203 en Windows 11
En este artículo, discutiremos cómo puede reparar el error de actualización de Windows 11 0x8024a203.
Ejecute el Solucionador de problemas de actualización de Windows
Si encuentra este problema en Windows 11, intente ejecutar el solucionador de problemas de Windows Update. El Solucionador de problemas de Windows Update lo ayuda a solucionar los problemas que encuentre al actualizar Windows 11. Para ejecutar el Solucionador de problemas de Windows Update, siga estos pasos:
- Presione la combinación de teclas Windows + I para abrir la aplicación Configuración en su PC.
- Vaya a la opción Solucionar problemas en la pestaña Sistema .
- Luego haga clic en Otros solucionadores de problemas. Después de eso, haga clic en el botón Ejecutar junto a Windows Update.
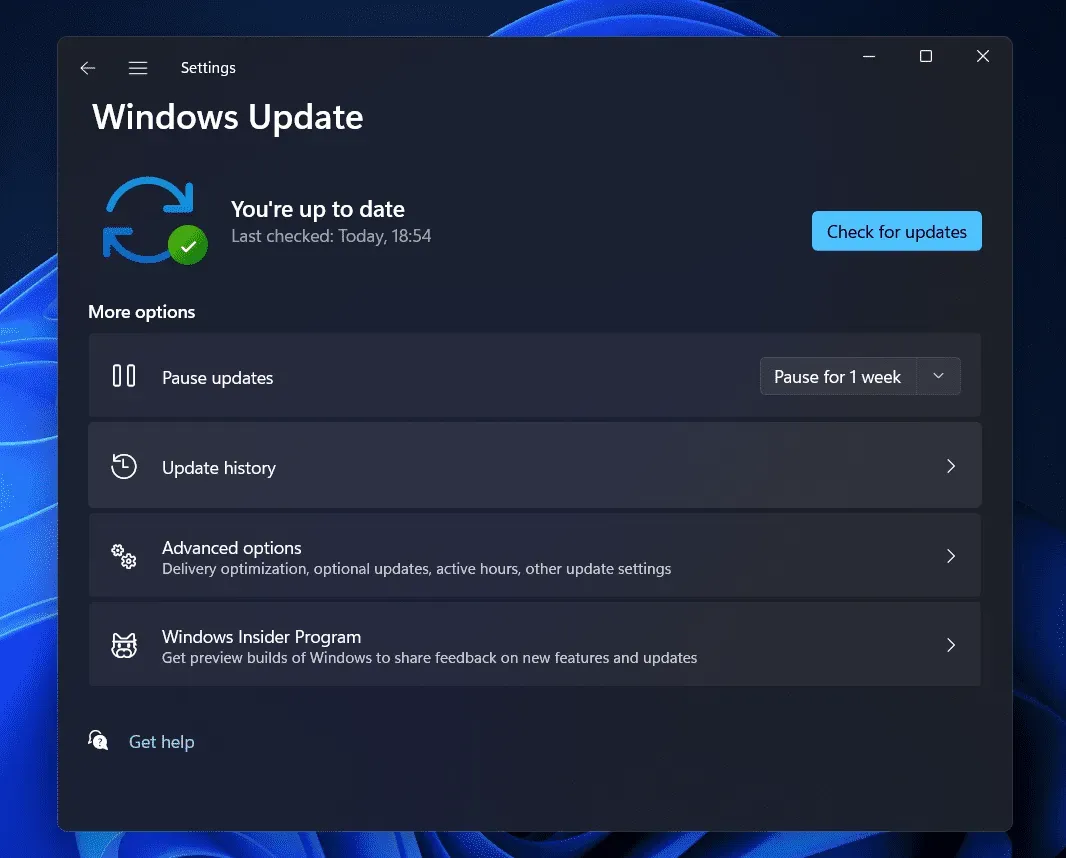
- Ahora siga las instrucciones en la pantalla y debería poder ejecutar el solucionador de problemas de Windows Update.
Reiniciar servicios esenciales
Otra cosa que debe hacer es reiniciar los servicios principales. Si hay problemas con los servicios necesarios para la actualización de Windows, intente reiniciar los servicios. Para hacer esto, siga los pasos que se detallan a continuación:
- Presiona la tecla de Windows en tu teclado y desde el menú Inicio busca Servicios. Presione Entrar para abrir la aplicación Servicios en su PC.
- En la aplicación Servicios , busque Servicio de transferencia inteligente en segundo plano (BITS).
- Asegúrese de que el servicio ya se esté ejecutando; si no, haga clic con el botón derecho en el servicio y seleccione Reiniciar.

- Ahora haga clic en el menú desplegable junto al tipo de inicio y seleccione Automático.
- A continuación, haga clic en Aplicar y luego en Aceptar.
- Haga lo mismo con el servicio de actualización de Windows .
- Después de eso, intente actualizar Windows y no volverá a tener el problema.
Ejecutar SFC y DISM
También puede intentar ejecutar SFC y DISM. Estas herramientas lo ayudan a solucionar los problemas que enfrenta en su PC con Windows. Intente ejecutar el escaneo SFC primero y luego DISM si el escaneo SFC no solucionó el problema. Para ejecutar un escaneo SFC, siga estos pasos:
- Abra el menú Inicio en su PC presionando la tecla Windows en su teclado. En el menú Inicio , busque CMD . Haga clic con el botón derecho en Símbolo del sistema y seleccione Ejecutar como administrador.
- Luego, en el símbolo del sistema, escriba sfc /scannow y presione Entrar para ejecutar el escaneo SFC.
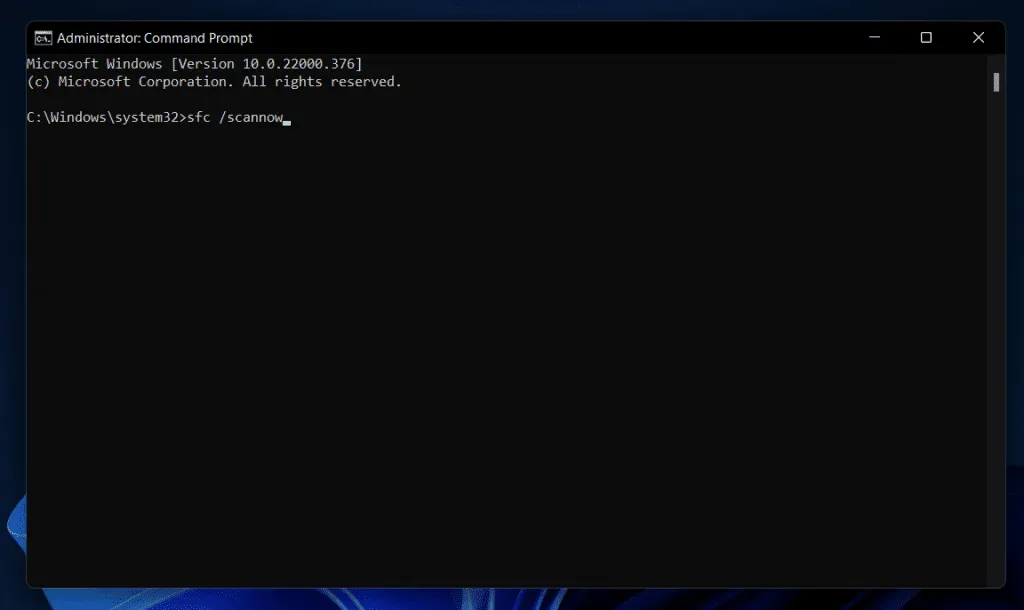
- Espere a que se complete el proceso y luego reinicie su computadora para solucionar el problema.
Si aún enfrenta el error de actualización de Windows 11 0x8024a203 en su PC, intente ejecutar DISM. Para ejecutar DISM, siga estos pasos:
- Inicie el símbolo del sistema con privilegios de administrador siguiendo los pasos indicados anteriormente.
- En el símbolo del sistema , escriba y ejecute los siguientes comandos:
DISM/Online/Cleanup-Image/CheckHealth
DISM/Online/Cleanup-Image/ScanHealth
DISM/Online/Cleanup-Image/RestoreHealth
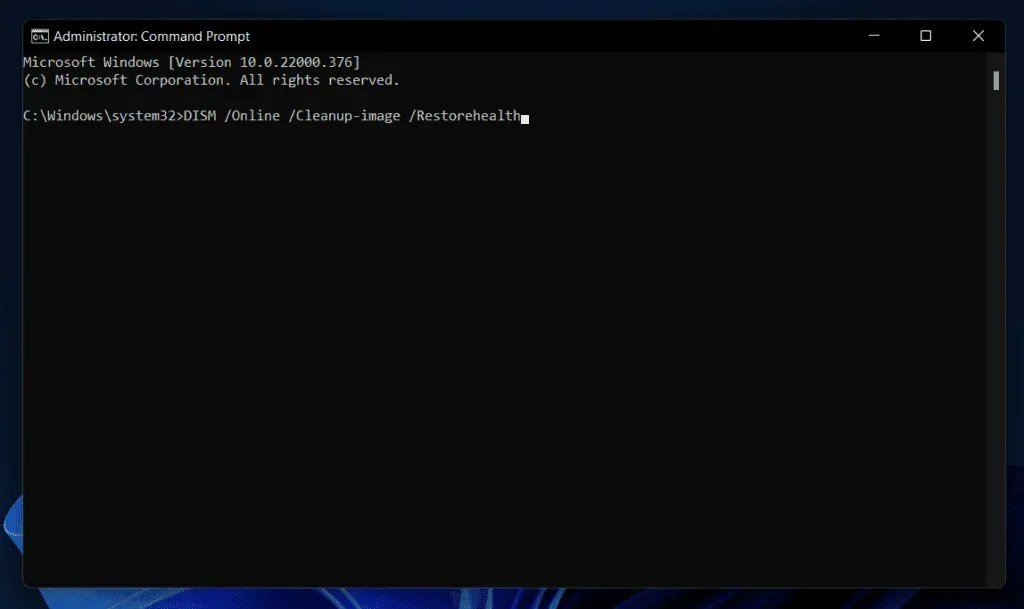
- Una vez que se complete el proceso, reinicie su computadora y el problema se solucionará.
Restablecer componentes de Windows Update
Otra cosa que debe hacer es restablecer los componentes de Windows Update. Para actualizar los componentes de Windows Update, siga estos pasos:
- Haga clic en el ícono Inicio en la barra de tareas y luego, desde el menú Inicio que se abre , busque Símbolo del sistema. Haga clic con el botón derecho en Símbolo del sistema y seleccione Ejecutar como administrador para iniciar el Símbolo del sistema con privilegios de administrador.
- Luego escriba y ejecute los siguientes comandos en el símbolo del sistema:
- parada neta
- limpiar detener cryptSvc
- borrar bits de parada
- servidor de ms de parada limpia
- Ahora abra el Explorador de archivos en su PC presionando la combinación de teclas Windows + E.
- En el Explorador de archivos , navegue a las siguientes ubicaciones una por una:
- C:\Windows\System32\catroot2
- C:\Windows\Distribución de software
- Elimine el contenido de estas carpetas.
- Después de eso, ingrese y ejecute los siguientes comandos en el símbolo del sistema:
- comienzo limpio
- inicio limpio cryptSvc
- bits de inicio limpio
- servidor ms de inicio limpio
- Después de hacer eso, reinicie su computadora y el problema debería solucionarse.
Instalar manualmente la actualización
La instalación manual de la actualización también puede ayudar a resolver el problema que está experimentando. Para hacer esto, siga los pasos que se detallan a continuación:
- Primero, anote el número de KB de la actualización que no se pudo descargar. El número de actualización de KB se puede encontrar en Windows Update en la aplicación Configuración.
- Ahora ve al Catálogo de actualizaciones de Microsoft haciendo clic en este enlace .
- Aquí, busque el número de KB en la barra de búsqueda y haga clic en Buscar.
- Encontrará diferentes actualizaciones para diferentes dispositivos/sistemas. Asegúrese de descargar la actualización correcta para su tipo de sistema.
- Haga clic en el botón Descargar para descargar la actualización y luego instalarla.
- Después de instalar la actualización, reinicie su computadora y el problema debería solucionarse.
Realizar una actualización en el lugar
Si ninguno de los pasos anteriores resuelve el problema, intente realizar una actualización en el lugar. Para realizar una actualización en el lugar, siga estos pasos:
- Haga clic en este enlace para ir al sitio web oficial de Microsoft Media Creation Tool. Descargue la herramienta de creación de medios de Windows 11 desde aquí.
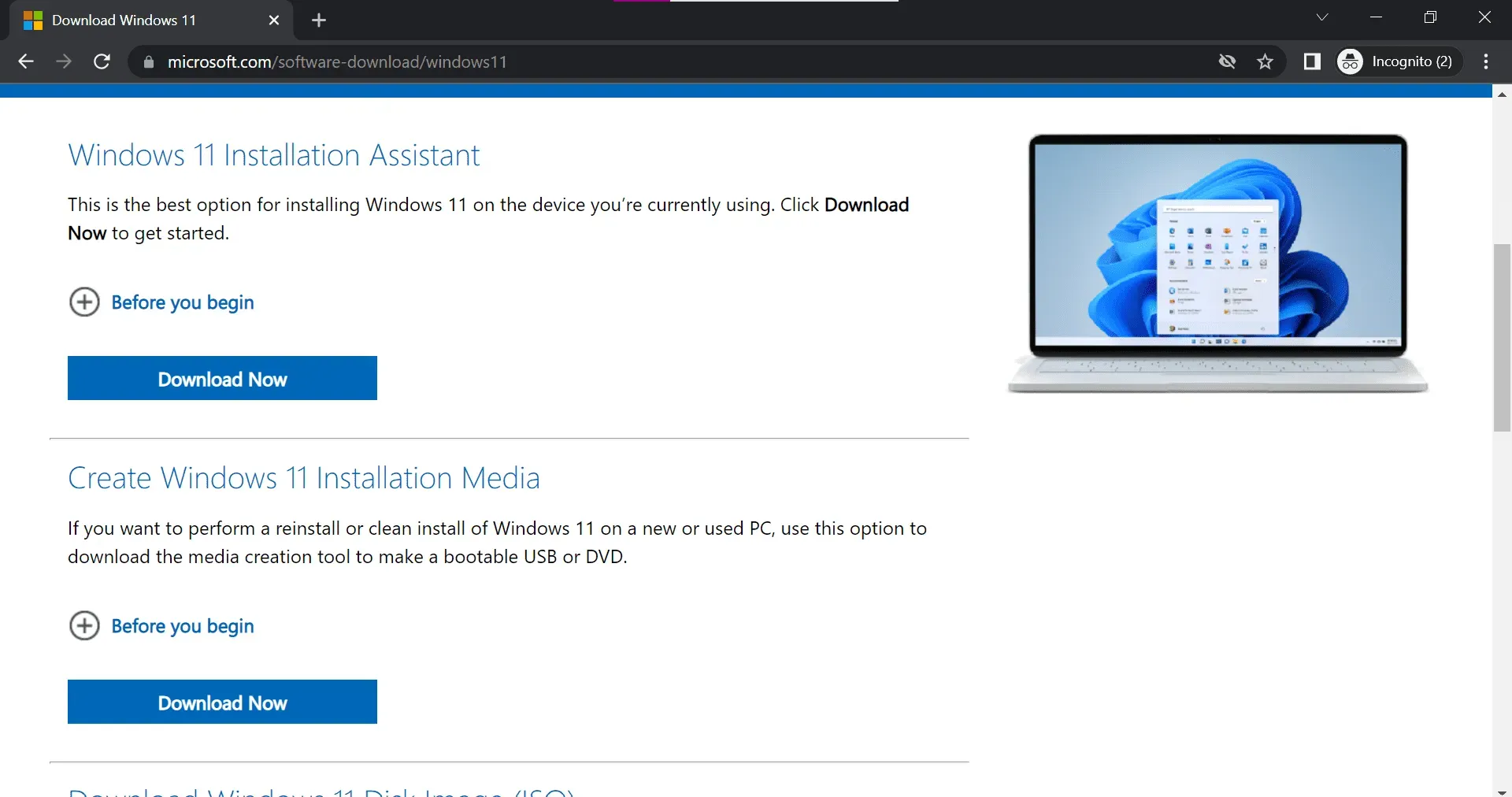
- Inicie la herramienta en su PC y luego haga clic en Siguiente cuando aparezca la página de términos y acuerdos.
- Luego seleccione la opción Actualizar esta PC ahora y haga clic en Siguiente.
- Ahora siga las instrucciones en pantalla y podrá realizar una actualización en el lugar.
Conclusión
Lo más probable es que los pasos anteriores resuelvan el problema que estás experimentando. Si se enfrenta al error de actualización de Windows 11 0x8024a203, puede seguir los pasos mencionados en este artículo y encontrar una solución a este problema.
Deja una respuesta