Cómo usar la pantalla dividida de la tableta Samsung Galaxy S8

La pantalla grande significa que puede realizar múltiples tareas de manera eficiente en su tableta. La tableta ya es compatible con ventanas múltiples, también conocidas como funciones de ventanas múltiples, que permiten a los usuarios realizar múltiples tareas ejecutando dos o tres aplicaciones al mismo tiempo. Si tiene una tableta Samsung Galaxy S8 o S8 Ultra, tendrá la opción de usar la pantalla dividida y dividir la pantalla en dos mitades para usar dos aplicaciones al mismo tiempo.
Cómo dividir la pantalla en Samsung Galaxy Tab S8/S8 Ultra
Puede usar la función de pantalla dividida en las siguientes tabletas Samsung con One UI 4 o posterior:
- samsung galaxia s8
- Samsung Galaxy S8 Ultra
- Samsung Galaxia S8 5G
- samsung galaxia s7
- Samsung Galaxia S7+
- Samsung Galaxy S6 Lite (2022)
Usa la pantalla dividida en tu tableta Samsung Galaxy S8
Si desea utilizar la pantalla dividida en su tableta Samsung Galaxy S8, siga estos pasos:
- Navegue a aplicaciones recientes en su Galaxy Tab S8.
- Ahora mantenga presionada la aplicación que desea abrir en la pantalla dividida y arrastre esa aplicación al centro de la pantalla hasta que diga Arrastrar aquí para que aparezca y suelte la aplicación.
- Ahora ve al cajón y abre la otra aplicación que quieras ver en pantalla dividida.
- Después de eso, presione la línea azul en la parte superior de la aplicación en la ventana emergente y haga clic en el icono de pantalla dividida.
- Esto dividirá ambas aplicaciones en modo de pantalla dividida.
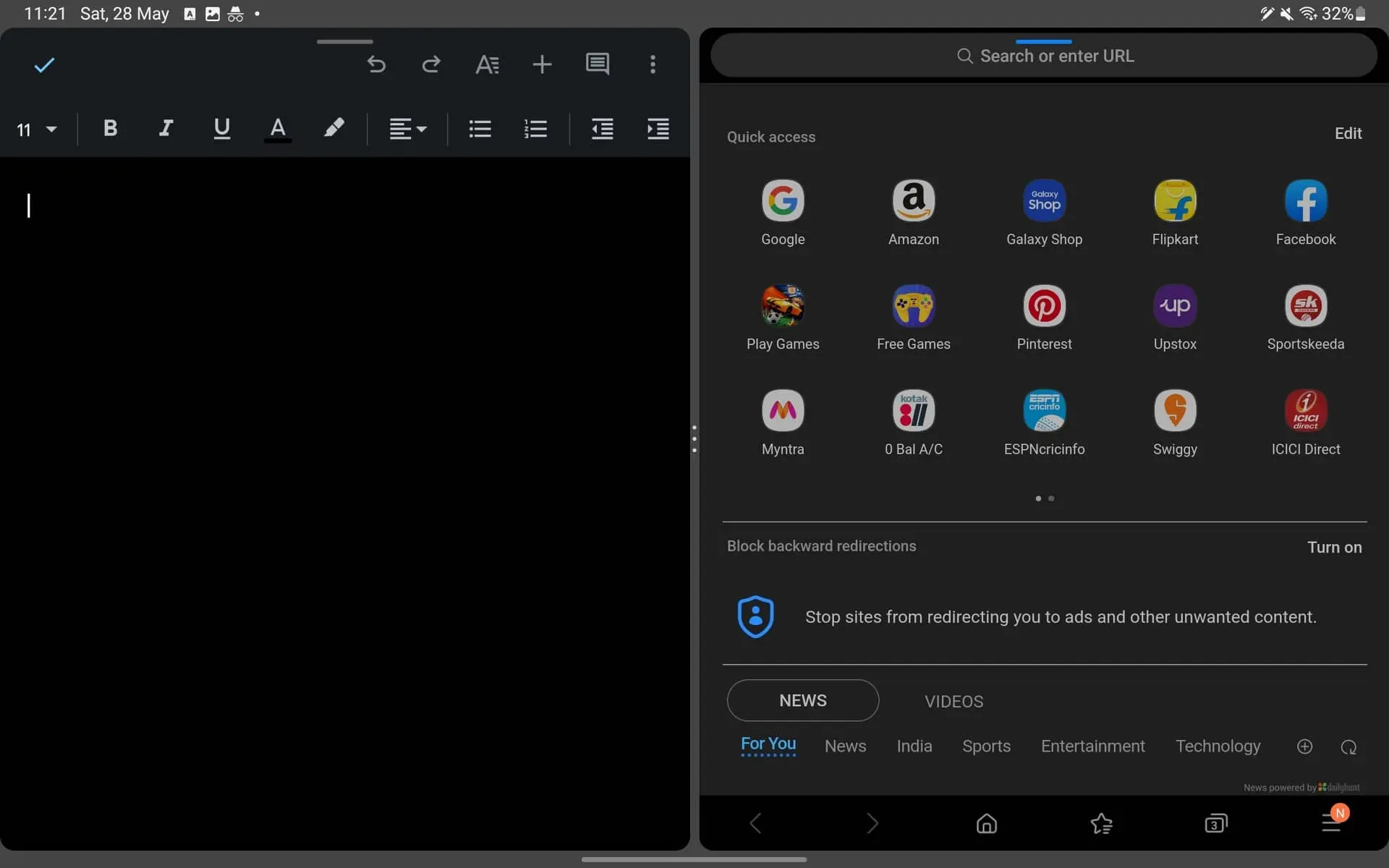
Aplicaciones de pantalla dividida en modo Dex
Si está utilizando el modo Dex, los pasos para usar la pantalla dividida serán diferentes. En su lugar, tendrá que cambiar manualmente el tamaño de las aplicaciones para usarlas en pantalla dividida o vista múltiple, o tendrá que usar métodos abreviados de teclado.
Cuando abre la aplicación, puede hacer clic en el icono de cambio de tamaño en la esquina superior derecha de la ventana de la aplicación. Ahora tendrá que cambiar el tamaño de las aplicaciones manualmente arrastrando los lados de la ventana de la aplicación. Puede hacer lo mismo con otras aplicaciones y usarlas en modo de pantalla dividida.
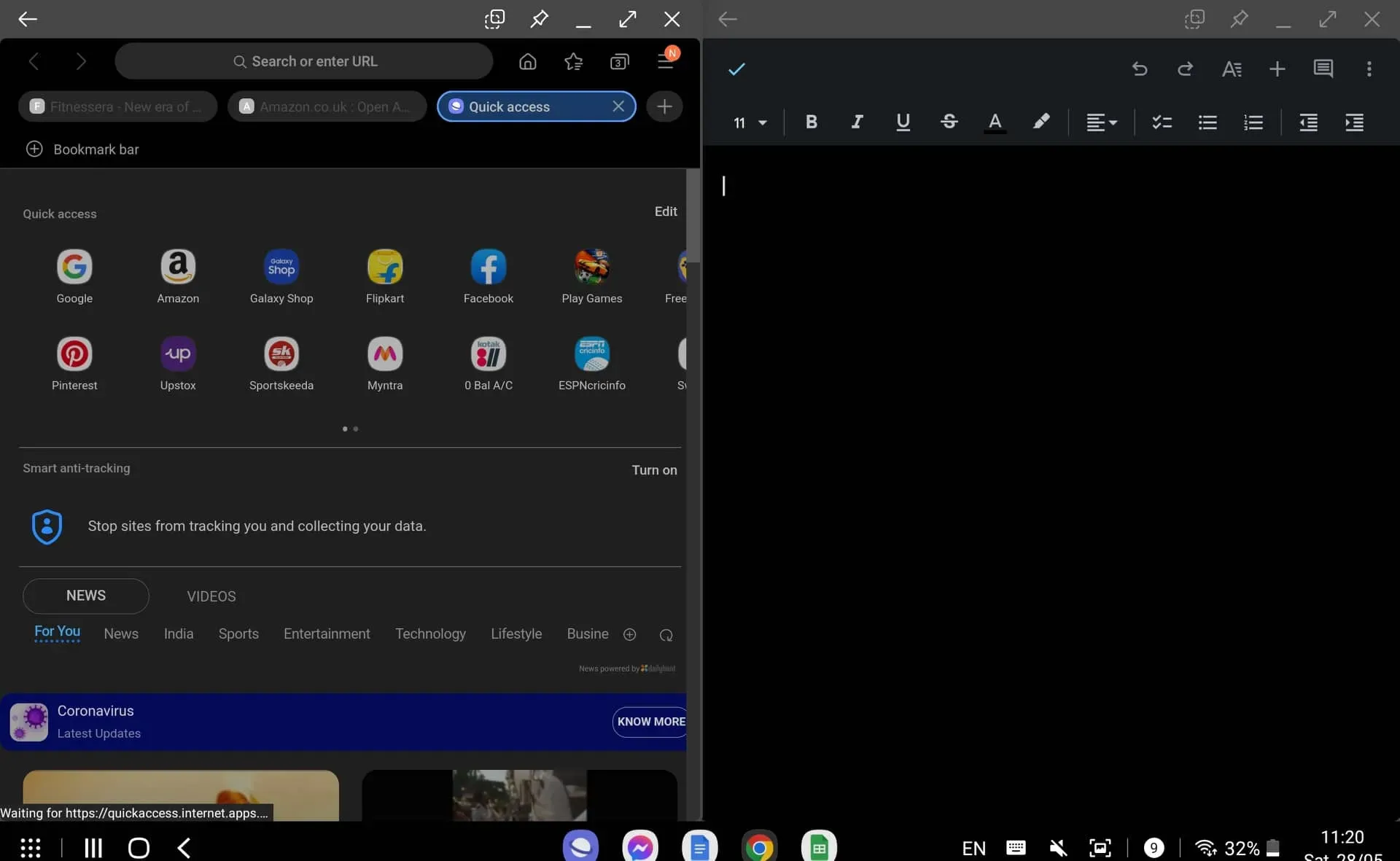
Una manera fácil de hacer esto sería usar atajos de teclado. Si tiene una aplicación de teclado y la está usando actualmente, simplemente presione las teclas CMD + (flecha izquierda o derecha) para usar la aplicación de pantalla dividida.
- Flecha izquierda: esta tecla organiza la aplicación en el lado izquierdo de la pantalla.
- Flecha derecha: esta tecla organiza la aplicación en el lado derecho de la pantalla.
- Flecha arriba: esta tecla expandirá la aplicación.
- Flecha hacia abajo: esta tecla minimizará la aplicación.
Conclusión
Así es como puede usar la pantalla dividida en la tableta Samsung Galaxy S8. Si es nuevo en la interfaz de usuario de Samsung One y no sabe cómo usar la pantalla dividida en su tableta, siguiendo los pasos anteriores, podrá usar la pantalla dividida en su tableta Samsung Galaxy S8.
Deja una respuesta