Cómo eliminar o limpiar archivos basura en PC con Windows 11
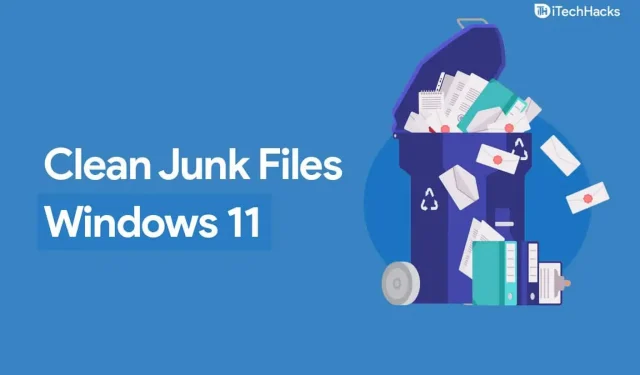
Los archivos basura pueden no parecer un problema, pero pueden ocupar mucho espacio en su computadora y también ralentizar su sistema. Los archivos basura pueden ser archivos creados por aplicaciones, archivos basura de Internet, registros de actualización, caché, restos de software y otros. Estos son archivos temporales que su computadora crea cuando usa diferentes programas. Al usar el programa, estos archivos temporales pueden ayudar a acelerar el proceso. Sin embargo, si no se limpian durante mucho tiempo, estos archivos basura pueden causar problemas.
Limpiar archivos basura en PC con Windows 11
En este artículo, discutiremos cómo puede limpiar archivos basura en una PC con Windows 11.
Papelera vacía
Lo primero que debe intentar hacer es vaciar la papelera. Cuando elimina archivos, se mueven a la papelera y, para eliminar los archivos de forma permanente, intente vaciar la papelera. Para vaciar tu papelera, sigue estos pasos:
- En el menú Inicio , busque la Papelera y presione Entrar para abrir la Papelera. En la ventana de la aplicación Papelera , haga clic en el botón Vaciar papelera y luego haga clic en Sí para confirmar la eliminación de archivos.
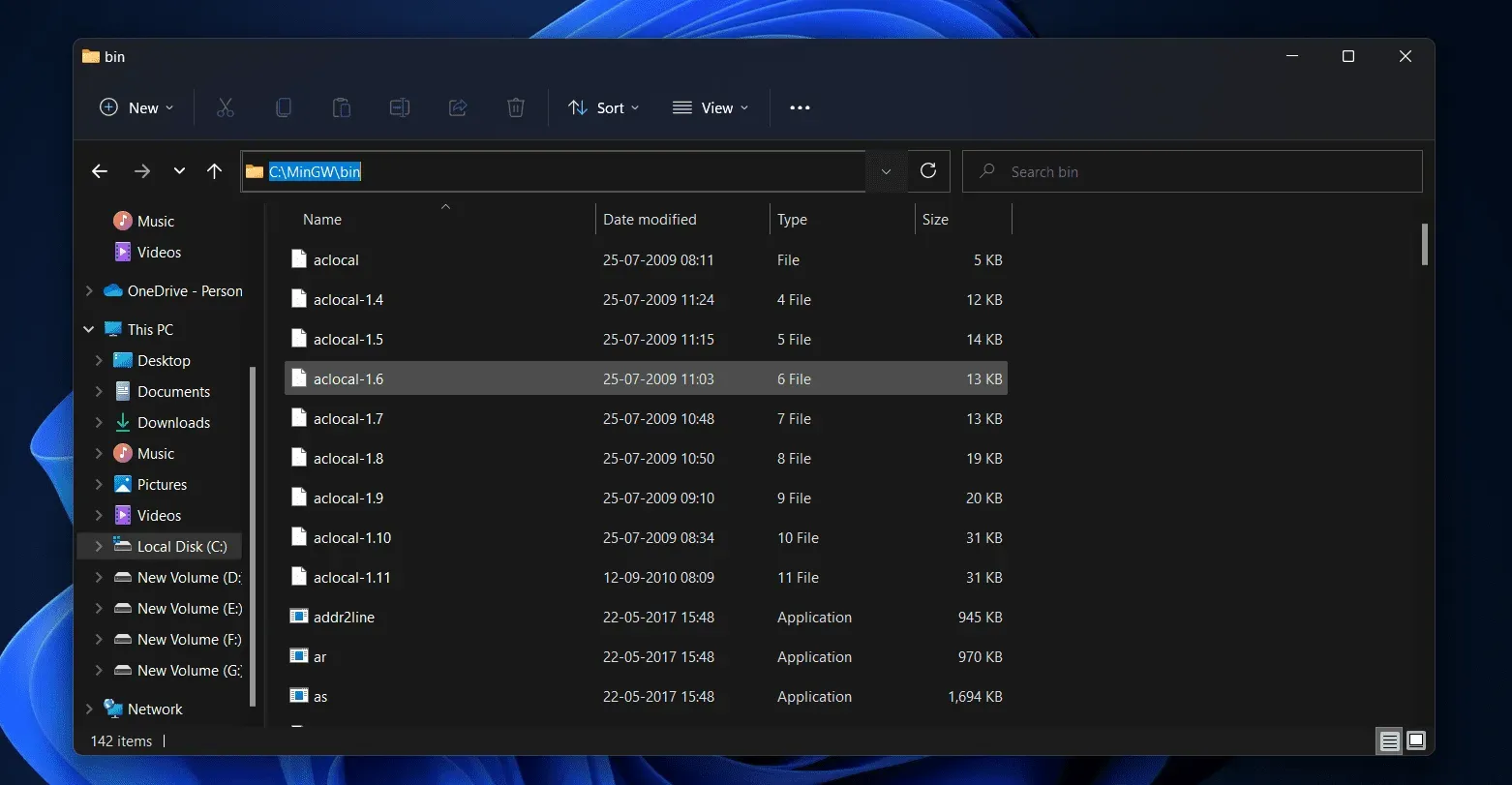
Eliminar archivos temporales
Los archivos temporales también son la parte principal de los archivos basura. Debería intentar eliminar los archivos temporales y debería poder limpiar los archivos basura en su PC con Windows 11. Para eliminar archivos temporales, siga estos pasos:
- Abra la aplicación Configuración presionando la combinación de teclas Windows + I.
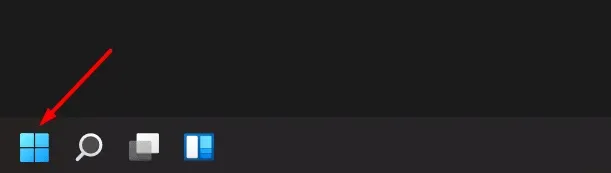
- En el lado derecho de la aplicación Configuración , haga clic en Almacenamiento .
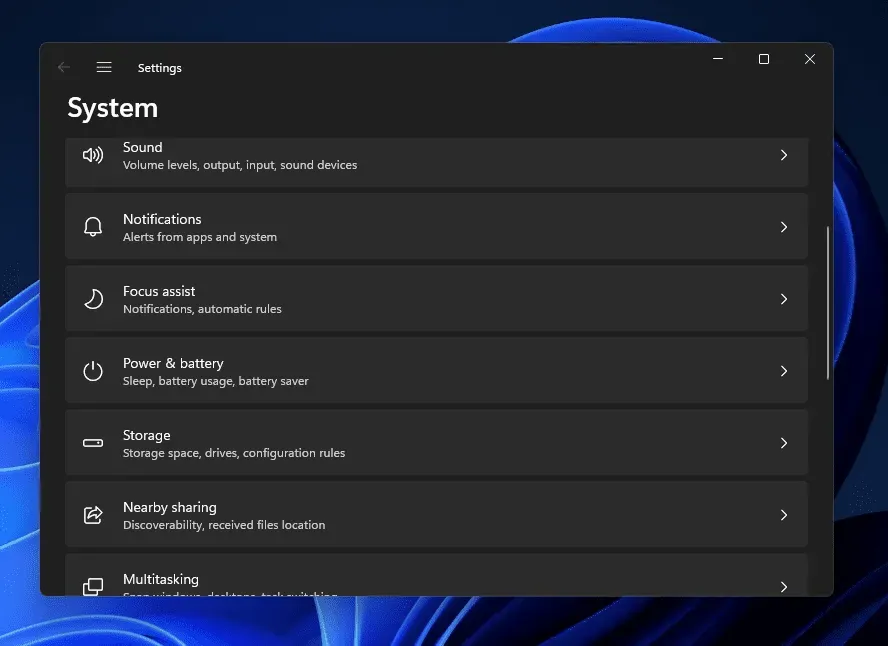
- Luego seleccione la opción Archivos Temporales .
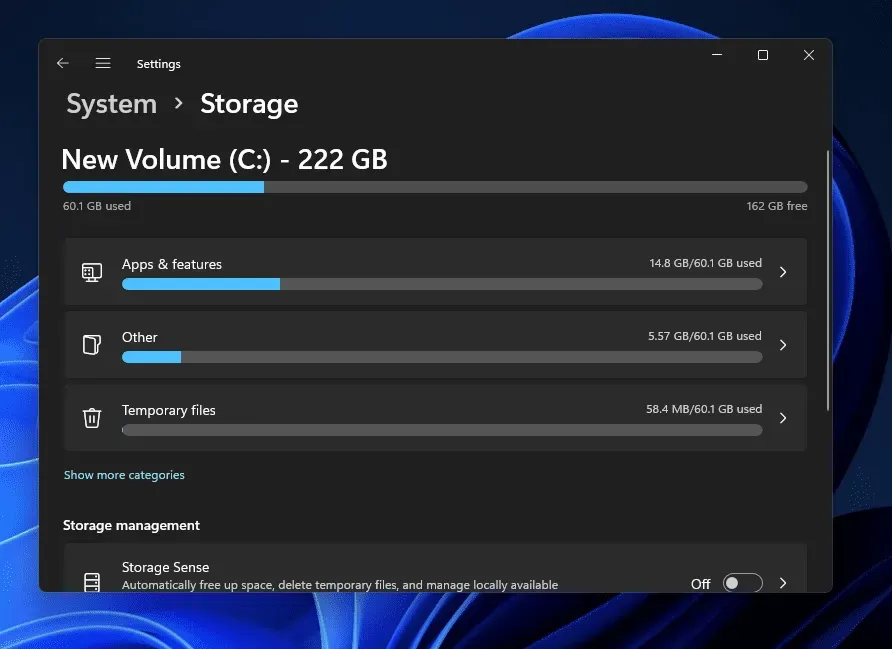
- En la siguiente ventana, haga clic en el botón » Eliminar archivos » y luego haga clic en » Continuar» para continuar con el proceso.
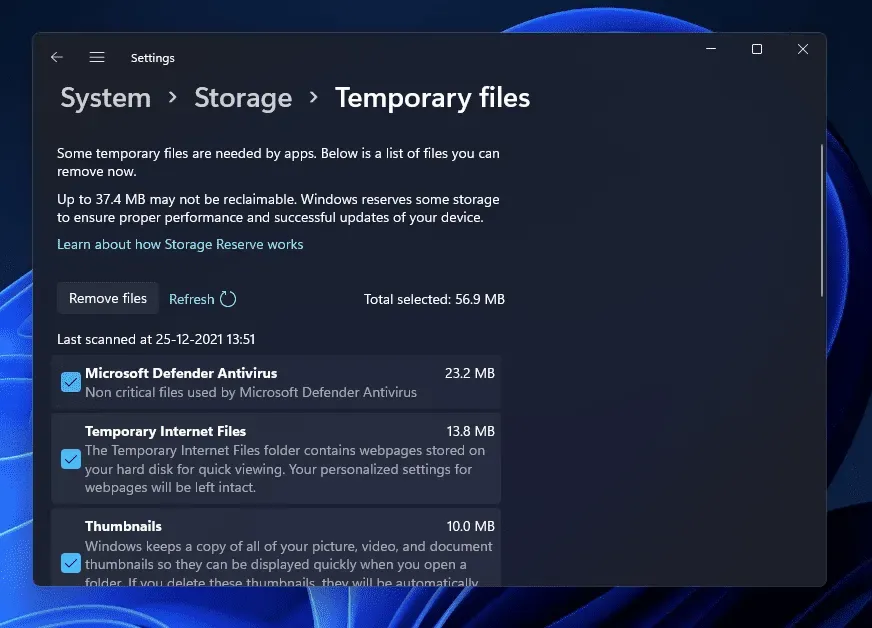
- Vuelva a la página » Almacenamiento» en Configuración y active la opción «Sensor de almacenamiento».

- Haga clic en la opción Storage Sense para configurarlo.
- Aquí, marca la casilla Mantener Windows funcionando sin problemas . Además, active la palanca para limpiar automáticamente el contenido generado por el usuario.
- A continuación, puede configurar el programa de limpieza como mejor le parezca. Después de eso, haga clic en Ejecutar Memory Monitor ahora para iniciar Memory Monitor. Storage Sense eliminará los archivos temporales de su PC.
Ejecutar limpieza de disco
Otra cosa que puede hacer es ejecutar el Liberador de espacio en disco. Disk Cleanup es una utilidad de Windows con la que puede limpiar archivos basura, incluidos archivos de programa, caché, archivos temporales de Internet y otros tipos de archivos. Para ejecutar el Liberador de espacio en disco, siga estos pasos:
- Haga clic en el icono Inicio en la barra de tareas para abrir el menú Inicio. En el menú Inicio , busque Liberador de espacio en disco.
- Se le pedirá que seleccione una unidad para limpiar en la siguiente ventana. Una vez hecho esto, haga clic en Aceptar.
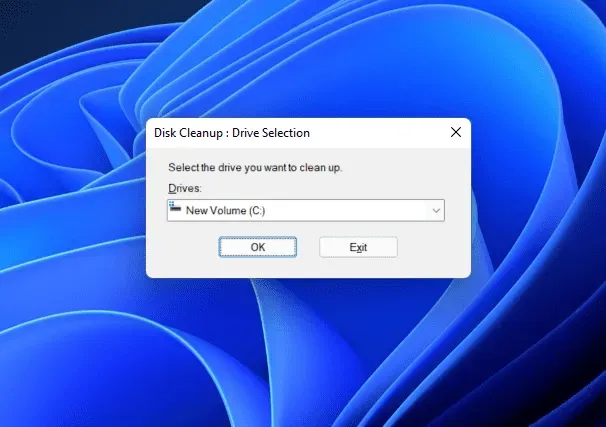
- Luego marque las casillas de los archivos que desea eliminar. Después de eso, haga clic en «Aceptar» y luego haga clic en «Eliminar archivos».
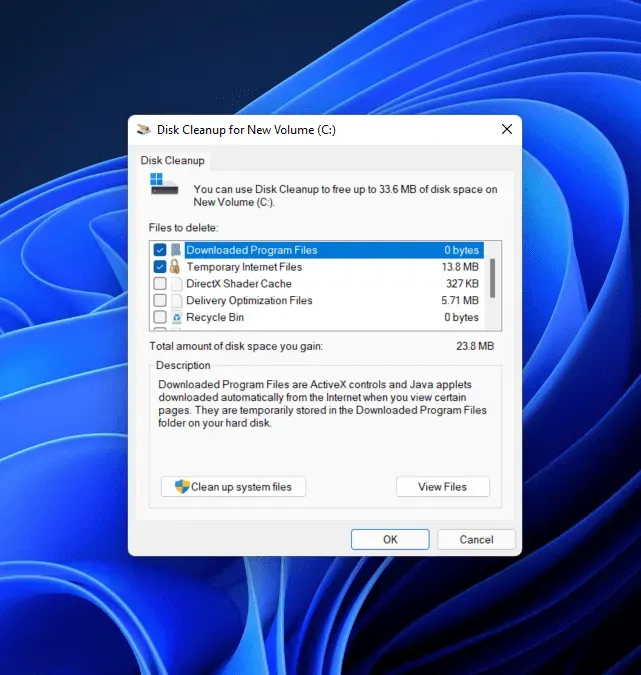
Limpie archivos basura usando recomendaciones de limpieza
Lo último que puede intentar es limpiar los archivos basura utilizando las recomendaciones de limpieza. Puede obtener recomendaciones de limpieza que le indican qué archivos limpiar, incluidos archivos temporales, archivos de aplicaciones que no usa, archivos sincronizados con las nubes y más. Para limpiar archivos basura con recomendaciones de limpieza, siga estos pasos:
- Presione la combinación de teclas Windows + I para abrir la aplicación Configuración en su PC con Windows 11.
- Asegúrate de estar en la sección Sistema en Configuración. De lo contrario, haga clic en la pestaña Sistema en la barra lateral izquierda.
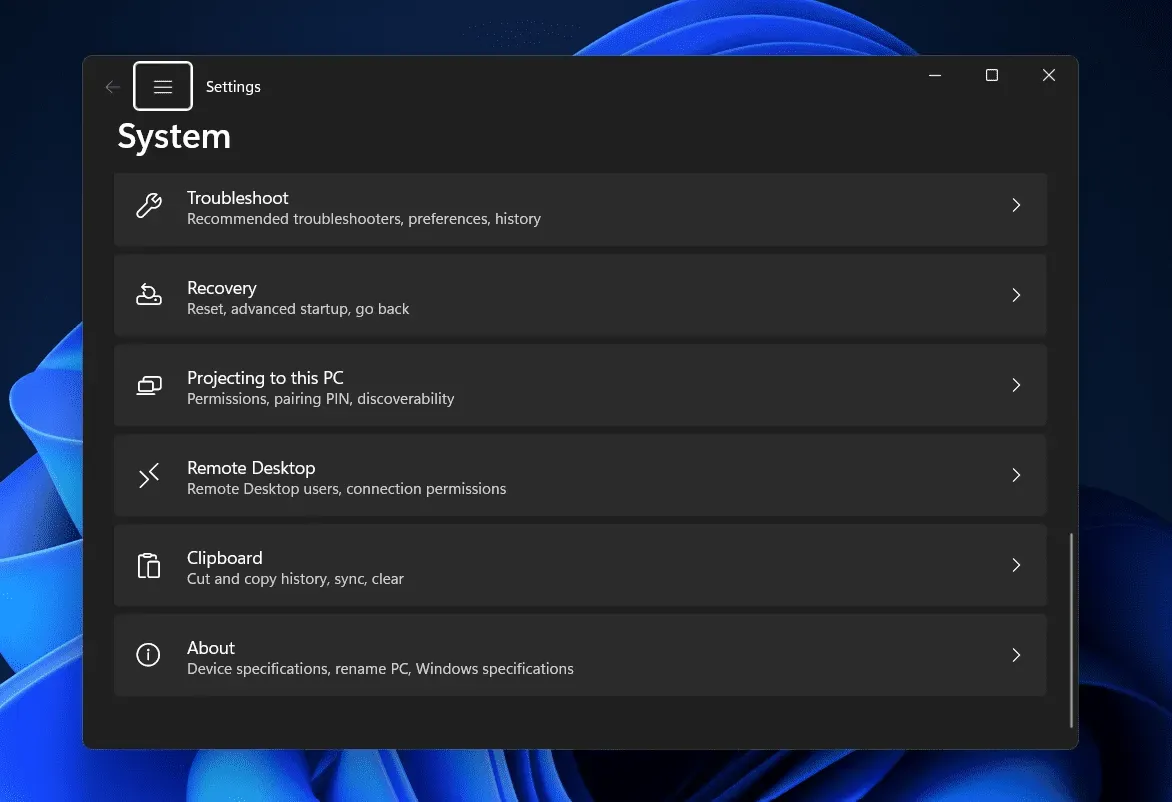
- Ahora, en el lado derecho de la pestaña Sistema en la aplicación Configuración , haga clic en Almacenamiento .
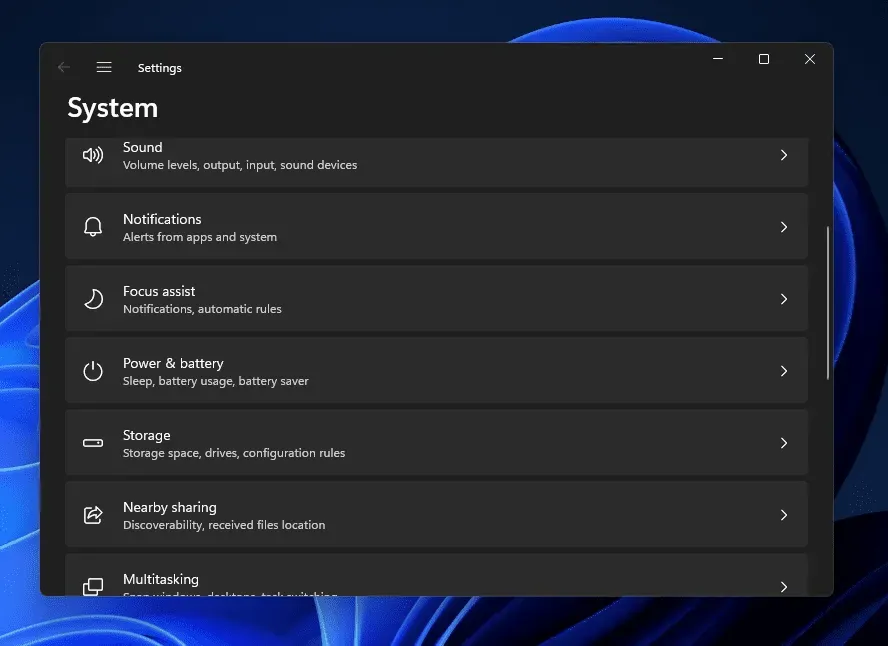
- Luego haga clic en Recomendaciones de limpieza . Esto ahora buscará todos los archivos temporales y archivos basura que pueda limpiar.

- Después de eso, haga clic en el botón Borrar en la parte inferior de la ventana.
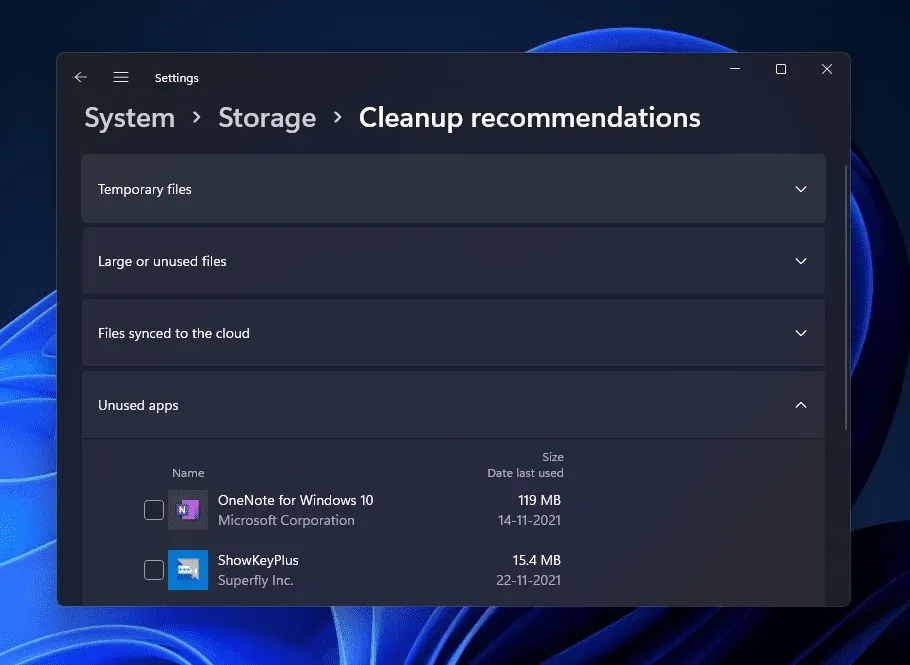
Esto verificará todos los archivos basura y los eliminará para liberar espacio en su computadora.
Ultimas palabras
Si su sistema ha acumulado archivos basura que consumen una gran cantidad de memoria de su PC y hacen que se ralentice, probablemente debería intentar limpiar los archivos basura. Hemos discutido todas las formas de trabajo para limpiar archivos basura en PC con Windows 11. Siguiendo los pasos anteriores, podrá limpiar archivos basura en una PC con Windows 11.
Deja una respuesta