Las 18 mejores ideas para la pantalla de inicio de iOS
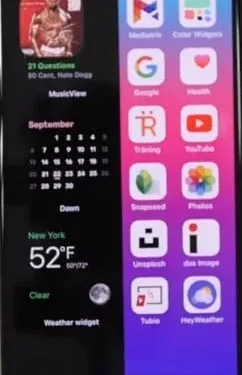
El modelo iOS 14 ha abierto muchas formas de personalizar la pantalla de inicio. Puede realizar varias acciones, como desinstalar aplicaciones y agregar widgets y páginas desde la pantalla de inicio. ¿Estás buscando una hermosa pantalla de inicio para tu iPhone?
Has aterrizado en el lugar correcto. Hemos proporcionado 18 consejos fáciles para personalizar su pantalla de inicio. Da ideas para la pantalla de inicio de iOS.
Consejos de personalización de la pantalla de inicio de iOS
1. Cambiar fondo de pantalla
El fondo de pantalla determina cómo se verá la pantalla de inicio final. Recuerde que los widgets, íconos de aplicaciones y elementos similares deben coincidir con el aspecto de su teléfono. Abra la aplicación Configuración, toque el fondo de pantalla y seleccione un nuevo fondo de pantalla para elegir un fondo de pantalla.
También puede utilizar la imagen fija proporcionada por Apple. Cuando selecciona la lista de elementos no disponibles, puede seleccionar fotos de la galería.
2. Aplicaciones con código de colores
Organizar las aplicaciones según su color en la pantalla de inicio es una de las mejores opciones. Por ejemplo, todas las aplicaciones rojas estarán en una pantalla, las aplicaciones amarillas estarán en otra pantalla y así sucesivamente. También puede aplicar este concepto a las carpetas.
Debe tocar y mantener presionado el ícono de la aplicación para moverlo a otra página. O puede dejarlos en la misma página.
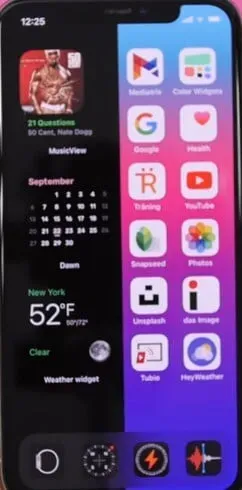
3. Determina el propósito de la carpeta
A menudo, las personas se refieren a una carpeta como «música», «entretenimiento», «productividad», «compras», etc. En su lugar, defina el propósito de las aplicaciones que contiene o cómo pueden ayudarlo. Por ejemplo, si llama a una carpeta carpeta de música, asígnele el nombre carpeta de escucha.
Puede usar verbos como mirar, escribir, navegar, leer, comprar, jugar, escuchar, tomar fotos, compartir, hablar y nombrar carpetas. Para cambiarle el nombre, toque y mantenga presionada la carpeta. Seleccione la opción de cambio de nombre del menú. Haga clic en el nombre de la carpeta. Luego ingrese un nuevo nombre.
4. Usa emoji para los nombres
Si te gustan los emojis, puedes usarlos para los nombres de las carpetas. Puedes usar emoticones que son fáciles de encontrar.
5. Restablece tu pantalla de inicio
A veces, las personas cometen un error con el diseño de la pantalla de inicio y quieren volver a la vista predeterminada. Puede hacerlo fácilmente reiniciando la pantalla de inicio. Vaya a la configuración, toque General, Restablecer y Restablecer el diseño de la pantalla de inicio. Debe personalizar el diseño de la pantalla de inicio desde cero.
6. Agregar widgets
El concepto de widgets vino con el iPhone 14. Puede acceder rápidamente a diversa información sobre una aplicación sin abrir la aplicación. Debes presionar la barra espaciadora en la pantalla de inicio para agregar widgets. Haga clic en el icono + en la parte superior. Haga clic en un widget para verlo.
Puede seleccionar el tamaño de widget deseado desplazándose por la lista disponible. Cuando haya terminado todo, haga clic en agregar widget. Los widgets personalizados también están disponibles.

7. Cambiar iconos de aplicaciones
Apple no tiene una manera fácil de cambiar los íconos de las aplicaciones. Pero eso no significa que no podamos cambiarlo por completo. Para cambiar cualquier ícono en su iPhone de Apple, debe usar la aplicación Accesos directos de Apple. Hay muchos sitios web donde puede obtener íconos de aplicaciones personalizados gratuitos.
Además, las aplicaciones como el cambiador de iconos de aplicaciones son útiles y útiles. Tenga en cuenta que los iconos no serán visibles si crea aplicaciones con este método. Sería útil si usara el ícono de la aplicación original en una pantalla separada para ver los íconos.
8. Mantenga las aplicaciones solo en la biblioteca
Esto eliminará las aplicaciones existentes de la pantalla de inicio. Para evitar que aparezcan nuevas aplicaciones en la pantalla de inicio, vaya a la configuración y toque en la pantalla de inicio. En las aplicaciones descargadas recientemente, seleccione la opción Solo biblioteca de aplicaciones.
Esta opción agregará la aplicación que acaba de instalar para que solo aparezca en la biblioteca. Para agregarlo a la pantalla de inicio, debe hacer el trabajo manualmente.
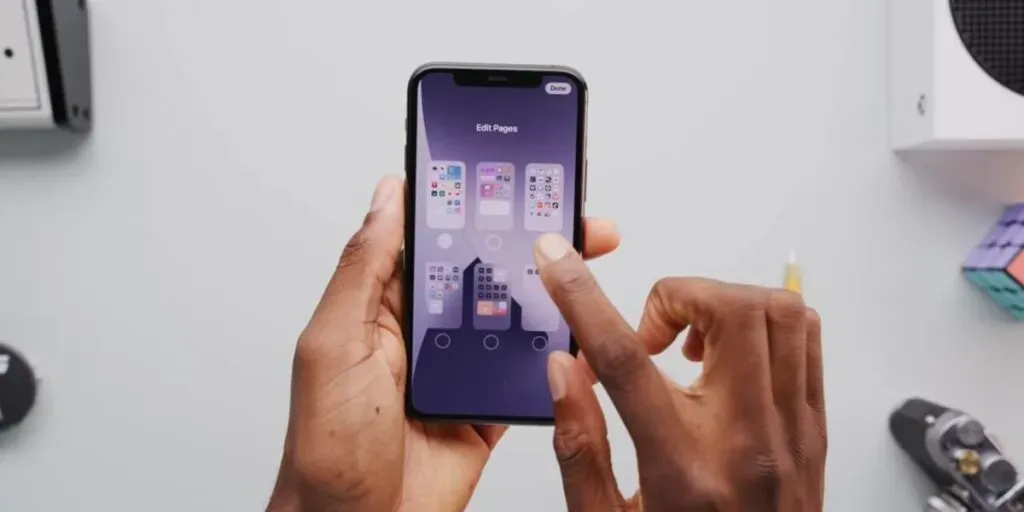
9. Tener una pantalla de inicio limpia
En iPhones anteriores, todas las aplicaciones instaladas se mostraban en la pantalla de inicio. Eliminar una aplicación de la pantalla de inicio la eliminará. Pero con iPhone 14 y posteriores, eliminar una aplicación de la pantalla de inicio no la eliminará.
Puede deslizar hacia la izquierda desde la última página de la pantalla de inicio y verlos en la biblioteca de aplicaciones. Esta característica lo ayudará a mantener aplicaciones importantes en su pantalla de inicio. Incluso puede eliminarlos todos para obtener una pantalla de inicio limpia.

Para eliminar una aplicación de la pantalla de inicio, toque y mantenga presionado su icono. Debe seleccionar la tercera opción, Desinstalar aplicación. Luego haga clic en «Eliminar de la pantalla de inicio». Haga clic en Desinstalar aplicación para desinstalarla y eliminar la aplicación por completo.
10. Usa el modo de enfoque para cambiar tu pantalla de inicio
La opción Focus Mode se introdujo con el iPhone 15. Este es un conjunto de perfiles que le permite desactivar llamadas y alertas en su iPhone. Lo interesante es que puede tener diferentes páginas de pantalla de inicio según el modo de enfoque que esté activo.
Por ejemplo, si está utilizando el modo de enfoque de lectura, puede mantener las aplicaciones relacionadas con libros en su pantalla de inicio. Del mismo modo, puede guardar aplicaciones y widgets relacionados con la salud para el modo de perfil de fitness. El resto de las páginas estarán ocultas.
Vaya a la configuración, haga clic en enfocar y vaya a la pantalla principal. Active el interruptor disponible junto a Páginas personalizadas y seleccione qué páginas mostrar. Pero recuerda, debes instalar las páginas que necesites con antelación. De lo contrario, no aparecerán en la lista.
11. Reordenar u ocultar páginas
Puede eliminar aplicaciones adicionales o innecesarias de la pantalla de inicio sin eliminarlas. Esta opción es útil si desea ordenar su pantalla de inicio y mantener solo las páginas que necesita.
Para eliminar páginas, toque y mantenga presionada la barra espaciadora en la pantalla hasta que los íconos comiencen a temblar. Para ingresar al modo de configuración, haga clic en los puntos en la parte inferior.
12. Monograma
¿Alguna vez te has atascado en el diseño de la cuadrícula en tu pantalla de inicio? Tenemos la solución perfecta para tí. Puede usar iEmpty para crear íconos vacíos que coincidan con su fondo de pantalla. Puede usar estos íconos para crear espacios en el diseño de su pantalla de inicio.
También tiene la posibilidad de vender tus iniciales con iconos de aplicaciones.
13. Resumen
¿Sabes? La parte inferior de la pantalla es la propiedad principal porque es la más fácil de alcanzar. Es por eso que Apple dejó el banquillo allí. Esto lo ayudará a ignorar por completo la parte superior de la pantalla de inicio del iPhone para que pueda usar los íconos de atrás para mover su aplicación hacia abajo.
14. Manco
A la gente le encantan las pantallas grandes, pero llegar a los íconos en el borde más lejano no será fácil. En lugar de usar los dedos cada vez, ¿por qué no mantienes todos los íconos en el mismo lado? Puede usar iEmpty para crear un diseño de pantalla de inicio vacío.
Esto le permite mover las aplicaciones restantes en cualquier dirección.
15. Tablón de anuncios
Este diseño es la mejor opción para las personas que se ponen ansiosas cuando ven todas las categorías de notificaciones al mismo tiempo. Debe agrupar las aplicaciones que usan íconos de notificación en carpetas urgentes y no urgentes. Esto le permite ver de un vistazo cuántas aplicaciones necesitan su atención.
16. Incógnito
¿Tienes aplicaciones secretas que no quieres que otros conozcan? Puede crear un ícono invisible para él usando accesos directos o iEmpty. Una vez que haya creado un ícono invisible, debe nombrarlo con un carácter Unicode invisible a partir de caracteres vacíos.
17. bibliotecario
¿Tiene problemas para organizar sus aplicaciones? Las opciones de la biblioteca lo ayudarán a organizar sus aplicaciones alfabéticamente. En el futuro, no tiene que preocuparse por dónde necesita colocar una nueva utilidad o juego. Puedes agregarlos a tu carpeta.
18. Monocromo
Con la aplicación de accesos directos, puede crear iconos blancos, grises y negros. Cámara y Configuración son aplicaciones del sistema que ya usan íconos en escala de grises; no tienes que preocuparte por ellos. Una vez que haya creado accesos directos de aplicaciones monocromáticas, puede mover las aplicaciones originales a la biblioteca de aplicaciones.
Conclusión
Debe tener paciencia, ya que lleva tiempo personalizar la pantalla de inicio. Dado que Apple pone algunas restricciones en la pantalla de inicio, tenemos que pensar fuera de la caja y usar algunos trucos para crear todo tipo de diseños creativos.
Preguntas más frecuentes
¿Puedes personalizar tu iPhone gratis?
Sí, puedes configurarlo gratis. Con el modelo iOS 14, puede crear muchas personalizaciones de la pantalla de inicio que no ha visto antes. Incluso te permite crear tus propios widgets e íconos.
¿Cómo puedo cambiar el tema de mi iPhone gratis?
Debes instalar temas de navegador en tu iPhone. Para instalar esto, debe abrir la opción de tema en su iPhone. Debe marcar las casillas de los temas que desea para su iPhone.
¿Puedes cambiar los íconos de las aplicaciones en el iPhone?
En la aplicación de accesos directos, busque una aplicación abierta. Haga clic en la aplicación y seleccione el icono que desea reemplazar. Mostrará una vista previa del icono. Si está interesado, puede agregar este ícono a su iPhone.
¿Cuáles son algunas buenas ideas para la pantalla de inicio de iOS?
Algunas de las buenas ideas para la pantalla de inicio de iOS son monocromo, bibliotecario, incógnito, nombres de emoji de aplicaciones, reinicio de la pantalla de inicio, cambio de ícono de la aplicación y una pantalla de inicio limpia.
Deja una respuesta