Las 5 mejores formas de configurar la página de inicio en el navegador Chrome
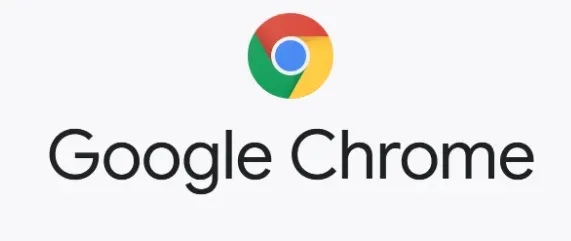
Tenga una página de inicio preprogramada o configure una página de inicio en Chrome, como una página de motor de búsqueda o una página de nueva pestaña que se muestra en la mayoría de los navegadores. La belleza del navegador radica en las numerosas opciones de personalización que le permiten personalizarlo. Hay varias formas: su página de inicio, un tema llamativo o configurar el motor de búsqueda elegido como predeterminado.

La mayoría de las personas usan Google como su página de inicio, ya que proporciona una manera rápida y fácil de encontrar todo lo que necesitan. Tenga en cuenta que la página de inicio de su navegador no es la misma que la página de inicio.
Cuando abre Google Chrome, la página de inicio es la primera página que ve. También puede configurarlo para que abra una página específica cuando inicie su computadora.
Métodos para configurar la página de inicio en Chrome (Google Chrome)
- Establecer página de inicio en Chrome en PC
- Establecer página de inicio en Chrome en Android
- Cambiar la página de inicio en Chrome iPhone
- Personaliza la página de nueva pestaña en Chrome
- Cambiar página de nueva pestaña en Chrome
1. Configure su página de inicio en Chrome en la PC
Puede cambiar su página de inicio a una página específica en el menú de configuración del navegador Chrome. Para configurar la página de inicio en el navegador Chrome, siga estos pasos:
- Abra el menú de configuración de Google Chrome usando uno de los siguientes métodos.
- Para abrir el menú de configuración, presione Alt+E y luego la tecla S en su teclado.

- En el campo de dirección de Google Chrome, ingresa chrome://settings/.
- En la esquina superior derecha del navegador Google Chrome, haga clic en el icono con tres puntos verticales. Luego seleccione «Configuración» en el menú que se abre.
- Haga clic en la pestaña Apariencia en la barra lateral izquierda de la ventana Configuración. Mueva el interruptor «Mostrar botón de inicio» a la posición de encendido.

- Compruebe si el color ha cambiado de gris a azul. Esto activará el botón Inicio junto al botón Actualizar en la barra de herramientas.

- Ahora se le darán las siguientes dos alternativas:
Nuevo recuadro
- Si seleccionas esta opción, se abrirá una nueva pestaña cada vez que pulses el icono de inicio.
- La nueva pestaña le dará acceso rápido a la barra de búsqueda de Google, varias aplicaciones de Google y las páginas web visitadas más recientemente.
Crear una dirección web única
- Puede configurar su computadora para que abra una página web específica de su elección cada vez que presione el botón Inicio si selecciona esta opción.
- Haga clic en el botón de selección junto a Ingresar una dirección web personalizada para ingresar a una página web de su elección.
- Luego ingrese la URL de la página web que desea visitar.
- La configuración modificada se guardará automáticamente, por lo que ahora puede cerrar la pestaña Configuración.
- Su página de inicio está configurada y cuando hace clic en el icono de la página de inicio, siempre se abrirá la página de inicio que seleccionó.
- Ahora ha configurado con éxito su página de inicio en Chrome.
2. Configure su página de inicio en Chrome en Android
Solo puede configurar su página de inicio en Chrome desde un teléfono o tableta Android. Te mostramos cómo personalizar la página de inicio de tu dispositivo Android.
- Abre el navegador Chrome.
- Cambie a los tres puntos en la esquina superior derecha de la nueva pestaña.
- Seleccione Configuración en el menú.

- Habilite la página de inicio seleccionándola en el menú desplegable. Pon la dirección de tu sitio web favorito aquí.

- Ahora ha configurado con éxito su página de inicio en Chrome.
3. Cambiar la página de inicio en Chrome iPhone
La aplicación Chrome para iOS no permite a los usuarios definir o establecer una página de inicio en Chrome, pero pueden elegir entre cuatro motores de búsqueda que aparecen inmediatamente después de iniciar la aplicación: Google, Yahoo!, Bing y DuckDuckGo.
- Inicie Chrome para iOS y siga los pasos a continuación para cambiar su página de inicio a uno de los motores de búsqueda mencionados anteriormente.
- En la esquina inferior derecha de la pantalla, toque los tres símbolos de menú de puntos horizontales.
- A continuación, seleccione «Configuración» en el menú.
- Haga clic en «Motor de búsqueda» en la página siguiente, luego elija uno de los cuatro motores de búsqueda.
- Ahora ha configurado con éxito su página de inicio en Chrome.
4. Personaliza la página de nueva pestaña en Chrome
Abra una nueva pestaña en Google Chrome y haga clic en el botón «Personalizar» para personalizar la nueva pestaña. Para configurar su página de inicio en Chrome o cambiar el aspecto de la página de nueva pestaña, seleccione Fondo, Accesos directos o Color y tema. Finalmente, haga clic en el botón Finalizar.
- Cree una nueva pestaña en el navegador web Chrome.
- Luego seleccione «Personalizar Chrome» en el menú de la página «Nueva pestaña». Este botón se encuentra en la esquina inferior derecha de la ventana. También podría ser solo un ícono de lápiz.

- Luego seleccione «Fondo» en la barra lateral izquierda. Puede elegir una nueva imagen de fondo, un color simple o cargar su propia imagen usando esta opción.
- Tenga en cuenta que si elige enviar su imagen, solo puede usar archivos con extensiones. jpg,. jpegs o. png.
- Después de eso, vaya a «Accesos directos». Esta opción le permite editar u ocultar los iconos de acceso directo en la página de nueva pestaña.

- Si selecciona «Mis accesos directos», puede eliminar o editar un acceso directo haciendo clic en el icono de tres puntos en la esquina superior derecha.
- Luego elige un esquema de color y un tema. Puede usar esta opción para cambiar el color de todo su navegador y ciertos sitios web.
- Una vez que haya cambiado la página de nueva pestaña, haga clic en Listo.
- Ahora ha configurado con éxito su página de inicio en Chrome.
5. Cambiar la página de nueva pestaña en Chrome
Para configurar la página de inicio en Chrome o cambiar la página de nueva pestaña, vaya a Chrome Web Store e instale una extensión de URL de nueva pestaña personalizada. Después de eso, habilite la extensión e ingrese la URL de la nueva pestaña.
- Abra el navegador Google Chrome.
- A continuación, vaya a la página URL personalizada Nueva pestaña en Chrome Web Store.
- Luego seleccione «Agregar a Chrome» en el menú desplegable.
- Luego seleccione «Agregar extensión» en el menú desplegable.
- Luego seleccione el icono de la extensión. Es un ícono a la derecha de la barra de direcciones que parece una pieza de rompecabezas.
- Si su extensión no aparece, escriba chrome:/extensions/ en la barra de direcciones en la parte superior de la ventana de su navegador y presione enter en su teclado para habilitarlo.
- A continuación, seleccione «Opciones» en el icono de tres puntos junto a la extensión de URL de la nueva pestaña «Personalización».
- Luego marque la casilla junto a Habilitado.
- Luego ingrese la URL. Asegúrese de que la dirección comience con HTTP:// o HTTPS://.
- Finalmente, en Chrome, haga clic en «Guardar» para cambiar la nueva pestaña.
- Ahora ha configurado con éxito su página de inicio en Chrome.
Problemas al iniciar o en la página de inicio de Google Chrome
Si está usando una computadora y observa una página de inicio o una página de inicio, no la creó usted. Su computadora puede estar infectada con malware. Su administrador de red puede elegir una página de inicio o de inicio si usa una Chromebook en el trabajo o la escuela. En este caso, no podrá cambiarlos. Todavía puede configurar su página de inicio en Chrome siguiendo los métodos anteriores.
- Es posible que tenga software no autorizado o malware instalado en su computadora si encuentra algunos de los siguientes problemas con Chrome:
- Anuncios emergentes constantes y nuevas pestañas que no se cierran.
- Sin su permiso, la página de inicio o el motor de búsqueda de Chrome cambia constantemente.
- Extensiones o barras de herramientas de Chrome que no desea que vuelvan a aparecer.
- Su navegador ha sido pirateado y ha sido redirigido a páginas o anuncios desconocidos.
- Le notifica de un virus o dispositivo infectado.
- En el futuro, solo descargue archivos o visite sitios que sepa que son seguros para evitar infectarse con malware.
¿Cómo devolver la página de inicio predeterminada de Chrome?
Chrome le permite restaurar la configuración del navegador en cualquier momento. Esto puede ser necesario si ha instalado programas o extensiones que han cambiado su configuración sin su conocimiento. Sus contraseñas y marcadores no se eliminarán ni cambiarán.
- Abre Chrome en tu computadora.
- Haga clic en «Más» en la esquina superior derecha, «Configuración» y «Avanzado».

- Haga clic en «Restablecer configuración», «Restaurar valores predeterminados» y luego «Restablecer configuración» en Chromebook, Linux o Mac.
- Restablezca y limpie, luego restablezca la configuración a los valores predeterminados originales, luego restablezca la configuración de fábrica en Windows.

- Estas acciones no conducirán a un reinicio completo. Algunas configuraciones, como las fuentes y las opciones de accesibilidad, no se eliminarán. Para crear un nuevo perfil de usuario, vaya a Chrome y agregue un nuevo usuario.
Conclusión
Cuando abra el navegador, le mostrará la página de inicio que ha configurado. Chrome tiene un botón «Crear página de inicio» en la esquina superior derecha de la página. Le mostré cómo configurar una página de inicio en un navegador web. Configure su página de inicio en Google Chrome y otros navegadores en unos sencillos pasos.
Preguntas más frecuentes
¿Cómo cambiar la página de inicio predeterminada en Chrome?
Abra la aplicación Chrome en su teléfono o tableta Android. Haga clic en «Más organización» y luego en «Configuración» en la esquina superior derecha. Haga clic en «Inicio» en la sección «Más». Elija entre la página de inicio predeterminada de Chrome y una página personalizada.
¿Por qué no puedo cambiar mi página de inicio de Chrome?
Te mostramos cómo cambiar tu página de inicio en Chrome. En Chrome, haga clic en el icono de tres puntos en la esquina superior derecha de la ventana del navegador para cambiar su página de inicio. Luego ve a Apariencia > Preferencias > Mostrar botón de inicio para habilitarlo. Finalmente, ingrese la URL en el campo de texto y presione el botón de inicio para ver si se ha cambiado.
¿Cómo configurar la página de inicio del navegador?
Seleccione «Configuración» en el icono de configuración en la esquina superior derecha. Vaya a la sección «Apariencia», luego haga clic en el enlace azul «Cambiar». Eliminar el texto en el campo. Luego escribe www.google.com en el campo. Haga clic en el botón Iniciar sesión en Chrome en la página Configuración para sincronizar sus pestañas, marcadores, aplicaciones, temas y más en sus dispositivos. Inicie sesión en su cuenta de Google, luego seleccione Aceptar, Sincronizar todo o Avanzado para configurar sus opciones de sincronización.
¿Cómo cambiar la página de inicio?
Haz clic en Más. Configuración en la esquina superior derecha del navegador de su computadora. Habilite el botón «Mostrar inicio» en la sección «Apariencia». Introduzca su propia dirección web o seleccione su página de inicio actual. Luego ingrese www.google.com en la barra de direcciones.
Deja una respuesta