Cómo reparar el bloqueo del Explorador de archivos de Windows 11
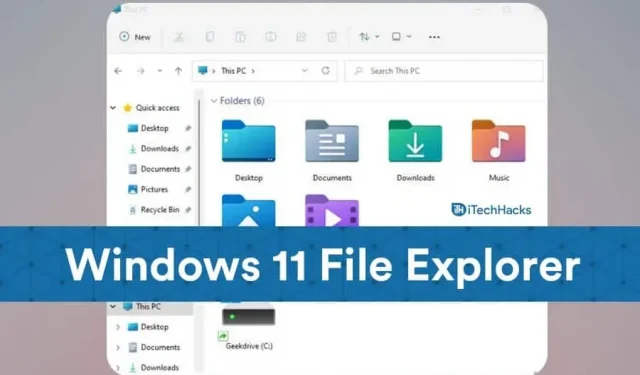
El bloqueo del Explorador de archivos es un problema común que enfrentan los usuarios de Windows 11 después de iniciar el sistema operativo por primera vez. Este problema no es exclusivo de Windows 11, ya que muchas personas lo han experimentado en Windows 10. Si el Explorador de archivos en Windows 11 sigue fallando o no funciona correctamente, ha venido al lugar correcto. Este artículo explica cómo reparar el Explorador de archivos en Windows 11 si sigue fallando.
Arreglar el bloqueo del Explorador de archivos en Windows 11
¿Actualizó a Windows 11 pero aún ve errores del Explorador de archivos? Estas son algunas de las formas más efectivas de solucionarlo.
Reinicie el Explorador de Windows: Falta el Explorador
Lo primero que puede intentar hacer para solucionar este problema es reiniciar el Explorador de Windows. Puede reiniciar fácilmente el Explorador de Windows usando el Administrador de tareas. Para hacer esto, siga los pasos que se detallan a continuación:
- Presione la combinación de teclas CTRL+ALT+SUPR juntas y luego en la pantalla que se abre, haga clic en Administrador de tareas .
- En la pestaña Procesos , busque » Explorador de Windows» y selecciónelo.
- Ahora pulsa sobre la opción de reiniciar , que encontrarás en la esquina inferior derecha de la ventana del Administrador de tareas.
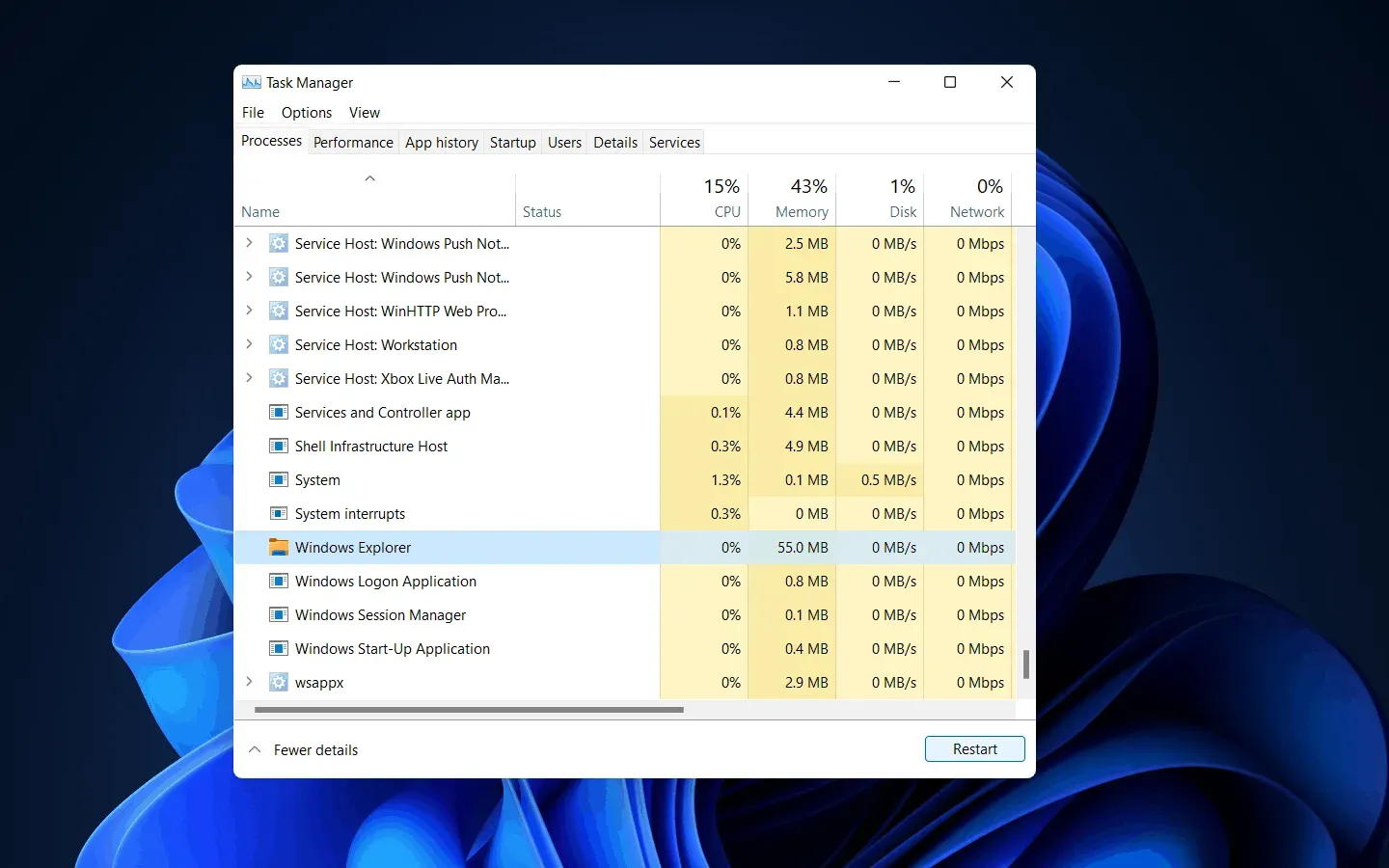
Esto reiniciará el Explorador de archivos y lo más probable es que solucione el problema de bloqueo del Explorador de archivos.
Quitar Antivirus: modo de suspensión Explorer.exe
Si su Explorador de archivos sigue fallando en Windows 11, podría deberse al antivirus o los programas antivirus que ha instalado en su computadora. Muchas veces, un antivirus puede estropear su administrador de archivos y provocar que se bloquee.
Por lo tanto, puede intentar deshabilitar su antivirus o desinstalarlo. Si la desinstalación del antivirus resolvió el problema, entonces probablemente esté enfrentando el problema debido al antivirus. Si el problema aún no se resuelve, entonces el antivirus no tiene nada que ver.
Cambiar las opciones del explorador
Lo siguiente que puede intentar es cambiar las opciones del Explorador de archivos. Cambiar las opciones de su Explorador de archivos probablemente pueda solucionar el problema por usted.
- Haga clic en el icono «Inicio» para abrir el menú «Inicio «, y luego busque » Panel de control» y ábralo.
- Ahora vaya a la barra de búsqueda en el Panel de control y busque Opciones del Explorador de archivos .
- Abra las opciones del Explorador de archivos. De manera predeterminada, estará en la pestaña General en las Opciones del Explorador de archivos.
- Encontrará un menú desplegable junto a la opción «Abrir Explorador de archivos en:» . Seleccione Esta PC en el menú desplegable.
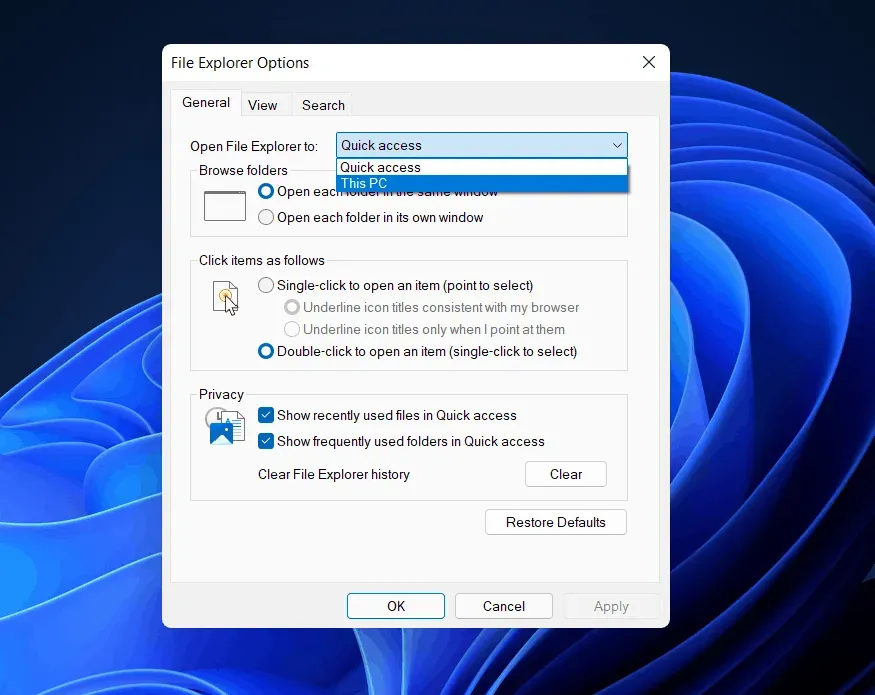
- Haga clic en Aplicar y luego cierre la ventana y el Panel de control y su problema se resolverá.
COMPROBAR: El menú de inicio de Windows 11 no funciona: ¿cómo solucionarlo?
Borrar caché del explorador
Muchas veces, el caché acumulado por el administrador de archivos también puede hacer que se bloquee. Los datos almacenados en caché antiguos pueden contener archivos corruptos que deben limpiarse. Para borrar la memoria caché del Explorador de archivos, siga estos pasos:
- Abra el Panel de control y busque las Opciones del Explorador de archivos en la barra de búsqueda del Panel de control.
- Abre “Opciones del Explorador” .
- En la pestaña General , encontrará la opción Borrar en la sección Privacidad . Haga clic en » Borrar» para borrar el caché y luego haga clic en » Aceptar».
- Cierra el panel de control y tu explorador ya no se bloqueará.
Ejecutar escaneo SFC
SFC busca cualquier problema con su sistema y lo soluciona. Esto buscará cualquier problema con su archivo, como archivos dañados que pueden estar causando que el Explorador de archivos se bloquee, y luego los solucionará. Si su Explorador de archivos sigue fallando en Windows 11, entonces la siguiente opción para usted podría ser ejecutar un escaneo SFC.
- En el menú Inicio , busque » Símbolo del sistema». Haga clic derecho en Símbolo del sistema y luego seleccione Ejecutar como administrador. Esto abrirá un símbolo del sistema como administrador.
- En el símbolo del sistema, escriba sfc /scannow y presione Entrar.
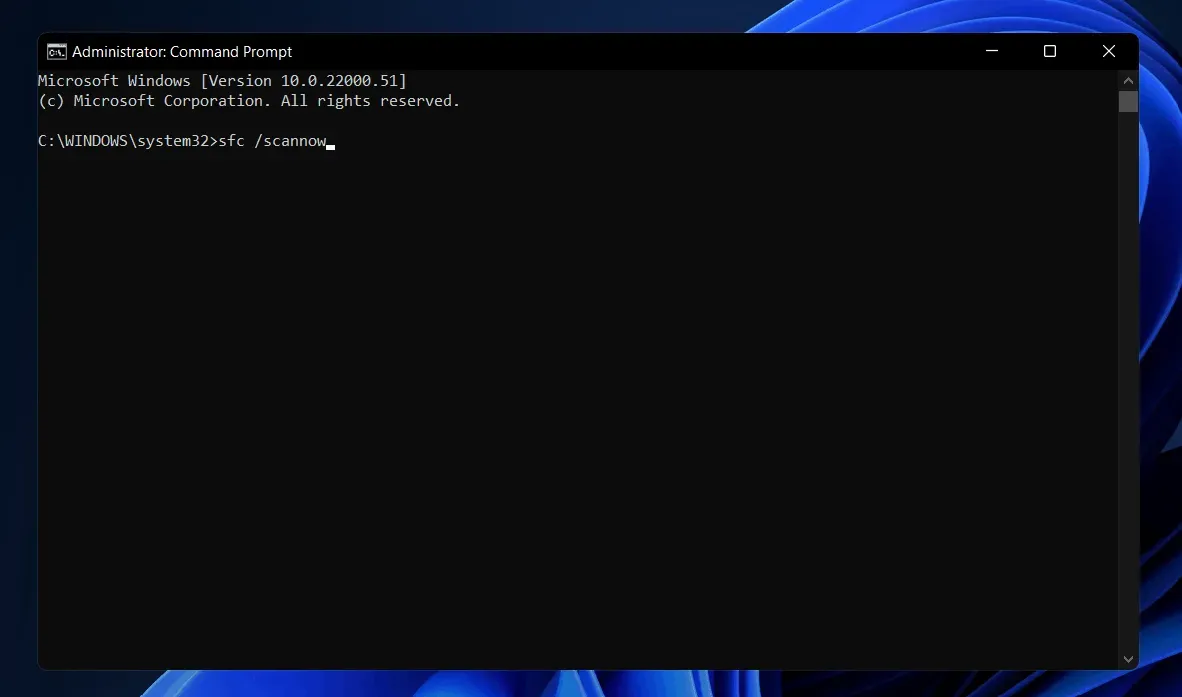
- El proceso comenzará. Espere a que se complete y luego reinicie su computadora.
Lo más probable es que esto solucione el problema por ti.
Usar Windows PowerShell
Si el método anterior no funcionó para usted, intente usar Windows PowerShell para resolver el problema. Siga las instrucciones a continuación para usar PowerShell para solucionar el problema.
- Haga clic con el botón derecho en el ícono de Inicio y luego seleccione Terminal de Windows (Administrador). Esto iniciará Windows PowerShell como administrador.
- En PowerShell, ingrese el comando Repair-WindowsImage -Online –RestoreHealth y ejecútelo.
- Espere a que se complete el proceso y luego reinicie su computadora. Esto solucionará el problema.
- Cómo restaurar fácilmente Windows 11
- Cómo deshabilitar las actualizaciones automáticas en Windows 11
Ultimas palabras
Estas fueron algunas de las posibles soluciones que puede probar si su Explorador de archivos sigue fallando en Windows 11. Esperamos que estos métodos funcionen para usted y solucionen el problema que está experimentando.
Deja una respuesta