Widgets de Mac: las 12 mejores formas de instalar, usar y administrar
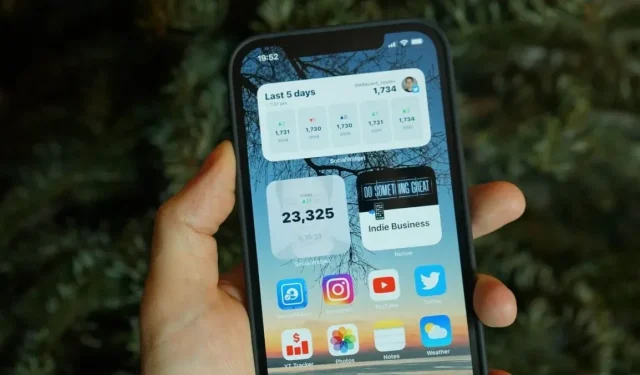
Según el estudio actual, casi el 92% usa teléfonos inteligentes. Se ha vuelto tan común que nadie podría haberlo imaginado en el pasado. Hoy es una parte integral de nuestra vida.
La mayoría de nosotros solo conocemos las características estándar de nuestros teléfonos inteligentes que usamos a diario. O se les conoce por sus nombres comunes como contactos, cámara, ajustes, galería, etc.
Otra característica común entre ellos son los widgets de Mac, que todos usamos a diario pero no estamos familiarizados con el término.
Los widgets son una parte integral de la pantalla del teléfono inteligente. Puede considerarse como los datos de usuario más importantes funcionalmente disponibles en la pantalla de inicio. En este artículo, aprenderá cómo instalar y administrar widgets en Mac.
Apple ha realizado importantes cambios visuales en el sistema operativo Mac con el anuncio de Big MacOS.
Los widgets son uno de los cambios visuales más poderosos en este momento, al igual que en iOS 14. Analicemos cómo instalar, usar y administrar widgets en su Mac.
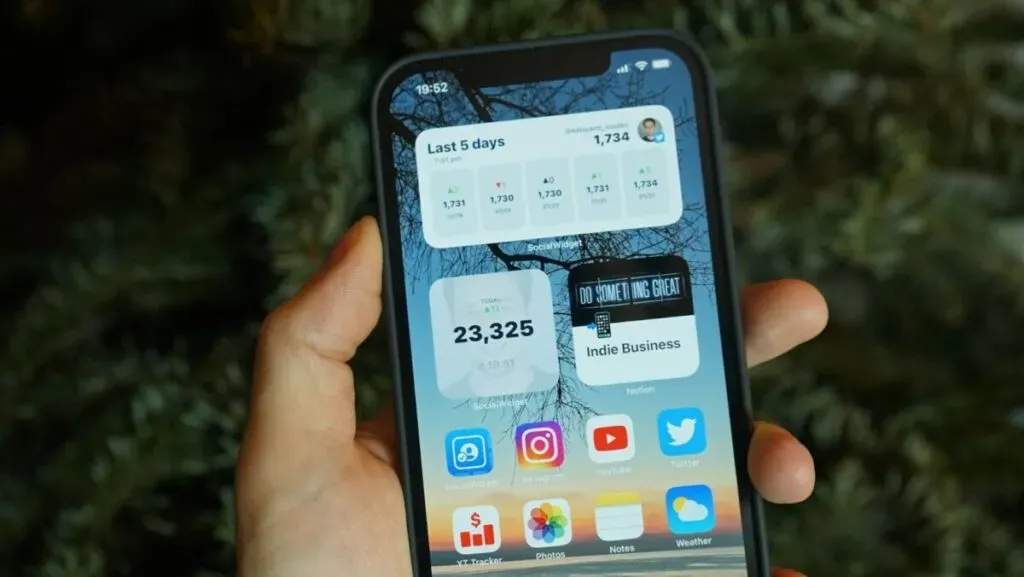
¿Qué es un widget?
Un widget se puede definir como un pequeño dispositivo o dispositivo. Es como una extensión que viene preinstalada con el teléfono. Un ejemplo para explicar la definición de widget es el conector USB para un ratón láser.
Un widget es un elemento de interfaz gráfica de usuario (GUI). Muestra información o proporciona una forma de interactuar con una aplicación o sistema operativo. Contiene iconos:
- Menú desplegable
- Fuera de garrapatas
- Indicador de progreso
- Cambiar botones
- Forma
- O cualquier otro dispositivo muestra información para invitar, aceptar y responder a la información del usuario.
Cómo ver los widgets de Mac
En macOS, los widgets son parte del centro de notificaciones, no un ícono de la barra de menú. Haga clic en la hora en la esquina derecha de la pantalla para acceder a los widgets. Si deslizas dos dedos hacia la derecha, se abrirá el centro de notificaciones si usas una Mac con trackpad.
El centro de notificaciones está dividido en dos mitades. En la parte superior avisarás al centro y en la parte inferior verás widgets. Desplácese hacia arriba para ir a sus widgets.
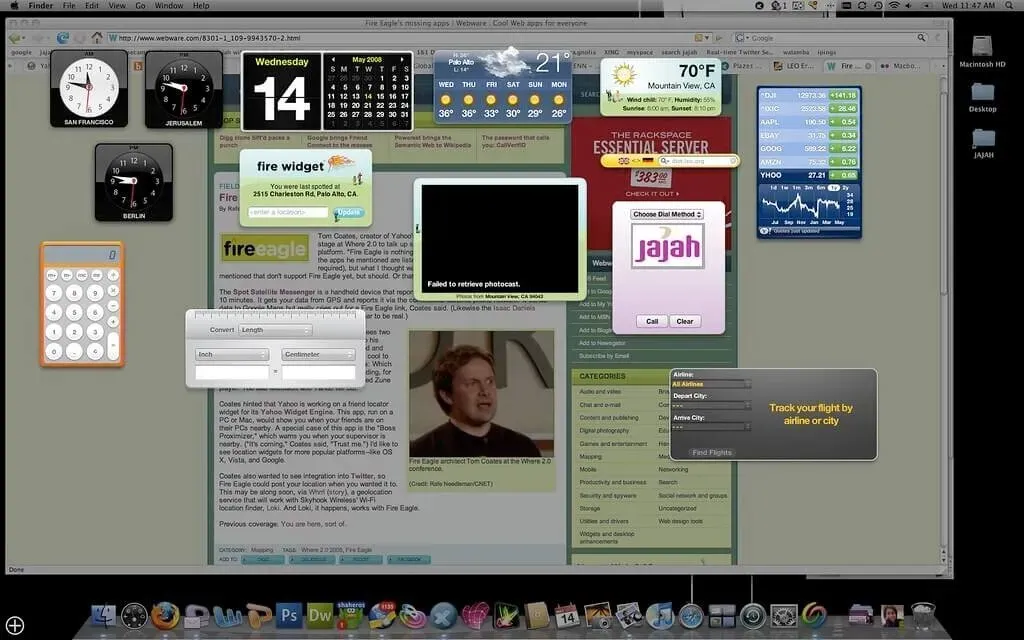
Cómo agregar widgets a macOS
En macOS, algunos widgets se agregan al centro de notificaciones de manera predeterminada (como el clima y el calendario). Si necesita más widgets, puede agregarlos desde aplicaciones de Apple y aplicaciones de terceros al centro de notificaciones.
Abra el centro de notificaciones, navegue a la pantalla y toque el botón editar widget para agregar más widgets. También hay una forma alternativa, si desea editar un widget, haga clic derecho en ese widget en particular y vaya al botón editar widget para editar el widget.
Te encontrarás con caras de tres paneles. El primer panel contiene una lista de todas las aplicaciones que admiten el widget, mientras que el panel central mostrará vistas previas del widget. En el último panel, tendrá un centro de notificaciones.
Al desplazar el panel central, verá los widgets de todas las aplicaciones. O puede seleccionar una aplicación que le muestre los widgets de esa aplicación selectiva.
El panel central tendrá una vista previa del widget. Debajo de este widget, tendrá una opción de tamaño: pequeño, mediano o grande. Después de cambiar el tamaño, haga clic en el widget o haga clic en + en el lado izquierdo del widget para agregarlo a su centro de notificaciones.
Esta acción lo agregará al final de la lista de widgets. Para cambiar la ubicación de un widget, arrástrelo a la ubicación deseada. Haga clic en «Listo» en la parte inferior del centro de notificaciones cuando haya agregado el widget. O haga clic en cualquier parte de la pantalla para cerrar el centro de notificaciones.
Puede reordenar fácilmente los widgets, abrir el centro de notificaciones, seleccionar un widget y arrastrarlo para recogerlo. Luego mueva el cursor a donde desea colocar este widget. Luego deje el cursor en la nueva ubicación. Esto funcionará cuando esté en el modo de edición de widgets.
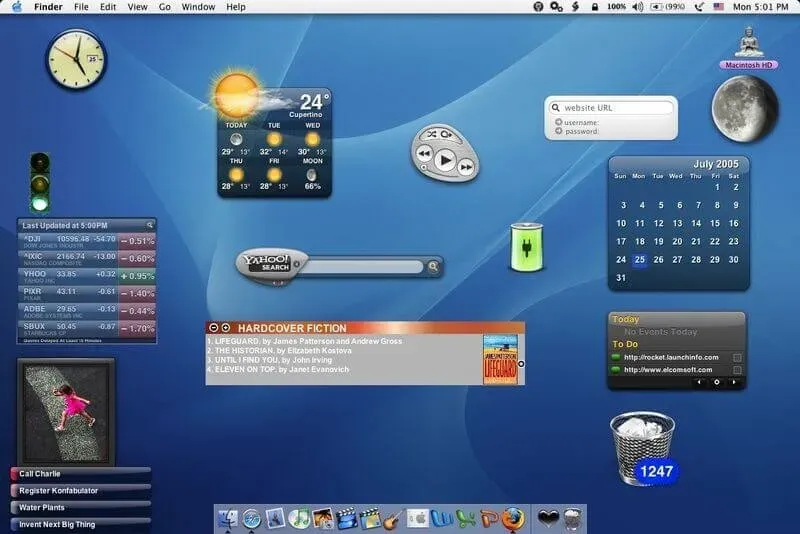
Los mejores widgets para macOS Monterey
La mayoría de las aplicaciones de widgets tienen varios widgets prefabricados, por lo que tiene muchas opciones para elegir. Algunas aplicaciones le permiten administrar widgets personalizados de macOS Monterey.
Le permiten crear widgets personalizados con diferentes fondos y fuentes. Para un widget de macOS más personalizado, puede usar sus fotos.
1. Paquete
¿Qué sucede si tiene un widget que puede ayudarlo a rastrear su widget fácilmente? El paquete es para que usted acceda a información de seguimiento importante.
Pueden ser 300 servicios de entrega, de Amazon a DHL, de un puerto chino a Aramex. Tiene reconocimiento automático del transportista para ayudarlo a agregar nuevas entregas y realizar un seguimiento de ellas fácilmente.
2. Buscar
Si está buscando expandir su vocabulario, Word of the Day es perfecto para su pantalla de inicio. Donde puedes echarle un vistazo en cualquier momento del día, esto es lo que ofrece lookUp, cuestionarios y descubre tu colección de palabras.
3. Widgets de colores
A la mayoría de las personas les encanta la personalización y, si usted es uno de ellos, no debe perderse los widgets de colores. Una extensa colección de widgets personalizables hace de esta aplicación la mejor opción.
Gracias a esto, puedes personalizar tu centro de notificaciones. Puede elegir el tono de color, el tamaño de fuente y el diseño del centro de notificaciones a su gusto.
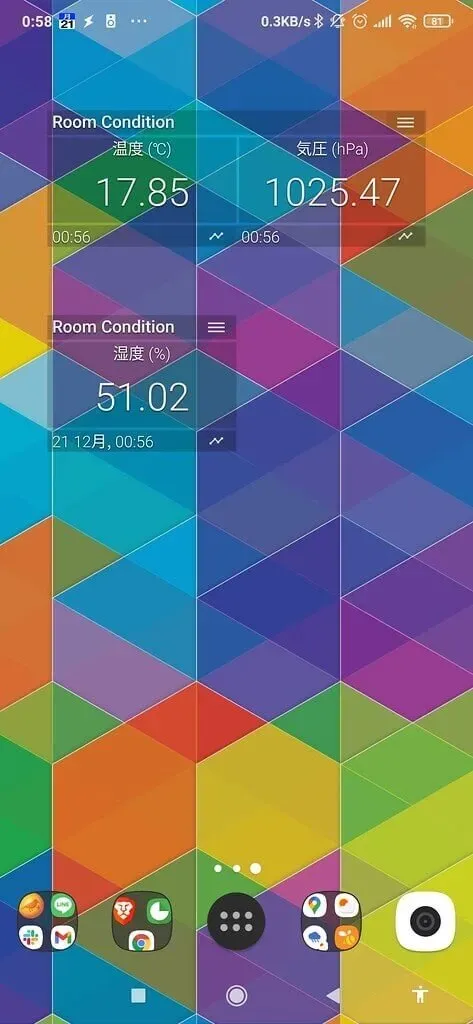
4. Air Buddy 2
Esto te ayudará a abrir la funda de los AirPods directamente en tu Mac y verificar el estado actual de cómo funciona en tu iPhone.
Puede conectarse con un clic, deslizar hacia abajo para verificar y cambiar la configuración del modo de escucha.
5. Colector de agua
Atraen fácilmente a las personas que enfatizan la mejora de la salud y el estado físico. Este widget le ayudará a realizar un seguimiento de su consumo de agua.
También te recuerda beber agua en función de tus objetivos diarios y tu peso corporal.
6. Reloj MD
Si te gustan los relojes digitales, echa un vistazo al reloj MD. Esta aplicación proporciona una variedad de temas diseñados profesionalmente para que elijas el tema que desees según tus gustos. Además, contiene varios elementos de sonido para ayudarlo a agregar diversión a su reloj digital.
7. Video
Es una aplicación de widgets rica en funciones que le permite personalizar su centro de notificaciones de acuerdo con sus preferencias. Las aplicaciones de widgets ya tienen widgets listos para usar, pero puede crear sus propios widgets.
8. Widget de galería de arte
Con 10.000 obras de arte, la Galería de arte de widgets le permite dar un toque artístico a su centro de notificaciones.
Con esta aplicación, puedes explorar muchas obras de arte, hacer una lista de tus favoritas y elegir una de ellas para tu centro de notificaciones.
Si bien Widget Art Gallery es gratis, si desea desbloquear widgets ilimitados, deberá gastar $ 5.
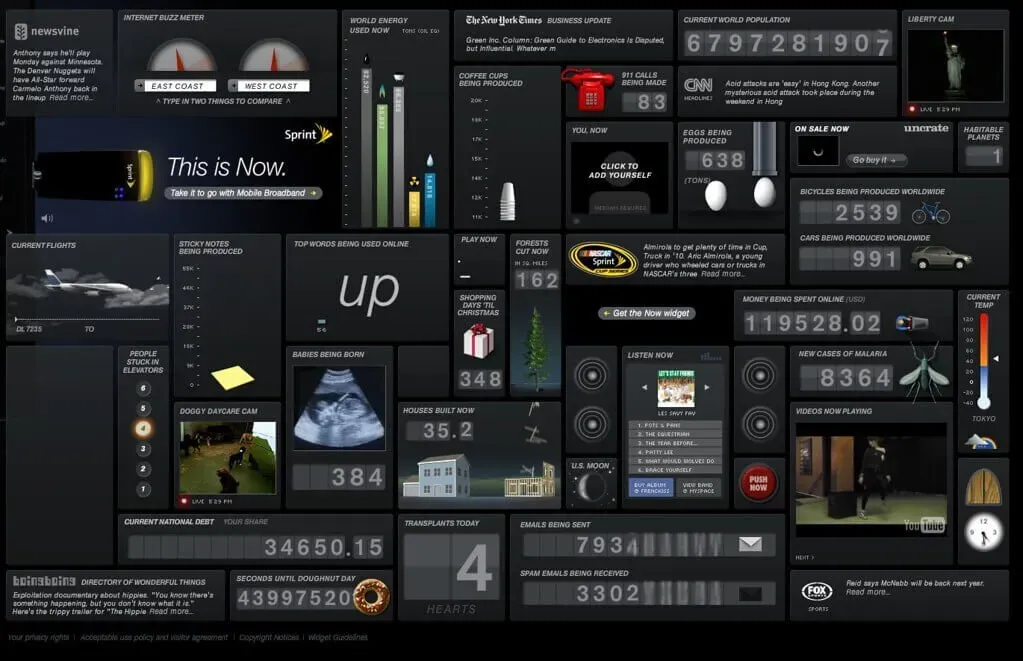
9. Tipos de cambio 3
Con el widget de hoy, es una calculadora de divisas versátil, extensible y fácil de usar. Se encuentra en la barra de estado de macOS y admite muchas criptomonedas.
Digamos que está cansado de la aplicación de calculadora macOS y extraña las criptomonedas en el centro de atención de la conversión de divisas. Aquí está la solución para este widget.
Esto ayuda a notificar los tipos de cambio cuando se cruzan los umbrales y le permite cerrar pestañas en el mercado de divisas.
10. Cuenta regresiva
Countdown es el widget correcto si desea realizar una cuenta regresiva para su evento especial. Tiene múltiples temporizadores y admite múltiples opciones de unidades como días, semanas, etc. Le brinda la posibilidad de establecer las cuentas regresivas que desee.
11. Guión punto guión
Esta es una aplicación de widget simple que te permite crear múltiples widgets para tu Mac. Para que sus tareas sean más manejables, el elegante editor de widgets lo ayudará a mezclar y combinar para crear diferentes widgets.
Por ejemplo, puede agregar una imagen a su widget o un calendario mensual a su imagen.
12. Tarjetas
Este es el administrador de su tarjeta de crédito. Si se siente un poco tedioso administrando sus tarjetas de crédito y buscando formas de ahorrar dinero, debería probar los punteros de tarjeta.
Cómo administrar tus widgets
Primero, asegúrese de estar ejecutando el último sistema operativo en su dispositivo.
Deslice el dedo hacia la derecha hasta que vea la pantalla de widgets con widgets individuales como calendario, clima, noticias y otras aplicaciones.
Desplácese hacia abajo y presione el botón de edición, explore los widgets y seleccione el símbolo menos para cualquier widget que ya no necesite. Confirme la acción de eliminación.
Haga clic en el símbolo + para agregar nuevos widgets, navegue a widgets potenciales y agregue lo que desee a sus widgets. Algunos widgets le permiten elegir diferentes tamaños y diseños.
Deslice la pantalla para encontrar su widget favorito y toque el botón Agregar para agregarlo. Continúe el proceso hasta que haya agregado los widgets deseados a su lista.
Cuando haya completado la tarea, haga clic en Listo.
Conclusión
Los widgets son muy útiles en su agenda diaria. Te dan información de un vistazo sobre lo que te importa. Le brindan actualizaciones como el clima y promociones. Puede acceder a ellos rápidamente en cualquier momento.
Este artículo contiene toda la información sobre widgets, agregarlos o administrarlos. Y cómo eliminar cualquier widget si ya no quieres dejarlo, cómo editar widgets y personalizarlos como quieras.
Puede obtener toda la información y actualizaciones necesarias en su pantalla con la ayuda de widgets. macOS ha agregado algunos widgets predeterminados. Pero puede agregar y editar widgets más tarde cuando lo desee.
Preguntas más frecuentes
¿Cómo agrego widgets a mi Mac?
macOS tiene algunos widgets predeterminados en el centro de notificaciones (como calendario, clima, etc.). Puede agregar widgets adicionales de aplicaciones de Apple o de terceros al centro de notificaciones.
¿Puedes mantener widgets en el escritorio de tu Mac?
Presiona F-12 o haz clic en el icono del tablero en el muelle. Seleccione el widget que desea conservar en el escritorio de su Mac y siga haciendo clic hasta completar el siguiente paso. Presione F-12 nuevamente y arrastre el widget a la ubicación deseada en el escritorio. Cuando se coloca el widget, no suelte el botón del mouse.
¿Cómo ver widgets en Mac?
Para ver sus widgets en macOS, vaya al centro de notificaciones: – Seleccione una fecha u hora en la barra de menú – O deslice dos dedos hacia la izquierda en el borde derecho del trackpad – Verá las notificaciones recientes en la parte superior, seguidas de widgets
¿Pueden los widgets funcionar en una Mac de escritorio?
Puede administrar fácilmente la apariencia de los widgets, eliminarlos y agregar otros nuevos a su escritorio macOS. Para hacer esto, desplácese hacia abajo en el Centro de notificaciones, luego toque Editar widgets. Encontrará información sobre aplicaciones y widgets en la siguiente pantalla, donde puede administrar fácilmente su configuración.
Deja una respuesta