Las 5 mejores formas de imprimir mensajes de texto desde Android

¿Te encuentras con obstáculos al intentar imprimir mensajes de texto desde un dispositivo Android? ¡No te preocupes! Este articulo te ayudara.
Apostamos a que todos se deben estar preguntando qué hay que aprender sobre la impresión de mensajes de texto. Es un proceso simple. Desafortunadamente, no lo es. El proceso de imprimir mensajes de texto en Android no es tan fácil como parece.
Siga leyendo mientras discutimos todo sobre este tema y otros detalles importantes.
2 Necesario para imprimir mensajes de texto desde Android usando una impresora
Para imprimir mensajes de texto directamente desde un teléfono móvil usando una impresora, se deben cumplir ciertos requisitos. Esto incluye:
- Su impresora debe estar conectada a Wi-Fi de alta velocidad o a una conexión a Internet local. Los mensajes de texto no se pueden imprimir sin una impresora conectada a una red Wi-Fi. Siempre puede consultar el manual de instrucciones de su impresora para verificar si su impresora es compatible con Wi-Fi o no.
- Su teléfono Android debe ser compatible con la conexión de impresora. Para verificar esto, siga estos pasos.
- Haga clic en el ícono de ajustes para abrir la configuración del dispositivo.
- Escriba «Imprimir» en la barra de búsqueda y haga clic en el icono de lupa a la derecha.
- Si el mensaje Servicios de impresión, Trabajo de impresión o Imprimir aparece en la pantalla después de buscar, su teléfono Android está listo para la impresión directa.
Nota. Para imprimir, su teléfono Android y su impresora deben estar conectados a la misma red Wi-Fi. Puede consultar el manual de su impresora para obtener recomendaciones sobre cómo conectar su impresora a Wi-Fi.
Una vez que su impresora y dispositivo Android cumplan con las condiciones anteriores, puede continuar con los siguientes pasos para imprimir mensajes de texto desde un teléfono Android.
1. ¿Cómo imprimir mensajes de texto directamente desde Android a la impresora?
Cuando haya terminado de conectar su impresora y Android a Wi-Fi, siga estos pasos para imprimir.
- Tome una captura de pantalla del mensaje de texto que desea imprimir. Esto es obligatorio porque los teléfonos Android no tienen una opción integrada para imprimir mensajes de texto directamente desde la aplicación.
- Para tomar una captura de pantalla, mantenga presionado el botón para subir/bajar el volumen y el botón de encendido al mismo tiempo.
- Abra la carpeta de captura de pantalla de su dispositivo. Para abrirlo, puedes hacer lo siguiente:
- Haga clic en el icono «Archivos» o «Administrador de archivos», que parece una imagen de una carpeta. El nombre exacto puede variar según el modelo y el fabricante.
- Desde el menú principal en la parte superior, haga clic en Imágenes.
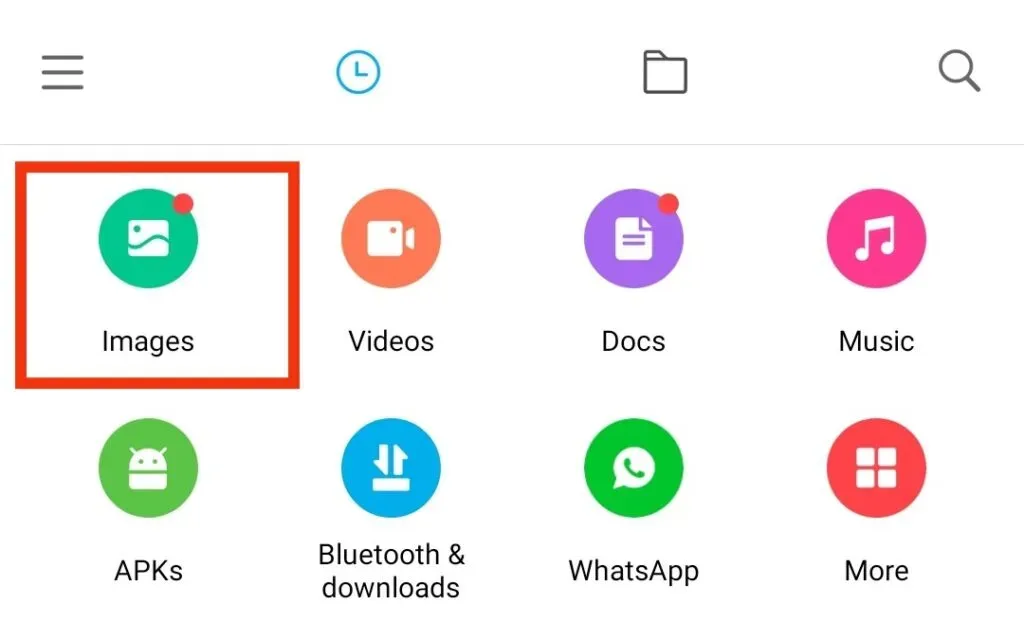
- Luego selecciona la opción “Álbum”.
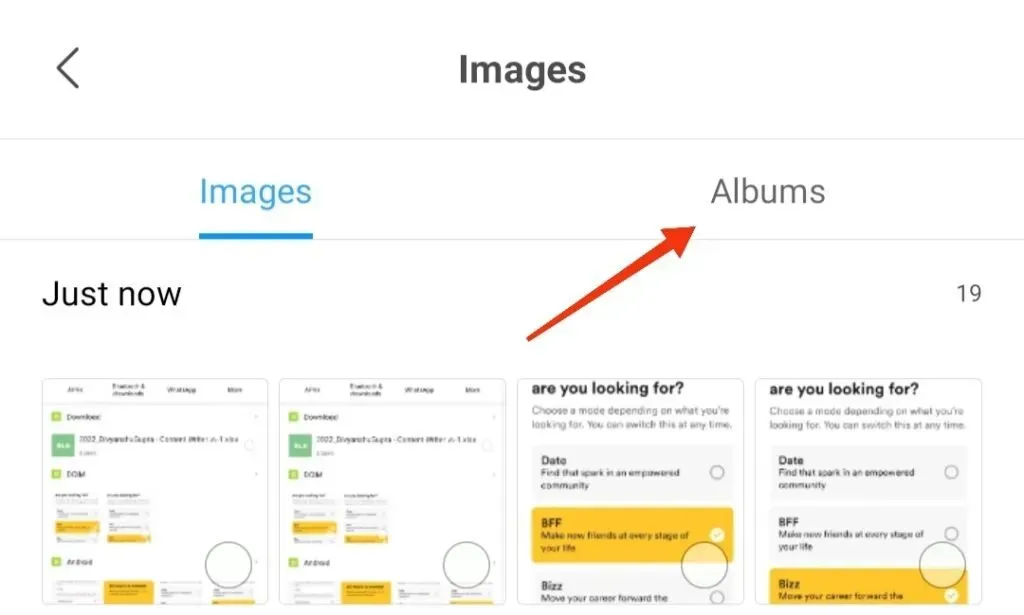
- Compruebe la carpeta Capturas de pantalla.
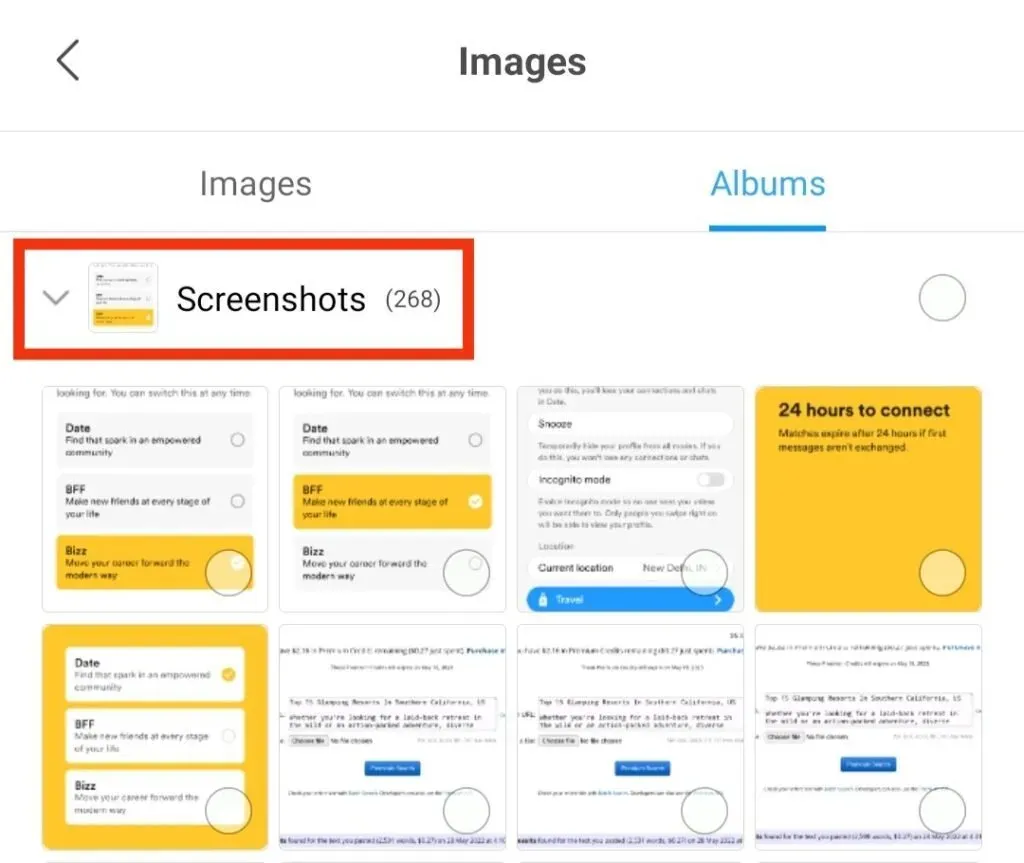
- Seleccione la captura de pantalla que desea imprimir y haga clic en ella. Si necesita una aplicación para abrir una imagen, debe usar la aplicación Fotos predeterminada.
- Haga clic en el icono de compartir.
- Seleccione la opción «Imprimir» de las opciones que se muestran en la pantalla.
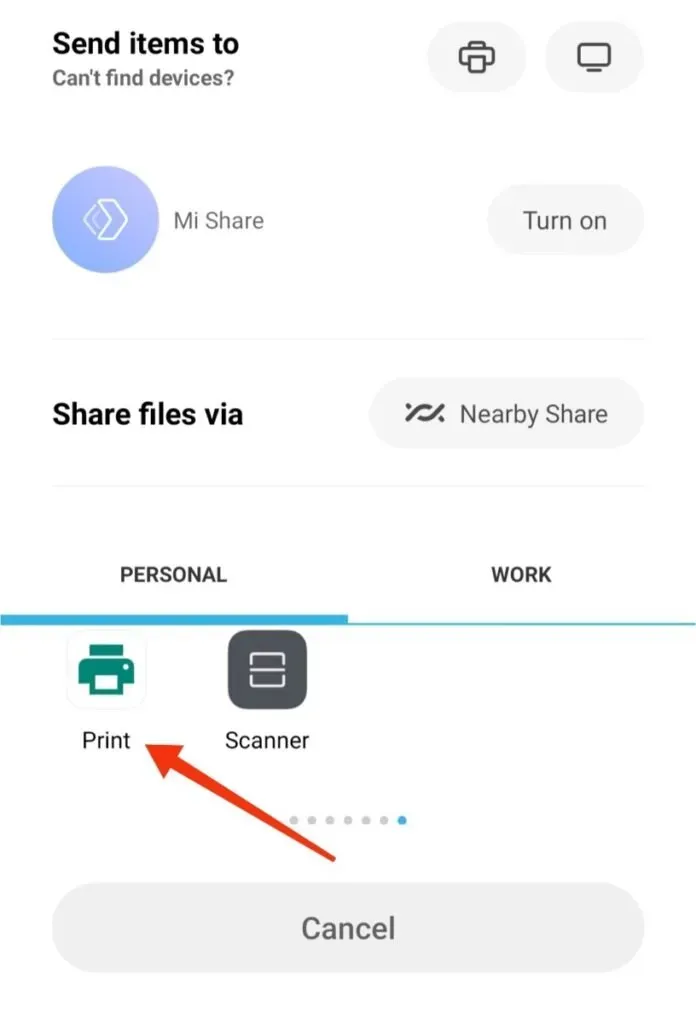
- Ajuste la configuración de impresión en la pantalla en consecuencia. Luego, en la esquina derecha, seleccione la flecha desplegable.
- Haga clic en el nombre de su impresora.
- Después de confirmar la configuración de impresión, haga clic en el botón «Imprimir».
- Si la impresora está conectada, comenzará a imprimir.
- Repita el mismo proceso para otras capturas de pantalla.
Entonces, aquí se explica cómo imprimir mensajes de texto desde Android a través de una impresora.
2. ¿Cómo imprimir mensajes de texto desde Android con captura de pantalla?
La captura de pantalla para imprimir mensajes de texto desde Android es quizás la fuente más fácil y conveniente. No necesita ninguna aplicación o conexión de terceros para hacer esto. Puede imprimir directamente desde su teléfono usando la configuración de Google Cloud Print.
Debes seguir los siguientes pasos para que este proceso sea exitoso.
- Seleccione la conversación SMS que desea imprimir. Luego tome una captura de pantalla de la conversación siguiendo los pasos anteriores.
- Tome varias capturas de pantalla hasta que la conversación de destino esté completamente cubierta. Alternativamente, si su dispositivo Android es compatible con esta función, también puede tomar una captura de pantalla de desplazamiento.
- Seleccione una captura de pantalla guardada.
- Haga clic en el icono de compartir en la parte inferior.
- Busque la aplicación de impresora en la nube y haga clic en ella.
- Se abrirá una impresora en la nube, a través de la cual puede enviar capturas de pantalla de textos.
Si no tiene acceso a la configuración de impresión en la nube, puede seleccionar el correo electrónico desde la pantalla de compartir. Puede enviar capturas de pantalla por correo electrónico para que se pueda acceder a ellas a través de una computadora o cualquier otro dispositivo conectado a la impresora.
Entonces, esta fue una manera fácil de imprimir mensajes de texto con una captura de pantalla.
Pasemos a otras formas de hacer lo mismo.
3. ¿Cómo imprimir mensajes de texto desde Android a través de la copia de seguridad de mensajes de Android?
Imprimir mensajes de texto a través de Android Message Backup es una forma eficiente. Tomar capturas de pantalla e imprimirlas individualmente a veces es bastante caótico y problemático.
Para deshacerse de esto, puede transferir fácilmente mensajes de texto a su computadora e imprimirlos en una impresora. Los mensajes de nuestras conversaciones se almacenan en la memoria del teléfono o en la tarjeta SIM. Entonces, con la ayuda de cualquier aplicación de terceros, es conveniente imprimirlos. Muchos usuarios se refieren a la copia de seguridad de mensajes de Android.
Esta aplicación te ayudará a copiar todos los detalles de tu conversación. Tu conversación tiene mensajes de texto, nombres de contactos, números y todos los detalles que se pueden imprimir completamente en una impresora. También sugiere que haga una copia de seguridad de la información importante para que no se pierda nada.
También puede recuperar mensajes de su sistema Android. También le permite administrar varios datos, como contactos, fotos, videos y más. ¿Qué es genial? Varios teléfonos Android, incluidos Samsung, LG, HTC, Sony, etc., son compatibles con esta aplicación.
Android Messages Backup tiene dos versiones separadas para Windows y Mac. Puede elegir en consecuencia. La información anterior puede ser suficiente para conocer la aplicación. Veamos los pasos que funcionan de la misma manera.
- Descarga el software a tu computadora
Inicie e instale este software en su computadora desde el sitio web oficial. Luego abra la aplicación y conecte su teléfono móvil mediante USB.
- Haga que su teléfono Android sea reconocible
Obtendrá un menú en la pantalla después de conectar con éxito su teléfono. Se siguen los siguientes pasos para habilitar la depuración de USB para que su teléfono pueda ser detectado fácilmente.
- Una vez que se detecte su teléfono Android, se instalará un controlador USB en su computadora.
- Sus datos serán escaneados a través de la memoria USB.
- Aparecerá una interfaz en la pantalla a través de la cual puede ver todos los datos en su teléfono Android.
- Copie el mensaje a su computadora
- Haga clic en la carpeta SMS para ver la conversación en su teléfono.
- Seleccione los mensajes que desea imprimir.
- Haga clic en el botón Exportar.
- Seleccione el formato de salida de los disponibles, como TEXTO, CSV, etc., y luego los mensajes se guardarán en su computadora.
- Imprimir mensajes exportados en PC
Una vez que haya recibido el archivo de respaldo del mensaje, puede imprimirlo en su impresora. Abra Mensajes de Android en cualquier formato adecuado con Microsoft Excel. Para hacer esto, siga estos pasos.
- Haga clic en la opción “Archivo”.
- Haga clic en la opción «Imprimir».
- Haga clic en Confirmar.
¿Fue fácil de manejar? Puede imprimir mensajes con esta aplicación muy convenientemente.
4. ¿Cómo imprimir mensajes de texto desde Android enviándolos por correo electrónico?
Siempre que tengamos la opción de exportar mensajes de Android a PC, siempre podemos imprimir estos mensajes de texto enviándolos por correo electrónico. Esto se puede hacer imprimiéndolos descargando el archivo adjunto en un correo electrónico.
Otra cosa importante que debe asegurarse es que su aplicación de mensajería debe tener una función de correo electrónico. Para imprimir mensajes de correo electrónico, siga los pasos a continuación.
- Enviar mensajes a la cuenta de correo electrónico
- Abre la aplicación SMS en tu teléfono.
- Busque y seleccione la opción «Copia de seguridad de SMS».
- Selecciona una conversación y envíala pulsando OK.
- Ingrese su dirección de correo electrónico y contraseña si se le solicita.
- Descargar e imprimir mensajes
- Descarga el archivo adjunto.
- Abra el archivo con Excel.
- Haga clic en Archivo y luego en Imprimir.
5. ¿Cómo imprimir mensajes de texto de Android usando aplicaciones de terceros?
Si tomar capturas de pantalla con los métodos anteriores es una tarea caótica para ti, siempre puedes optar por una aplicación de terceros para continuar el proceso fácilmente. Varias aplicaciones están disponibles para este propósito. Éstos son algunos de ellos:
1. Súper copia de seguridad

Super Backup es una de las aplicaciones de impresión de mensajes de texto de Android más famosas. Primero, instale la aplicación en su teléfono Android y ejecútela. Luego, siga los pasos dados para imprimir mensajes de texto desde Android.
- Haga clic en SMS en la pantalla principal de la aplicación Super Backup. Presentará varias opciones para administrar mensajes en el teléfono.
- Haga clic en el botón «Conversaciones de copia de seguridad».
- Seleccione la conversación SMS que desea imprimir. Puede seleccionar una o más conversaciones según sus necesidades.
- Haga clic en el botón Ver copias de seguridad en la pantalla de SMS.
- Seleccione el archivo de copia de seguridad de los mensajes de texto que desea imprimir.
- Haga clic en el icono de la impresora en la parte superior de la ventana.
- Seleccione la opción Cloud Print para enviar la impresión a la impresora.
Si no tiene acceso a la configuración de la impresora en la nube, puede imprimir un archivo PDF. El archivo PDF se puede enviar a través de Google Drive o correo electrónico.
2. Transferencia de droides
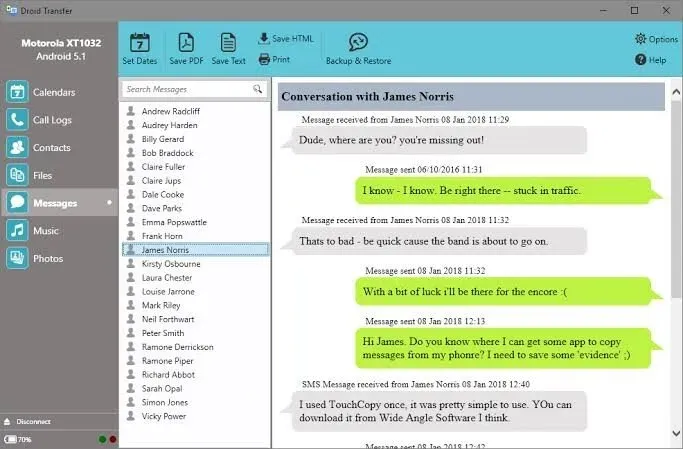
Droid Transfer es otra excelente aplicación de Android para guardar e imprimir mensajes de texto. También ayuda a imprimir emoticonos e imágenes utilizadas en una conversación por SMS. La fecha y hora de mensajes específicos también se imprimen junto con la conversación.
Para transferir archivos, debe descargar la aplicación Droid Transfer en su PC y Transfer Companion en su teléfono Android. Las dos aplicaciones transfieren datos a través de una conexión Wi-Fi o USB.
Pasos a seguir:
- Instala y descarga Droid Transfer en tu computadora.
- Conecte su teléfono Android a la PC usando Wi-Fi o USB.
- Haga clic en la opción «Mensajes» de la lista.
- Seleccione la conversación que desea imprimir.
- Puede seleccionar todas las conversaciones en función de las fechas con «Establecer intervalo de fechas».
- Haga clic en el icono «Imprimir» e imprima la conversación seleccionada.
3. Copia de seguridad de SMS +
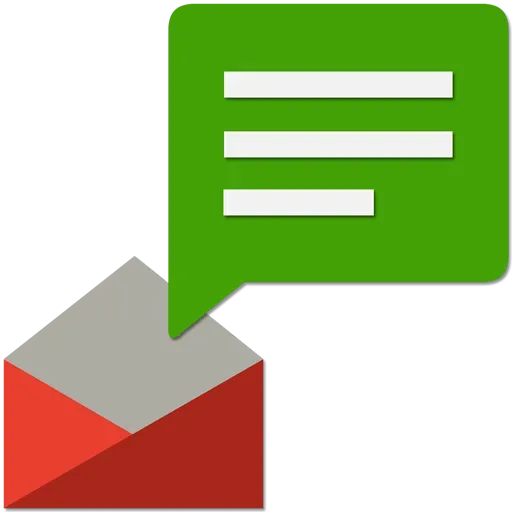
SMS Backup+ también es otra opción útil para imprimir mensajes de texto de Android. También funciona manteniendo una copia de seguridad de los mensajes en una tarjeta de memoria. Para guardar una copia de seguridad, debe vincularla a su cuenta de correo electrónico de Google habilitando IMAP.
Siga los pasos a continuación para imprimir mensajes de texto a través de la copia de seguridad de SMS+.
- Descarga e instala la aplicación en tu teléfono.
- Active el botón de conexión para iniciar sesión en su cuenta de Google.
- Elija hacer una copia de seguridad de los mensajes antes de ir a su cuenta de Google.
- Seleccione la conversación que desea imprimir.
Entonces, eso es todo sobre cómo imprimir mensajes de texto desde Android.
Conclusión
Puede haber varias razones por las que desea imprimir mensajes de texto desde un dispositivo Android. Puede usar funciones integradas o aplicaciones de terceros, lo que prefiera. Sin embargo, las opciones integradas de captura de pantalla e impresión son las más básicas.
Esperamos que esto pueda darle una idea de cómo escribir textos de Android. Siempre puede elegir el método compatible con sus dispositivos. Y si tiene alguna duda, no dude en contactarnos a través de los comentarios a continuación.
Preguntas frecuentes (FAQ)
¿Qué es Google Cloud Print?
Google Cloud Print es una plataforma que le permite imprimir desde cualquier aplicación de impresión en la nube en cualquier dispositivo en la nube en red a cualquier impresora compatible de forma segura. También lo ayudará a administrar los archivos que necesita imprimir.
¿Puedo usar estas copias impresas en la corte como evidencia de una conexión?
Sí, estas copias impresas se pueden usar como prueba de comunicación en la corte. Esto se debe a que legalmente tienen el mismo valor que otros documentos impresos. Sin embargo, se deben cumplir algunos requisitos básicos. El documento debe ser auténtico, válido y estar al día.
¿Todos los dispositivos Android admiten la impresión nativa?
No, no todos los dispositivos Android admiten la impresión nativa. Solo los modelos más nuevos tienen una función de impresión de un solo toque.
Deja una respuesta