10 correcciones de pantalla negra de YouTube
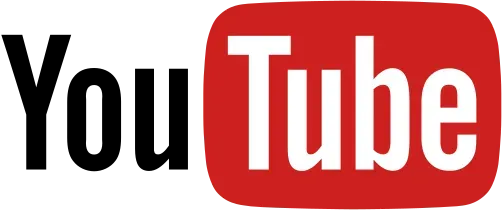
Querías ver un video en YouTube, así que fuiste al sitio. El reproductor de video aparece en su pantalla cuando hace clic en un video de YouTube. Ha estado esperando pacientemente a que el video se descargue y comience a reproducirse en su computadora.
Después de un tiempo, no ve nada reproduciéndose en la pantalla de su computadora. ¡El reproductor de video de YouTube resultó ser completamente negro!
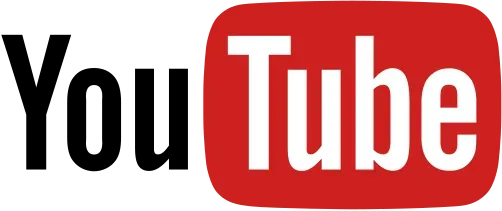
Muchos usuarios de YouTube han experimentado el problema de la » pantalla negra del video de YouTube «, que es algo común en la comunidad de YouTube. Ante este problema, puede sentirse frustrado. Si está buscando frenéticamente en Internet soluciones a este problema, este artículo está aquí para resolverlo.
¿Cuándo ocurre el error de pantalla negra de YouTube?
Siempre que vea una pantalla negra en YouTube, el video no se puede cargar debido a un problema técnico. El problema puede estar relacionado con su computadora o ser causado por problemas con YouTube o su proveedor de servicios de Internet (ISP).
Por lo general, puede solucionar el problema actualizando su navegador web, eliminando su bloqueador de anuncios, reiniciando su computadora, reiniciando su hardware de red y usando otras alternativas simples.
Cuando el problema es causado por su ISP o un problema de YouTube, no hay nada que pueda hacer para resolverlo.
Hay varias razones por las que puede ver una pantalla negra mientras mira un video. Hemos compilado una lista de algunos de los problemas más comunes.
problemas de conexion a internet
Una conexión a Internet lenta o poco confiable puede evitar que sus videos de YouTube se reproduzcan completa y correctamente. Como resultado, el video de YouTube parece una pantalla negra con sonidos.
Problemas del navegador
Si su navegador web está desactualizado o tiene una gran cantidad de cookies y caché, es posible que experimente una pantalla negra de YouTube.
Extensiones
Es posible que haya instalado varios paquetes de software pequeños en su navegador para personalizarlo y proporcionar funciones adicionales. Sin embargo, algunos de ellos, como el bloqueo de anuncios, pueden evitar que su navegador descargue la película completa correctamente.
Puede intentar reiniciar su computadora cuando YouTube muestra una pantalla negra en lugar de un video debido a problemas técnicos con su computadora.
Soluciones para el problema de la pantalla negra de YouTube
Aquí hay algunas estrategias que pueden solucionar de manera efectiva el problema de la pantalla negra de YouTube. ¡Dales una oportunidad y verás qué pasa! En algunos casos, es posible que no necesite probarlos todos. Muévase hacia abajo en la lista hasta que encuentre el que funcione para usted.
- Sal de tu cuenta de YouTube (Google)
- Asegúrese de que su conexión de red esté
- Deshabilitar bloqueadores de anuncios y extensiones
- Compruebe Adobe Flash Player
- Eliminar el historial de navegación (caché y cookies)
- Descargar vídeo de YouTube
- Actualiza la versión de tu navegador web
- Use un navegador web diferente o el modo de incógnito
- Deshabilitar la aceleración de hardware
- Actualice los controladores de su tarjeta gráfica
1. Sal de tu cuenta de YouTube (Google)
Puede intentar cerrar sesión en su cuenta y ver si el video se puede reproducir.
- Para cerrar sesión, haga clic en el icono de la cuenta en la esquina superior derecha de la página de la aplicación de YouTube y haga clic en Cerrar sesión.
- Si este método le funciona, ya no verá una pantalla negra en el reproductor de video de YouTube.
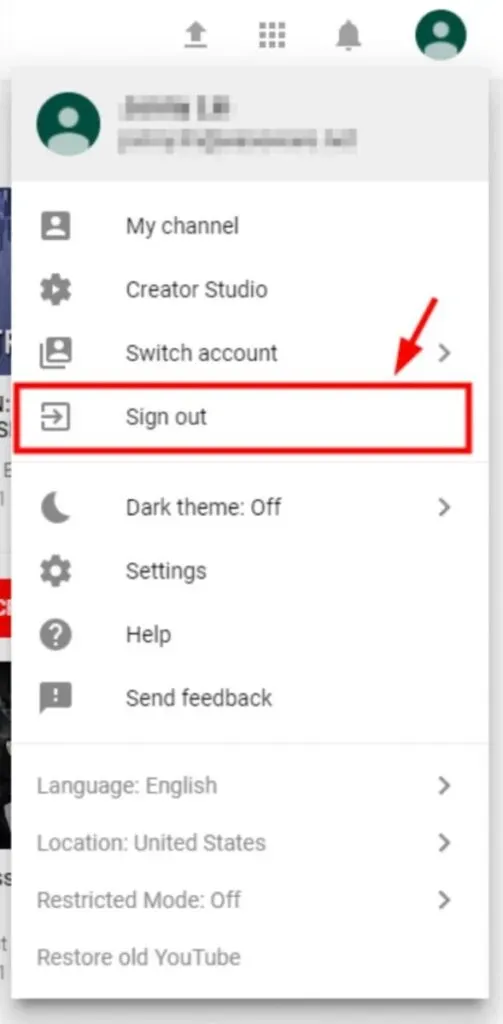
2. Asegúrese de que su conexión de red esté
Si su conexión de red no funciona correctamente, es posible que esté experimentando este problema. Hay algunas cosas que debe probar antes de continuar con los siguientes pasos:
Utilice una red privada virtual (VPN):
- Considere usar una red privada virtual (VPN).
- Si tienes problemas con tu conexión a Internet local, esto te ayudará a solucionarlos.
- Suponga que tiene su propio servidor VPN y las opciones necesarias para establecer una conexión.
- En este caso, puede realizar esta tarea manualmente.
Vea cómo usa Internet:
- Verifique minuciosamente todos los programas que se ejecutan en su computadora y todos los demás dispositivos conectados a la misma red.
- Deshabilite la conexión de red del software o dispositivo, lo que ralentizará la respuesta de su red.
Antes de continuar, asegúrese de que su conexión a Internet esté funcionando correctamente.
- Verifique su enrutador WiFi o datos móviles / celulares.
- Compruebe si su conexión a Internet funciona correctamente.
3. Deshabilite los bloqueadores de anuncios y las extensiones.
Los bloqueadores de anuncios son complementos del navegador que evitan que ciertos elementos de la página web se carguen en una página web específica si están habilitados. En la mayoría de los casos, pueden bloquear anuncios individuales en páginas web y anuncios que se reproducen durante videos en sitios web como YouTube.
Cuando un bloqueador de anuncios está configurado correctamente, bloquea la carga de anuncios. El resto de la página continúa cargando normalmente. Cuando el bloqueador de anuncios no funciona correctamente, puede permitir que los anuncios se carguen al bloquear elementos de la página como texto y video que desea ver.
Aquí se explica cómo determinar si un bloqueador de anuncios está provocando imágenes en negro en YouTube:
- Vaya a YouTube y seleccione un video para mirar.
- Desactive temporalmente su bloqueador de anuncios. El método que utilice para hacer esto depende del navegador web.
- Luego recarga la página y reproduce el video.
- Si el video comienza a reproducirse, consulte las instrucciones de su bloqueador de anuncios para ver si hay una configuración para evitar que YouTube bloquee videos en el futuro.
4. Compruebe Adobe Flash Player
Adobe Flash Player viene preinstalado en muchos navegadores web y, a menudo, se usa para incrustar películas en varios sitios web, lo que sin duda es relevante.
Si su Adobe Flash Player ya no está actualizado, es posible que esté experimentando el problema de la pantalla negra de YouTube. Prueba a desinstalar y reinstalar Flash Player desde su web oficial, última versión disponible.
Si está usando Firefox, debe verificar si su navegador está usando HTML5 para solucionar el problema de la pantalla negra de YouTube en Firefox. YouTube cambió a los usuarios de usar Flash Player a usar el reproductor HTML5 predeterminado.
5. Eliminar el historial de navegación (caché y cookies)
Debido a la memoria caché y los datos del historial almacenados en su navegador, sus videos de YouTube pueden aparecer en negro. Es posible que se hayan acumulado y causado que su navegador se congele o interfiera con su navegador.
También pueden cambiar la configuración de su navegador, evitando que funcione correctamente. Todos estos factores pueden contribuir a los problemas de YouTube u otros problemas.
Como medida de precaución, le recomendamos que elimine los datos del navegador de su navegador. Usando Google Chrome o Firefox, puede eliminar esta información siguiendo los procedimientos a continuación.
* Recuerde que esto eliminará todo su historial de navegación, contraseñas y configuraciones almacenadas en su navegador de Internet. Además, se le pedirá que vuelva a ingresar su información y ajuste su selección cada vez que visite cualquier sitio web que ya haya visitado.
- En este punto, mantenga presionadas las teclas Ctrl, Shift y Delete (en su teclado). Después de eso, aparecerá la ventana de limpieza de datos.
- Elimine todos los datos de navegación de su navegador web haciendo lo siguiente: Establezca un rango de tiempo que incluya todo, desde cuando abrió el navegador por primera vez hasta el presente.
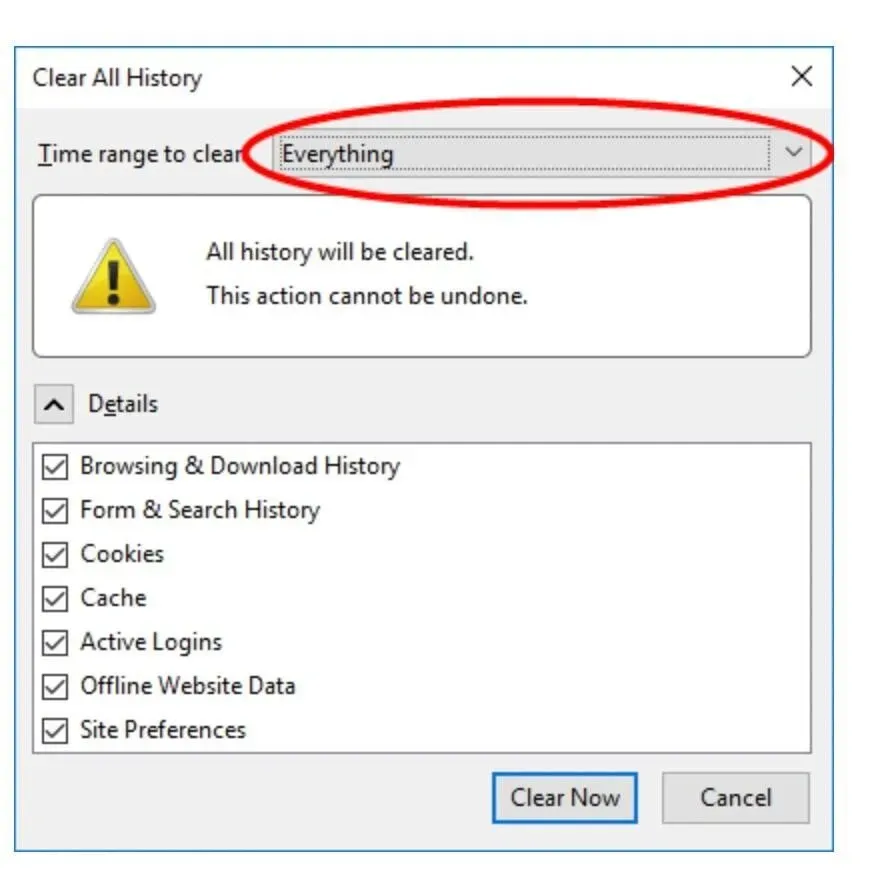
- Para borrar todas las cosas, selecciónelas todas.

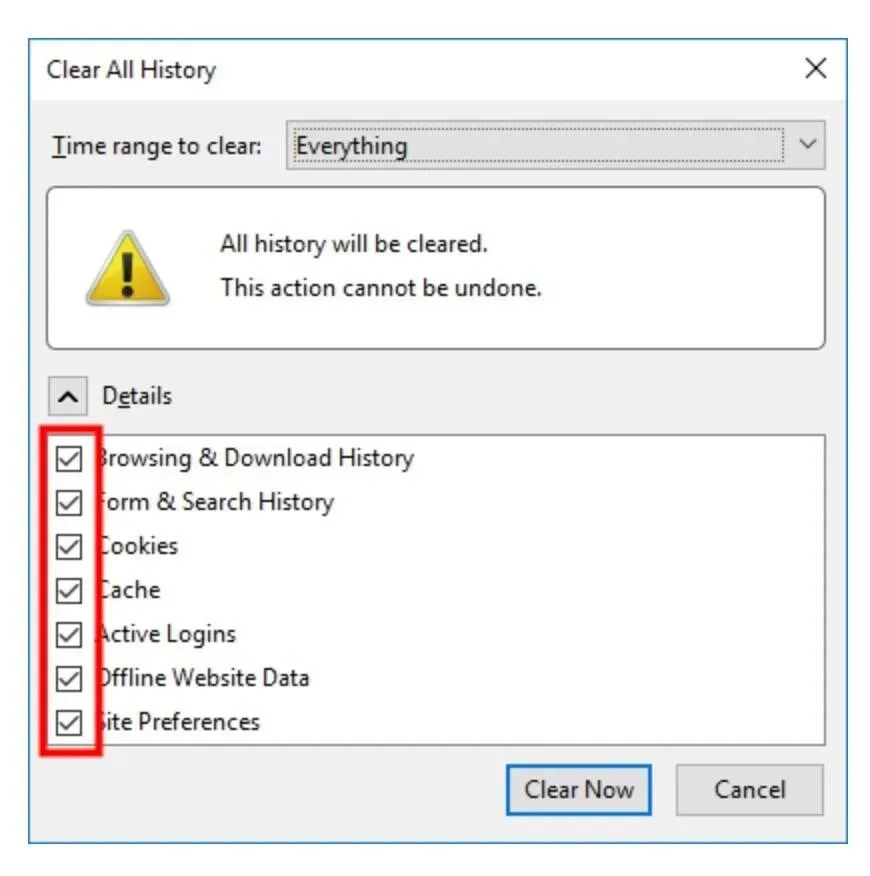
- Sácalos a todos del escenario.
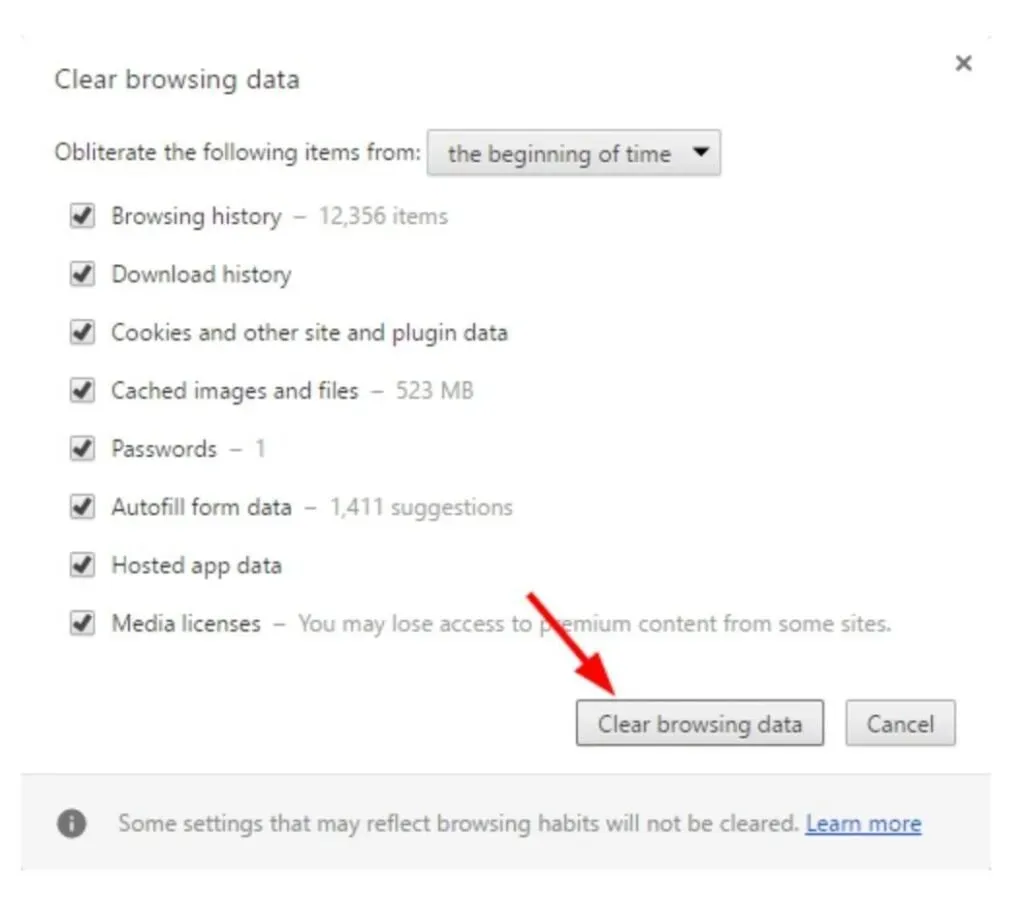

- Antes de continuar, verifique si puede ver videos de YouTube.
6. Descargar vídeo de YouTube
Si ninguna de las opciones anteriores funciona, puede intentar descargar videos de YouTube y reproducirlos en su dispositivo.
- MiniTool uTube Downloader es un descargador gratuito de YouTube que no muestra anuncios y te permite descargar una cantidad infinita de archivos de video. Entre otras cosas, también puede descargar listas de reproducción de YouTube y subtítulos de video.
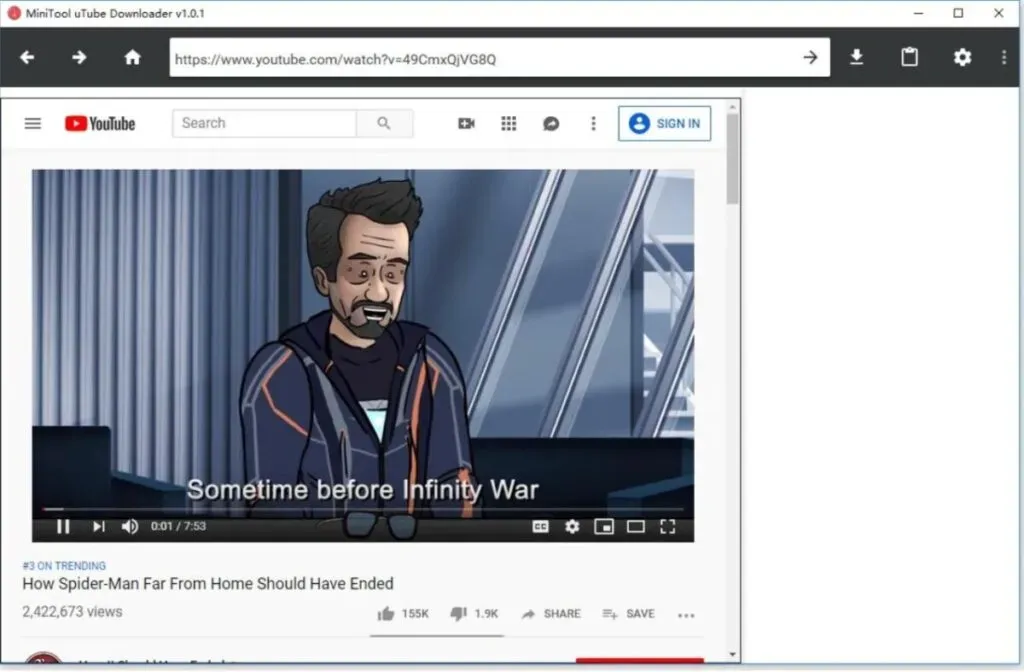
- MiniTool uTube Downloader es un descargador gratuito de YouTube que puede obtener descargándolo e instalándolo.
- Copie y pegue la URL del video que desea descargar en el campo correspondiente, luego haga clic en el botón «Descargar» para comenzar a descargar.
- Seleccione el formato de archivo de video, como MP3, MP4 o WMV, y haga clic en el botón «Descargar» para comenzar a descargarlo.
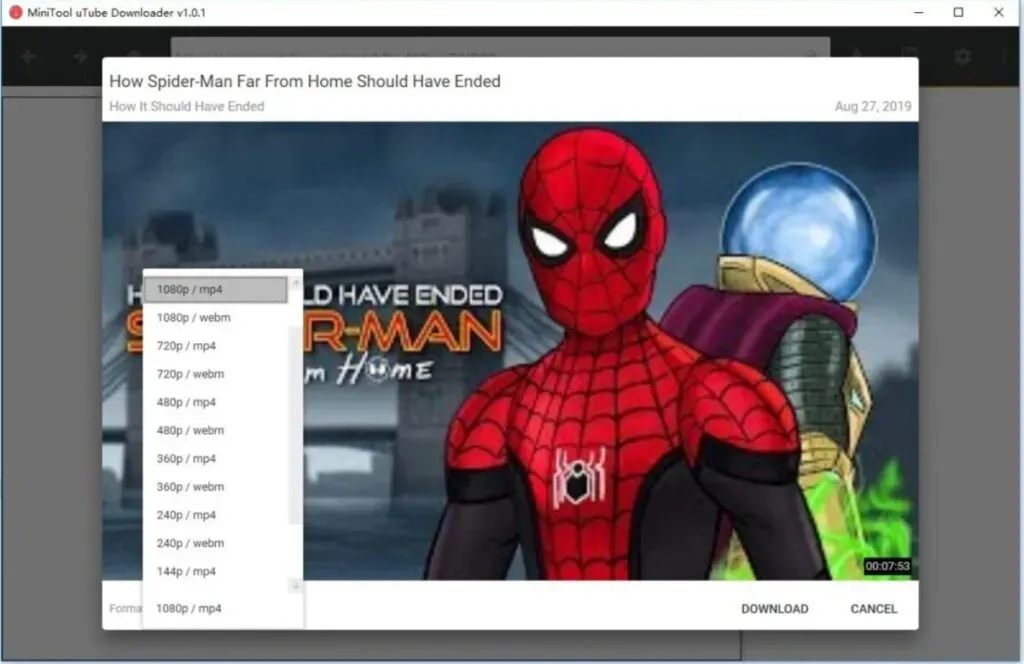
- Finalmente, puede ver videos de YouTube en varios dispositivos sin conexión a Internet.
7. Actualice la versión de su navegador web
Es posible que sus videos de YouTube no se reproduzcan correctamente porque su navegador web no está actualizado. Todavía puede usar el complemento Adobe Flash Player, que no es compatible con YouTube y puede causar problemas de reproducción de video.
Además, algunas configuraciones o funciones de su navegador web anterior pueden interferir con el reproductor de YouTube.
Supongamos que desea evitar los problemas de reproducción de videos de YouTube en su computadora. En este caso, debe evitar utilizar el antiguo navegador web.
- Antes de que pueda actualizar su navegador, primero debe desinstalarlo.
- Luego vaya a su sitio web oficial y descargue la última versión que debe instalar en su computadora.
- Después de eso, verifica si el problema de la pantalla negra resolvió tus videos de YouTube.
8. Use un navegador web diferente o modo de incógnito
En algún momento, es posible que necesite un navegador diferente. Es posible que el navegador web que está utilizando actualmente no sea compatible con el reproductor web de YouTube, lo cual es completamente posible. Puede instalar otro navegador en su computadora descargándolo e instalándolo desde el sitio web oficial del navegador.
Luego, usando ese navegador, intente ver un video de YouTube para ver si eso soluciona el problema de la pantalla negra. Si ninguna de estas sugerencias funciona, es posible que deba comunicarse con el soporte de su navegador y solicitar ayuda.
Tiene la opción de utilizar otro método. Para verificar si esto ayuda, puede abrir una nueva pestaña en su navegador e intentar reproducir un video de YouTube para ver si eso resuelve el problema.
9. Deshabilitar la aceleración de hardware
La aceleración de hardware delega algunas de las responsabilidades computacionales al hardware de la computadora especialmente diseñado, como una unidad de procesamiento de gráficos (GPU), en lugar de a su unidad de procesamiento central. Esto puede mejorar el rendimiento del software asociado.
Sin embargo, la aceleración de hardware a veces puede provocar problemas inesperados. Supongamos que ha habilitado la aceleración de hardware en su navegador web.
En este caso, es posible que el video de YouTube no se reproduzca tan bien como esperaba. Como resultado, puede experimentar con la desactivación de la aceleración de hardware en sus navegadores para ver si hace la diferencia.
Para deshabilitar la aceleración de hardware en Chrome y Firefox, siga los procedimientos de la siguiente sección.
Si está utilizando Google Chrome:
- Navegue hasta el botón de menú en la esquina superior derecha y seleccione Salir.
- Luego seleccione la opción “Configuración”.
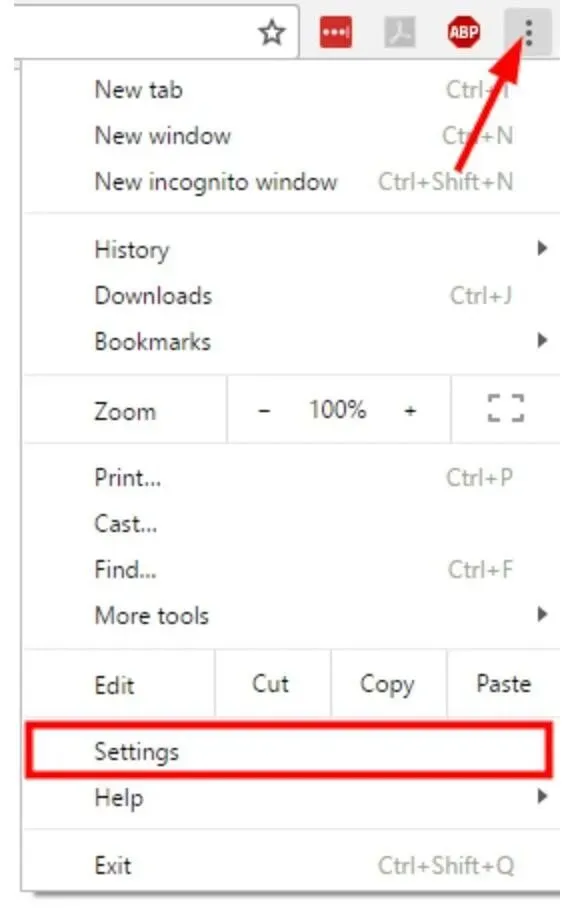
- En la parte inferior de la página, seleccione Mostrar configuración avanzada.
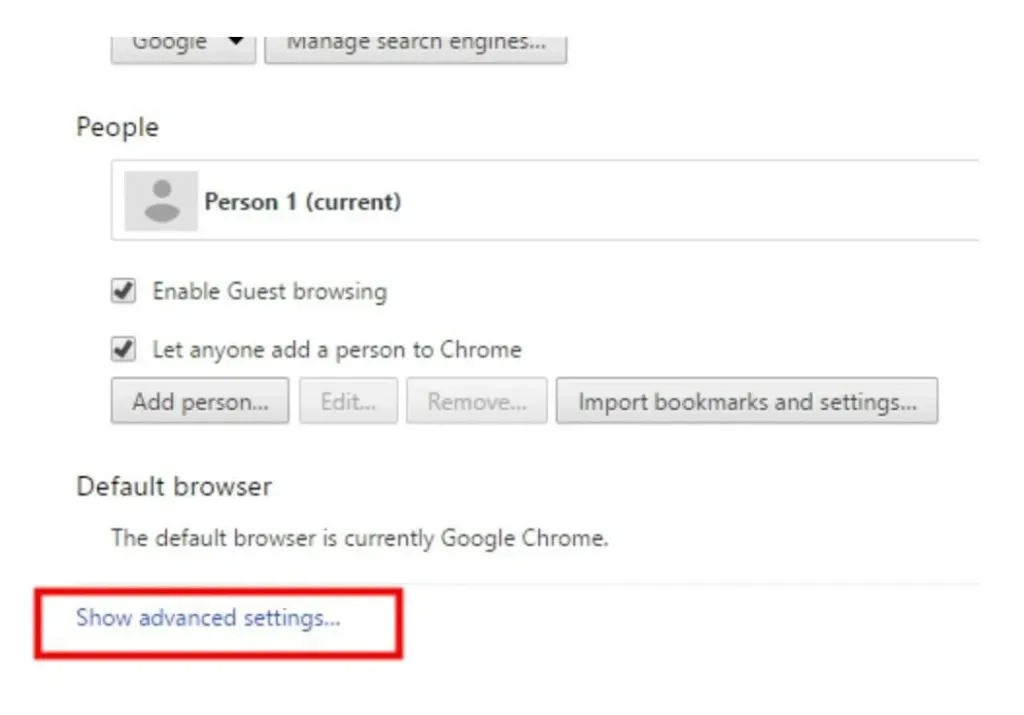
- Desmarque Usar aceleración de hardware si está disponible en Sistema.

- Reinicie su navegador para que los cambios surtan efecto.
Si está utilizando Firefox:
- Navegue hasta el botón de menú en la esquina superior derecha y seleccione Opciones.
- Si está utilizando Internet Explorer, vaya al botón de menú en la esquina superior derecha y seleccione Opciones.

- Seleccione «Avanzado» en el menú desplegable.
- Luego desmarque «Usar aceleración de hardware siempre que sea posible».
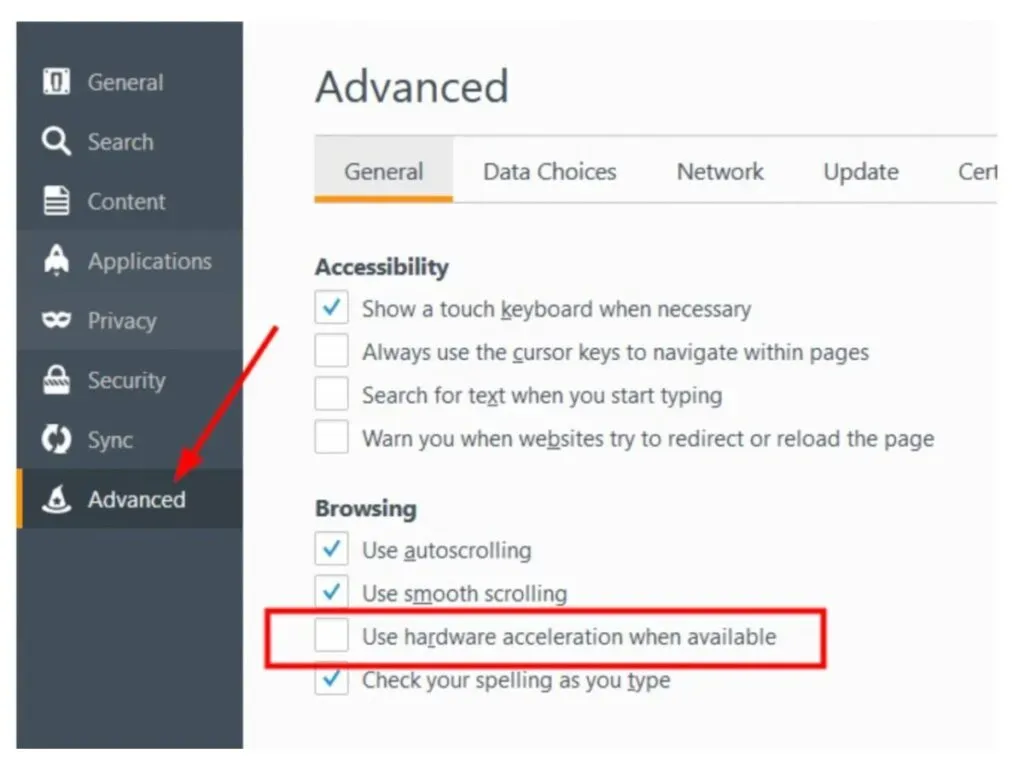
- Reinicie su navegador para que los cambios surtan efecto.
Después de reiniciar su navegador, mire un video de YouTube para ver si esta estrategia es efectiva.
10. Actualice los controladores de su tarjeta de video
El controlador de gráficos es responsable de representar cada píxel en la pantalla de su computadora. Ya sea una imagen (incluida una foto o un video) o un texto, su controlador de gráficos es responsable de lo que ve en los sitios web, los juegos y los servicios de transmisión de video. Para garantizar el máximo rendimiento e imágenes nítidas, debe aprender a actualizar su controlador de gráficos.
En Windows 7, puede usar Windows Update para actualizar sus controladores de gráficos.
- Vaya al Panel de control seleccionándolo en el menú Inicio de Windows.
- Seleccione Sistema y seguridad, luego Actualización de Windows en el menú desplegable.
- Si no ve ningún resultado de inmediato, haga clic en Buscar actualizaciones. Esto le dice al sistema operativo que busque actualizaciones estándar de Windows y nuevos controladores.
- Encuentre controladores de tarjetas gráficas con nombres de fabricantes asociados con componentes gráficos, como Intel Graphics o NVIDIA. AMD Graphics es otra opción a buscar.
- Se pueden encontrar en la vista principal o en la categoría Actualizaciones opcionales. Si ve estos controladores de tarjetas gráficas, selecciónelos y haga clic en el botón Instalar. La instalación tardará unos minutos.
Preguntas más frecuentes
¿YouTube monetizará videos de pantalla negra con música relajante?
Técnicamente, puede monetizar un video de pantalla negra con música relajante siempre que la música no tenga problemas de derechos de autor con material reutilizado. Sin embargo, como medio de video, necesita más que música original para monetizar. Puede usar imágenes sin derechos de autor, preferiblemente creadas por usted.
¿Cómo solucionar el problema de la mitad de la pantalla negra en la aplicación de YouTube?
La forma más común de corregir el error de pantalla medio negra de YouTube es desinstalar y reinstalar la aplicación desde Google Play Store o Apple App Store. Reiniciar el dispositivo más tarde puede aumentar las posibilidades de resolver el problema.
¿Cómo arreglar la pantalla negra en un video de YouTube al usar Safari?
Abra la configuración de su dispositivo y haga clic en Safari. Verifique las extensiones y desactívelas si hay bloqueadores de contenido activos como Adblock Plus o Firefox Focus. Finalmente, reinicie su dispositivo.
¿Por qué aparece un cuadro blanco con una pantalla negra al abrir YouTube?
Las actualizaciones recientes de iOS pueden generar un cuadro blanco con una pantalla negra al abrir YouTube. Recomendamos reinstalar la aplicación para resolver este problema.
Deja una respuesta