¿Están desapareciendo las pestañas de Safari en iPhone y iPad? 10 correcciones de trabajo
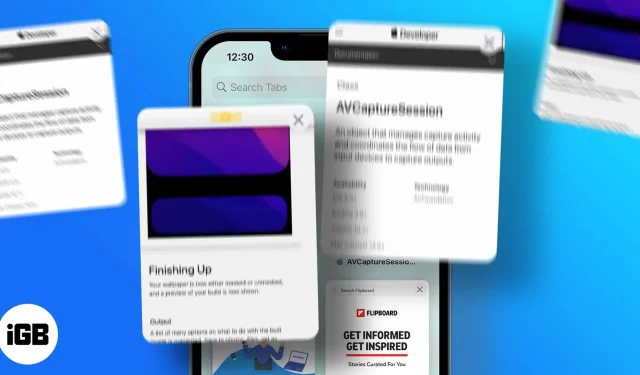
Aquí hay algunas soluciones rápidas:
- Puede desactivar el cierre automático de las pestañas de Safari yendo a Configuración → Safari → Cerrar pestañas → Manualmente.
- Asegúrese de que todas las pestañas estén visibles usando la opción Mostrar todas las ventanas o Combinar todas las ventanas en Safari en iPad.
- Para acceder a las pestañas cerradas, mantenga presionado el botón Más y seleccione la pestaña que desea abrir.
Creo que todos podemos estar de acuerdo en que la desaparición de las pestañas de Safari en iPhone y iPad es frustrante. Especialmente si estaba haciendo algo y lo detuvo para reanudarlo más tarde, solo para descubrir que Safari había eliminado automáticamente todas esas pestañas.
Si tiende a mantener varias páginas web abiertas en su navegador para acceder a ellas más tarde, perderlas será lo último que deseará. Entonces, ¿por qué las pestañas de Safari siguen desapareciendo en iPhone y iPad? Hay varias razones para esto, y las he analizado para encontrar soluciones adecuadas para usted. ¡Sigue leyendo!
1. Deshabilite el cierre automático de las pestañas de Safari.
El cierre automático es una función de iOS y iPadOS que puede usar para obligar a Safari a cerrar todas las pestañas después de un cierto período de tiempo, como un día, una semana o un mes. Si está habilitado, se acabó el tiempo de preocuparse por por qué las pestañas de Safari siguen desapareciendo, ya que encontrará la solución aquí:
- Abra «Configuración» → haga clic en «Safari».
- Desplácese hasta la sección Pestañas y haga clic en Cerrar pestañas.
- Aquí, haga clic en Manual.
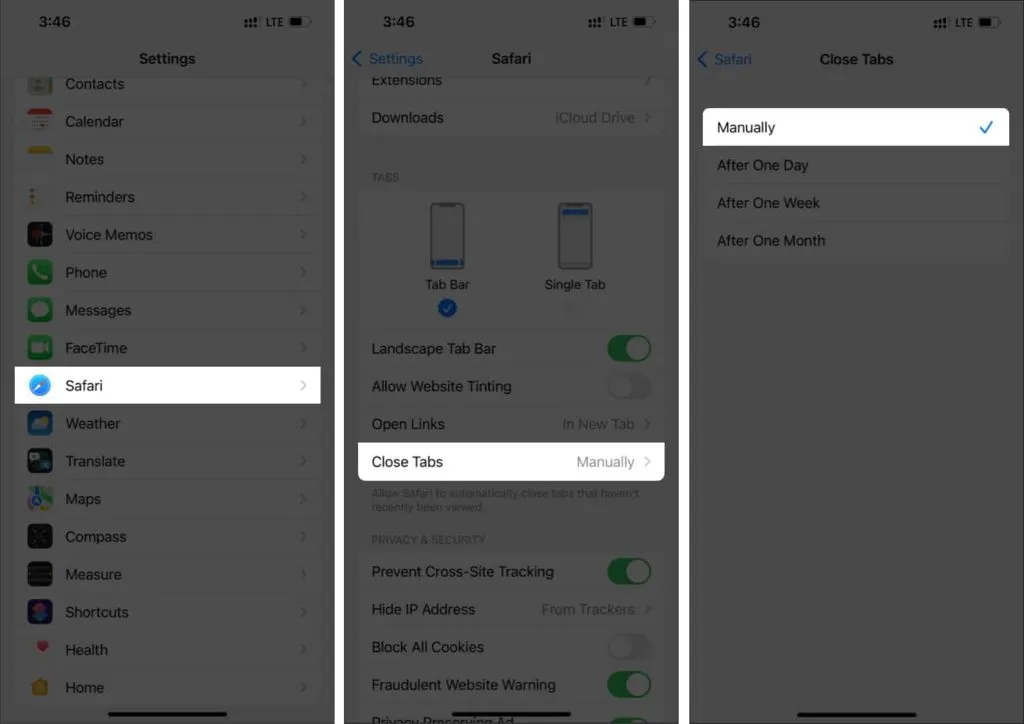
¡Eso es todo! Ahora Safari no cerrará pestañas automáticamente y puedes estar tranquilo.
2. Mostrar todas las ventanas de Safari en iPad
A pesar de deshabilitar las pestañas de cierre automático en su iPad, si aún no puede acceder a todas las pestañas de Safari, podría deberse a que está ejecutando varias ventanas de Safari en su iPad. Entonces, veamos cómo cambiar entre varias ventanas de Safari y encontrar las pestañas que faltan:
- Mantén presionado el ícono de Safari en el Dock.
- Haga clic en Mostrar todas las ventanas.

Ahora puede ver todas las ventanas abiertas de Safari. Compruebe si ve la pestaña que está buscando en estas ventanas. Si desea fusionar todas estas ventanas, he mencionado los pasos para ello en la siguiente parte.
3. Combinar todas las ventanas en iPad
Dado que administrar todas las ventanas de Safari es una tarea compleja, la mejor manera es fusionarlas todas. Todo lo que tienes que hacer es:
- Abre Safari.
- Mantenga presionada la vista general de la pestaña Mostrar (cuatro cuadrados en un cuadrante) en la esquina superior derecha.
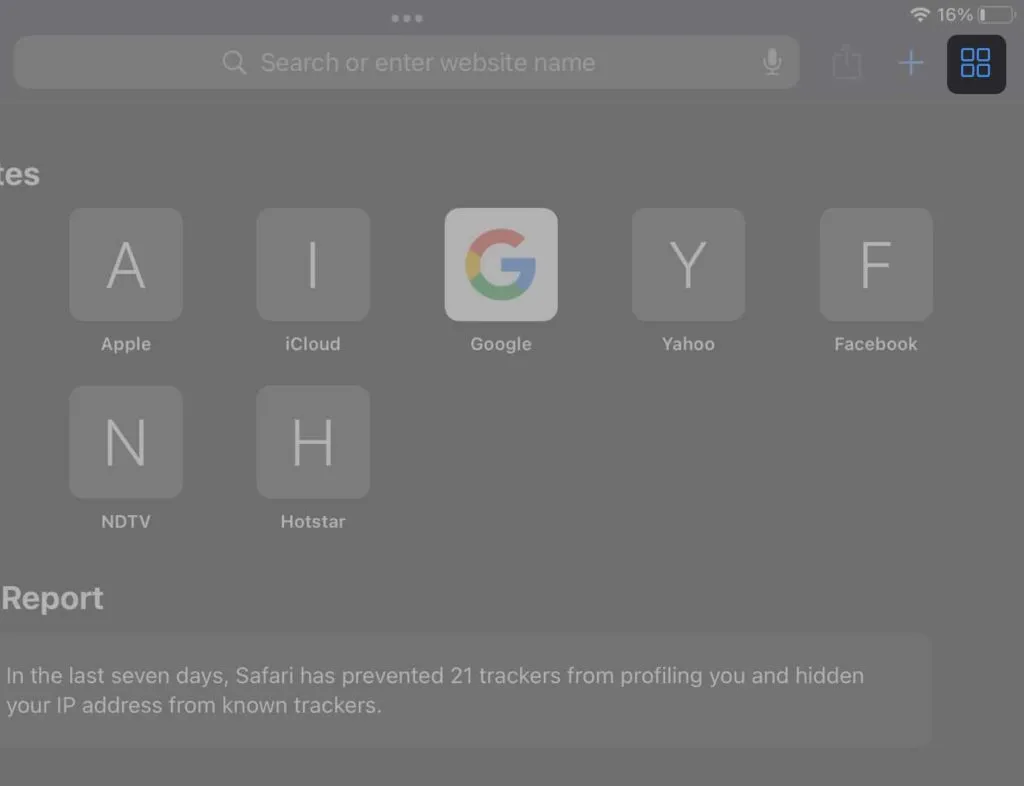
- Ahora haga clic en «Combinar todas las ventanas».
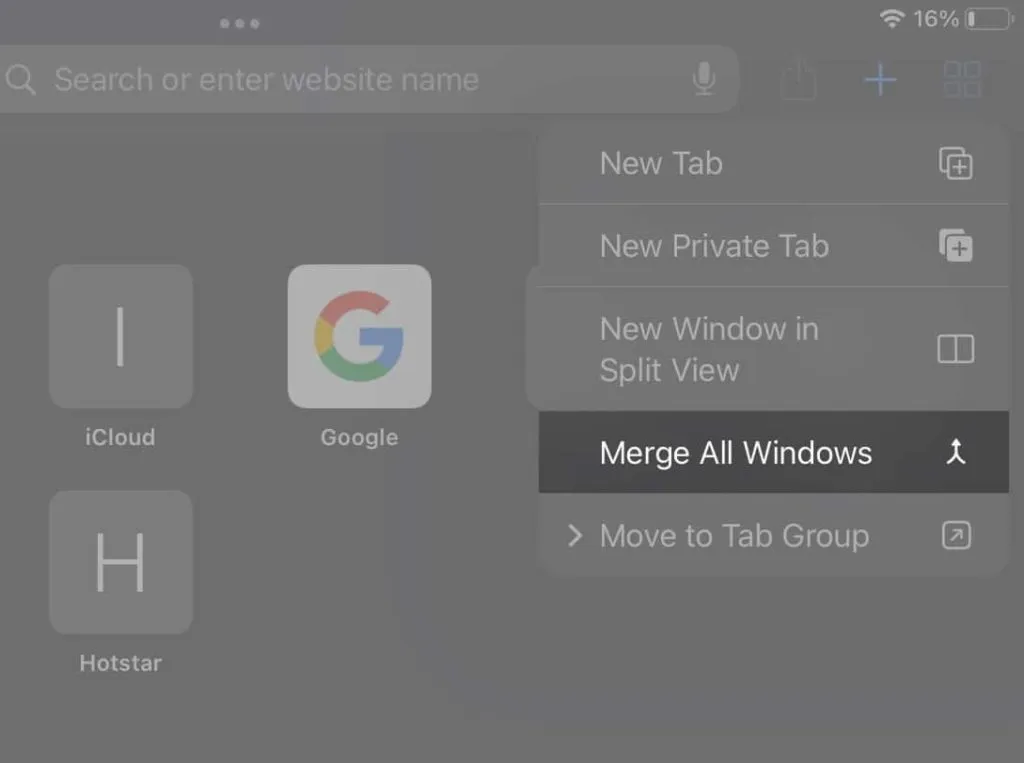
Como puede ver, todas las pestañas presentes en varias ventanas de Safari se fusionarán y se mostrarán en una sola ventana. Ahora puede cambiar entre pestañas sin temor a perder inesperadamente alguna pestaña hasta que las cierre.
4. Acceda a las pestañas de Safari cerradas recientemente
Si cierra una pestaña de Safari por error, es muy fácil restaurarla. Todo lo que tienes que hacer es:
- Mantén presionado el ícono + en Safari para iPad en la parte superior derecha. En iPhone, presione el botón de pestañas → presione y mantenga presionado el ícono +.
- Toca cualquier pestaña de la lista de pestañas cerradas recientemente.

Además, también puedes abrir pestañas cerradas en Safari desde la sección de historial del navegador. Lo mencioné en el siguiente método.
5. Revisa el historial de tu navegador
- Abre Safari en tu iPad o iPhone
- Presiona el ícono del libro en la esquina superior izquierda.
- Seleccione Historial. Aquí puedes revivir las pestañas que necesites. En un iPhone, se verá como un icono de reloj.
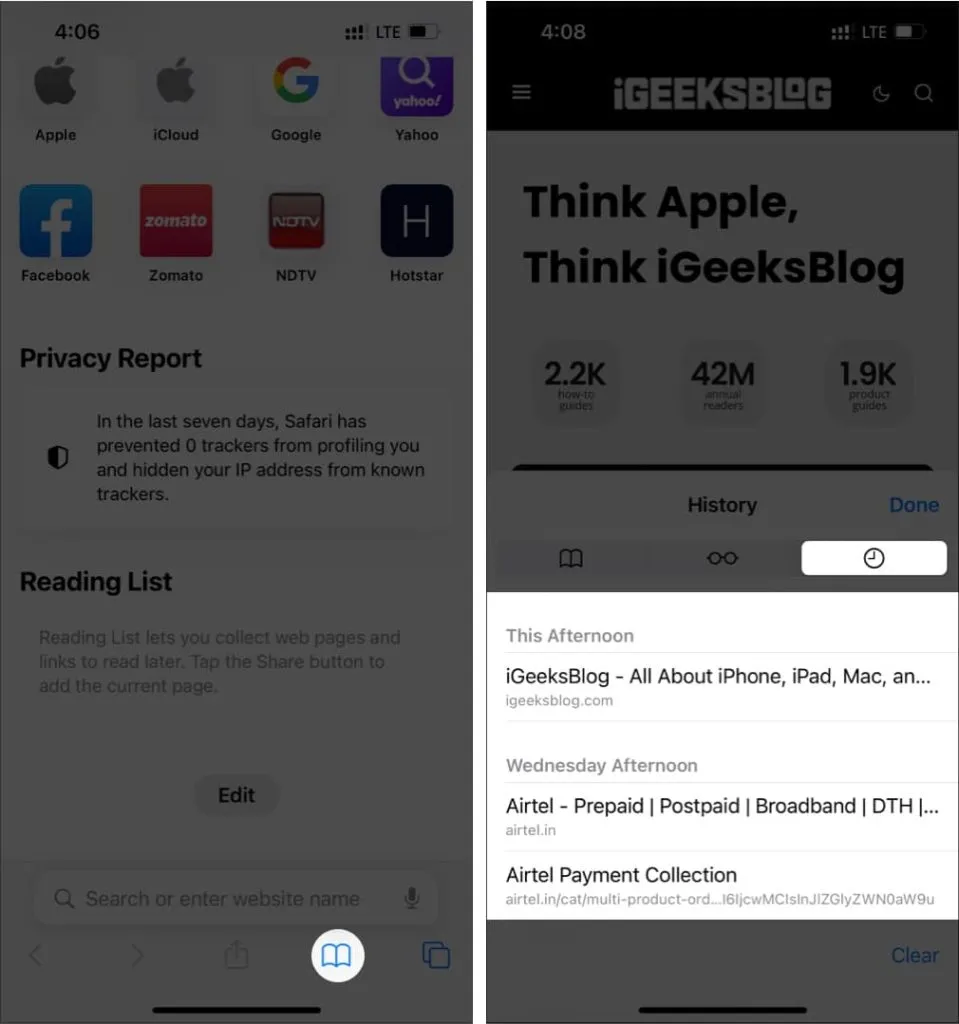
6. Safari de marcadores
Si Safari sigue cerrando pestañas en su iPhone o iPad, es posible que se deba a algunos errores de iOS. Sería mejor seguir con la solución alternativa hasta que se publique una solución. Es mejor marcar todas las pestañas que usa. ¡Pero espera! Antes de que pienses en el tedioso proceso, te puedo asegurar que es muy fácil. Solo sigue estos pasos.
iPhone
- Abra Safari → toque el icono de pestañas.
- Mantén presionada una pestaña.
- Ahora haga clic en «Agregar marcadores para pestañas X».
- Asigne un nombre a la carpeta.
- Seleccione una ubicación y luego haga clic en Guardar.
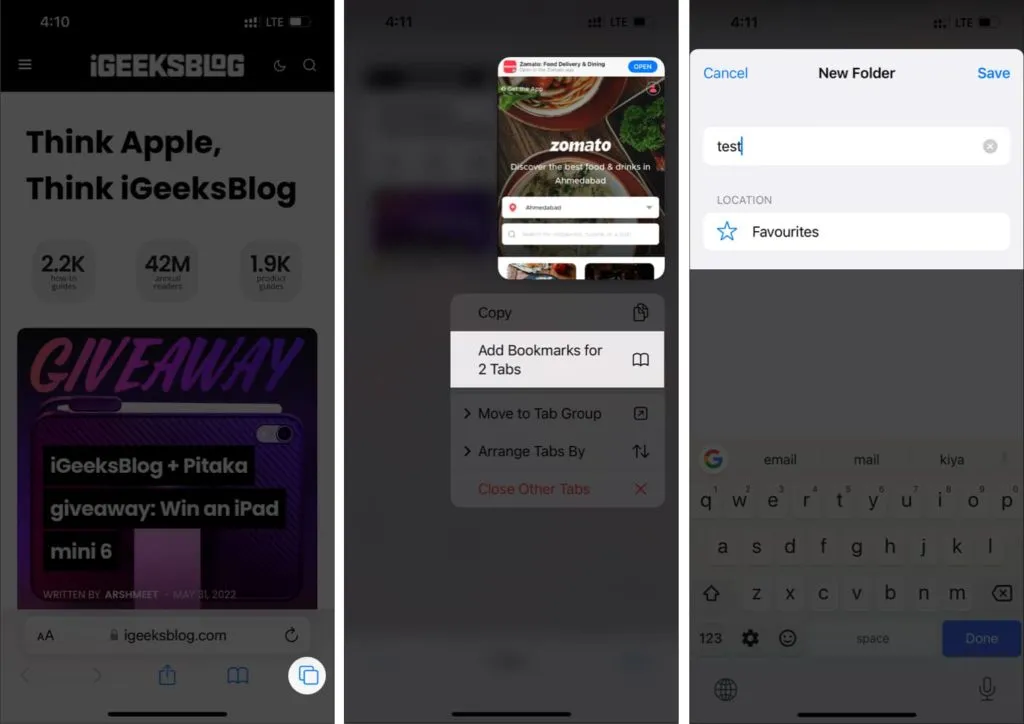
iPad
- Mantén presionada la barra de direcciones.
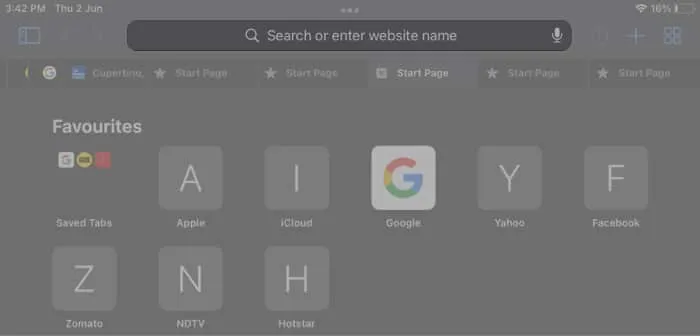
- Haga clic en «Agregar marcadores para pestañas X».

- Asigne un nombre a la carpeta y seleccione una ubicación.
- Luego haga clic en Guardar.
Puede acceder a estos marcadores desde la ubicación que ha guardado. Si Safari elimina sus pestañas, puede volver a cargarlas manteniendo presionada esta carpeta → Abrir en nuevas pestañas o grupo de pestañas.
7. Comprueba tu conexión a Internet
Todos los métodos que ha seguido serán inútiles si no está conectado a Internet. Conecte su iPhone o iPad a Internet y vea si tiene algún problema. Safari es un navegador de Internet; por lo tanto, se requiere una conexión a Internet adecuada para utilizar sus funciones.
8. Habilitar la actualización de la aplicación en segundo plano
Esto puede deberse a que Safari no puede ejecutarse en segundo plano, lo que hace que la aplicación no funcione correctamente y, por lo tanto, salte algunas pestañas. Puede activar la actualización de la aplicación en segundo plano para que Safari siga ejecutándose en segundo plano. Todo lo que tienes que hacer es:
- Abra «Configuración» y haga clic en «General».
- Toque Actualizar aplicación en segundo plano.
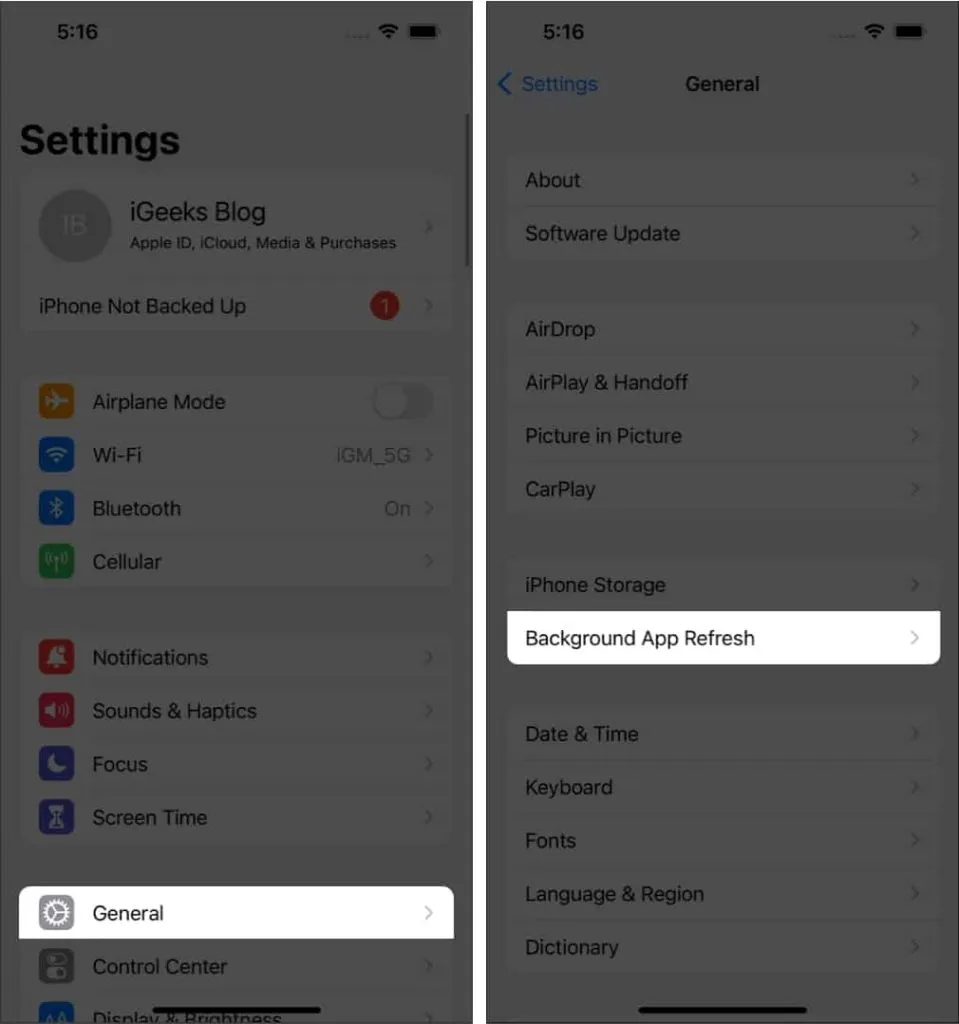
- Ahora haga clic en «Actualizar aplicación de fondo» nuevamente.
- Activa Wi-Fi y datos móviles.
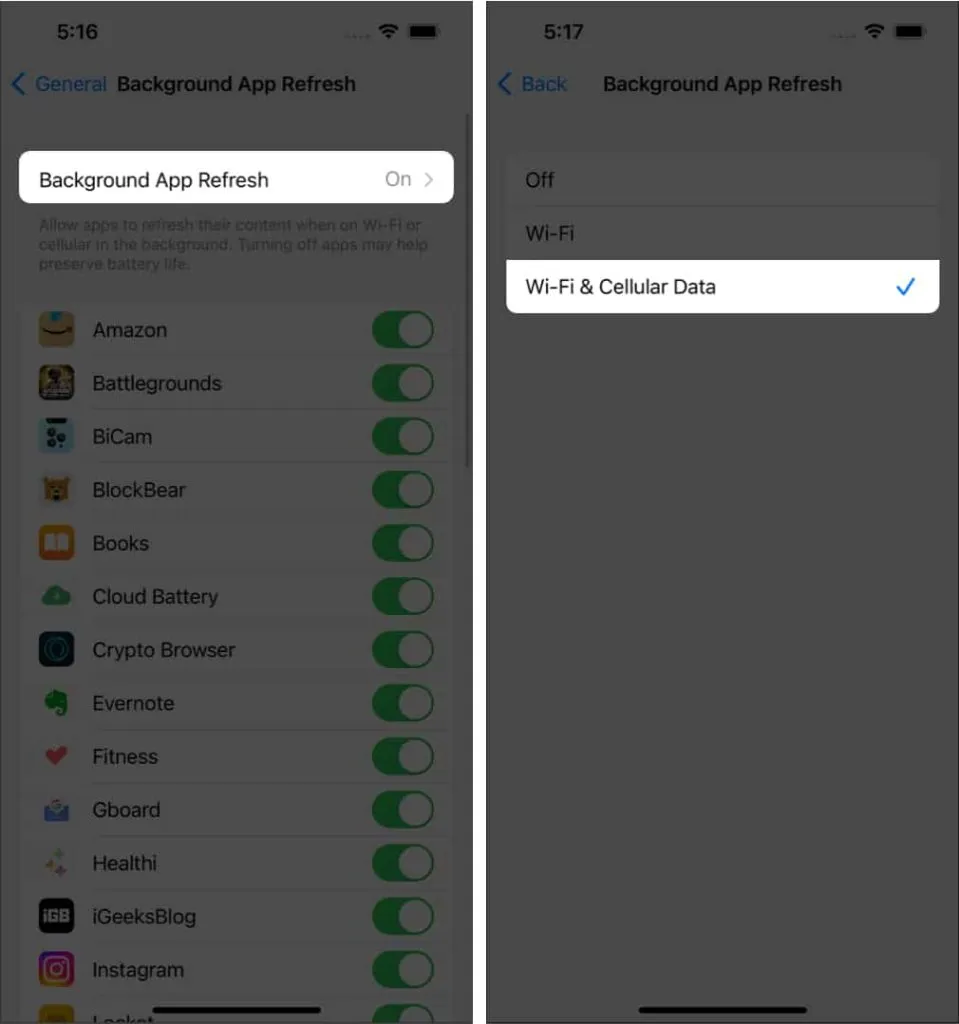
9. Actualice el software a la última versión
Safari no se puede actualizar por separado, ya que es una aplicación del sistema y la única forma de actualizarla es actualizar su versión de iOS o iPadOS. Puede verificar las últimas actualizaciones de software en su iPhone o iPad yendo a Configuración → General → Actualización de software.
10. Restaurar pestañas a través de otros dispositivos Apple
Como no puede acceder a las pestañas de Safari en iPhone y iPad, veamos una forma de restaurarlas. Pero para este método, ya debe haber habilitado la opción de sincronización en su ID de Apple y debe haber iniciado sesión con ella en su otro iPhone o iPad. Después:
- Abra Safari y seleccione el icono de pestañas en otro iPhone o iPad.
- Desplázate hacia abajo y verás las pestañas que tienes abiertas en otros dispositivos.
11. Restablece por completo tu iPhone
Si no puede solucionar el problema de desaparición de la pestaña de Safari, restablecer su iPhone o iPad como último recurso puede solucionar los errores de software que causan el problema. Pero antes de eso, realice un reinicio rápido o un restablecimiento completo, ya que algunos problemas se solucionarán fácilmente.
Preguntas más frecuentes
No, la actualización de su iPhone no eliminará las pestañas del navegador Safari. Puede verificar esto desactivando la opción de cerrar pestañas automáticamente en Configuración → Safari → Cerrar pestañas → Manualmente.
Los marcadores de Safari se pueden eliminar si deshabilita la sincronización entre dispositivos y, por lo tanto, no podrá acceder a los marcadores guardados en otros dispositivos.
¡Eso es todo!
Puedo entender lo decepcionado que estarás cuando las pestañas desaparezcan en Safari. Espero que con la ayuda de esta guía hayas podido resolver el problema de una vez por todas. Además, ¿prefieres Safari sobre otras alternativas? Déjame saber abajo en los comentarios.
Deja una respuesta