10 correcciones: pantalla negra en la computadora portátil Dell

Los problemas de la pantalla negra están atormentando a los usuarios de computadoras en todo el mundo. Estos son errores comunes de PC con Windows. Sin embargo, son incómodos y molestos. Como resultado, su decisión se volvió crítica. Hoy discutiremos cómo reparar la pantalla negra de la computadora portátil Dell.
Dell es una marca muy conocida en el mundo de las PC y portátiles con Windows. Sin embargo, dado que los problemas de pantalla azul y negra están muy extendidos, también afectan a los usuarios de Dell. Los usuarios de portátiles Dell de gama alta, como Dell Inspiron, también han informado problemas con la pantalla negra.
Trabajar en una computadora portátil Dell con una pantalla negra completamente en blanco puede ser difícil. Debido a que la pantalla está en negro, no podrá ver lo que está haciendo. Es posible que los controladores de gráficos de su computadora portátil Dell no se comuniquen correctamente con el sistema operativo.
Esta es la razón más común de una pantalla negra en una computadora portátil Dell. Debido a problemas al instalar Windows 10 o falta de energía, su computadora portátil Dell puede encenderse pero la pantalla puede permanecer en negro.

A menudo se recomienda desconectar y quitar la batería de la computadora portátil Dell para reparar la pantalla negra. También puede hacerlo manteniendo presionado el botón de encendido del dispositivo.
La computadora portátil puede encenderse si la suelta después de 30 segundos. Otras medidas, como restablecer los controladores de gráficos, realizar un restablecimiento completo o forzar el reinicio de la computadora portátil Dell, también han demostrado ser efectivas cuando no se inicia y muestra una pantalla negra.
Dell es una empresa de tecnología estadounidense. Es conocido por vender computadoras de alta calidad a precios bajos. Es una conocida empresa de fabricación de portátiles. Alienware, XPS, Inspiron y Latitude son solo algunas de las marcas de portátiles que venden.
Muchos grupos demográficos pueden beneficiarse de una variedad de configuraciones y funciones de portátiles. La computadora portátil Dell está disponible para todos, incluidos empresarios, estudiantes y jugadores profesionales.
Cada vez que encendemos nuestra tecnología, esperamos que funcione. La aparición repentina de una pantalla oscura siempre es molesta. El resto del sistema funciona bien.
El indicador está encendido, el ventilador está girando. ¿Qué pasó con el monitor de mi computadora? No te preocupes. Black Screen of Death es una ocurrencia relativamente común, y cualquiera que sea la causa, puede solucionarlo utilizando los métodos a continuación.
Aquí leerá sobre las opciones adicionales que puede elegir si la pantalla de su computadora portátil se vuelve negra.
¿Por qué mi computadora portátil está encendida pero la pantalla está negra?
Una mala conexión entre los controladores de gráficos y el sistema operativo es la causa raíz del problema de la pantalla negra de Dell. Un problema con la actualización del controlador del adaptador de video es otra posibilidad.
Después de actualizar o instalar el sistema, puede experimentar una pantalla negra de la muerte, lo que requerirá que reinstale Windows.
¿Qué causa una pantalla negra en una computadora portátil y una computadora Dell?
“¿Por qué la pantalla de mi laptop Dell está negra?”, se preguntarán muchos de ustedes. Saber qué está causando el problema con su computadora portátil y su computadora lo ayudará a encontrar las respuestas.
¿Cómo solucionar una pantalla negra en una computadora portátil Dell?
Reiniciar el controlador de gráficos, iniciar el dispositivo en modo seguro, iniciar a través de Explorer.exe, restablecer y actualizar el BIOS se puede usar para resolver el error de pantalla negra en una computadora portátil Dell. Como puede ver, estas técnicas son simples e incluso reconocerá algunas de ellas.
A continuación se muestran otras formas de corregir el error de pantalla negra de la computadora portátil Dell. Cada método se demostrará en instrucciones paso a paso.
Soluciones para pantalla negra en laptop Dell
- El controlador de gráficos debe recargarse/reiniciarse en la computadora portátil
- El controlador de gráficos debe estar actualizado en la computadora portátil
- Es posible que deba cambiar el panel de visualización de su computadora portátil
- Forzar apagado portátil
- Arranque la computadora portátil en modo seguro
- Intente conectar una pantalla externa a su computadora portátil
- Explorer.exe en una computadora portátil se puede reiniciar
- Restablecer bios en la computadora portátil
- Actualizar BIOS en la computadora portátil
- Limpie la reinstalación de Windows en su computadora portátil
Solución 1: el controlador de gráficos debe recargarse o reiniciarse en la computadora portátil.

Siempre puede probar la combinación de teclas del logotipo de Windows + Ctrl + Shift + B si tiene un problema de BSOD. Esta combinación de teclas de acceso rápido le permitirá reiniciar los controladores de gráficos en su computadora.
Una conexión defectuosa entre su sistema operativo y el monitor es a menudo la fuente del error de pantalla negra de su computadora portátil Dell. Como resultado, puede comenzar a usar la combinación de teclas de acceso rápido para volver a conectar la pantalla.
Si esto no resuelve el problema de la pantalla negra, continúe con el siguiente paso.
Solución 2: el controlador de gráficos debe actualizarse en la computadora portátil

Una de las causas comunes de una pantalla negra en las computadoras portátiles Dell son los controladores de gráficos obsoletos e incorrectos. Como resultado, debe repararlos para evitar que la computadora portátil Dell no pueda arrancar debido a la pantalla en negro.
Es posible que se pregunte cómo actualizar su controlador de gráficos, ya que hay varias opciones. No te avergüences; simplemente descargue y use la aplicación Bit Driver Updater para actualizar y restaurar todos sus controladores.
Ofrece un amplio soporte para todos los controladores de Windows. Como resultado, en nuestra opinión, esta es la forma ideal de actualizar y reparar controladores obsoletos, faltantes o incorrectos.
Si su controlador de gráficos no está actualizado, es posible que obtenga una pantalla en blanco debido a aplicaciones de terceros o virus informáticos. Es imperativo que siempre tenga cargado el último controlador de gráficos en su computadora para mejorar el rendimiento, y sería una buena idea que su computadora portátil instale un software antivirus.
Si lo desea, puede actualizar manualmente el controlador de audio visitando el sitio web del fabricante, localizando la página de descarga del controlador y seleccionando el controlador apropiado, entre otras cosas. Si no está familiarizado con los controladores de dispositivos o no tiene tiempo, le recomendamos que utilice Driver Easy. Para hacer esto, siga estos pasos:
Simplemente seleccione Actualizar todo para descargar e instalar instantáneamente cualquier controlador faltante o desactualizado en su sistema. (Se le pedirá que actualice a Driver Easy Pro cuando haga clic en Actualizar todo). Si no desea pagar por la versión Pro, aún puede usar Driver Easy para descargar e instalar manualmente cada controlador).
Deberá reiniciar su computadora si desea que los cambios surtan efecto.
Compruebe si vuelve a aparecer el molesto problema de la pantalla negra. ¡Felicitaciones si su escritorio ha vuelto a la normalidad!
O,
Puede probar los siguientes pasos si el método anterior no funcionó para usted.
A continuación se muestra una guía paso a paso para actualizar los controladores de gráficos en computadoras con Windows usando Bit Driver Updater.
- Haga clic en el botón de descarga a continuación para guardar el archivo de instalación de Bit Driver Updater en su computadora.
- descargar ahora botón
- Instale el instalador.
- Ejecute la herramienta instalada.
- Seleccione Buscar controladores en la pantalla principal.
- Analiza todos los controladores de su PC y le brinda las actualizaciones que necesita.
- Navegue a su controlador de gráficos en la pantalla de resultados del escaneo y haga clic en Actualizar ahora.
Si la pantalla negra continúa apareciendo, continúe con el próximo paso.
Solución 3: es posible que deba cambiar el panel de visualización de su computadora portátil.
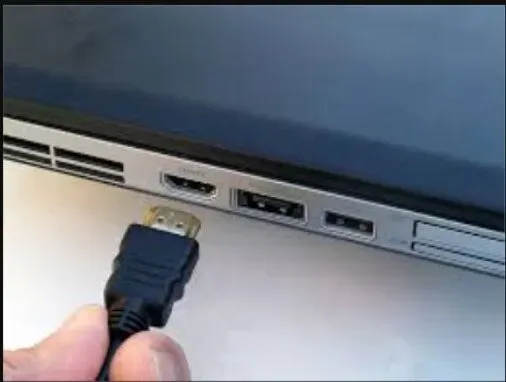
Su problema puede resolverse reemplazando el panel de visualización. Debe asegurarse de que el panel esté defectuoso antes de cambiarlo. Al quitar la batería y el cable de alimentación del teléfono inteligente, puede verificar esto.
Se puede conectar un monitor externo a su PC si el LED está apagado. Compruebe si la imagen es visible en este monitor. Será necesario reemplazar el panel de la pantalla si se puede ver la pantalla. Los procedimientos a continuación también se pueden usar para resolver problemas de pantalla negra.
- Inicie el procedimiento de apagado desconectando el cable de alimentación y la batería.
- Drene la energía restante presionando el botón de encendido durante al menos 10-20 segundos después de quitar la batería. Después de completar el drenaje, encienda la alimentación con el cable de alimentación.
- Inspeccione el botón de encendido para una indicación LED.
- Si la luz del «botón de encendido» o la tecla «Bloqueo de mayúsculas» no está encendida, conecte un monitor externo al sistema para verificar su funcionamiento.
- Si la pantalla es visible en un monitor externo, se debe reemplazar el panel de la pantalla o el cable de la pantalla.
- Si el LED de la tecla Bloq Mayús parpadea con una pausa, debe realizar una recuperación del BIOS.
- Para hacer esto, apague la computadora portátil y conéctela a una toma de corriente.
- Mantenga presionadas las teclas «Ctrl» y «Esc» al mismo tiempo hasta que se abra la página de recuperación de Bios.
- Cuando aparezca la página, presione «Enter» para seleccionar «reset NVRAM».
- Presione «Enter» para iniciar el procedimiento de recuperación haciendo clic en «Reparar BIOS».
Arreglo 4: forzar el apagado de la computadora portátil
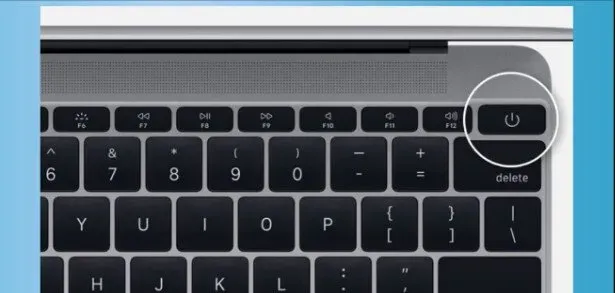
Según muchos consumidores, las pantallas de algunas laptops Dell se atenúan aleatoriamente. Si esto también le sucede a usted, le recomendamos que fuerce el apagado de su computadora portátil. Para empezar, puede separar cada dispositivo externo conectado a su computadora portátil.
Puede desconectar el adaptador de CA mientras ahorra la batería después de apagar la computadora portátil durante al menos 20 segundos. Ahora su batería debería estar agotada.
Cuando una PC con Windows experimenta un bloqueo del sistema u otro error, lo primero que hacemos es reiniciarla.
Sin embargo, si la pantalla de su computadora portátil Dell no se enciende debido a una pantalla negra, la única forma de reiniciar el sistema es forzar el apagado del sistema. Después de eso, puede reiniciar su computadora. Siga estas instrucciones en Dell Inspirion o cualquier otra computadora portátil Dell popular.
- Retire todos los dispositivos informáticos externos y periféricos conectados a la PC.
- Mantenga presionado el botón de encendido de su computadora portátil Dell durante 10 a 20 segundos.
- Desconecte el adaptador de CA y retire la batería de la computadora portátil.
- En casi 60 segundos, presione el botón de encendido.
- Vuelva a conectar la batería y el cargador de su sistema.
- El botón de encendido se utiliza para encender el sistema.
Compruebe si se ha resuelto el problema de la pantalla negra de Dell Inspiron.
Solución 5: inicie la computadora portátil en modo seguro
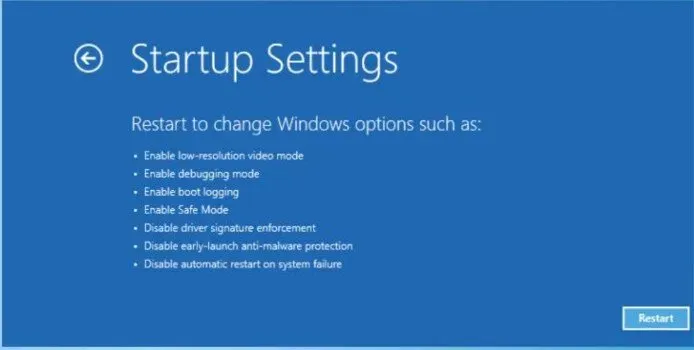
El modo seguro solo funciona de forma rudimentaria. Cargar su PC o computadora portátil en él desactiva todas las funciones innecesarias. Como resultado, se reduce la probabilidad de numerosos problemas y errores.
Puede solucionar el problema de la pantalla negra de su computadora portátil Dell iniciando su computadora en modo seguro. Estos métodos le permitirán iniciar en modo seguro en su computadora.
- Si su computadora todavía está encendida, apáguela.
- Presione el botón de encendido para encenderlo ahora.
- Antes de que aparezca el logotipo de Windows, mantenga presionada la tecla Mayús y presione F8. Repita el proceso utilizando los métodos anteriores si no funcionó la primera vez.
- Seleccione «Solucionar problemas» en el menú desplegable.
- Elija una opción avanzada.
- Después de eso, vaya a «Opciones de lanzamiento».
- Seleccione «Reiniciar» en el menú «Opciones de inicio».
- Cuando su computadora portátil Dell se reinicie, le presentará varias opciones. Para ingresar al modo seguro, presione cinco o F5.
Compruebe si el problema de la pantalla negra persiste en modo seguro. Si la pantalla de su computadora portátil Dell se vuelve negra pero la computadora permanece en modo seguro, debe probar los métodos alternativos que se enumeran a continuación.
Solución 6: intente conectar una pantalla externa a su computadora portátil.

Puede deshacerse de la pantalla negra conectando su computadora portátil a una pantalla externa. Abra la lista de visualización para vincularla. Las teclas Windows y P del teclado pueden mostrar esta lista. Al moverse por esta lista, puede seleccionar una pantalla.
Echemos un vistazo más de cerca a cómo atarlo.
Para mostrar una lista de pantallas, use la tecla del logotipo de Windows + P. Para pantallas conectadas adicionales, como un televisor o un segundo monitor, experimente con opciones de visualización alternativas. Luego presione Entrar después de presionar la tecla P o la tecla de flecha hacia abajo para seleccionar la pantalla.
Solución 7: se puede reiniciar Explorer.exe en una computadora portátil
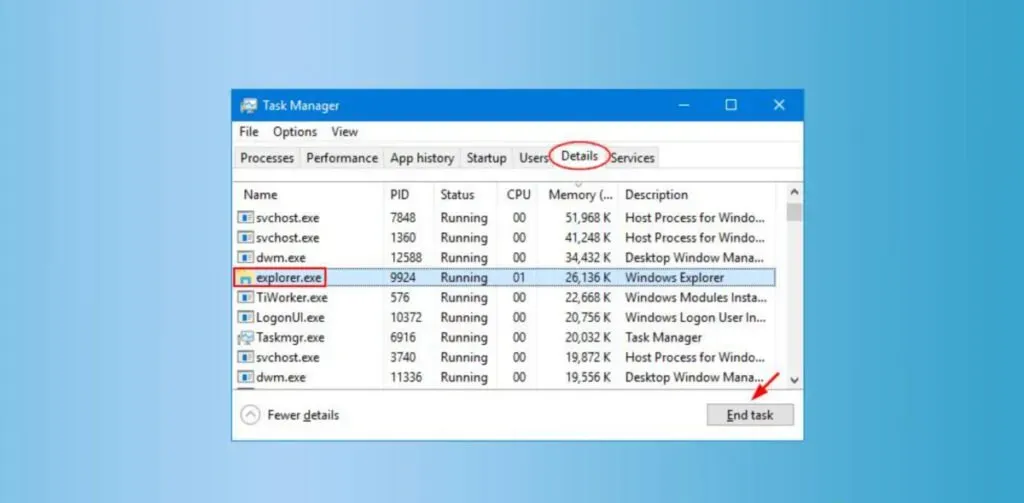
Varias operaciones se realizan en segundo plano mientras usa su computadora. Sin embargo, algunas tareas administran y afectan el rendimiento general de la computadora. Uno de ellos es explorer.exe.
Es responsable de la barra de tareas, el escritorio y muchas otras tareas de su computadora portátil. Como resultado, el funcionamiento incorrecto de la tarea explorer.exe a veces puede provocar una pantalla negra en una computadora portátil Dell y un problema con el cursor. Sin embargo, puede solucionarlo reanudando el proceso siguiendo estos pasos.
- Ir al administrador de tareas. Para hacer esto, puede usar las teclas Ctrl, Shift y Esc en su teclado. Debes aplastarlos a todos juntos.
- Vaya a la pestaña Detalles.
- Localice el proceso explorer.exe.
- Seleccione una tarea y haga clic en el botón Listo para completarla.
- Luego, el sistema debe reiniciarse para asegurarse de que la solución fue exitosa.
Solución 8: restablezca el BIOS en una computadora portátil
Según nuestra investigación, una de las causas más comunes de una pantalla negra en una computadora portátil Dell es la configuración incorrecta del BIOS. Como resultado, reiniciar el BIOS resuelve rápidamente el problema.
Después de reiniciar la computadora portátil, podrá ingresar nuevamente al BIOS. Cuando vea el logotipo de Dell, puede presionar F2/F12. Cuando vea Ingresando a la configuración, suelte la tecla. Luego debe presionar la tecla F9 para volver a la configuración predeterminada. Después de eso, salga del BIOS y guarde los cambios.
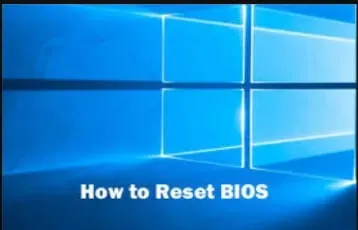
- Primero, reinicie su computadora o dispositivo.
- Cuando aparezca el «Logotipo de Dell», presione «F2» o «F12». Siga tocando el botón hasta que vea Ingresando a la configuración.
- Presione «F9» o «Alt» y «F» al mismo tiempo para cargar «Configuración predeterminada». Alternativamente, puede usar el botón Cargar valores predeterminados en la pantalla.
- Luego, en la pantalla del BIOS, presione «ESC» para salir.
- Opción “Guardar y Salir”.
- Para guardar sus cambios, presione la tecla «Enter».
- Deberá reiniciar su computadora portátil Dell para deshacerse del error de pantalla negra.
Solución 9: actualice el BIOS en una computadora portátil
El BIOS está directamente relacionado con el problema de la pantalla negra. Un BIOS defectuoso o desactualizado puede crear muchos problemas con su computadora. Es posible que experimente el problema de la pantalla negra de la computadora portátil Dell si recientemente actualizó el BIOS con una versión dañada o no actualizó el BIOS a la última versión.
Pero no te preocupes; tenemos una solución para ambos problemas. Primero, veamos qué hacer si actualizó su BIOS recientemente y tiene problemas.

Si su BIOS está dañado, intente restablecerlo a los valores predeterminados de fábrica. Estos son los pasos a seguir.
- En primer lugar, encienda su computadora portátil Dell.
- Cuando vea el logotipo de Dell en la pantalla, presione la tecla F2 o F12 en su teclado. La entrada de configuración aparecerá si continúa presionando las teclas.
- Ahora necesitas presionar F9.
- Al presionar la tecla Esc, puede salir del BIOS.
- Guardar y salir son las opciones que tienes.
- Para salir del BIOS, presione Entrar.
- Su computadora debe ser reiniciada nuevamente.
- Recomendamos hacer esto si no ha actualizado su BIOS por un tiempo. Esto se puede hacer usando el actualizador de BIOS. Estos son los pasos a seguir si quieres hacerlo manualmente.
- Para abrir la utilidad Ejecutar, use Windows + R en su teclado.
- en el campo de texto ingrese msinfo32
- Acepte el valor predeterminado.
- Anote la versión y la fecha del BIOS.
- Vaya a la página de servicio al cliente de Dell para obtener más información.
- Busque y descargue la actualización de BIOS adecuada.
- La actualización del BIOS debe estar instalada.
- Compruebe si los problemas de la pantalla negra persisten después de reiniciar la máquina.
O,
Puede ir a la página de soporte de Dell para actualizar el BIOS.
Solución 10: reinstale Windows en su computadora portátil de forma limpia
Una reinstalación completa de Windows es otra gran solución cuando la pantalla de su computadora portátil Dell se oscurece pero aún funciona. Antes de continuar, apague su computadora portátil y conecte la unidad de recuperación. Cuando aparezca el logotipo de la marca en su dispositivo, presione inmediatamente la tecla F12. Esta tecla debe presionarse durante algún tiempo para realizar un arranque único.

- Conecte su computadora portátil Dell a una unidad de DVD o USB como medio de recuperación después de apagarla.
- Comience a usar su computadora Dell.
- Cuando vea el «Logotipo de Dell», presione «F12» en su teclado.
- Mantenga presionada la tecla F12 hasta que aparezca el menú Preparar arranque único.
- Seleccione el tipo de medio para su dispositivo haciendo clic en «ARRANQUE UEFI».
- Luego, opcionalmente, seleccione su «Idioma del teclado».
- Seleccione «Solucionar problemas» en el menú «Seleccionar una opción».
- Seleccione «Recuperar del disco» como método de recuperación. La pantalla oscura de la computadora portátil Dell se resolverá una vez que se complete la operación.
¿Cómo solucionar problemas de una pantalla negra de Dell Inspiron?
El problema de la pantalla negra de Dell Inspiron no es nada nuevo. Según varios usuarios de este modelo, el portátil Dell enciende pero la pantalla está en blanco. En las siguientes secciones, encontrará dos soluciones confiables para corregir el error.
El restablecimiento completo o el reinicio forzado de su computadora portátil Dell Inspiron es una opción, al igual que la desinstalación de aplicaciones de terceros. En este modelo, estas estrategias se utilizarán para abordar las causas fundamentales del problema.
Solución 1: restablecimiento completo/reinicio forzado de la computadora portátil Inspiron
Un restablecimiento completo o un reinicio forzado de su Dell Inspiron resolverá rápidamente la pantalla negra. Mantenga presionado el botón de encendido hasta que el indicador de encendido se apague. Desconecte el adaptador o el cable de alimentación del dispositivo cuando se apague.
También puede intentar quitar la batería si es posible. Desconecte también todos los dispositivos externos de la computadora portátil. Después de un tiempo, puede volver a conectar todo y usar la tecla Encendido para reiniciar el dispositivo.

1. Puede reiniciar su computadora portátil con Alt+F4.
- La combinación Alt+F4 cierra todas las ventanas abiertas y reinicia la computadora. Esto es especialmente útil si no puede usar un mouse o un trackpad.
- Presione las teclas Alt + F4 juntas y seleccione la opción deseada, en este caso Reiniciar, para reiniciar la computadora portátil.
2. Método de apagón
Este apagado es cuando su computadora portátil se apaga con el botón de encendido sin dañar el disco duro.
En los días de Windows 3.1, tenía que «aparcar» la aguja del disco duro antes de apagar Windows; si no lo hiciera, la aguja móvil que escanea su disco duro permanecería en su ubicación actual cuando reinicie su computadora y tendría problemas.
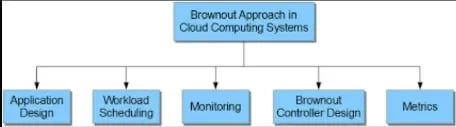
La respuesta es mantener presionado el botón de encendido real de su computadora portátil durante 6 segundos. Esto permitirá que la computadora portátil se apague de manera «segura» y garantizará que todos los componentes internos tengan tiempo suficiente para apagarse correctamente sin sufrir daños.
3. Método de atenuación
Este método de apagado (tenga en cuenta que dije apagar, no reiniciar; esto también es cierto para el método de apagado) corta toda la energía de su dispositivo al mismo tiempo.
Para hacer esto, siga estos pasos.
- Desconecte el cable de alimentación de la computadora portátil.
- Desconecte la batería del portátil.
- Su computadora portátil se apagará/apagará después de completar estos dos pasos.
Los profesionales de TI no recomiendan apagar la electricidad, ya que esto puede dañar los componentes de su computadora portátil.
Mantenga presionado el botón de encendido durante 30 segundos antes de volver a conectar la batería y el cable de alimentación para reducir la posibilidad de que se dañen los componentes.
Esto se debe a que los componentes de su placa base tienen carga; mantener presionado el botón de encendido y esperar 30 segundos permite que estos componentes se drenen.
Si no lo hace, corre el riesgo de provocar una subida de tensión en su circuito, lo que podría dañar su computadora portátil. Esto conlleva un pequeño riesgo, pero es una buena práctica.
Solución 2: elimine los controladores de gráficos/software de terceros en la computadora portátil Inspiron
La computadora portátil Dell no arranca o tiene una pantalla negra. El problema de la pantalla negra de este modelo se puede solucionar rápidamente desinstalando o restaurando aplicaciones de terceros. Estas aplicaciones pueden corromperse y provocar problemas como la pantalla negra de Dell Inspiron.
Use la opción Programas en el Panel de control para seleccionar Programas y características si desea desinstalarlos. Después de eso, repare o desinstale aplicaciones de terceros. Para hacer esto, siga los pasos que se detallan a continuación:
- Seleccione «Inicio» en la barra de menú.
- Al hacer clic en él, aparecerá el «Panel de control».
- Seleccione «Programas y características» en «Programas».
- Seleccione el programa de terceros que desea corregir o eliminar.
- Haga clic en «Restaurar» si aparece. De lo contrario, seleccione «Editar» en el menú desplegable.
- Complete la reparación de la pantalla negra de la computadora portátil Dell en Inspiron siguiendo las instrucciones en pantalla.
¿Cómo solucionar problemas de una pantalla negra en una computadora Dell?
Su computadora Dell con Windows 10 puede estar experimentando problemas de conexión. Los problemas de conexión darán como resultado una pantalla en blanco en su computadora Dell y le impedirán iniciar sesión en su cuenta.
Asegúrese de que la conexión establecida reciba las señales adecuadas, que el monitor esté encendido y que la salida funcione correctamente. El problema puede persistir si no se ha confirmado.
Solución 1: lidiar con el Explorador de Windows en su computadora
Se recomendará a los lectores que reinicien el Explorador de Windows para solucionar cualquier problema. Ahora puede acceder al Administrador de tareas.
Los procesos se pueden encontrar en la sección «Más». El Explorador de Windows se puede seleccionar usando esta opción. Luego seleccione Reiniciar. Las dificultades se resolverán. Además, se solucionará el error de pantalla negra.
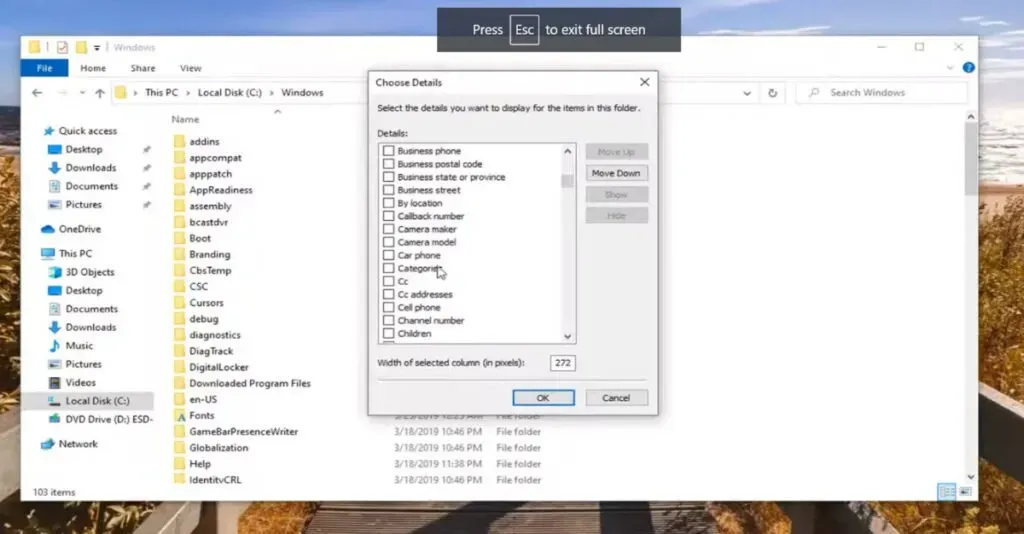
Presione la tecla «Ctrl», la tecla «Shift» y la tecla «Esc» juntas para iniciar el «Administrador de tareas».
Seleccione «Detalles» en el menú desplegable.
Seleccione «Procesos» de la lista desplegable.
Haga clic con el botón derecho en el Explorador de Windows para solucionar el problema y seleccione Reiniciar.
Solución 2: deshabilite los dispositivos innecesarios conectados a la computadora.
Elimine los dispositivos innecesarios, como la impresora, la cámara y la conexión USB del sistema para resolver el error de pantalla negra de la computadora Dell. Después de eso, la computadora Dell debe reiniciarse.
Si se pregunta por qué se recomienda esta precaución, recuerde que estos dispositivos adicionales pueden contener errores. Puede fomentar tales problemas conectándolos a su computadora.
Solución 3: verifique la relación en una PC con Windows 10
Su computadora Dell con Windows 10 puede experimentar problemas de conectividad. Su computadora Dell se volverá negra y no podrá iniciar sesión en su cuenta debido a problemas de conexión.
Como resultado, vuelva a verificar que la conexión establecida esté recibiendo las señales correctas, que el monitor esté encendido y que la salida funcione correctamente. El error puede persistir si no se reconoce.
Solución 4: reviva su conexión a Internet en su PC con Windows 10
El problema de la pantalla negra de Dell se puede resolver actualizando la conexión en una computadora Dell con Windows 10. El controlador de video se reiniciará como parte de este proceso.
Se puede reiniciar presionando las teclas Windows, Ctrl, Shift y B al mismo tiempo. Espere unos segundos después de usar el acceso directo para actualizar la conexión.
Mire las instrucciones de este parche para no equivocarse.
Presione simultáneamente la tecla de Windows, la tecla Ctrl, la tecla Shift y la tecla de la letra B.
El controlador de video será reinstalado. Espere hasta que se restablezca la conexión. El problema se resolverá en un futuro próximo.
Conclusión
Así es como puede reparar la pantalla oscura de su computadora portátil Dell. También puede intentar reinstalar los componentes de Windows necesarios. Sin embargo, esta es una solución única.
Como resultado, no discutimos esto en la sección anterior. Si quiere probarlo, visite uno de nuestros blogs anteriores para aprender cómo instalar Windows 10 en su computadora.
Además, generalmente es preferible actualizar los controladores de su dispositivo, ya que ayuda a resolver muchos problemas en su PC con Windows. Como resultado, no importa qué enfoque funcione mejor para usted, mantenga sus controladores actualizados, que es donde el Programa de actualización de controladores de ITL puede ayudarlo.
Preguntas más frecuentes
¿Por qué mi computadora portátil está atascada en una pantalla negra?
Simplemente mantenga presionado el botón de encendido en su computadora o computadora portátil para apagarlo y solucionar el problema. El sistema debería arrancar correctamente después de un arranque en frío. De lo contrario, consulte nuestra guía de recuperación de Windows 10.
¿Cómo arreglar la pantalla negra en la computadora portátil?
En su teclado, presione la tecla del logotipo de Windows y L. Mientras mantiene presionada la tecla Mayús, haga clic en el botón Encendido > Reiniciar en la esquina inferior derecha de la pantalla para reiniciar su computadora. Selecciona Solucionar problemas > Restablecer esto. PC” del menú de opciones.
¿Por qué la pantalla de mi laptop Dell está negra cuando la enciendo?
Una mala conexión entre los controladores de gráficos y el sistema operativo es la causa raíz del problema de la pantalla negra de Dell. Un problema con la actualización del controlador del adaptador de video es otra posibilidad. Después de actualizar o instalar el sistema, puede aparecer una pantalla negra de la muerte, lo que requiere que reinstale Windows.
¿Cómo soluciono una pantalla negra en mi computadora portátil Dell?
– Forzar el apagado del sistema. – Si es necesario, reinicie los controladores de gráficos. – Podrían ser problemas de hardware y memoria. – El panel de visualización existente debe ser reemplazado. – Cuando inicia su computadora Dell, debe seleccionar Modo seguro. – El BIOS debe actualizarse. – Explorer.exe debe reiniciarse. – Windows necesita ser reinstalado.
Deja una respuesta