Cómo usar los grupos de pestañas de Safari en Mac
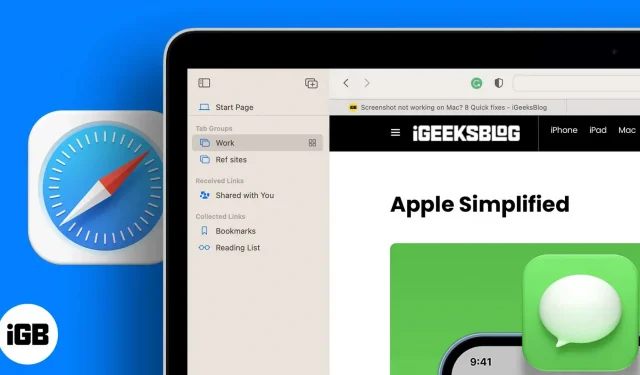
¿Alguna vez te has encontrado en una situación en la que estás trabajando en varias tareas al mismo tiempo y hacer un seguimiento de todas tus pestañas abiertas se te ha ido de las manos? Esto sucede con más frecuencia de lo que piensas, y a la mayoría de nosotros nos cuesta hacer un seguimiento de todas nuestras pestañas abiertas. La solución a este problema es organizar estas pestañas. Puede hacerlo creando grupos de pestañas en Safari.
Si no sabes cómo agrupar pestañas en Safari, no te preocupes, te ayudaré. Lea y aprenda a agrupar pestañas y otros consejos y trucos para lo mismo.
Cómo personalizar el grupo de pestañas de Safari en Mac
Si recién está comenzando, le recomiendo que cree un grupo de pestañas vacío. Sin embargo, también puede crear un grupo de pestañas donde todos los sitios web abiertos se almacenarán en un grupo de pestañas. A continuación se enumeran los pasos para crear un grupo de pestañas vacío y crear un grupo de pestañas seleccionando todas las pestañas activas.
Crear un grupo de pestañas vacío
- Abre Safari en Mac.
- Haga clic en el pequeño icono desplegable en la esquina superior izquierda de la pantalla junto al icono de la barra de herramientas.
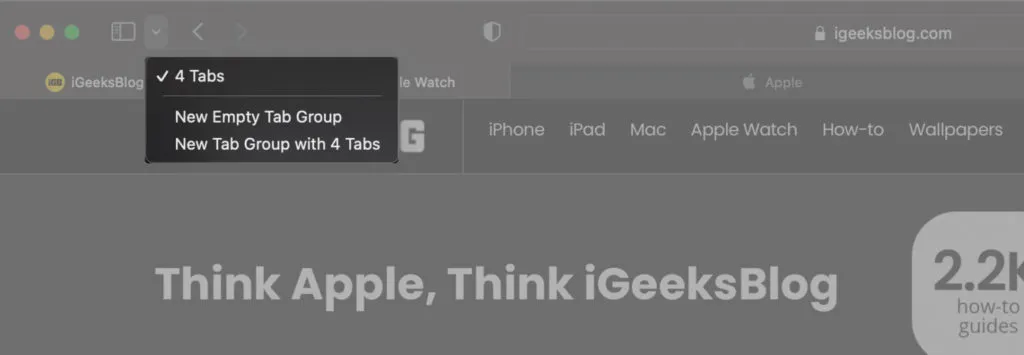
- Seleccione la opción Nuevo grupo de pestañas vacías.
- Cambie el nombre del grupo de pestañas.
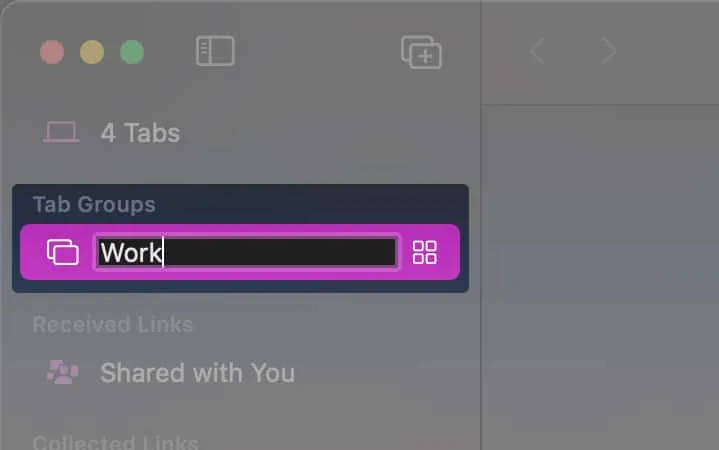
Listo. Acaba de crear un nuevo grupo de pestañas vacío. Puede crear varios de estos grupos de pestañas para facilitar su trabajo.
Crear grupos de pestañas a partir de todas las pestañas activas
- Abre Safari en Mac.
- Haga clic en el pequeño icono desplegable en la esquina superior izquierda de la pantalla junto al icono de la barra de herramientas.
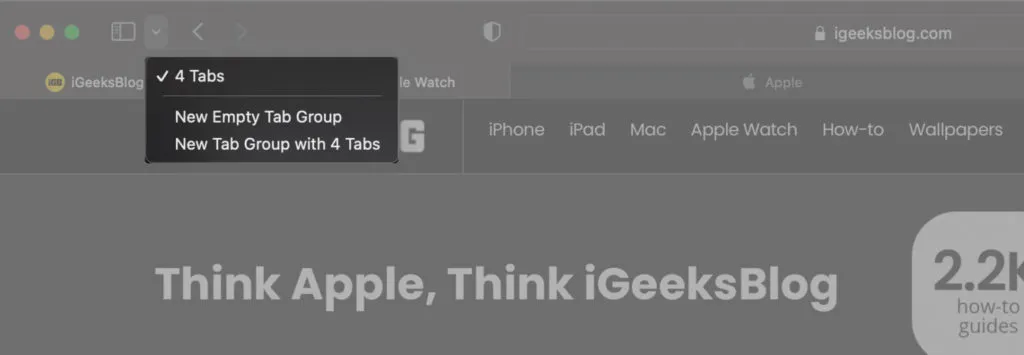
- Seleccione la opción Nuevo grupo de pestañas con 4 pestañas.
- Cambie el nombre del grupo de pestañas.
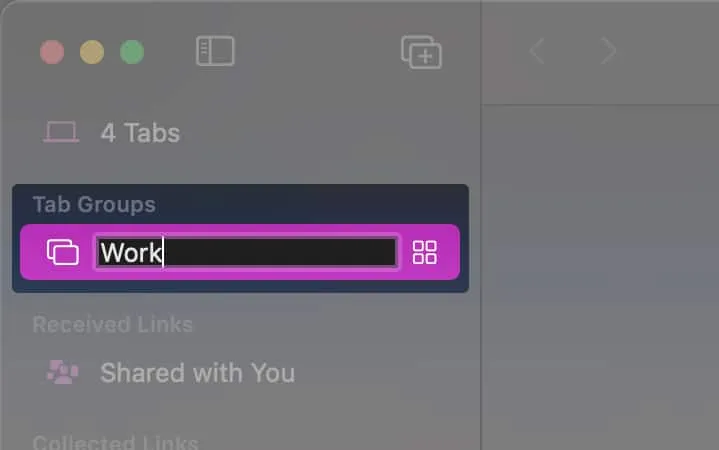
Listo. Todas sus pestañas activas se han movido al mismo grupo de pestañas. Si desea enviar una pestaña a otro grupo de pestañas, siga leyendo.
Cómo mover una pestaña a otro grupo de pestañas
Mover pestañas de un grupo de pestañas a otro es tan fácil como ABC. Simplemente siga los pasos a continuación y estoy seguro de que ninguno de ustedes tendrá problemas para mover su pestaña activa de un grupo de pestañas a otro.
- Abre Safari en Mac.
- Haga clic con el botón derecho o presione Control y haga clic en la pestaña que desea mover a otro grupo de pestañas.
- Seleccione la opción Mover a grupo de pestañas.
- Ahora seleccione el grupo de pestañas al que desea enviar la pestaña actual.

Listo. Has enviado la pestaña activa a otro grupo de pestañas. Puede cambiar a un grupo de pestañas y continuar trabajando allí.
Ver, abrir y editar grupos de pestañas en Safari en la Mac
Entonces, ¿acaba de crear grupos de pestañas, pero no sabe cómo acceder a todos los grupos de pestañas que ha creado? te cubrí Lea a lo largo.
Hay dos formas de abrir grupos de pestañas. Con el último método, no solo puede acceder a los grupos de pestañas, sino también copiar enlaces, reordenar, renombrar, eliminar, etc. grupos de pestañas.
Método 1:
- Abre Safari en Mac.
- Haga clic en el pequeño icono desplegable en la esquina superior izquierda de la pantalla junto al icono de la barra de herramientas. El menú desplegable contendrá todos los grupos de pestañas que creó.
- Seleccione el grupo de pestañas al que desea navegar.
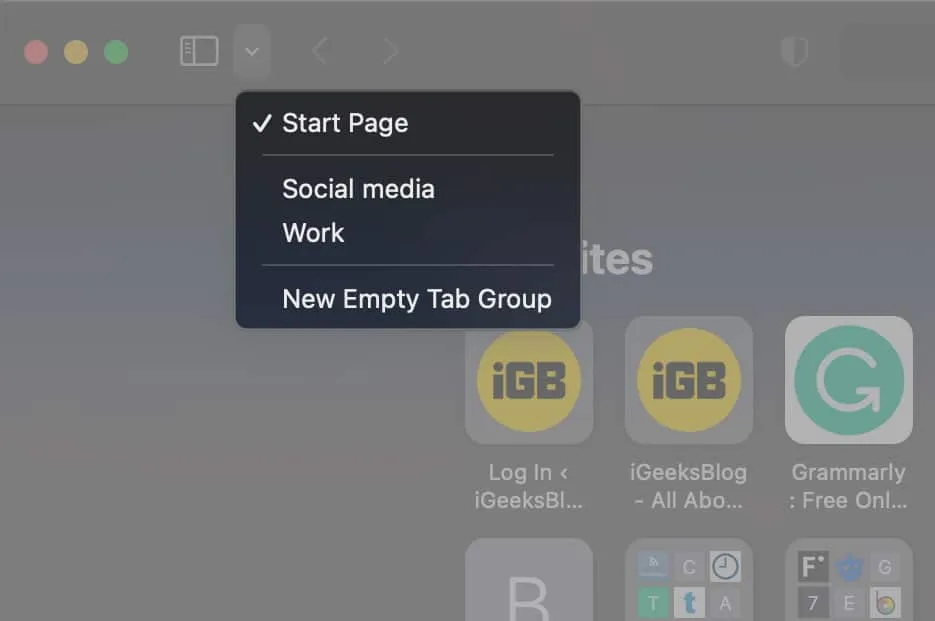
Método 2:
- Abre Safari en Mac.
- Haga clic en el icono de la barra de herramientas junto a los botones de control de la ventana.
- En la sección Grupos de pestañas, puedes encontrar todos los grupos de pestañas que has creado.
- Haga clic con el botón derecho o control-clic en un grupo de pestañas para cambiar el nombre o eliminar un grupo de pestañas, o también puede copiar los enlaces de pestañas en un grupo de pestañas.
- Toque, mantenga presionado y arrastre un grupo de pestañas para reordenar los grupos de pestañas como desee.
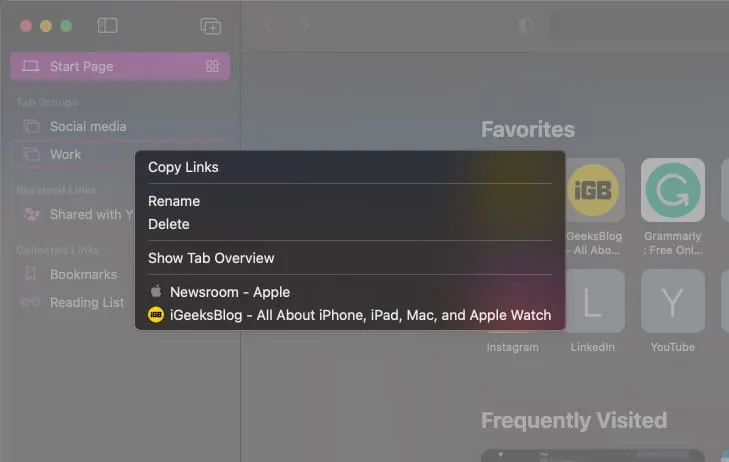
Sincronizar grupos de pestañas entre dispositivos
Todas las pestañas abiertas en su Mac en Safari se sincronizarán en todos sus dispositivos Apple como iPhone, iPad, etc. Para habilitar la sincronización de pestañas en todos sus dispositivos, siga los pasos que se indican a continuación.
- Asegúrate de haber iniciado sesión en todos tus dispositivos Apple con el mismo ID de Apple.
- Activa Safari en la configuración de iCloud .
- Además, habilite la autenticación de dos factores en todos sus dispositivos Apple.
Preguntas más frecuentes
Haga clic en el icono en la barra de herramientas → Control-clic en el grupo de pestañas → haga clic en Cambiar nombre → Finalizar.
Haga clic en el icono de la barra de herramientas → Haga clic con el botón derecho/presione Control y haga clic en Eliminar → Listo.
Haga clic en el icono de la barra de herramientas → Haga clic con el botón derecho/presione Control y haga clic en Copiar vínculos → Listo. (Se copiará en el portapapeles una lista que consta de todos los enlaces de pestañas de grupo)
Y eso es todo lo que necesita para crear y navegar por grupos de pestañas en Safari. Si tiene otras dudas sobre los grupos de pestañas en Safari en Mac, deje un comentario a continuación y haré todo lo posible para ayudarlo a encontrar una solución.
Deja una respuesta