Cómo ocultar mensajes en iPhone
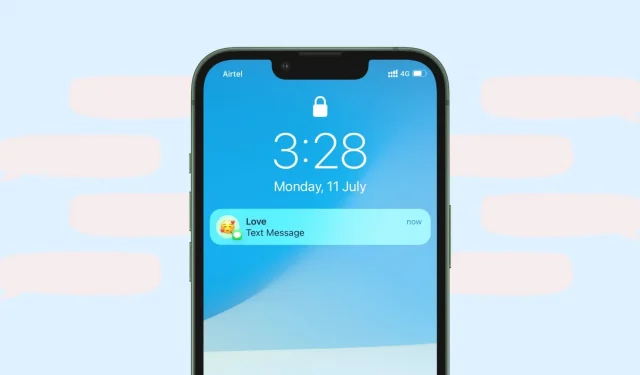
No hay una manera fácil de bloquear la aplicación Mensajes de iPhone para ocultar sus conversaciones. No puede descargar ninguna aplicación de bloqueo de terceros y, a diferencia de WhatsApp, no hay protección con contraseña en la aplicación Mensajes.
Sin embargo, tiene algunas opciones sólidas si desea evitar que familiares, amigos y otras personas vean su SMS privado o iMessage. En esta guía, le mostraremos cómo aumentar la privacidad de sus mensajes y ocultarlos para que nadie más pueda ver sus conversaciones privadas.
Asegúrate de haber configurado un código de acceso en tu iPhone
En primer lugar, asegúrese de usar un código de acceso en su iPhone. Probablemente ya tenga uno, pero si no lo tiene, vaya a Configuración > Face ID/Touch ID y contraseña y agréguelo. Agregar un código de acceso puede proteger sus mensajes, fotos, llamadas, contactos y todo lo demás en su iPhone.

Haga que los mensajes sean privados o invisibles en la pantalla de bloqueo
Cuando su iPhone está en el escritorio o en la sala de estar, los textos entrantes se muestran en la pantalla de bloqueo y cualquiera puede ver la parte inicial del mensaje. Para ocultar esto, puede desactivar las vistas previas en la pantalla de bloqueo o desactivar las notificaciones de mensajes en la pantalla de bloqueo. Aquí están los pasos para ambos.
Deshabilitar la vista previa de mensajes en la pantalla de bloqueo
- Vaya a «Configuración de iPhone» y haga clic en «Notificaciones».
- Presiona Mostrar vista previa.
- Selecciona Cuando esté desbloqueado.
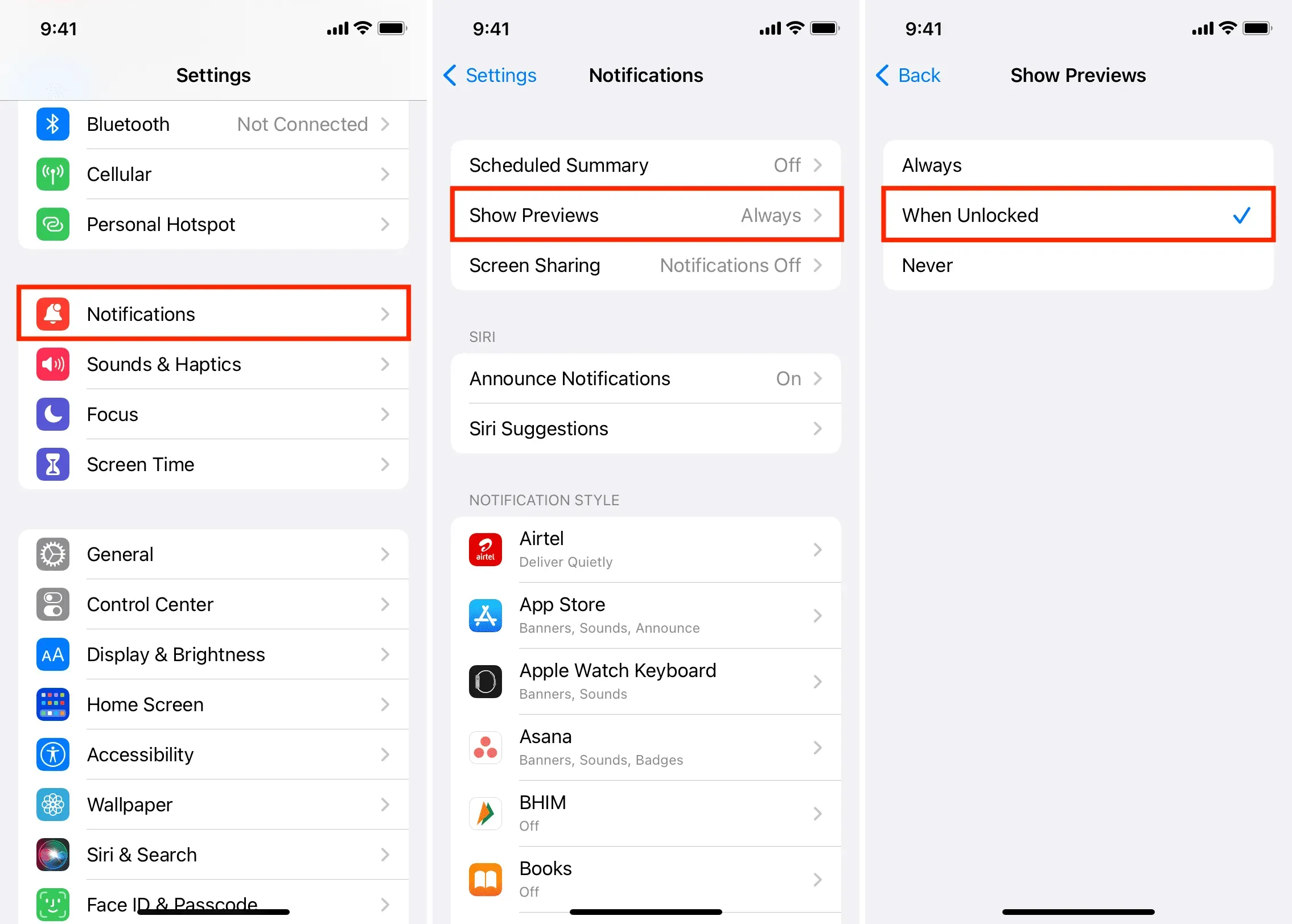
De ahora en adelante, cuando reciba un mensaje o una notificación de la aplicación, aparecerá en su pantalla de bloqueo, pero el texto real del mensaje se ocultará hasta que desbloquee su iPhone con Face ID, Touch ID o contraseña. Si solo desea hacer esto para la aplicación Mensajes, toque su nombre en la pantalla de notificaciones. Después de eso, haga clic en «Mostrar vista previa» y seleccione «Desbloquear».
No dejes que los mensajes aparezcan en tu pantalla de bloqueo
- Abra Configuración y toque Notificaciones.
- Haga clic en «Mensajes» en la lista de aplicaciones.
- Desactive la casilla de verificación Pantalla de bloqueo.
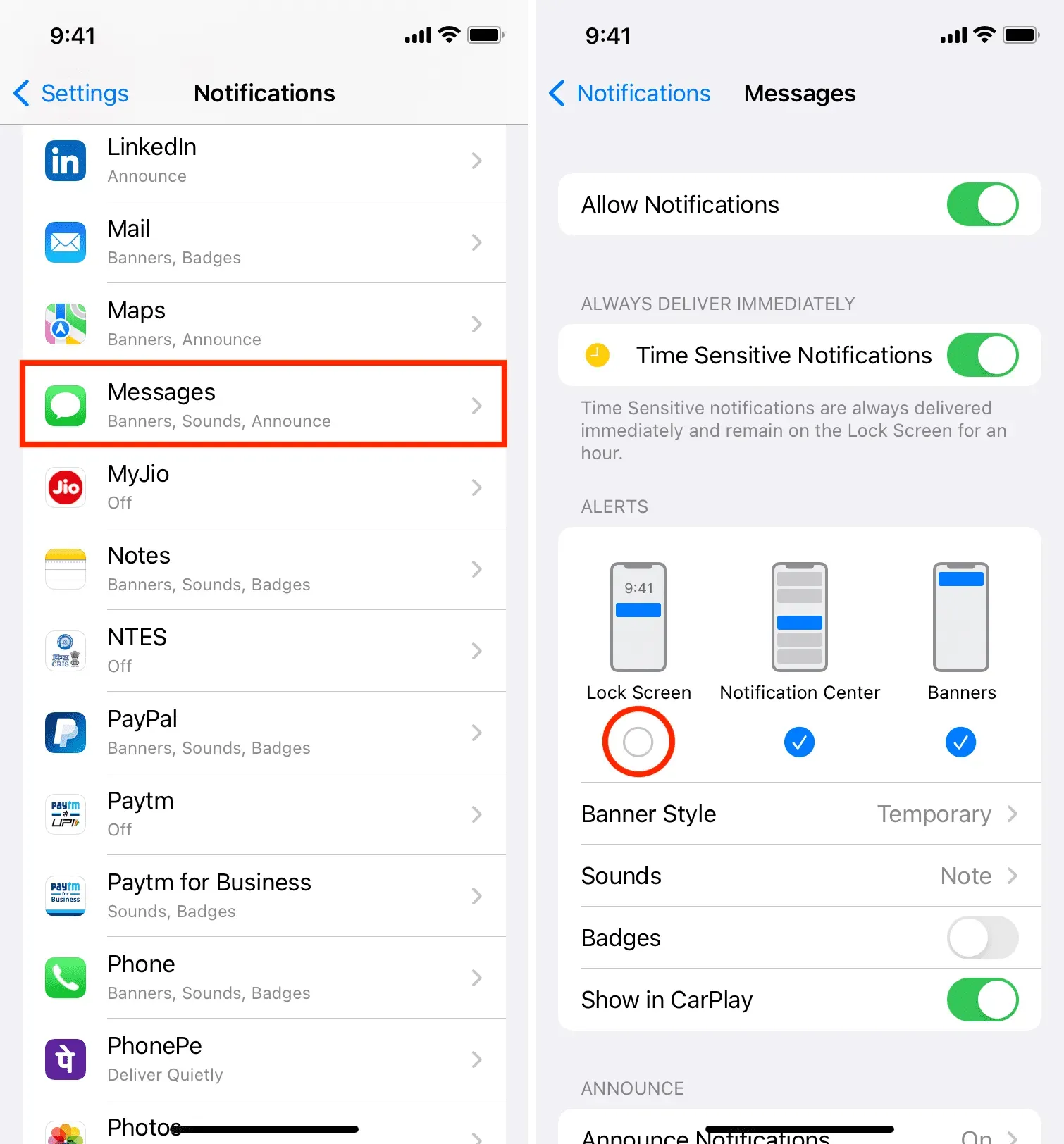
Después de eso, ningún SMS o iMessage que recibas aparecerá en la pantalla de bloqueo de tu iPhone. Para verlos, deberá desbloquear su iPhone y abrir el Centro de notificaciones (deslizar hacia abajo desde la parte superior central de la pantalla) o ir a la aplicación Mensajes.
Personaliza el mensaje para que llegue discretamente
Cuando recibe un nuevo mensaje, su iPhone reproduce un sonido. Se le avisará a sus colegas de la oficina o miembros de su familia si recibe varios mensajes en un corto período de tiempo. Para solucionar este problema, puede desactivar las notificaciones de mensajes y evitar que activen la pantalla.
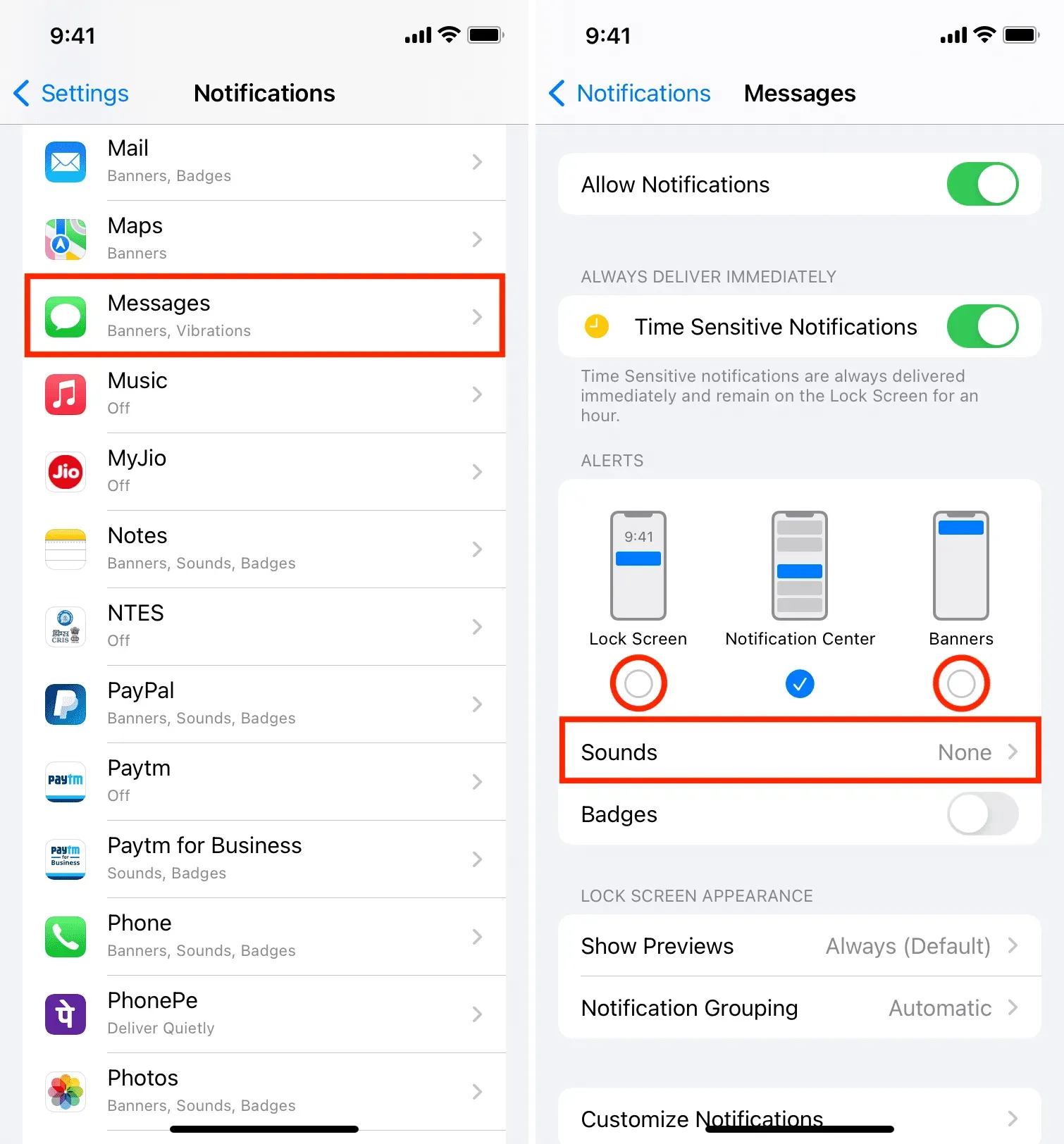
Ocultar todas las notificaciones de mensajes
En iPhone, es fácil ocultar la notificación de cada mensaje. Así es cómo:
- Abra Configuración y toque Notificaciones.
- Haga clic en «Mensajes» en la lista de aplicaciones.
- Deshabilite Permitir notificaciones.
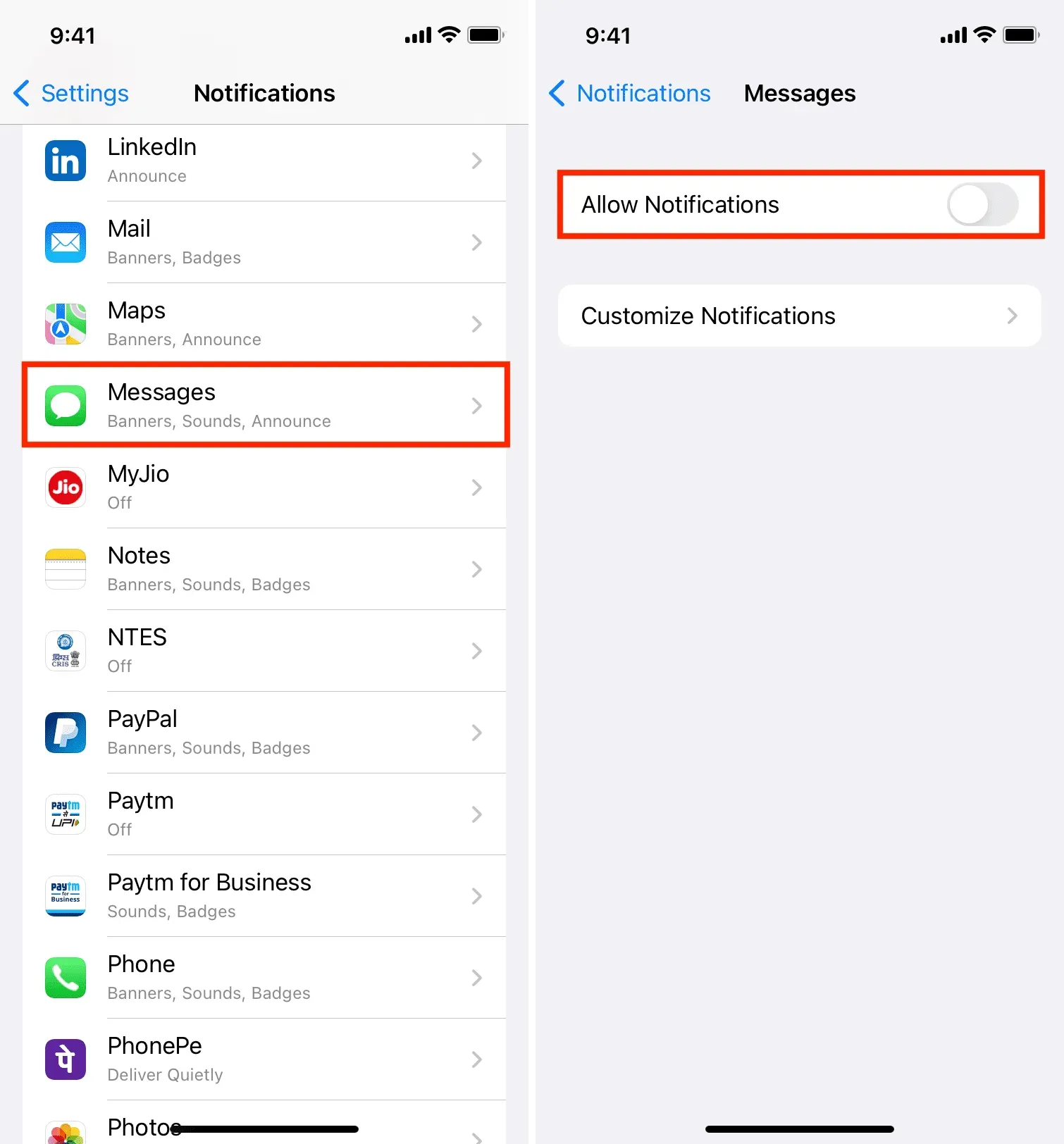
No recibirá notificaciones de nuevos mensajes entrantes. Solo puede ver nuevos textos cuando va a la aplicación Mensajes.
Ocultar alertas de mensajes solo de una persona específica
Desactivar todas las notificaciones puede ser un poco extremo y poco práctico para muchas personas. Como tal, el mejor enfoque es ocultar las alertas de mensajes solo para una o algunas personas específicas que publican mucho o cuyos mensajes no desea que otros vean.
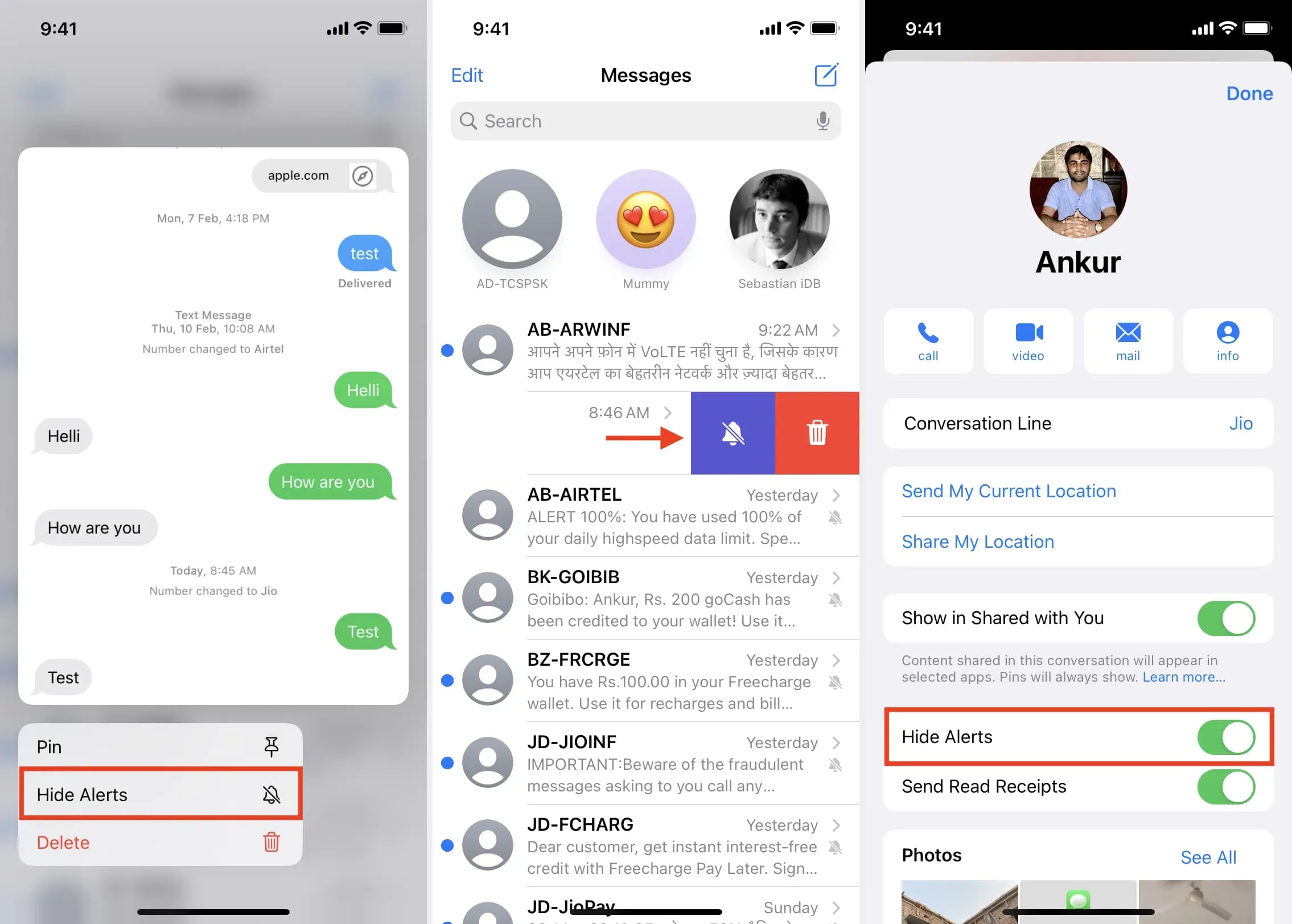
Use el tiempo de pantalla para bloquear la aplicación de mensajes
Screen Time tiene una función de «Límite de la aplicación» que le permite establecer un límite de tiempo diario y, una vez que se alcanza, la aplicación se bloqueará.
Puede usar este truco de Screen Time para bloquear la aplicación iPhone Messages con contraseña. Así es cómo:
1) Abra «Configuración» y toque «Tiempo de pantalla». Si no está habilitado, habilítelo y siga los pasos iniciales. Puedes seguir saltándote todas las ofertas que muestra durante la instalación. No olvide establecer un código de acceso de tiempo de pantalla. E incluso si activó Screen Time pero no estableció un código de acceso, asegúrese de hacerlo.
2) Haga clic en «Siempre permitido» y haga clic en el botón menos > «Eliminar para mensajes» para eliminarlo de la lista de aplicaciones siempre permitidas.
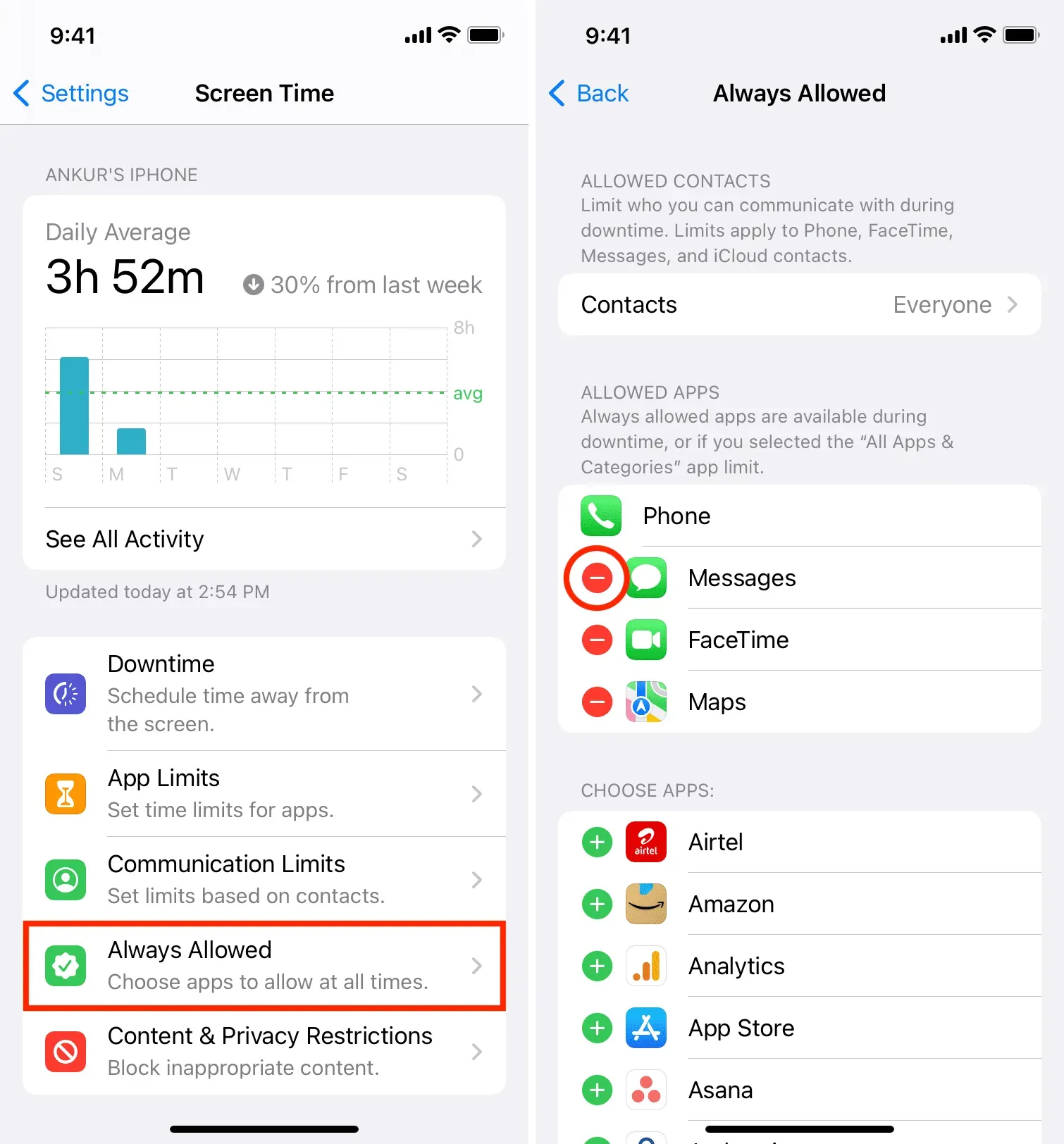
3) Regrese a la pantalla anterior y haga clic en «Restricciones de la aplicación».
4) Seleccione «Agregar restricción» e ingrese su contraseña de tiempo de pantalla.
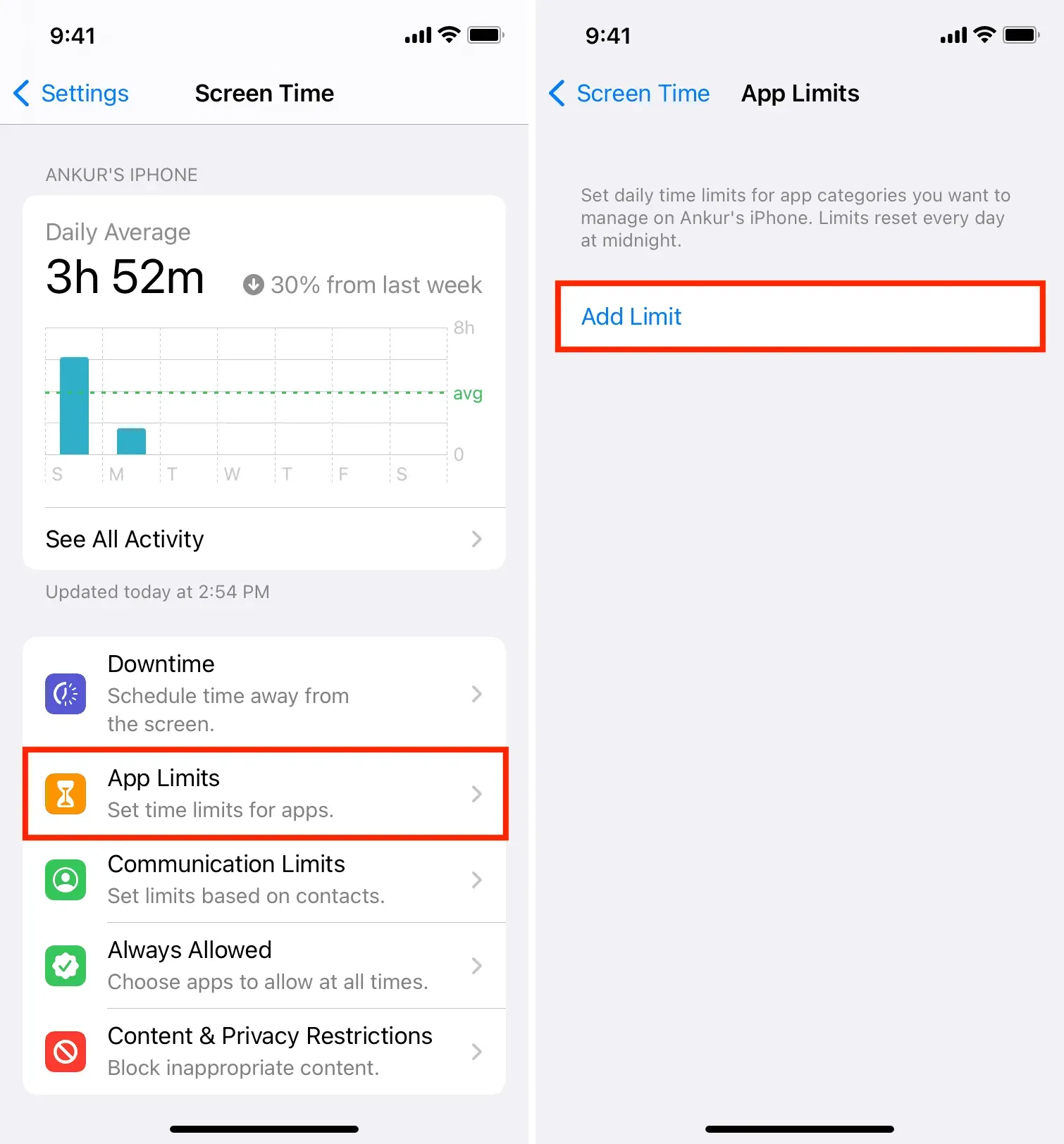
5) Seleccione la flecha pequeña junto a «Redes sociales», seleccione «Mensajes» y haga clic en «Siguiente».
6) Establezca el límite en un minuto, asegúrese de que la función «Bloquear al final del límite» esté habilitada y haga clic en «Agregar».
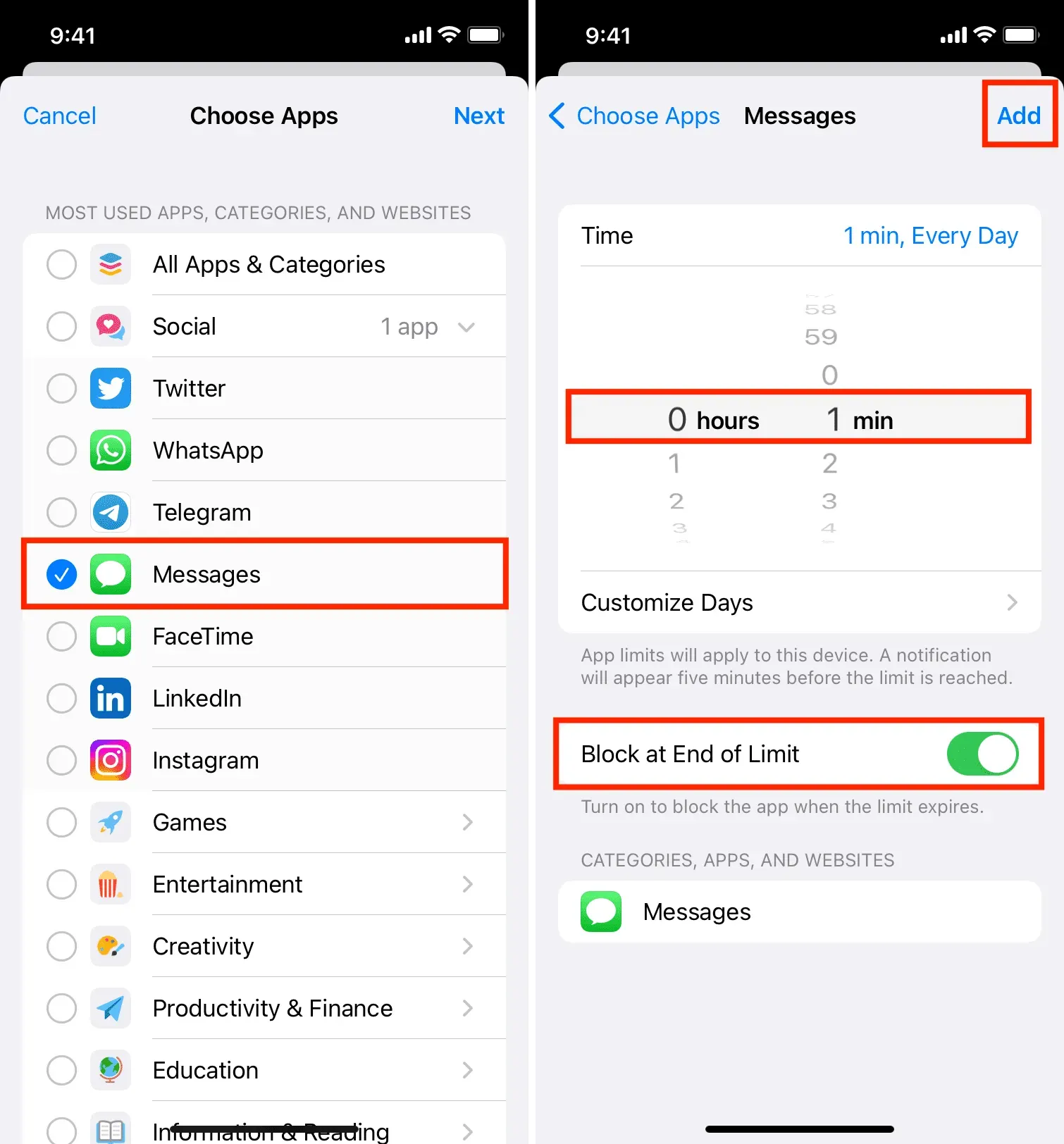
7) Ahora abra la aplicación Mensajes y úsela por un minuto. Después de un minuto, mostrará que se ha alcanzado el límite de tiempo. Presiona Solicitar más tiempo > Un minuto más. El primer minuto extra está permitido sin contraseña.
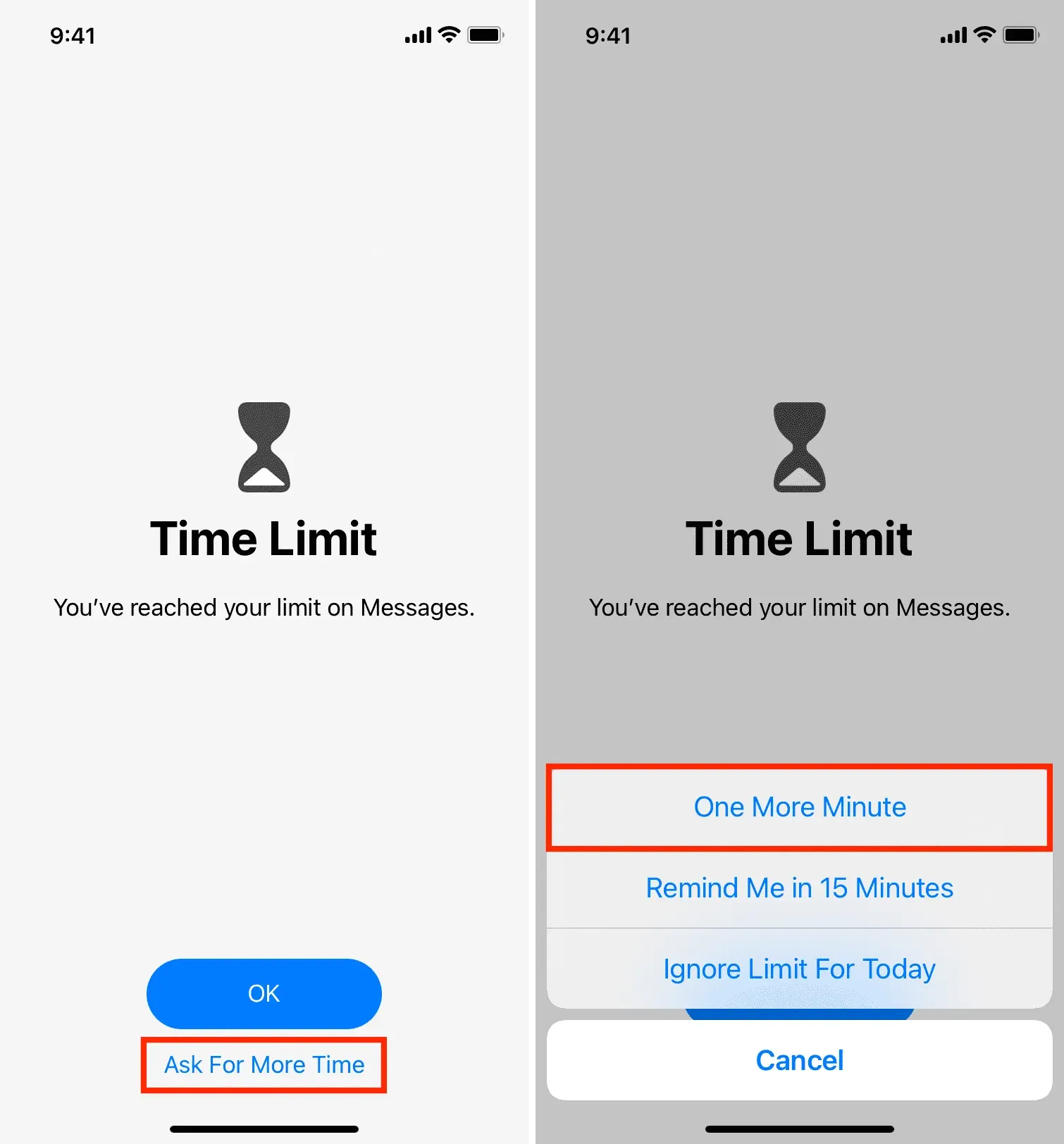
Después de usar la aplicación durante otro minuto, se bloqueará. De ahora en adelante, la única forma de ingresar a la aplicación Message (antes de la medianoche) es ingresar su código de acceso de Screen Time (no se lo dé a nadie). Para hacer esto, toque «Solicitar más tiempo»> «Ingresar código de acceso de tiempo de pantalla» y confirme la acción durante 15 minutos, una hora o el resto del día.
La solución anterior no es tan perfecta como un bloqueo de contraseña dedicado, pero puede investigarlo. Y si no ingresa su contraseña de Screen Time y la verifica dentro de los 15 minutos o una hora, la aplicación permanecerá bloqueada todo el día y nadie podrá ver sus conversaciones.
Solo tenga en cuenta que los límites de tiempo de pantalla se restablecen a la medianoche. Por lo tanto, tendrá que usar la aplicación nuevamente dentro de 1 + 1 = 2 minutos para que el bloqueo de Screen Time surta efecto.
Pídele al remitente que envíe mensajes con tinta invisible
iMessage tiene geniales efectos de burbujas y pantalla y uno de ellos es la tinta invisible. Puede pedirle al remitente que le envíe un mensaje de texto utilizando este efecto de burbuja. Después de eso, este mensaje no mostrará ninguna vista previa significativa. El texto real solo se mostrará cuando deslice el dedo sobre la burbuja de texto.
Para enviar un mensaje con el efecto de tinta invisible, escriba su mensaje y presione (no toque) el botón enviar. Luego, en la pantalla de efecto de burbuja, seleccione «Enviar tinta invisible» y presione el botón azul de enviar.
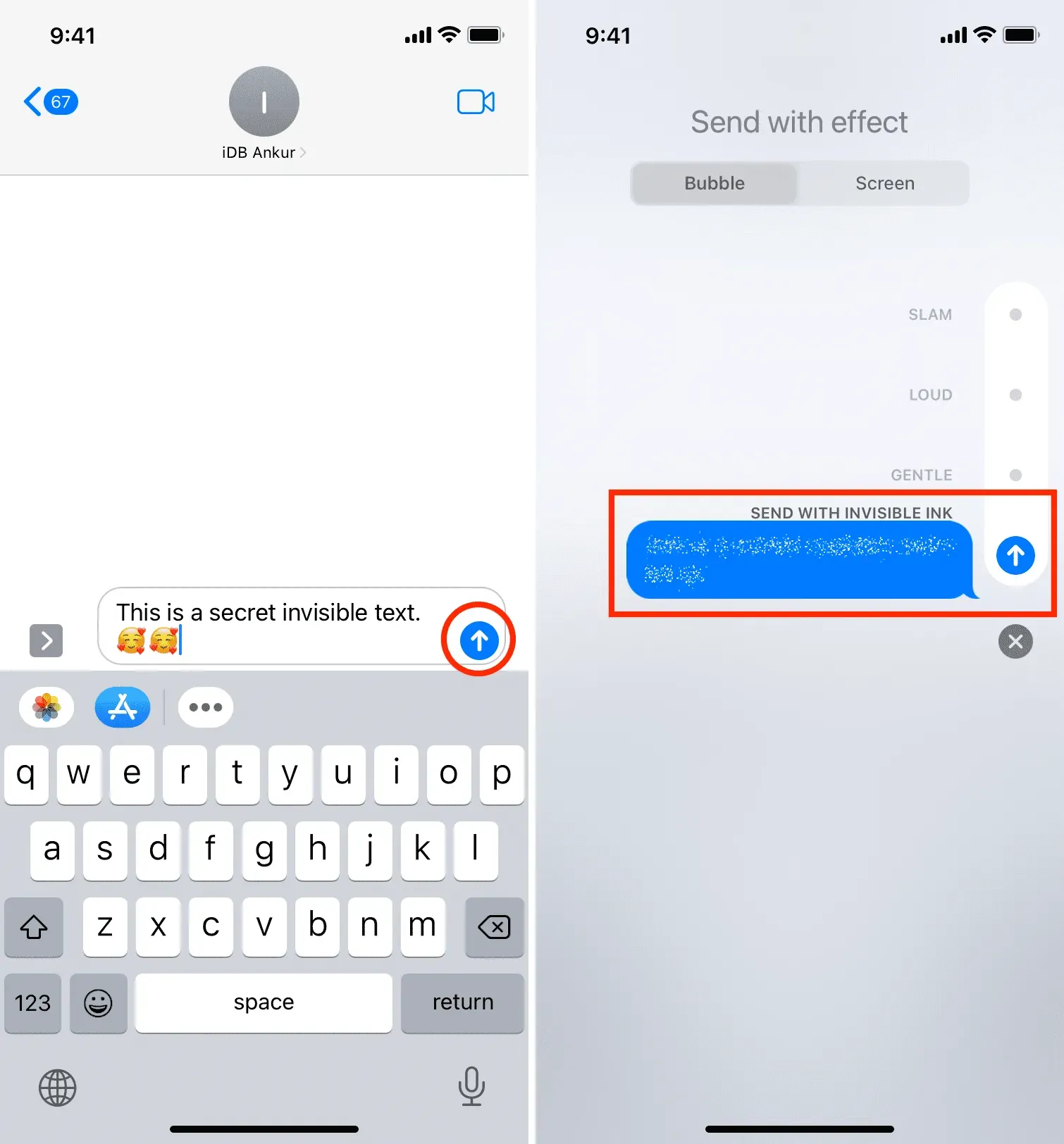
Asegúrese de consultar: Cómo usar burbujas y efectos de pantalla en mensajes en iPhone y iPad.
Guarde mensajes en la aplicación Notas y bloquee la nota
Si tiene conversaciones importantes que desea mantener en privado para el futuro, puede tomar capturas de pantalla y guardar esas imágenes en la aplicación Notas. Después de eso, bloquee esta nota con una contraseña.
Exporte, imprima o tome capturas de pantalla de sus mensajes
Otra forma de ocultar algunos mensajes confidenciales es exportarlos o imprimirlos (o tomar capturas de pantalla). Después de eso, guarde el archivo exportado, el papel impreso o las capturas de pantalla en un lugar seguro al que solo usted pueda acceder.
Deshabilite iMessage en otros dispositivos Apple.
Si tiene varios dispositivos Apple, habilitar iMessage en todos ellos puede ser una pesadilla para la privacidad. Por ejemplo, no es muy privado dejar habilitado iMessage en una Mac que usan los miembros de su familia.
Entonces, para obtener la máxima privacidad, solo mantenga iMessage encendido en el dispositivo que siempre está con usted, como su iPhone. Si los miembros de la familia o los compañeros de trabajo usan su Mac o iPad, deshabilite iMessage en ellos siguiendo estos pasos:
- En iPhone o iPad: vaya a Configuración y toque Mensajes. Apague la palanca para iMessage.
- En Mac: abre Mensajes y presiona Comando+Coma (,). Luego haz clic en iMessage. Finalmente, haga clic en Cerrar sesión junto a su ID de Apple para dejar de usar iMessage.
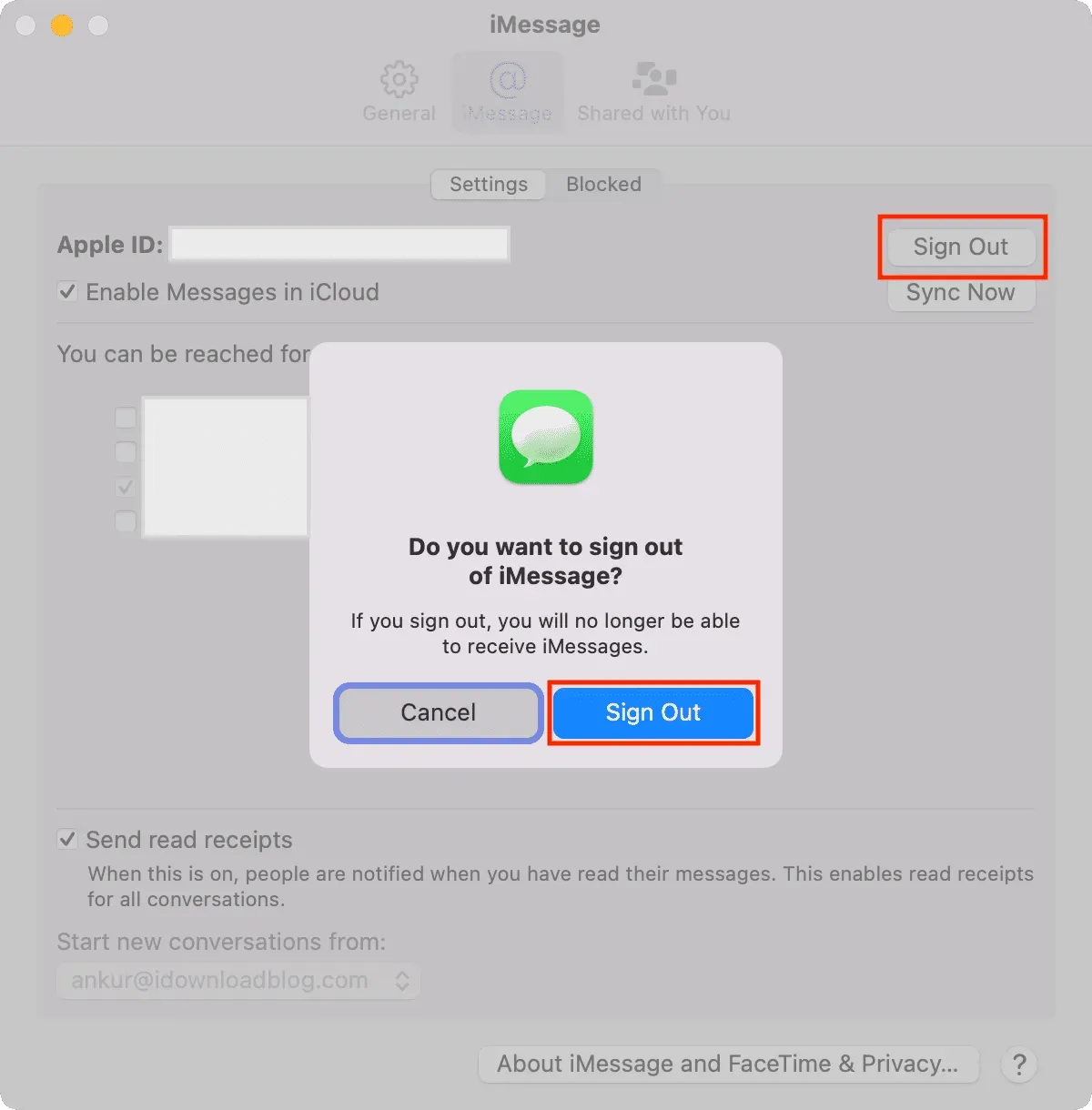
Use alternativas de iMessage como WhatsApp, Signal, Telegram.
Entiendo si estás acostumbrado a iMessage y tienes conversaciones significativas sobre él. Pero si bloquear su chat es primordial, es posible que desee considerar cambiar a aplicaciones de terceros como WhatsApp. No olvide pedirles a sus amigos que también se suscriban a este servicio.
Las aplicaciones de terceros como WhatsApp ofrecen una función de seguridad integrada para bloquear la aplicación con un código de acceso o Face ID/Touch ID. Para hacer esto, vaya a Configuración de WhatsApp> Cuenta> Privacidad> Bloqueo de pantalla.
Si cambia a Telegram, vaya a Configuración > Privacidad y seguridad > Código de acceso y Face ID/Touch ID para agregar un bloqueo.
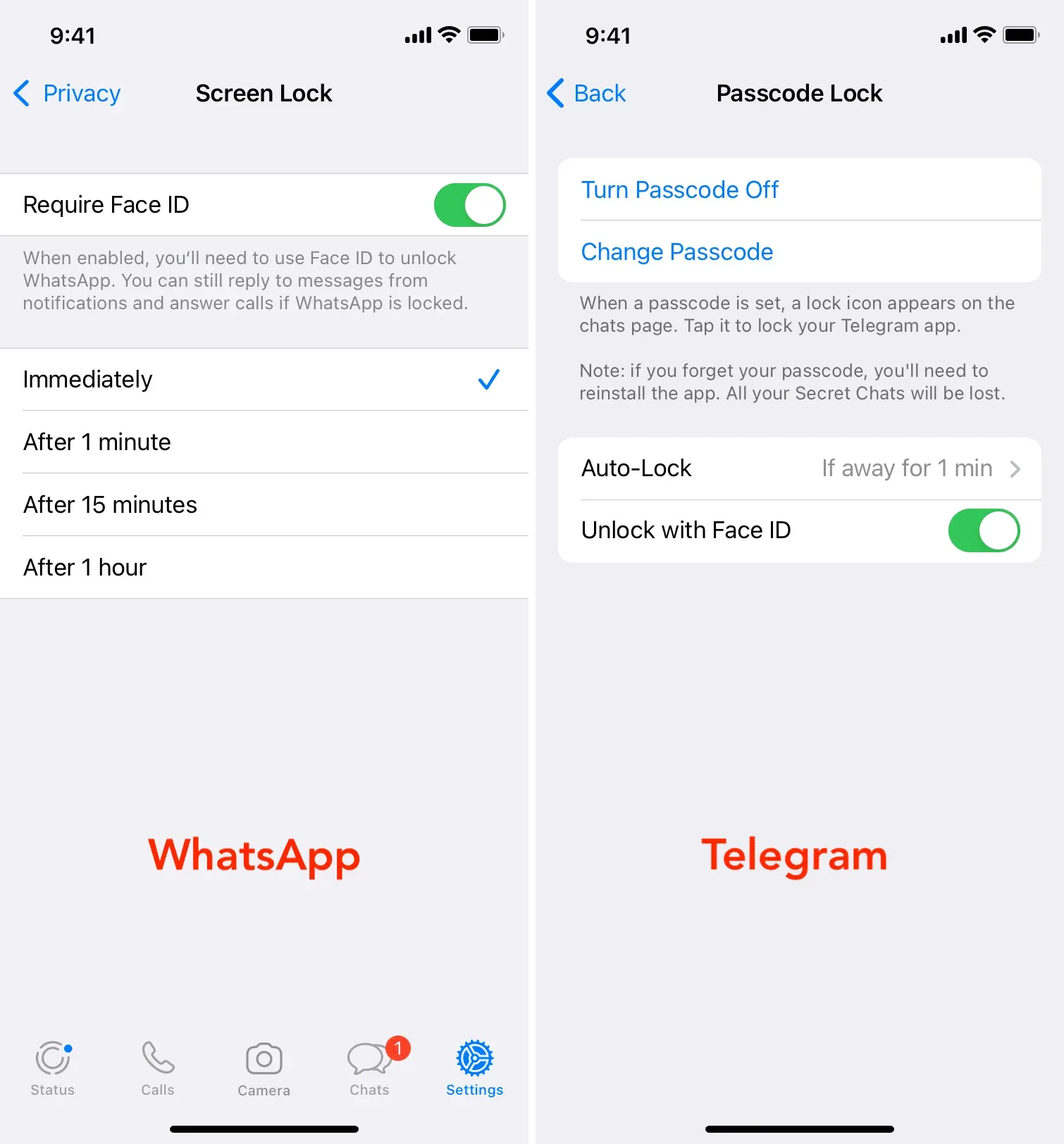
Use el ajuste de fuga de ChatLock
Finalmente, lo que no está en la versión estándar de iOS lo ofrece la comunidad Jailbreak. Si su iPhone ha sido desbloqueado, puede usar la configuración de ChatLock para agregar un código de acceso a la aplicación Mensajes. Esto es conveniente y le permite proteger sus conversaciones.
Deja una respuesta