Cómo asegurar tu iPhone (17 consejos)
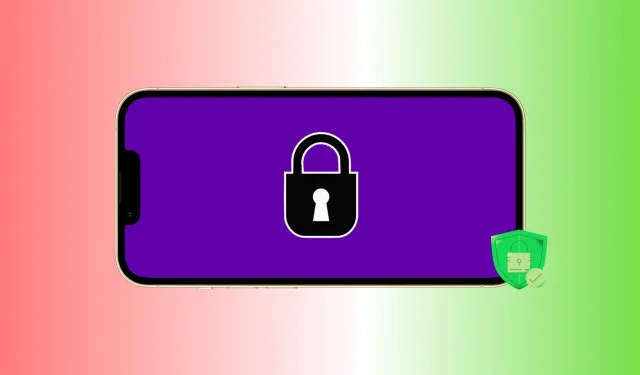
Su iPhone contiene una tonelada de información confidencial y personal. Esto incluye sus fotos, videos, notas de audio, aplicaciones bancarias, notas, contraseñas, contactos y más. Por lo tanto, para asegurarse de que sus datos valiosos no sean mal utilizados, robados o pirateados, debe tomar medidas para mantener su iPhone seguro.
En esta guía, le damos 17 consejos para ayudarlo a fortalecer aún más su iPhone y mantener sus datos seguros.
1. Agregue un código de acceso alfanumérico seguro
Nunca debe almacenar su iPhone sin un código de acceso. E incluso la contraseña que establezca debe ser larga y difícil de adivinar. Esto hará que sea casi imposible que cualquier otra persona adivine su contraseña, incluso si tienen acceso físico a su dispositivo.
Para hacer esto, vaya a Configuración de iPhone> Face ID/Touch ID y código de acceso. Si ya está utilizando una contraseña, haga clic en Cambiar contraseña > Opciones de contraseña y seleccione Código alfanumérico personalizado.

2. Agregue más contraseñas de aplicaciones
Muchas aplicaciones de chat, aplicaciones bancarias, aplicaciones de pago, aplicaciones para tomar notas, etc. ofrecen la opción de agregar un bloqueo de contraseña. Profundice en la configuración de la aplicación adecuada y enciéndala. Si la aplicación no la tiene, puede ponerse en contacto con su desarrollador y solicitar dicha función.

¿Ha agregado un segundo Face ID o Touch ID de otras personas a su iPhone? Si es así, pueden ingresar a su iPhone y sus aplicaciones desbloqueadas biométricamente. Para resolver este problema, configure la aplicación de terceros afectada para que se abra con un código de acceso en lugar de Face ID o Touch ID.
Puede ver todas las aplicaciones que usan Face ID (o Touch ID) en Configuración > Face ID y código de acceso. Desde aquí, toque Más aplicaciones y desactive la opción de la aplicación deseada. Después de eso, esta aplicación no podrá usar Face ID y solo se desbloqueará cuando ingrese el código de acceso de su dispositivo (que no debe compartir con nadie).

Además, también puede eliminar huellas dactilares o rostros adicionales no deseados de Face ID.
4. Eliminar huellas dactilares y Face ID de otras personas
Puede agregar hasta cinco huellas dactilares a iPhone Touch ID y dos rostros a Face ID.
Cuando obtuvo su iPhone, es posible que haya agregado con entusiasmo las huellas dactilares de varios miembros de la familia o haya configurado una segunda cara para Face ID.
Vaya a Configuración > ID de rostro y contraseña y Restablecer ID de rostro. Esto eliminará todas las caras. Después de eso, configure Face ID para usted nuevamente.
Si su iPhone tiene Touch ID, vaya a Configuración > Touch ID y contraseña. Desde aquí, deslícese hacia la izquierda en huellas dactilares adicionales y elimínelas.
Consejo. Cuando está en la pantalla Touch ID y coloca su dedo en el botón Touch ID, se resalta la huella digital añadida correspondiente a ese dedo.
5. Asegúrese de que Buscar mi iPhone esté activado.
Find My le permite ubicar su iPhone, bloquearlo, mostrar un mensaje en la pantalla de bloqueo, reproducir un sonido y borrar su dispositivo si se pierde. Esta es una de las características más importantes que debe admitir en su iPhone, iPad, Mac y Apple Watch. Puede verificar su estado yendo a Configuración> Su tarjeta> Buscar mi iPhone> Buscar mi iPhone.

6. Eliminar perfiles de configuración desconocidos e innecesarios
Los perfiles de configuración permiten a las grandes corporaciones y oficinas administrar mejor los iPhone y iPad de sus empleados. Sin embargo, algunos sitios web dudosos mostrarán una ventana emergente de estilo iOS de aspecto profesional y lo engañarán para que instale perfiles aleatorios que se pueden usar para usar sus datos y su dispositivo.
A menos que esté ejecutando la versión beta de iOS, o su organización/escuela no proporcione o administre su iPhone para configuraciones personalizadas, aplicaciones, etc., idealmente, su dispositivo no debería tener ningún perfil de configuración. dispositivo.
Para verificar, vaya a Configuración de iPhone> General> VPN y administración de dispositivos. Si ve algún perfil innecesario aquí, elimínelo de aquí y reinicie su iPhone.
7. Establezca una duración de bloqueo automático más corta
Auto-Lock bloquea su iPhone a menos que lo bloquee manualmente. Cuanto más corta sea la configuración de bloqueo automático, mejor, ya que acorta el tiempo que tu iPhone permanece desbloqueado. Para cambiar esto, vaya a Configuración de iPhone> Pantalla y brillo> Bloqueo automático y configúrelo en 30 segundos o 1 minuto.
8. Utilice la autenticación de dos factores para todos los servicios admitidos
La autenticación de dos factores actúa como un muro de protección adicional. Casi todos los servicios principales, desde el correo electrónico y las redes sociales hasta los bancos, lo admiten. Profundice en la configuración de privacidad y seguridad del servicio respectivo para encontrar la opción de autenticación de dos factores.
Tutoriales relacionados:
- Cómo configurar y usar el generador de código de autenticación de dos factores incorporado en iPhone y iPad
- Cómo configurar la autenticación de dos factores en Twitter sin un número de teléfono
- Instagram agrega herramientas de verificación y autenticación conscientes de la seguridad
9. Evite que aparezca información confidencial en la pantalla de bloqueo.
Puede evitar que ciertas aplicaciones muestren notificaciones en la pantalla de bloqueo (próximo consejo). Además, si va a Configuración de iPhone > Face ID/Touch ID y código de acceso, puede desactivar algunas funciones como Hoy, Buscar, Monedero, Responder con mensaje, etc. d., para que no trabajen en la pantalla de bloqueo.

10. Administre las notificaciones de aplicaciones en su pantalla de bloqueo
Si tiene aplicaciones confidenciales, puede evitar que sus notificaciones aparezcan en la pantalla de bloqueo. Esto asegura que ningún observador pueda ver estas notificaciones.
Vaya a Configuración > Notificaciones y toque el nombre de la aplicación. Luego desmarque «Pantalla de bloqueo» para evitar que la notificación de esta aplicación aparezca en la pantalla de bloqueo.

11. Comprobar el acceso a la ubicación de la aplicación
Algunas aplicaciones, como Uber, necesitan tener acceso a tu ubicación para poder funcionar. Sin embargo, algunas aplicaciones solicitan su ubicación, pero pueden funcionar bien incluso si se revocan sus permisos de ubicación.
Puede verlos y administrarlos en Configuración de iPhone> Privacidad> Servicios de ubicación. Desde aquí, toque la aplicación y seleccione «Nunca» para evitar que acceda a su ubicación.

12. Verifique otras configuraciones de privacidad
Dejando a un lado la ubicación, también sería una buena idea ir a Configuración de iPhone> Privacidad regularmente y asegurarse de que solo unas pocas aplicaciones tengan acceso a sus contactos, micrófono, cámara y otras configuraciones de privacidad.
13. Mantenga sus aplicaciones actualizadas activando la actualización automática
Los desarrolladores de aplicaciones publican regularmente actualizaciones para corregir errores y agregar nuevas funciones. La versión más reciente de la aplicación suele ser mejor con correcciones y mejoras de seguridad.
Debido a que la actualización manual de cada aplicación puede ser una tarea abrumadora, vaya a Configuración de iPhone > Tienda de aplicaciones y active Actualizaciones de aplicaciones en Descargas automáticas. Si rara vez tiene Wi-Fi pero tiene datos móviles ilimitados, puede habilitar las descargas automáticas para encargarse de las actualizaciones de aplicaciones a través de datos móviles.

14. Instala la última versión de iOS
Apple lanza actualizaciones de iOS que corrigen errores conocidos, mejoran la seguridad general y se recomiendan para todos los usuarios de iPhone. Si usa una versión anterior de iOS, vaya a Configuración > General > Actualización de software para descargar e instalar la versión más reciente de iOS.
15. Evite que su iPhone se conecte automáticamente a Wi-Fi y puntos de acceso.
Puede evitar que su iPhone se conecte automáticamente a redes y puntos de acceso Wi-Fi abiertos, ya que estos pueden usarse fácilmente (y desplegarse públicamente en muchos casos) para robar sus datos.
Para administrar esto, vaya a Configuración de iPhone> Wi-Fi y elija Desactivado. para «Preguntar para conectarse a una red» y «Nunca» para conectarse automáticamente a un punto de acceso.

Alternativamente, puede hacer clic en (i) junto a una red conectada anteriormente y desactivar la conexión automática, o hacer clic en «Olvidar esta red» si no planea usar esta red Wi-Fi en un futuro cercano.
16. No use una VPN gratuita innecesariamente
Las VPN gratuitas tienen que encontrar una manera de ganar dinero y, la mayoría de las veces, eso es con sus datos. Si necesita usar una VPN, es mejor buscar y obtener la versión paga de una VPN confiable. Y si no quiere hacer eso, asegúrese de usar las VPN gratuitas con moderación.
17. No descargue casi ninguna aplicación y apréndala primero.
La App Store está bien regulada y Apple tiene un sistema de controles y equilibrios. Sin embargo, ha habido muchos casos de impostores o aplicaciones inseguras que se abrieron paso en la tienda de aplicaciones de iOS. Entonces, cuando desee descargar una aplicación para una tarea específica, haga su debida diligencia y obtenga aplicaciones que se actualicen regularmente, tengan buenas calificaciones y reseñas, etc.
E incluso cuando abra una aplicación, no haga clic en «Permitir» en cada ventana emergente que presente. Lee la advertencia y solo permite que la aplicación acceda a tu ubicación, contactos, micrófono, etc. si lo consideras necesario.
Aquí hay algunos consejos importantes para ayudar a mantener su iPhone y sus datos seguros. Si tiene recomendaciones adicionales, déjelas en los comentarios a continuación.
Deja una respuesta