Cómo programar correo electrónico en iPhone, iPad y Mac
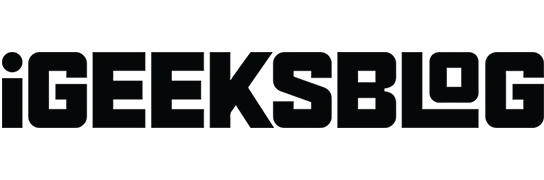
Algunos correos electrónicos solo son efectivos si se envían a tiempo, como listas de tareas por la mañana, informes o deseos de cumpleaños. Una técnica conveniente es programarlos para que lleguen a tiempo al destinatario. Y aunque la aplicación de correo electrónico estándar para iOS y macOS no es compatible con esa función, existen trucos y trucos para programar correos electrónicos en iPhone, iPad y Mac.
Cómo programar correos electrónicos en iPhone o iPad para enviarlos más tarde
Dado que la aplicación de correo iOS predeterminada no tiene esta función, tendremos que confiar en aplicaciones de correo de terceros como Spark, Gmail, Newton Mail, etc. La mejor parte es que es bastante fácil; permítanme ilustrar esto con el ejemplo de Spark y Gmail.
Programe el correo electrónico en el dispositivo iOS a través de Spark
Si aún no tiene la aplicación Spark, descárguela e inicie sesión con su cuenta de correo electrónico.
- Haga clic en el icono del bolígrafo para crear un nuevo correo electrónico.
- Seleccione un destinatario, un asunto y escriba su mensaje como de costumbre.
- Ahora, toque el ícono de Programación de correo electrónico en la esquina inferior derecha.
- Aquí puede elegir uno de los horarios predefinidos o elegir su propia fecha haciendo clic en «Elegir fecha». Nota. Spark le permite programar publicaciones con hasta seis meses de anticipación.
- Para enviar un correo electrónico, haga clic en el icono «Enviar» en la esquina superior derecha.
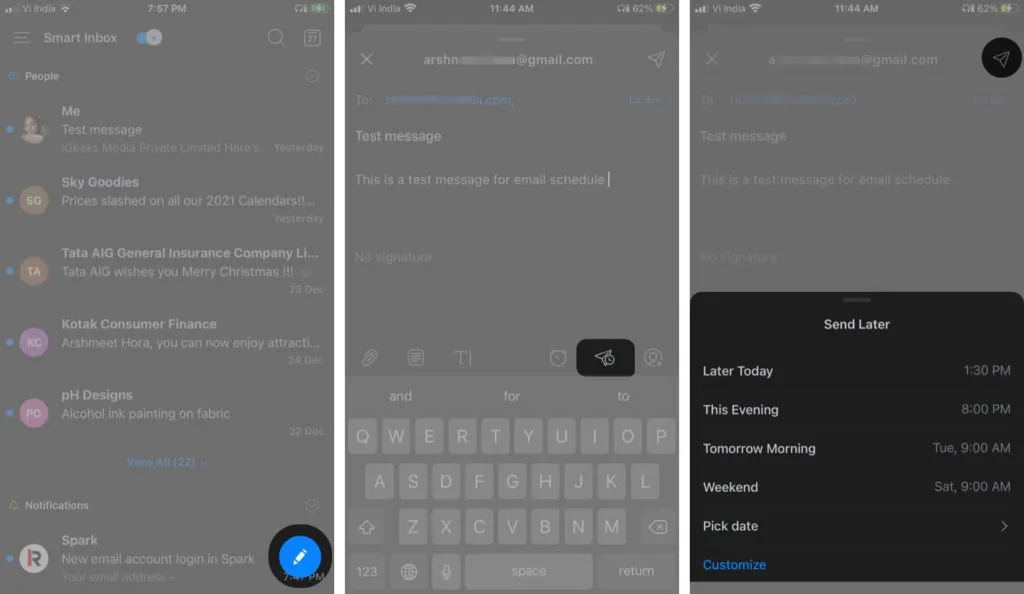
Su mensaje será enviado automáticamente en la fecha y hora deseada. Hasta que se envíe, el mensaje se almacenará en la Bandeja de salida.
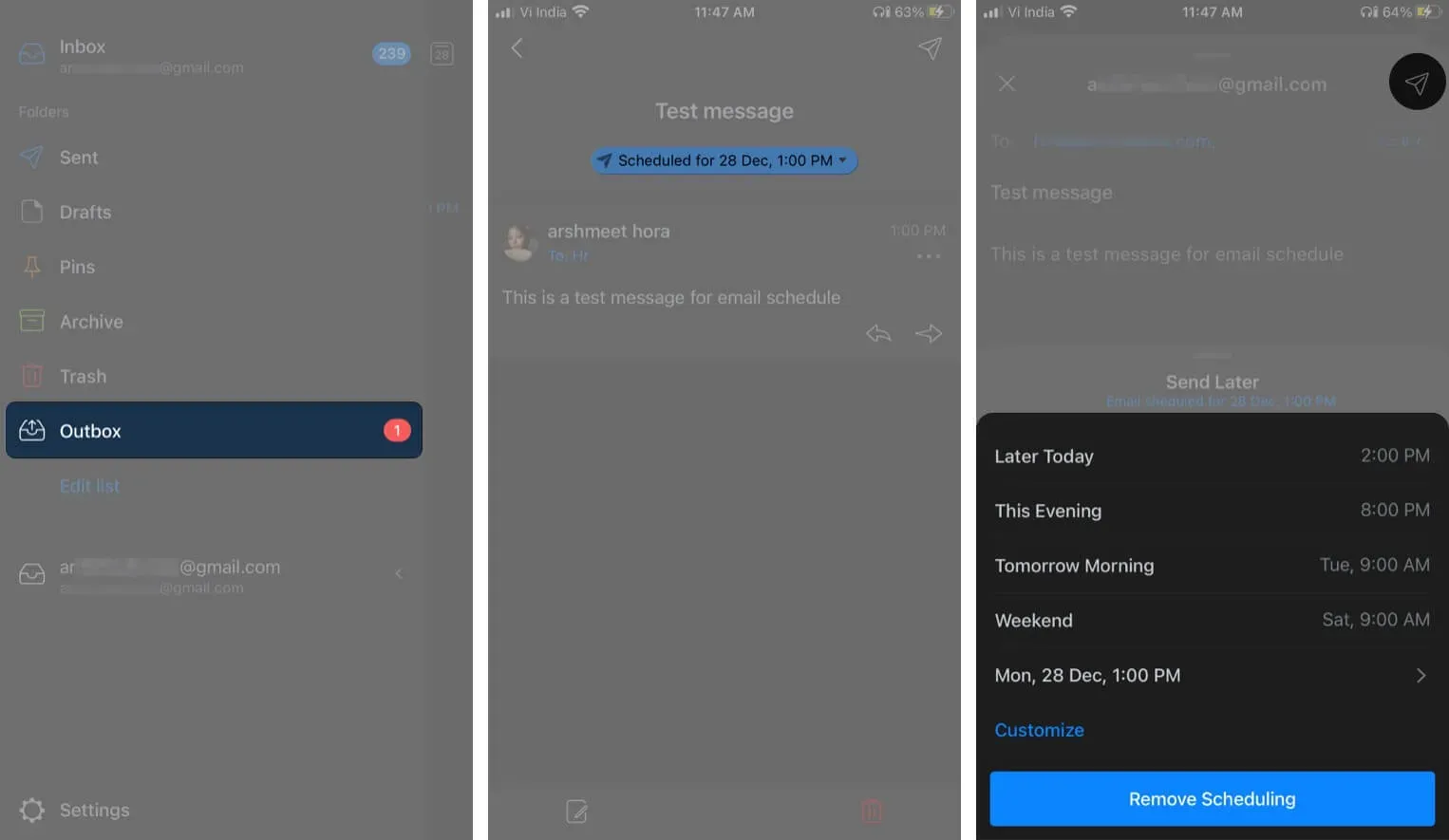
Si desea eliminar o reprogramar un correo electrónico, inicie la aplicación Spark → tres líneas horizontales → Bandeja de salida → seleccione un correo electrónico programado → Icono de edición → Icono de programación → seleccione Personalizar o Eliminar programación respectivamente.
Si prefieres la aplicación de Gmail, sigue estos pasos:
Programar correo electrónico en Gmail para iPhone y iPad
- Inicie la aplicación Gmail y haga clic en Redactar.
- Agregue un destinatario, asunto y mensaje. Ahora seleccione el ícono de tres puntos en la esquina superior derecha.
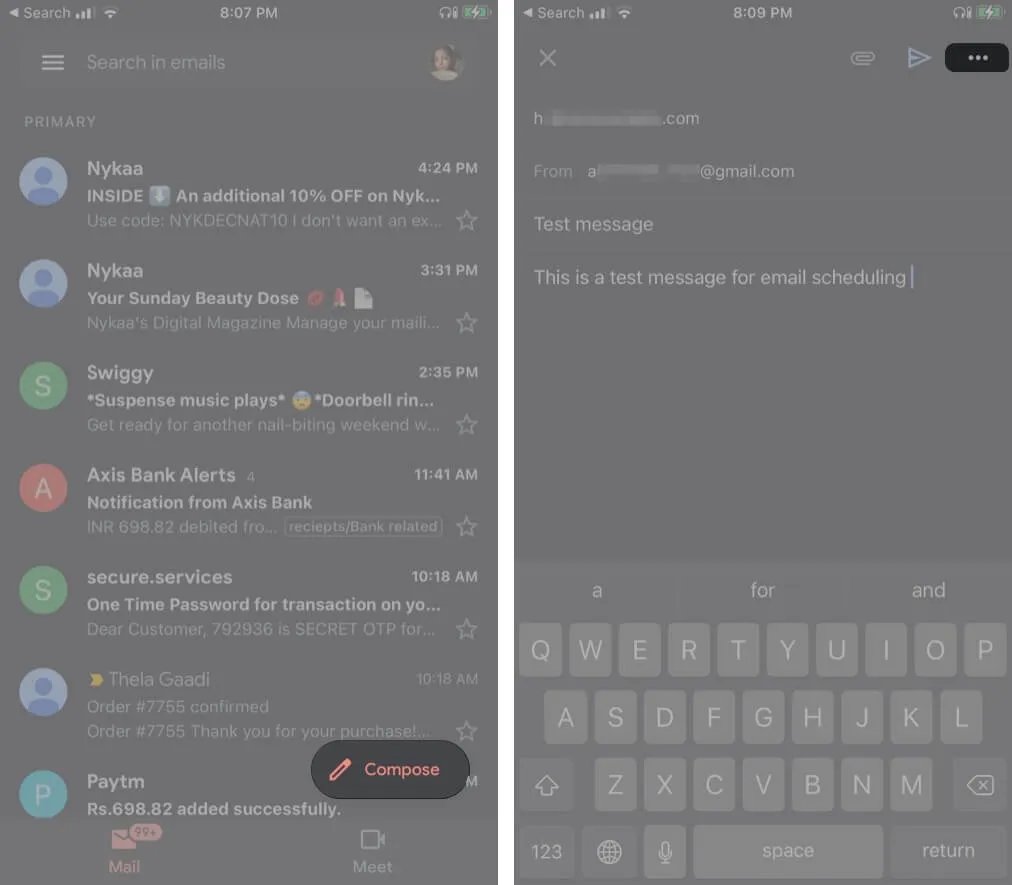
- Haga clic en Enviar programa de las opciones.
- Seleccione una de las opciones o haga clic en «Seleccionar fecha y hora» para seleccionar una fecha y hora personalizadas.
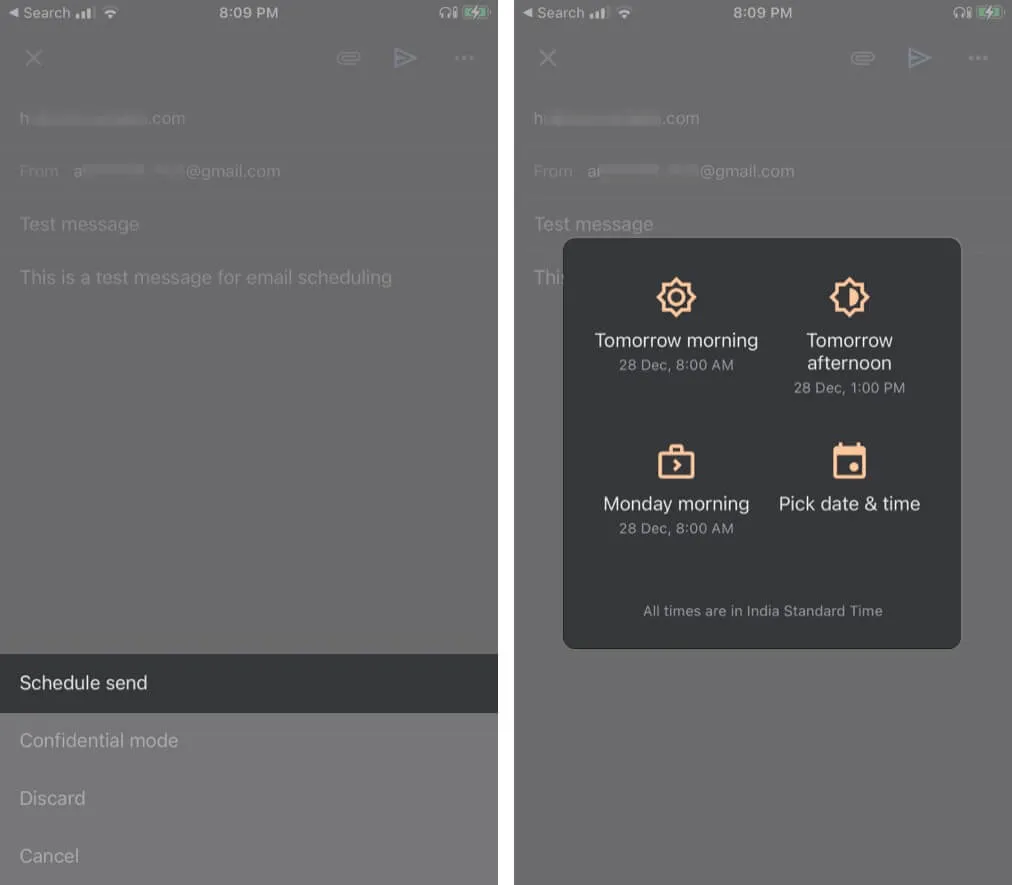
Y está hecho. En particular, Google le permite programar hasta 100 correos electrónicos con años de anticipación.
Si desea cancelar, ver o cambiar su horario, vaya a Gmail → Programado → seleccione un correo electrónico → haga clic en No enviar → toque el correo electrónico nuevamente → repita los pasos 2 a 4.
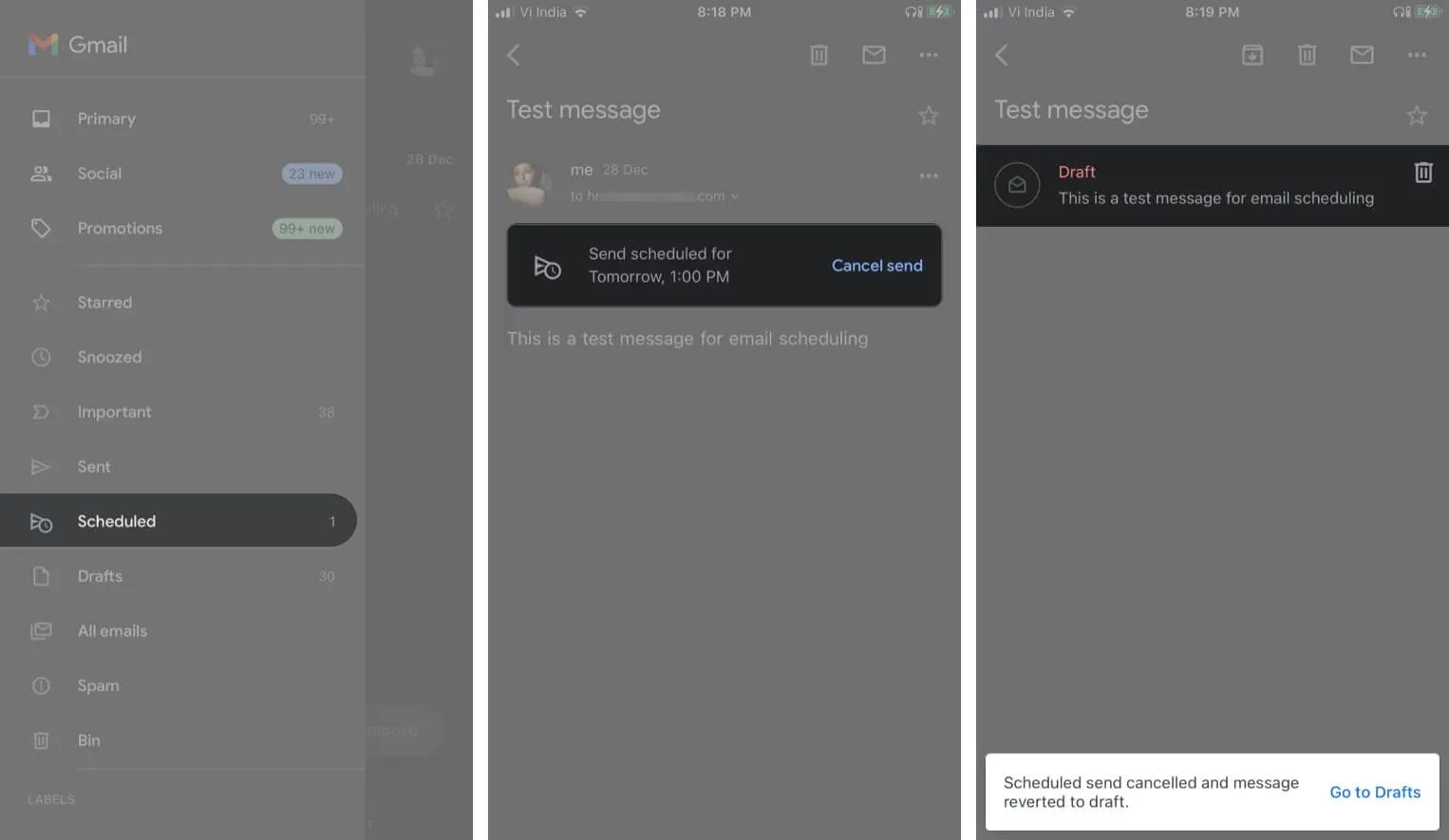
Para obtener más trucos y trucos geniales de Gmail, consulte nuestra guía detallada aquí.
Cuando se trata de Mac, puede usar una aplicación de terceros o un ingenioso truco de Automator para programar correos electrónicos.
Cómo programar correo electrónico en Mac para enviar más tarde
Automator es una aplicación preinstalada en todas las computadoras Mac. Le permite crear flujos de trabajo y secuencias de comandos y realizar automáticamente tareas repetitivas, incluida la programación de mensajes en Apple Mail.
Configurar el correo electrónico con Automator en Mac
- Inicie la aplicación Automator, seleccione «Flujo de trabajo» y haga clic en «Seleccionar».
- Busque el correo en la sección Biblioteca de la barra lateral. Luego arrastre la opción Nuevo mensaje de correo a la ventana principal.
- Ahora redacte su correo electrónico, agregue un destinatario, un asunto e ingrese su mensaje.
- Después de eso, seleccione la opción «Enviar mensajes salientes» en la barra lateral, arrástrela debajo de la tarea actual en la ventana principal.

- Vaya a Archivo y seleccione Guardar. Aquí, asigne un nombre al archivo, seleccione «Aplicación» en el menú «Formato de archivo» y haga clic en «Guardar».
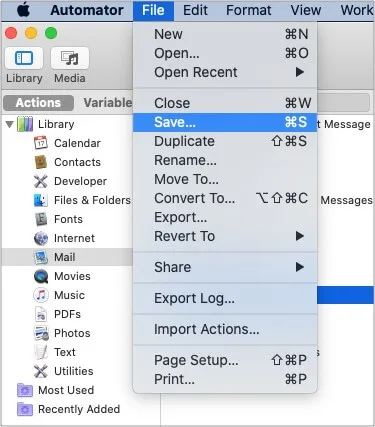
Una vez que se guarda el archivo, puede programar el envío del correo electrónico mediante la aplicación Calendario.
Programación de correo electrónico con la aplicación Calendario en macOS
- Abra la aplicación Calendario.
- Toque dos veces la fecha deseada para crear un evento.
- Asigne un nombre al evento, configure la hora y haga clic en Alerta en el menú.
- Vaya a Personalizado desde el menú desplegable y seleccione «Abrir archivo» en el primer cuadro.
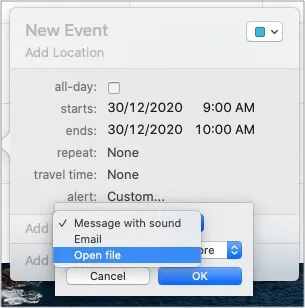
- Haga clic en el siguiente campo, seleccione «Otro» y agregue el archivo de automatización generado.
- Cambie el tiempo de alerta a «Durante el evento» y haga clic en «Aceptar».
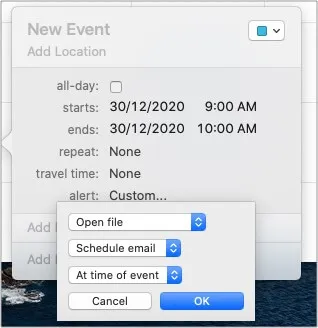
¡Eso es todo!
El evento del calendario activará la automatización en el momento adecuado y enviará un correo electrónico. Asegúrese de que su Mac esté encendida y conectada a Internet en este momento; de lo contrario, se perderá el evento.
Para continuar programando correos electrónicos con Automator, cree un nuevo flujo de trabajo o edite uno guardado y agréguelo a un evento de calendario.
Si bien esta es una herramienta útil, hay bastantes pasos involucrados en la mezcla. Además, no admite archivos adjuntos. Es posible que desee probar un método más sencillo utilizando una aplicación de terceros como Spark.
Descarga la aplicación Spark en tu Mac e inicia sesión con tu cuenta de correo electrónico.
Programar correo electrónico en Mac con Spark
- Redacte un correo electrónico, agregue un destinatario, un asunto y escriba un mensaje.
- Haga clic en el icono Programar junto al botón Enviar.
- Elija entre fechas y horas predefinidas, o personalícelas según sus preferencias y haga clic en Establecer hora cuando esté listo.
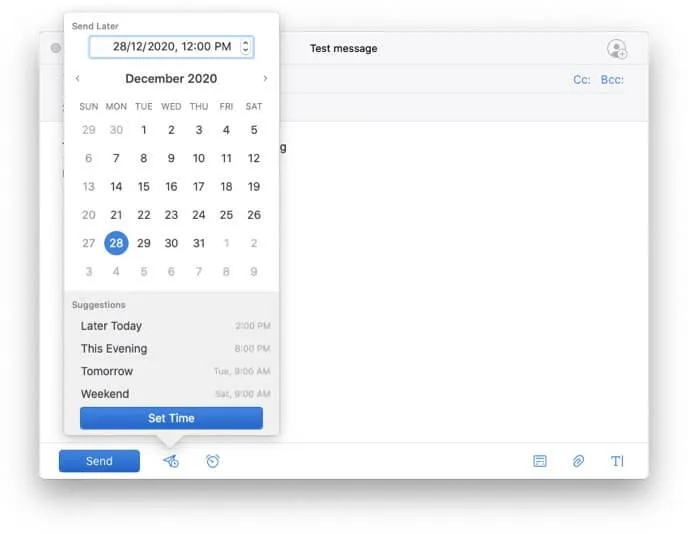
- Ahora haga clic en el botón Programar para confirmar la acción.
Esta es una manera bastante fácil de programar el correo electrónico desde tu Mac.
Disfruta de la libertad de programar correos electrónicos en iPhone, iPad y Mac.
Si bien Apple se destaca en muchas cosas, la aplicación de iOS aún no está lista. Carece de algunas características interesantes importantes, incluida la programación de correo electrónico. Tal vez por eso el gigante de Cupertino te permite cambiar el navegador de correo electrónico predeterminado en el iPhone.
¿Qué opinas de la aplicación de correo predeterminada? ¿Qué aplicación de terceros prefieres más? Háganos saber en la sección de comentarios.
Deja una respuesta