10 correcciones: el Explorador de Windows no responde
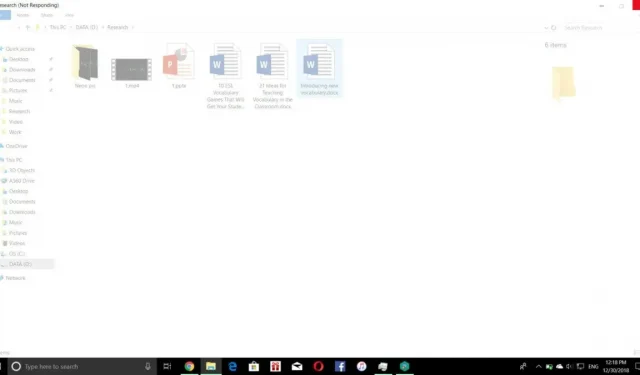
Muchos usuarios de Windows a menudo se quejan de que el Explorador de Windows no responde.
Por lo tanto, si su Explorador de Windows no responde a sus clics y comandos, muchas herramientas facilitan el diagnóstico de un Explorador de Windows que no responde.
Y aquí hay una guía de solución de problemas paso a paso que puede usar para solucionar fallas y bloqueos del Explorador de Windows, así como obtener respuestas a por qué su Explorador de Windows no funciona.
Embárquese en este viaje donde lo guiaremos a través de algunas de las herramientas más simples y efectivas y le mostraremos cómo usarlas.
Soluciones para arreglar el Explorador de Windows que no responde
- Cambiar el diseño de la pantalla de la PC
- Use el Administrador de tareas para reiniciar el Explorador de Windows
- Use el símbolo del sistema para reiniciar el Explorador de archivos manualmente
- Borrar historial del explorador
- Comprobar si hay archivos del sistema corruptos
- Crea una nueva cuenta de usuario
- Escanea tu PC en busca de malware o virus
- Verifique el Administrador de dispositivos para actualizaciones
- Comprobar si hay problemas de memoria
- Realizar una restauración completa del sistema
¿Qué causa este error en tu PC?
El Explorador de Windows es su opción e ícono principal cuando desea navegar por su computadora. Esta es la herramienta de administración predeterminada para la mayoría de los dispositivos Windows de Microsoft.
Tiene sus altibajos, como cualquier otro sistema. Y cuando cae, hombre, es frustrante. Te hace preguntarte por qué te está pasando esto; Bueno, esa podría ser la respuesta a tu pregunta.
- El historial de su administrador de archivos debe eliminarse
- La configuración de la pantalla afecta la funcionalidad
- La versión de Windows no está actualizada
- Sin espacio suficiente
- fallas de software
El Explorador de Windows no responde 10 formas de solucionar su problema –
1. Cambie el diseño de la pantalla de la PC.
Un cambio de configuración de pantalla reciente por parte de un usuario a menudo causa este problema en su PC. Pequeños cambios, como cambiar el tamaño de la fuente, pueden causar fallas en el Explorador de Windows. Esta puede ser la razón por la cual el Explorador de Windows falla. Entonces, antes de entrar en los métodos complicados, arrojemos este por la ventana antes de continuar.
- Haga clic derecho en el botón de inicio de Windows en su computadora.
- Haga clic en configuración
- Haga clic en «Sistema» en la barra lateral izquierda.
- De las opciones bajo Sistema, seleccione Pantalla.
- En la pantalla, cambie todo al punto o tamaño recomendado
Ingrese y verifique si su Explorador de Windows está respondiendo.
2. Utilice el Administrador de tareas para reiniciar el Explorador de Windows.
Esta es una manera fácil de comenzar el proceso. Aquí sabrás como podrás hacerlo-
- En el teclado de su PC presione ctrl+shift+esc
- Su computadora se iniciará con un administrador de tareas que se ve como el de la imagen de arriba.
- Haga clic derecho en el mosaico que dice «Explorador de Windows».
- Obtendrá un menú desplegable
- Elige una tarea final
- Haga clic en el archivo presente en la esquina superior izquierda.
- Seleccione Ejecutar nueva tarea.
- En el cuadro que se le muestra, escriba explorer.exe y haga clic en Aceptar.
El uso de este método reiniciará rápidamente el Explorador de Windows y ahora puede ir y verificar si su problema se resolvió o no. Si no, tenemos muchos métodos esperando a que los pruebes.
3. Utilice la línea de comandos para reiniciar manualmente el Explorador de archivos.
Pocas personas saben que sus computadoras tienen líneas de comando con las que puede reiniciar el Explorador de archivos. Este método es para usted si no puede abrir el Explorador de Windows de la forma habitual.
Puedes hacerlo así:
- En la ventana de Windows Cortana de su PC, ingrese.
cmd. - Haga clic en la mejor coincidencia para abrir una ventana del símbolo del sistema.
- En la ventana del símbolo del sistema en la pantalla, escriba
'taskkill /f /im explorer.exe‘ - Presione Entrar para continuar.
Después de eso, su computadora portátil volverá a su pantalla normal. Compruebe si este método funcionó para usted.
4. Limpiar el historial del explorador
Muchas veces, el historial del explorador de archivos se convierte en un problema cuando intenta abrir el explorador de Windows en su escritorio.
Simplemente borrar este historial hace que el Explorador de Windows vuelva a funcionar para al menos el 80% de las personas que califican positivamente que este método funciona para ellos.
Así es como puede borrar el historial del administrador de archivos en su computadora:
- Busque «Control» en el cuadro de búsqueda.
- Abrir panel de control
- Verá un montón de opciones del explorador.
- Busque las opciones del Explorador de archivos.
- Haga clic en «Borrar» y luego en «Aceptar» para borrar su historial de búsqueda.
Después de eso, intente abrir el Explorador de Windows para ver si este método funcionó para usted.
5. Verifique si hay archivos de sistema dañados
A veces, tiene archivos dañados en su computadora, justo debajo de sus narices todo el tiempo, y ni siquiera se da cuenta hasta que se encuentra con tales fallas. Afortunadamente, Windows tiene un sistema integrado que permite a los usuarios buscar dichos archivos.
Puede verificar estos archivos corruptos y repararlos de la siguiente manera:
- Abre el cuadro de búsqueda en tu computadora nuevamente.
- Busque «cmd» nuevamente y solicite abrirlo.
- Ahora pon una entrada que se parece a
sfc / scannow - Presiona Entrar
Una vez que se complete el escaneo de su computadora, reiníciela. Compruebe si el problema está resuelto en su computadora.
6. Crea una nueva cuenta de usuario
Iniciar sesión con una nueva cuenta de usuario o invitado puede restaurar la funcionalidad de su computadora portátil. También debe probar este método siguiendo estos pasos:
- Inicie la configuración de Windows en su computadora
- Ir al encabezado Cuentas
- Haga clic en la opción «Iniciar sesión con una cuenta local».
- Haga clic en Siguiente
- Su computadora le pedirá confirmación: «¿Está seguro de que desea cambiar a una cuenta local?»
- Ingrese la clave de seguridad de Windows para confirmar
- Siga las instrucciones que se le darán en la pantalla
Vaya y vea si su Explorador de Windows está respondiendo.
7. Escanee su PC en busca de malware o virus
Si tiene un software antivirus o antimalware instalado en su computadora, debe escanear su computadora una vez. Esto elimina la posibilidad de que un virus interrumpa su computadora portátil.
Incluso puede usar el Comprobador de archivos del sistema de Windows Defender para matar cualquier posible malware o virus.
8. Busque actualizaciones en el Administrador de dispositivos.
Actualizar su PC a la última versión es fundamental. Le ayuda a solucionar problemas existentes y proporciona una protección más sólida y características más innovadoras para su PC.
Si está utilizando una versión anterior en un momento en que ya se lanzó una versión más nueva, su problema puede resolverse actualizando Windows.
Esta es una forma rápida de buscar nuevas actualizaciones:
- Abra la aplicación Configuración en su computadora usando la barra de búsqueda.
- Haga clic en «Actualización de Windows» o «Actualización y seguridad» según la versión de su PC.
- Buscar actualizaciones
Si encuentra actualizaciones para instalar, instálelas. Si no, pasa a otras opciones.
9. Compruebe si hay problemas de memoria y almacenamiento
Si su computadora está funcionando con la memoria llena, la funcionalidad del Explorador de Windows puede verse afectada.
Debe ver qué está ocupando memoria en su computadora y eliminar el contenido que ya no es necesario. Complete esta tarea, libere espacio de la Papelera y verifique si este método funciona para usted. Si no, tenemos una última opción esperándote.
10. Realice una restauración completa del sistema
Si Restaurar sistema está activo en su computadora, puede probar esta opción. Al usar esta función, podrá restaurar su Windows 10 a un momento en que funcionaba sin problemas. ¡Sí, como una máquina del tiempo!
Aquí sabrás como podrás hacerlo-
- Inicie el cuadro de diálogo en su computadora.
- Busque «Crear restauración del sistema».
- Seleccione la mejor opción en su computadora, que abrirá las propiedades del sistema.
- Haga clic en protección del sistema.
- Al hacer clic en la opción protector de pantalla, verá un menú.
- Haga clic en Restaurar sistema.
- Sigue las instrucciones en la pantalla.
- Se le pedirá que seleccione un punto de restauración, así que seleccione una fecha en la que su computadora funcionaba bien.
Conclusión
Windows Explorer es la parte principal de la interfaz de escritorio. Utiliza la exploración de archivos y le permite manipular sus archivos. Si deja de responder, es posible que tenga problemas para usar su computadora.
Y arreglar que el Explorador de Windows no responda puede ser una solución simple o una tarea muy difícil en otros casos. Pero no se preocupe, este blog le ha mostrado todas las formas posibles de corregir varias versiones del Explorador de archivos que no responden.
Preguntas más frecuentes
¿Qué debo hacer si mi Explorador de archivos de Windows falla o se congela?
Puede seguir los siguientes métodos para resolver su problema: – Deshabilitar el panel de vista previa – Deshabilitar miniaturas – Deshabilitar temporalmente su UAC – Deshabilitar Dep y monitorear el resultado – Iniciar la carpeta de Windows en un proceso separado. – Comprobar complementos instalados.
¿Qué sucede si cierra el Explorador de Windows en este Administrador de tareas?
Nunca debe intentar cerrar el Explorador de Windows. Hágalo por accidente oa propósito. Debe tener en cuenta que al finalizar el Explorador de Windows se cerrarán todas las ventanas abiertas del Explorador en su PC y quedarán inutilizables el menú Inicio, la barra de tareas y la bandeja del sistema. Sin embargo, reiniciar Explorer puede ayudar.
El comando SFC no funciona en mi computadora; ¿Qué estoy haciendo?
En tales casos, existen alternativas a SFC. En tales casos, puede ejecutar DISM. Abra un símbolo del sistema y ejecútelo como antes, luego ejecute estos comandos uno por uno y vea si alguno de ellos ayuda. DISM /Online /Cleanup-image /Scanhealth DISM /Online /Cleanup-image /Restorehealth comprueba si alguna imagen ha sido marcada como dañada y luego corregirá los errores automáticamente.
Ninguna de estas opciones funcionó para mí; ¿Qué debería hacer después?
También puede probar otros métodos si no funcionan, como deshabilitar archivos o carpetas recientes, restablecer la barra de tareas, realizar un inicio limpio o restaurar la configuración predeterminada.
Deja una respuesta