21 Corrección: Forza Horizon 5 falla en la PC
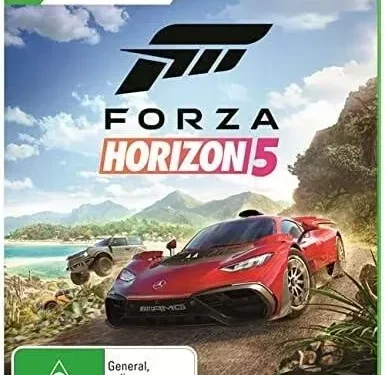
Debes haber oído hablar de varios juegos de carreras en línea, pero ninguno se compara con la locura asociada con Forza Horizon 5. Lanzado el 4 de noviembre de 2021, es desarrollado por Playground Games y publicado por Xbox Game Studios. Además, el juego se desarrolla en una representación ficticia de México.
Sin duda, la cantidad de diversión que trae a tu mesa tiene una buena cantidad de problemas. Y el bloqueo de PC de Forza Horizon 5 es uno de ellos. Un número significativo de usuarios han informado este problema hasta ahora.
Si está molesto por este problema de bloqueo, se lo contamos en este blog. Siga leyendo para descubrir cómo solucionar y prevenir el problema.
Antes de pasar a la sección de correcciones, primero comprendamos las posibles causas del bloqueo de PC de Forza Horizon 5.
¿Por qué Forza Horizon 5 falla en PC? 6 razones principales
A continuación se encuentran las principales razones por las que Forza Horizon 5 falla en la mayoría de las PC. Todo esto se hace después de un estudio detallado de los informes de los usuarios apasionados.
- Corrupción de archivos temporales
Existe una buena posibilidad de que el bloqueo del juego en su PC se deba a la corrupción temporal del archivo. Así que intente solucionar este problema eliminando estos archivos temporales maliciosos de su sistema. Esto es fácil de hacer desde el menú Opciones avanzadas.
- La PC no cumple con los requisitos mínimos del sistema
Si su PC no cumple con los requisitos para ejecutar Forza Horizon 5, Forza Horizon 5 se bloqueará nuevamente en la PC. Para asegurarse de que su sistema cumpla con los requisitos mínimos, compare las especificaciones de su PC con los requisitos del juego.
Alternativamente, también puede intentar usar una herramienta como Can You Run It para verificar si el juego puede ejecutarse en su PC o no.
Después de comparar las especificaciones, una actualización de hardware solo puede solucionar el problema.
- Cuenta sin derechos de administrador
El problema descrito anteriormente también ocurre si su tipo de cuenta de Windows no está configurado como «Administrador». Esto dará como resultado un problema de bloqueo permanente de Forza Horizon 5 en la PC. Para solucionar esto, vaya a la configuración de su cuenta y cambie el tipo de cuenta a Administrador.
- Modo de juego habilitado en segundo plano
Si el modo de juego también está habilitado en segundo plano, este es otro culpable para verificar. Desactive el modo de juego en segundo plano en la configuración de Windows en la sección de juegos.
- Incompatibilidad de MSI Afterburner y RTSS
El uso de MSI Afterburner y una aplicación RTSS que se ejecuta en segundo plano puede ser otra razón para que la PC se bloquee en Forza Horizon 5. Use el Administrador de tareas para finalizar el proceso para ambas aplicaciones. Y su problema será resuelto.
- AV de terceros incompatible
También se ha visto un programa antivirus como una posible causa de problemas relacionados con Forza Horizon 5 en PC. Para solucionar esto, debe deshabilitar su antivirus o desinstalarlo para que no interfiera con el juego.
- Cortafuegos y seguridad de Windows
El firewall y la seguridad de Windows también son la razón por la cual su juego sigue fallando en la PC. Ambos o dos de ellos causan un error. Y por lo tanto, tu juego sigue fallando. Deshabilitar el Firewall de Windows y la Protección en tiempo real en su PC solucionará este problema.
- Controlador de GPU incompatible
Otra posible causa de este problema podría ser los últimos controladores 511.23 GeForce Nvidia. Hay dos soluciones que puede intentar eliminar por este motivo. Primero, puede revertir el controlador desde el Administrador de dispositivos. O puede instalar el controlador anterior manualmente después de desinstalar el controlador actual.
- Falta la última actualización de Nahimic
Los jugadores informan que el problema de bloqueo de la PC de Forza Horizon 5 se debe a Nahimic , ya que omite las últimas actualizaciones. Para solucionar esto, vaya a la biblioteca en Microsoft Store y actualice la aplicación Nahimic.
Hemos enumerado las principales razones del fracaso. Una vez que comprenda las razones, es importante discutir las posibles soluciones al problema.
¿Cómo reparar el bloqueo de Forza Horizon 5 en la PC?
A continuación se presentan algunas de las mejores soluciones posibles que puede probar en su PC para reparar el bloqueo de Forza Horizon 5 en la PC.
- Cumplir con los requisitos mínimos de PC
- Cambiar a cuenta de administrador
- Actualizar Windows
- Establecer la fecha y la hora correctas
- Actualice su red
- Realizar un arranque limpio
- Establecer opciones de energía en alto rendimiento
- Cerrar tareas que se ejecutan en segundo plano
- Desactivar el modo de desarrollo
- Deshabilitar Afterburner y RTSS
- Deshabilitar el modo de juego
- Establecer alta prioridad en el administrador de tareas
- Reinstalar DirectX (último)
- Restablecer Forza Horizon 5 a través de Windows
- Eliminar Avast u otros paquetes de terceros
- Actualizar Nahimic a la última versión
- Deshabilite el Firewall de Windows y la protección en tiempo real
- Actualice el controlador de su tarjeta de video
- Revierta los controladores de su GPU
- Vuelva a instalar el tiempo de ejecución de Microsoft Visual C++.
- Restablecer tienda de Microsoft
Ahora tratemos cada una de estas correcciones a continuación.
1. Cumplir con los requisitos mínimos de PC
Antes de pasar a soluciones prácticas, siempre es una buena idea asegurarse de que su PC cumpla con todos los requisitos mínimos para ejecutar el juego. Como en el escenario opuesto, el juego continuaría fallando.
A continuación se presentan algunos de los requisitos que debe tener su computadora para poder ejecutar este juego.
- Procesador: Intel i5-4460 o AMD Ryzen 3 1200
- RAM: 8GB
- SO: Windows 10 de 64 bits versión 15063.0 o superior
- Tarjeta de video: Nvidia GeForce GTX 970 O AMD Radeon RX 470
- DirectX: versión 12
- Red: conexión a Internet de banda ancha
- Espacio libre en disco: 110 GB
- Memoria de vídeo dedicada: 4 GB
Puede usar la herramienta Can You RUN It para verificar si su computadora es capaz de ejecutar el juego o no. Pero si es un nuevo usuario de esta herramienta, debe instalar la aplicación Detección.
Si la PC no cumple con los requisitos mínimos, debe actualizarse.
2. Cambiar a una cuenta de administrador
Cambiar a una cuenta de administrador ha ayudado a varios usuarios a solucionar el problema de bloqueo de su PC en Forza Horizon 5. El uso de una cuenta de administrador le otorgará un permiso especial para usar la parte de Windows que desee.
Para cambiar su cuenta a un administrador, siga estos pasos:
- Abra el cuadro de diálogo Ejecutar con las teclas Windows y R.
- Escriba Configuración de MS y presione la tecla Intro. Se abrirá el menú de configuración.
- Haga clic en «Cuentas».
- Haga clic en «Familia y otros usuarios».
- Después de seleccionar una cuenta de usuario, haga clic en el botón Cambiar tipo de cuenta.
- Seleccione un tipo de cuenta de administrador.
- Haga clic en Aceptar.
Después de eso, inicie el juego y verifique si se resolvió el problema del bloqueo.
3. Actualizar Windows
Si su Windows no está actualizado a la última versión, es posible que algunas aplicaciones no funcionen en su PC. Y Forza Horizon 5 es una de esas aplicaciones.
Para actualizar Windows, siga estos pasos.
- Haga clic en el botón Inicio en la esquina inferior izquierda de la pantalla.
- Haga clic en el icono de configuración.
- Selecciona el ícono de Actualización y Seguridad.
- En la barra lateral izquierda, seleccione la pestaña Actualización de Windows.
- Haga clic en el botón Buscar actualizaciones.
- Si hay una actualización disponible, comenzará a descargarse automáticamente.
También puede programar una actualización. Esto se puede hacer con los siguientes pasos.
- Haga clic en el botón Inicio en la esquina inferior izquierda de la pantalla.
- Haga clic en el icono de configuración.
- Selecciona el ícono de Actualización y Seguridad.
- En la barra lateral izquierda, seleccione la pestaña Actualización de Windows.
- Haga clic en el botón «Programar reinicio». Estará al lado de la opción “Reiniciar ahora”.
- A continuación, active el control deslizante para Programar hora.
- Puede elegir una fecha y hora convenientes para la actualización.
4. Establecer la fecha y la hora correctas
Verifique su computadora si está configurada en la fecha y hora correctas. De lo contrario, puede seguir los pasos a continuación para configurar la fecha y la hora.
Esto solucionará el problema de bloqueo de la PC en Forza Horizon.
- En la barra de tareas, haga clic derecho en la información del reloj.
- Seleccione la opción Ajustar hora/fecha.
- Desmarque «Establecer zona horaria automáticamente». Luego verifique nuevamente.
- Después de eso, cierre Windows.
- Reinicie su computadora para que los cambios surtan efecto.
Compruebe si se ha resuelto el problema de bloqueo de Forza Horizon en la PC.
5. Actualiza tu red
Los usuarios informaron que una actualización de la red les ayudó a resolver este problema. Esto se puede hacer fácilmente reiniciando el adaptador de red, que funciona tanto para conexiones por cable como inalámbricas.
Pasos para esto:
- Abra el cuadro de diálogo Ejecutar presionando las teclas Windows + R.
- Escribe
npca.cplen el campo de búsqueda y presiona Enter.
- Haga clic con el botón derecho en el adaptador que está utilizando y seleccione Desactivar.
- Espera un momento.
- Haga clic derecho en el adaptador que está utilizando y seleccione Habilitar.
Si está utilizando Wi-Fi, siga estos pasos.
- Vuelva a conectarse a la red después de desconectarla.
- Otra opción es encender y apagar el módem y el enrutador.
Si está utilizando Ethernet, siga estos pasos.
- Desconecte el cable, espere unos segundos y luego conéctelo a su computadora.
Si la red está causando el problema, debe resolverse ahora. Si no, puedes probar otras soluciones.
6. Realiza un arranque limpio
Verifique el servicio de su sistema si algo está causando el problema. Esto se puede hacer realizando un inicio limpio.
Para hacer esto, siga estos pasos.
- Ingrese MSConfig en el campo de búsqueda; junto al botón de inicio.
- Haga clic en «Configuración del sistema», luego vaya a la pestaña «Servicio».
- Seleccione Ocultar todos los servicios de Microsoft.
- Haga clic en Deshabilitar todo y luego en Aceptar.
- Haga clic en la pestaña «Inicio».
- Haga clic en «Abrir Administrador de tareas».
- Deshabilite todos los elementos de inicio haciendo clic en ellos y seleccionando Deshabilitar.
- Reinicia tu computadora.
Si el problema se resuelve después de hacer esto, tenía al menos un programa problemático que causaba el problema.
Para saber cuál es el programa problemático, sigue estos pasos.
- Escriba MSConfig en el cuadro de búsqueda junto al botón Inicio.
- Haga clic en la pestaña Servicio.
- Seleccione la casilla de verificación Ocultar todos los servicios de Microsoft.
- Marque las casillas junto a los primeros cinco elementos.
- Seleccione «Aplicar» y haga clic en «Aceptar».
Reinicie su computadora y luego inicie el juego. El programa problemático se encuentra entre los primeros cinco programas si se resuelve el problema. Pero si el problema persiste, entonces los primeros cinco programas están bien. Puede comprobar otros programas para ver cuál está causando problemas.
Nota. Mencionamos la selección de los primeros cinco programas al mismo tiempo porque es más conveniente. De lo contrario, puedes elegir lo que más te guste o con lo que te sientas más cómodo.
Si no se encuentra el programa problemático, verifique los elementos de inicio siguiendo estos pasos.
- Haga clic derecho en la barra de tareas y seleccione Administrador de tareas.
- Seleccione la pestaña «Inicio».
- Incluya los primeros cinco elementos de la lista.
- Reinicie su computadora e intente iniciar el juego.
- Repita los pasos hasta que encuentre el elemento de inicio problemático. Y una vez que lo encuentre, apáguelo y podrá reiniciar su computadora.
7. Configure las opciones de energía en alto rendimiento
Para obtener los mejores resultados, debe establecer las Opciones de energía en Alto rendimiento. Sin embargo, esto puede consumir más energía y batería. Pero el rendimiento de la PC mejorará.
Para hacer esto, siga estos pasos.
- Abre el menú de inicio.
- Escriba Panel de control y haga clic en él.
- Haga clic en la opción Hardware y software.
- Elija Opciones de energía > Alto rendimiento.
- Apague su computadora después de cerrar todas las ventanas.
- Luego vuelva a encenderlo después de unos minutos.
8. Cierra las tareas que se ejecutan en segundo plano
CPU o memoria es el máximo utilizado por tareas o programas que se ejecutan en segundo plano. También da como resultado un rendimiento más lento de la PC. Por lo tanto, debe cerrar todas las tareas que se ejecutan en segundo plano. De lo contrario, encontrará constantemente problemas de bloqueo de Forza Horizon 5 en la PC.
Para resolver este problema, siga estos pasos.
- Abra el Administrador de tareas presionando Ctrl + Shift + Esc.
- Abra la pestaña Procesos.
- Haga clic en las tareas que se ejecutan innecesariamente en segundo plano.
- Ciérrelos uno por uno haciendo clic en el botón «Finalizar tarea».
- Una vez que haya terminado con el proceso, reinicie su PC.
9. Deshabilitar el modo de desarrollo
Si ha habilitado el modo de desarrollo en Windows, debe deshabilitarlo. Para hacer esto, siga estos pasos.
- Abra el menú contextual haciendo clic derecho en el menú de inicio.
- Seleccione la opción Windows PowerShell (Administrador).
- Haga clic en Sí en el aviso.
- Escriba el siguiente comando en la ventana de PowerShell.
Obtener AppXPackage | Foreach {Add-AppxPackage -DisableDevelopmentMode -Register “$($_.InstallLocation)\AppXManifest.xml”}
- Reinicie su computadora e inicie el juego para ver si se resolvió el problema del bloqueo.
10. Deshabilitar Afterburner y RTSS
Como se mencionó anteriormente, Afterburner y RTSS, si no son compatibles con sus controladores actuales, pueden provocar un bloqueo. La buena noticia es que no se pueden desactivar directamente. Solo necesita ir al administrador de tareas para cerrarlos.
Para hacer esto, siga estos pasos.
- Abra el Administrador de tareas presionando CTRL+Shift+ESC.
- Busque el proceso MSI Afterburner y ciérrelo.
Comprueba el juego si se resuelve el error de bloqueo.
11. Deshabilitar el modo de juego
Desactivar el modo de juego ha ayudado a varios usuarios a resolver el problema del bloqueo. Esto se puede hacer en la configuración de juegos de Windows.
Pero si no sabes cómo hacerlo, sigue estos pasos.
- Abra el cuadro de diálogo Ejecutar presionando la tecla Windows y la tecla R.
- Escriba Configuración de MS y presione la tecla Intro.
- Se abrirá el menú de configuración.
- Ve a la sección Juegos.
- Haga clic en el modo de juego.
- Deshabilite la función de juego moviendo el interruptor.
- Cierra la configuración.
Comprueba el juego si el problema del bloqueo está resuelto.
12. Establecer una prioridad alta en el Administrador de tareas
Para que su Windows ejecute el juego correctamente, debe establecer la prioridad del juego mediante el Administrador de tareas. Puedes hacerlo siguiendo estos pasos.
- Haz clic derecho en el menú de inicio.
- Haga clic en «Administrador de tareas».
- Seleccione la pestaña Procesos.
- Haz clic derecho en una misión del juego.
- Haga clic en Establecer prioridad y luego configúrelo en Alto.
- Cierre el Administrador de tareas.
13. Vuelva a instalar DirectX (última versión)
Para ejecutar correctamente Forza Horizon 5, debe tener DirectX 12 o superior instalado en su PC . Por lo tanto, para solucionar el problema del bloqueo de la PC Forza Horizon 5, puede intentar reinstalarlo.
Puede instalar el paquete de instalación de DirectX desde el sitio web oficial de Microsoft y luego ejecutarlo.
14. Restablecer Forza Horizon 5 a través de Windows
En el menú Opciones avanzadas, reinicie Forza Horizon 5. Esto borrará toda la memoria caché y los archivos no deseados que podrían estar provocando el bloqueo de la PC Forza Horizon 5. Esta solución puede demorar un tiempo dependiendo de su computadora.
Siga los pasos a continuación para restablecer Forza Horizon 5 a través de Windows.
- Asegúrese de que su computadora no esté conectada a Internet.
- Abra el cuadro de diálogo Ejecutar presionando la tecla Windows y la tecla R.
- Escriba Configuración de MS y presione la tecla Intro.
- Abra el menú de configuración.
- Haga clic en Aplicaciones.
- Encuentra Forza Horizon 5 en la lista de aplicaciones.
- Luego haga clic en él o en los tres puntos verticales en el lado derecho de la ventana.
- Haga clic en «Opciones avanzadas».
- Haga clic en el botón Restablecer.
- Confirme el proceso.
Una vez que se complete el proceso, reinicie su PC.
15. Eliminar Avast u otros paquetes de terceros
Como se mencionó en la sección anterior, Avast u otros paquetes de terceros pueden causar el bloqueo. Deshabilitar la protección AV en tiempo real es otra opción, pero existe la posibilidad de que afecte el juego.
Por lo tanto, la eliminación es la mejor opción. Para hacer esto, siga estos pasos.
- Abra el cuadro de diálogo Ejecutar presionando las teclas Windows y R.
- Escribe
appwiz.cply presiona la tecla Enter. - Se abrirán las ventanas Programa y Características.
- Busque AV de terceros en la lista de aplicaciones y haga clic en él.
- Haga clic en Quitar.
- Luego siga las instrucciones en la pantalla para completar el proceso.
Reinicie su computadora e inicie el juego para verificar si el problema está solucionado.
16. Actualizar Nahimic a la última versión
Un Nahimic desactualizado es otra razón por la cual la PC falla en Forza Horizon 5. Por lo tanto, debe actualizar su controlador de audio Nahimic siguiendo estos pasos.
- En el menú Inicio, abra Microsoft Store.
- En el lado izquierdo de la pantalla, haga clic en Biblioteca.
- Busque actualizaciones haciendo clic en el botón «Obtener actualizaciones».
- Si hay alguna actualización disponible, se instalará automáticamente. Y en este caso, inicie el juego después de que se complete la instalación para verificar si se resolvió el problema del bloqueo.
17. Desactive el Firewall de Windows y la protección en tiempo real
El Firewall de Windows y la protección en tiempo real generalmente interfieren con su juego. Esto lleva al problema del bloqueo. Para hacer esto, se recomienda deshabilitar el Firewall de Windows Defender.
Pasos para esto:
- Escriba Firewall de Windows en la barra de búsqueda y presione Entrar.
- En el menú lateral, haga clic en Activar o desactivar Firewall de Windows Defender.
- Deshabilite Windows Firewall Defender para la configuración de red privada y la configuración de red pública.
- Haga clic en Aceptar y cierre la pestaña.
- Escriba Seguridad de Windows en la barra de búsqueda de la barra de tareas y luego ábralo.
- Haga clic en «Protección contra virus y amenazas».
- Haga clic en Administrar configuración.
- Apague el interruptor haciendo clic en él frente a la protección en tiempo real.
- Confirme la acción haciendo clic en Sí.
- Más tarde, debe habilitar la protección en tiempo real y dejar la pestaña abierta como recordatorio.
Reinicie el juego y verifique el problema.
18. Actualice el controlador de su tarjeta de video
La actualización de los controladores de gráficos es esencial para garantizar que todas las aplicaciones del sistema funcionen sin problemas. Para hacer esto, siga estos pasos.
- Abra el menú contextual haciendo clic derecho en el menú de inicio.
- Haga clic en «Administrador de dispositivos».
- Expanda la opción Adaptador de pantalla haciendo doble clic en ella.
- Haga clic derecho en el nombre de la tarjeta gráfica seleccionada.
- Haga clic en Actualizar controlador.
- Seleccione Búsqueda automática de controladores.
- Si hay alguna actualización disponible, se instalará automáticamente.
- Reinicia tu computadora.
Compruebe si el problema de bloqueo de la PC de Forza Horizon 5 se ha resuelto ahora o no.
19. Haga retroceder los controladores de su GPU
Los usuarios informaron que los controladores Nvidia 511.23 no son compatibles con el juego y están causando el bloqueo. Por lo tanto, si está utilizando este controlador de GPU, intente retroceder para solucionar el problema.
Para hacer esto, siga los pasos a continuación.
- Abra el cuadro de diálogo Ejecutar presionando las teclas Windows + R.
- Escriba
devmgmt.mscen el cuadro de búsqueda y presione Entrar para abrir el Administrador de dispositivos. - Ubique el adaptador de pantalla y expanda el submenú haciendo clic en la flecha al lado.
- Haz clic derecho en GPU Nvidia.
- Abra el menú de propiedades haciendo clic en la opción de propiedades.
- Haga clic en Controladores.
- Haga clic en la opción Retroceder controlador.
- Luego proporcione una razón para su acción y haga clic en «Sí» para continuar con el procesamiento.
Puede desinstalar manualmente el controlador desde el Panel de control si no puede revertirlo.
20. Vuelva a instalar Microsoft Visual C++ Runtime.
El antiguo tiempo de ejecución de Microsoft Visual C ++ causa muchos problemas de juego en su computadora. Y el bloqueo de Forza Horizon 5 en la PC es uno de esos casos.
Por lo tanto, debe reinstalarlo siguiendo estos pasos.
- Abra el menú Inicio presionando la tecla de Windows.
- Escriba «Aplicaciones y características» y haga clic en él en la lista de resultados.
- Encuentra programas de Microsoft Visual C++.
- Elimínelos seleccionando cada programa.
- Descargue el último tiempo de ejecución de Microsoft Visual C++ de la tienda oficial de Microsoft.
- Instálelo y reinicie su sistema.
21. Restablecer Microsoft Store
Debes restablecer Microsoft Store si instalaste el juego desde allí. Para hacer esto, siga estos pasos.
- Configuración abierta.
- Ingrese Aplicaciones y características y selecciónelo.
- Seleccione Microsoft Store después de desplazarse hacia abajo.
- Haga clic en «Opciones avanzadas» y luego en «Restablecer».
- Hazlo de nuevo con Forza Horizon 5.
- Reinicia tu computadora.
Estas son todas las soluciones que puede probar y una o más de ellas seguramente funcionarán para usted.
Nota. También puede verificar la integridad de los archivos del juego para solucionar el problema.
¿Por qué Forza Horizon 5 sigue cerrándose cuando lo abro?
Si te preguntas por qué tu juego sigue fallando cuando intentas abrirlo, podría haber varias razones para ello. Ser más común:
- Es posible que su PC no cumpla con los requisitos para ejecutar el juego.
- La configuración del juego en su dispositivo es incorrecta.
- Tiene una actualización de configuración de dispositivo obsoleta y necesita actualizarla.
- Sus tarjetas gráficas están dañadas o desactualizadas.
- Algunas aplicaciones se ejecutan en segundo plano.
- Falta de suficiente memoria RAM en su computadora.
- Sistema operativo incompatible.
- La protección antivirus de terceros o la protección en tiempo real restringe el inicio del juego.
Conclusión
Así que aquí tienes. Esperamos que haya encontrado la solución perfecta para el problema de bloqueo de Forza Horizon 5 en la PC en esta guía. Entendemos que a veces este problema puede ser grave y desea solucionarlo lo antes posible.
Por lo tanto, hemos agregado las razones principales por las que ocurre este problema, de modo que una vez que descubra la causa, sea fácil encontrar la(s) solución(es). De lo contrario, una de las correcciones seguramente funcionará para usted, incluso si su causa no se encuentra en la lista anterior.
Preguntas frecuentes (FAQ)
¿Por qué Forza Horizon 5 falla en mi PC?
Puede haber varias razones por las que su Forza Horizon 5 se bloquee en la PC, pero las principales razones por las que Forza Horizon 5 se bloquee en la PC son: – Corrupción temporal de archivos. – El PC no cumple con los requisitos. – Cuenta de no administrador – Modo de juego habilitado en segundo plano – Incompatibilidad con MSI Afterburner y RTSS – Antivirus de terceros incompatible – Firewall y seguridad de Windows – Controlador de GPU incompatible – Falta la última actualización de Nahimic
¿Hay algún error en Forza Horizon 5?
Varios errores en Forza Horizon 5 hicieron que el juego fallara o no se abriera.
¿El bloqueo de Forza Horizon 5 en la PC es un problema común?
Los usuarios han informado repetidamente que su juego se bloquea constantemente, especialmente cuando se juega en la PC.
Deja una respuesta