Cómo sincronizar el calendario de Outlook con iPhone
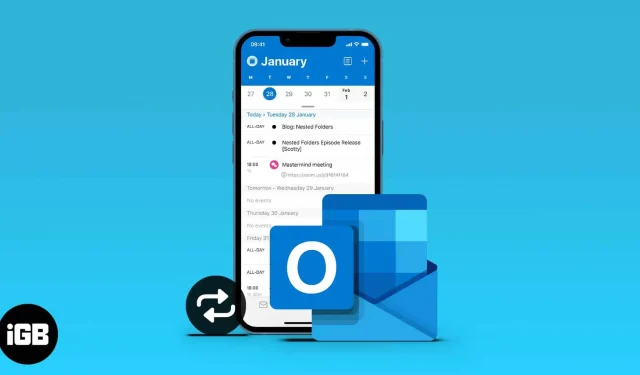
El calendario del iPhone es fenomenal, pero combinarlo con clientes de correo electrónico como Outlook lo hace aún más útil. Una vez que sincronice su calendario de Outlook con su iPhone, automáticamente agregará y configurará su horario por correo electrónico. Esto esencialmente aumenta su productividad y le permite administrar mejor sus eventos.
Si bien sincronizar su calendario de Outlook con su iPhone no fue una tarea fácil, ambas empresas han realizado muchas mejoras. Puede hacerlo a través de la configuración de iPhone o iTunes. Sigue leyendo y te mostraré cómo sincronizar tu cuenta de Outlook con el calendario del iPhone.
Sincronice su calendario de Outlook con su iPhone desde la configuración de iPhone.
Si tiene una cuenta de Microsoft, puede usarla para iniciar sesión en Outlook durante la sincronización. De lo contrario, puede crear una cuenta en el proceso.
Siga estos pasos para sincronizar su calendario de Outlook con iPhone:
- Abra la configuración del iPhone.
- Vaya a Calendario → Cuentas.
- Haga clic en Agregar cuenta.
- Seleccione Outlook.com de las opciones.
- Inicie sesión en su cuenta de Microsoft o haga clic en «Crear» para configurar una nueva cuenta.
- Siga las instrucciones en pantalla para completar el inicio de sesión.
- Haga clic en Sí para permitir que Outlook acceda a los datos de su iPhone.
- Asegúrese de dejar todas las opciones habilitadas para permitir que Outlook acceda a su iPhone, especialmente a su calendario.
- Haga clic en «Guardar» en la esquina superior derecha para sincronizar su calendario de Outlook con la aplicación Calendario en iPhone.
Cómo sincronizar el calendario de Outlook con el iPhone a través de iTunes/Finder
Otra excelente manera de sincronizar su calendario de Outlook con el iPhone es a través de la aplicación iTunes o Finder en su PC o Mac. Idealmente, no necesita usar este método si ha seguido correctamente los pasos del primer método (usando la configuración del iPhone).
Desactive iCloud para calendarios en la configuración de iPhone antes de continuar. Hazlo:
- Abra la configuración de su iPhone y toque el banner de ID de Apple en la parte superior.
- Ir a icloud.
- Apague el interruptor a la derecha de Calendarios.
Para sincronizar Outlook Calendar con tu iPhone a través de iTunes:
- Conecta tu iPhone a tu computadora y abre la aplicación iTunes en tu PC o Mac.
- Haga clic en el icono del teléfono en la esquina superior izquierda.
- Luego vaya a la información en la barra lateral izquierda.
- Marque la casilla «Sincronizar calendarios» (asegúrese de que Outlook esté seleccionado en la casilla). Consejo. También puede establecer una fecha en el campo «No sincronizar eventos anteriores a» para evitar que iTunes sincronice horarios anteriores.
- Haga clic en Aplicar en la esquina inferior derecha. O haga clic en Listo. Luego Aplicar para sincronizar.
¿Qué sucede después de que Outlook se sincroniza con el calendario del iPhone?
Una vez que se completa la sincronización, Outlook ahora puede compartir datos de calendario con el calendario integrado de su iPhone. Siempre puede administrar los eventos programados en el calendario del iPhone en Outlook.
Si alguien también programa una cita para usted y la envía por correo electrónico de Outlook, verá ese horario en los calendarios de su iPhone.
Preguntas más frecuentes
Cualquier error desde el software hasta el problema de la red puede evitar que el iPhone y Outlook se sincronicen. Sin embargo, deje que Outlook se sincronice con los calendarios de su iPhone si aún no ve ningún cambio. Si aún no se sincronizan, puede usar este artículo de corrección del calendario de Outlook/iPhone para solucionar el problema.
No hay una forma integrada de forzar la sincronización de los calendarios de Outlook y iPhone. Pero puede volver a sincronizarlos si no se sincronizan. Esto incluye repetir los pasos descritos para la sincronización del calendario de Outlook a través de la configuración del iPhone.
Para ver su calendario en Outlook, abra la aplicación móvil de Outlook en su iPhone (instálela desde App Store si aún no lo ha hecho). Luego haga clic en «Calendario» en la esquina inferior derecha para abrir calendarios en Outlook.
No puede equivocarse con la interfaz de usuario intuitiva de Microsoft Outlook. Sigue siendo una de las mejores herramientas para administrar y acceder a sus horarios. ¿Se ha sincronizado tu calendario de Outlook con tu iPhone? Házmelo saber en la sección de comentarios a continuación.
Deja una respuesta