¿SSD no aparece en Windows 11? ¡Aquí hay 5 correcciones!
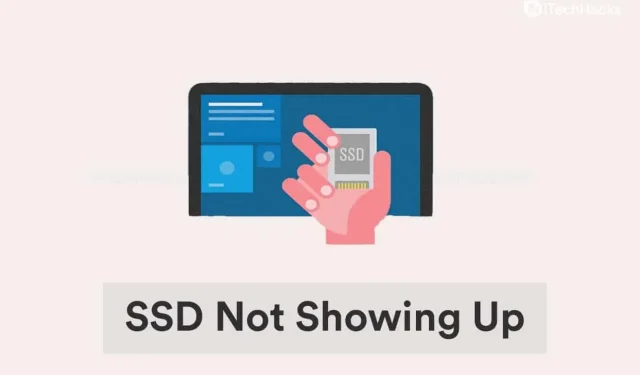
¿Su Windows 11 actualizado recientemente no muestra el SSD que contiene su información importante? Entonces estás en el lugar correcto. Esta guía rápida de posibles soluciones para este problema lo ayudará a resolverlo.
Recientemente, varios usuarios informaron que Windows 11 no reconoce SSD. Siempre que conecte cualquier dispositivo externo a sus computadoras personales, como una unidad de disco, un disco duro o una unidad de estado sólido, debería aparecer automáticamente en el Explorador de archivos, el Administrador de dispositivos y la Administración de discos.
Hay básicamente dos tipos de problemas para este problema:
- Al usar un nuevo SSD: este escenario ocurre cuando usa un nuevo SSD y lo conecta a su computadora personal por primera vez. Las posibles razones de este problema son que la unidad aún no se ha inicializado o no se ha formateado.
- Al usar un SSD antiguo: pero el problema es diferente porque el SSD ya está en uso.
No te preocupes. Nos centraremos en estos dos problemas, ya que Windows 11 no reconoce SSD, este artículo proporcionará soluciones para ambos problemas.
Arreglar Windows 11 que no reconoce SSD 2022
Comprueba tus conexiones SSD
Si está utilizando un SSD externo, lo más probable es que la conexión sea el problema. Retire la SSD, limpie el puerto y ambos lados del cable USB y vuelva a conectar la SSD a su sistema. Esta solución debería resolver el problema.
Si el problema persiste, intente conectarse a un puerto diferente. Si el SSD comienza a funcionar, el problema está en el puerto, que debe ser revisado y reparado por un técnico de hardware.
A pesar de esto, Windows 11 todavía no muestra el SSD, prueba a conectarlo a otra computadora. Si no se detecta en el otro sistema, vuelva a conectarlo al primer sistema y utilice los métodos que se enumeran a continuación para resolver el problema.
Inicializar SSD
- Inicie el menú de búsqueda presionando Windows + S, ingrese «Crear y formatear particiones de disco duro» en el campo de texto y haga clic en el resultado de búsqueda resultante.
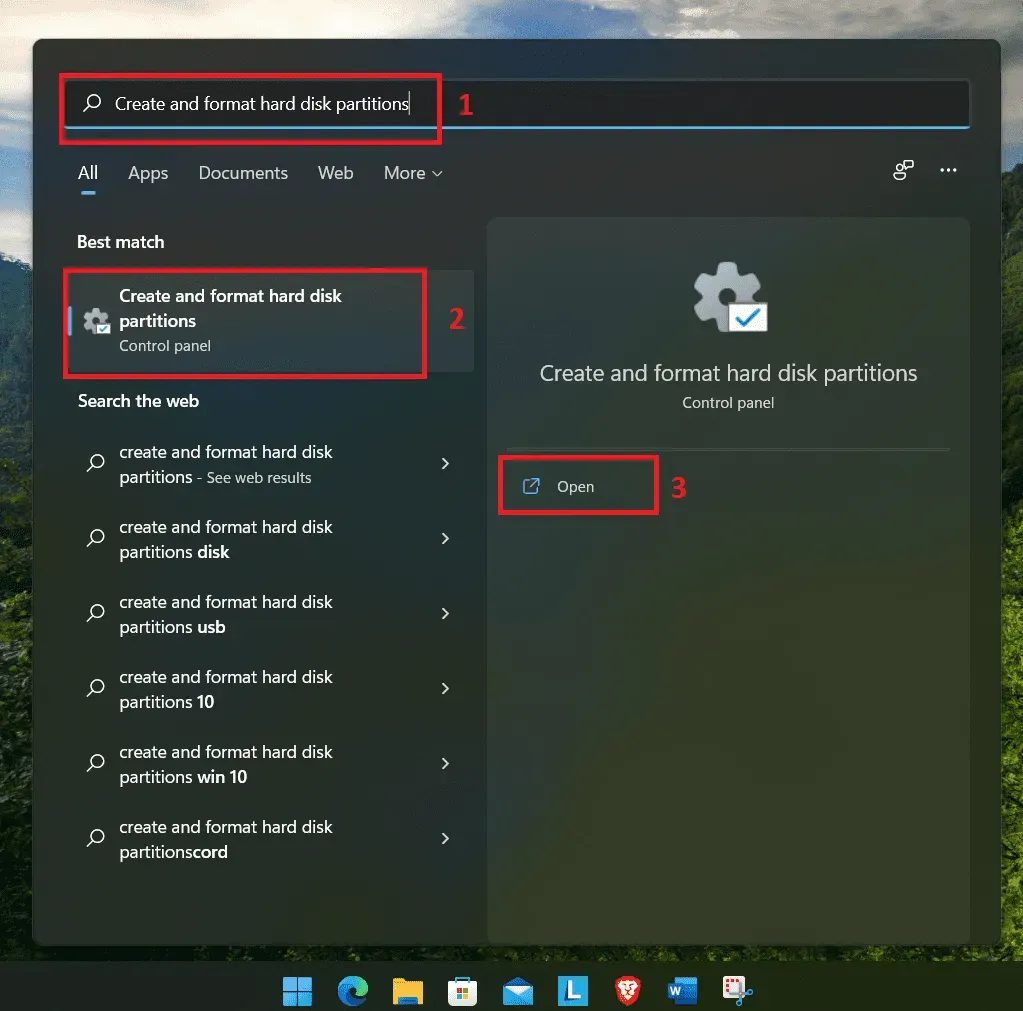
- Supongamos que el SSD dice «No inicializado» y tiene una barra negra en la parte superior. Luego haga clic con el botón derecho y seleccione «Inicializar disco» en las opciones del menú.
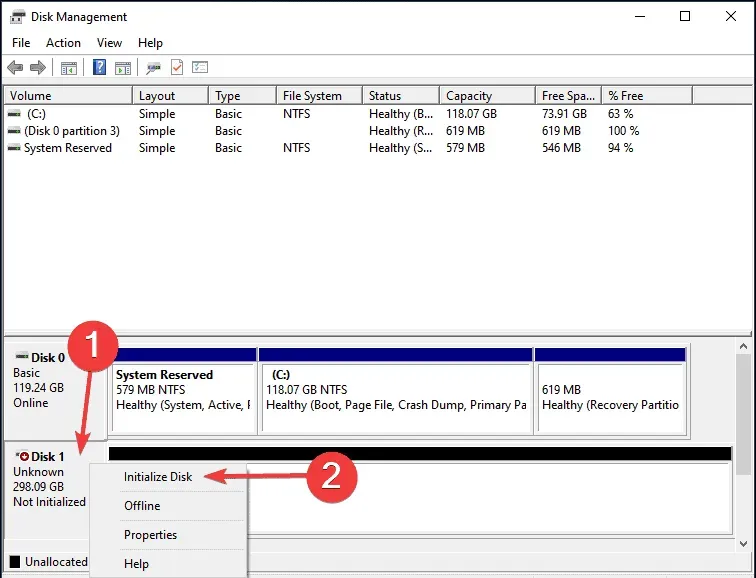
- Seleccione el estilo de partición deseado de las opciones sugeridas: MBR o GPT. Sugerimos elegir GPT ya que le permite crear más particiones, pero hay un inconveniente. Windows 8 y versiones anteriores no reconocen las particiones GPT.
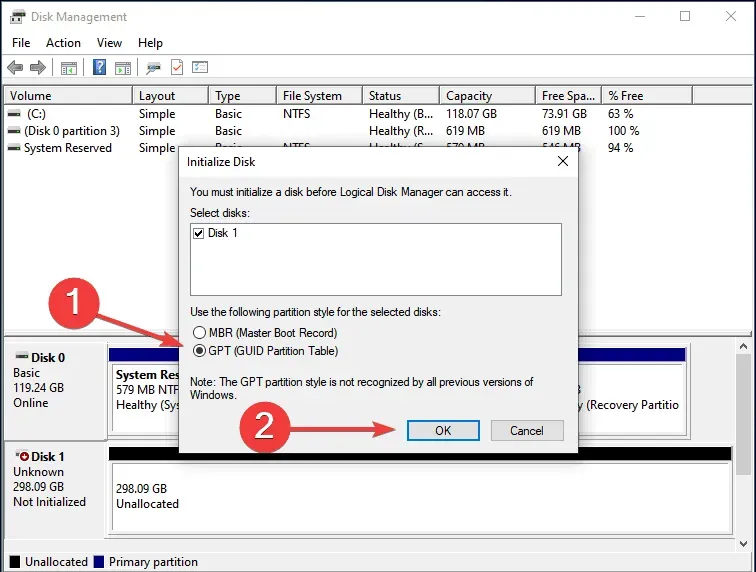
- Una vez que se inicialice el SSD, haga clic con el botón derecho en él y elija Nuevo volumen simple en el menú contextual.
- Haga clic en Siguiente para continuar.
- Introduzca el tamaño del volumen en MB. Deje la entrada predeterminada ya que este es el tamaño de volumen máximo y haga clic en Siguiente.
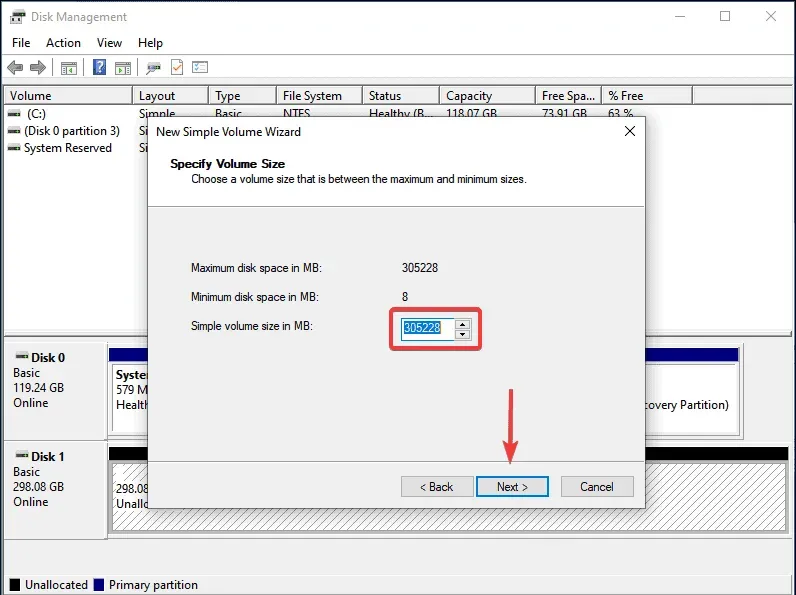
- Seleccione una letra de unidad en el menú desplegable y haga clic en Siguiente.
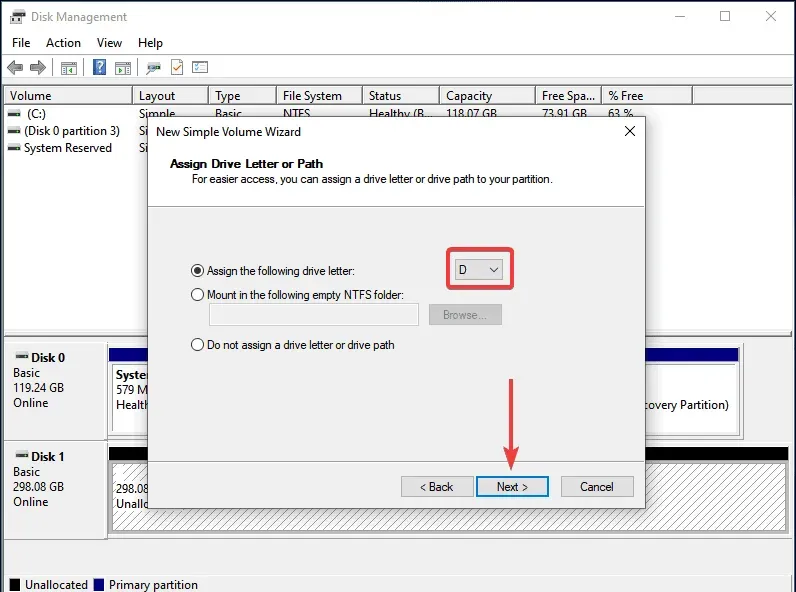
- Luego seleccione la etiqueta de volumen y el sistema de archivos para el SSD y haga clic en Siguiente. Si está creando un volumen por primera vez, le recomendamos que utilice las entradas predeterminadas en cada paso.
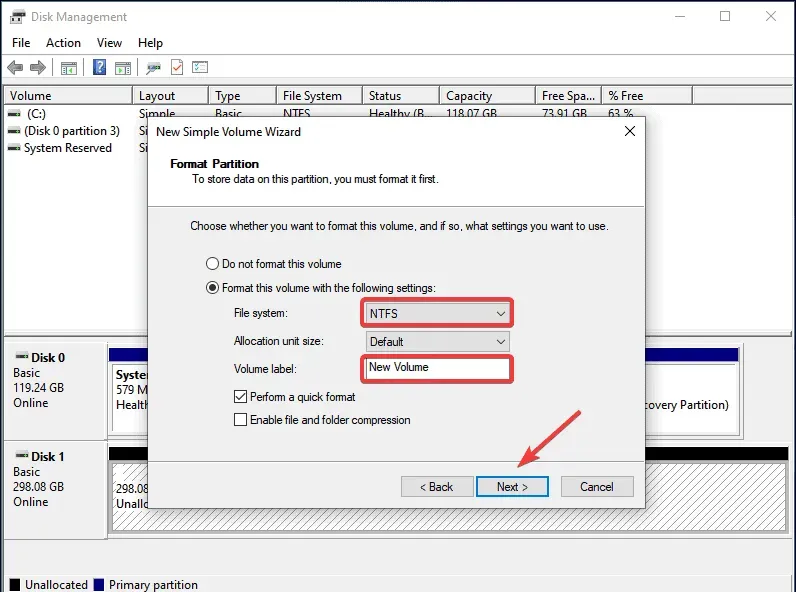
- Después de verificar los detalles, haga clic en Finalizar.
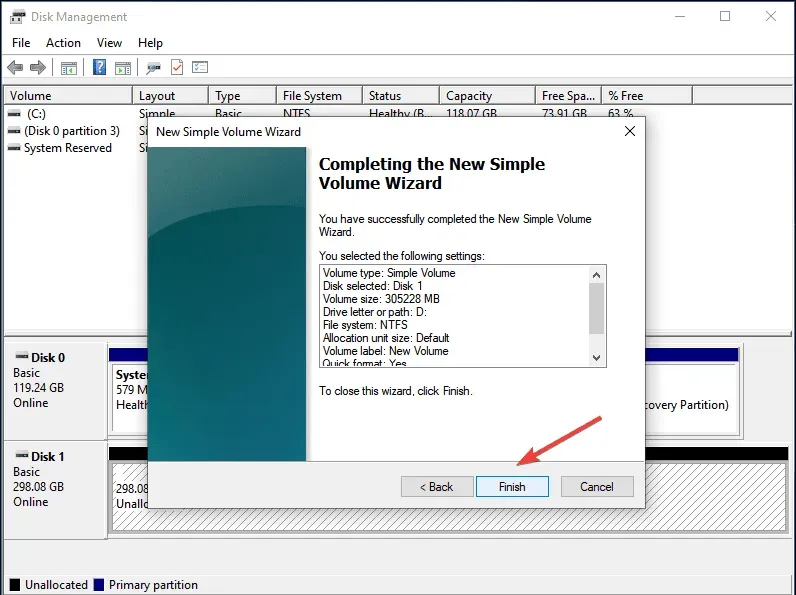
Si los datos del SSD están dañados por algún motivo o si el SSD no se ha inicializado. En este caso, inicializar el disco y crear un nuevo volumen resolverá el problema.
Cambiar/asignar letra de unidad
- Inicie el menú de búsqueda presionando Windows + S, ingrese «Crear y formatear particiones de disco duro» en el cuadro de texto y haga clic en el botón «Abrir».
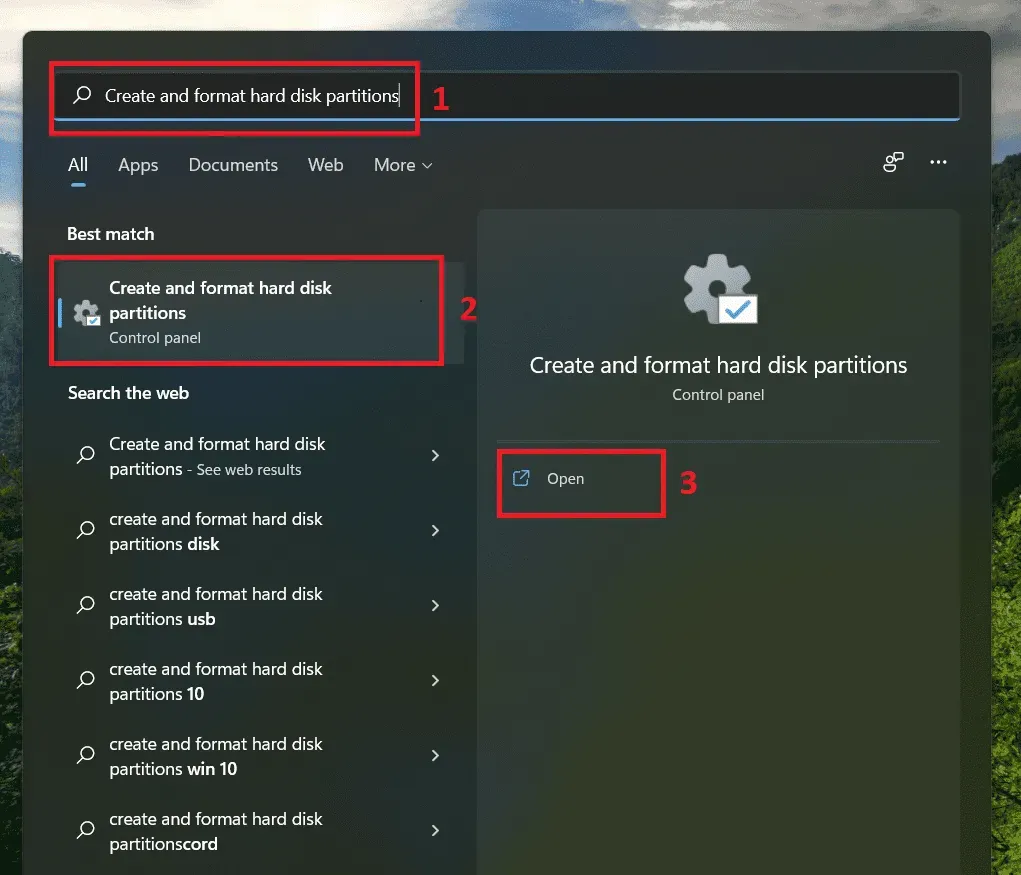
- Haga clic derecho en el volumen SSD y seleccione «Cambiar la letra y las rutas de la unidad» de las opciones.
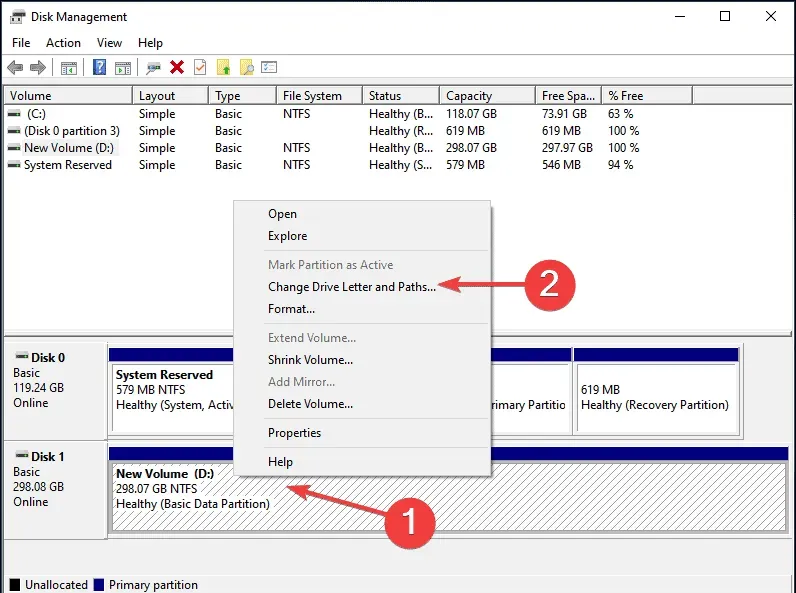
- Luego haga clic en Agregar. Si ya se asignó una letra de unidad, haga clic en Cambiar.
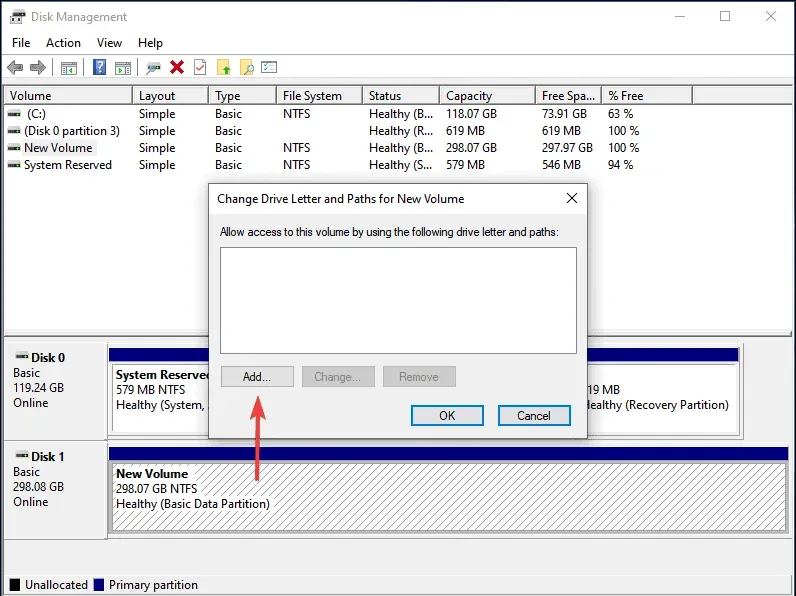
- Seleccione la opción «Asignar la siguiente letra de unidad», seleccione la letra deseada para el SSD en el menú desplegable, haga clic en «Aceptar» para asignarla.
Actualice su controlador SSD
- Inicie el menú de búsqueda presionando Windows + S, escriba «Administrador de dispositivos» en el campo de texto y haga clic en el botón «Abrir».
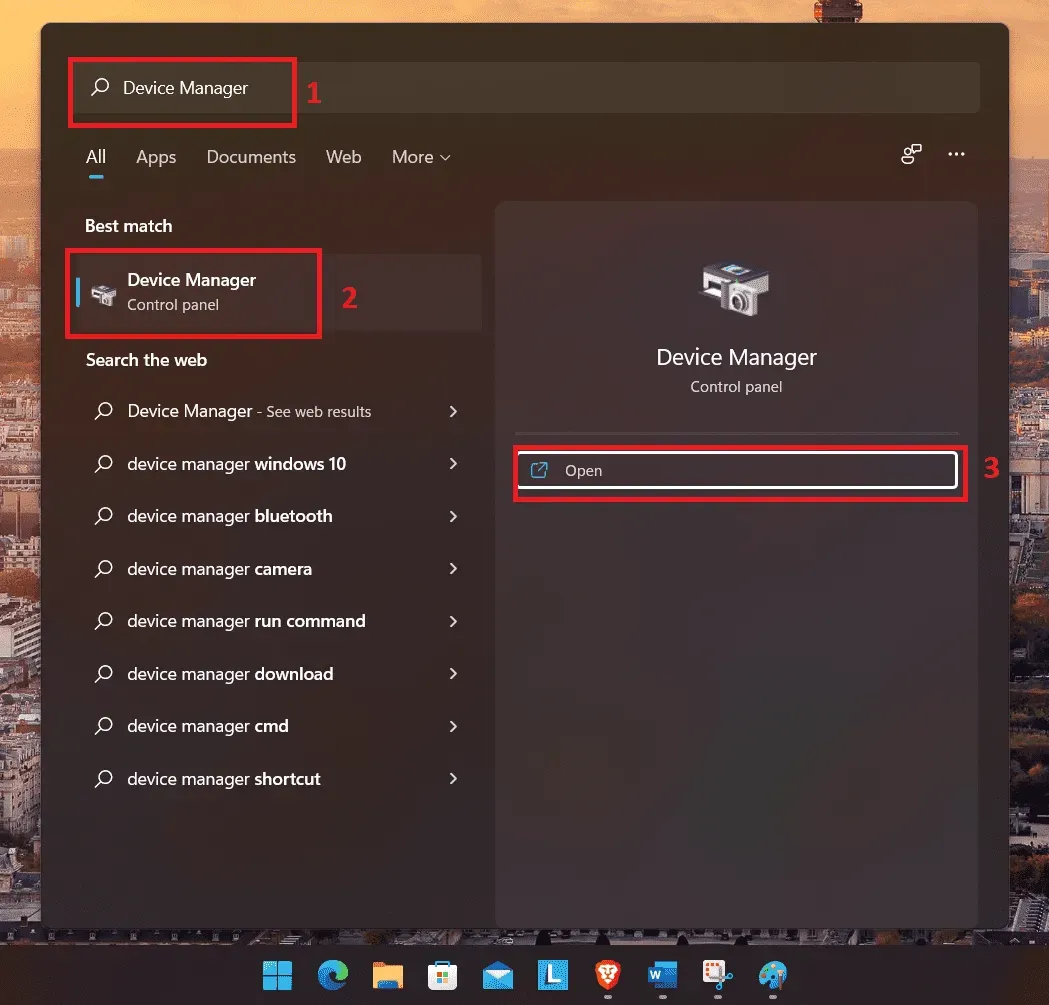
- Localice el controlador de disco y haga doble clic en él para ver todos los controladores de disco conectados al sistema.
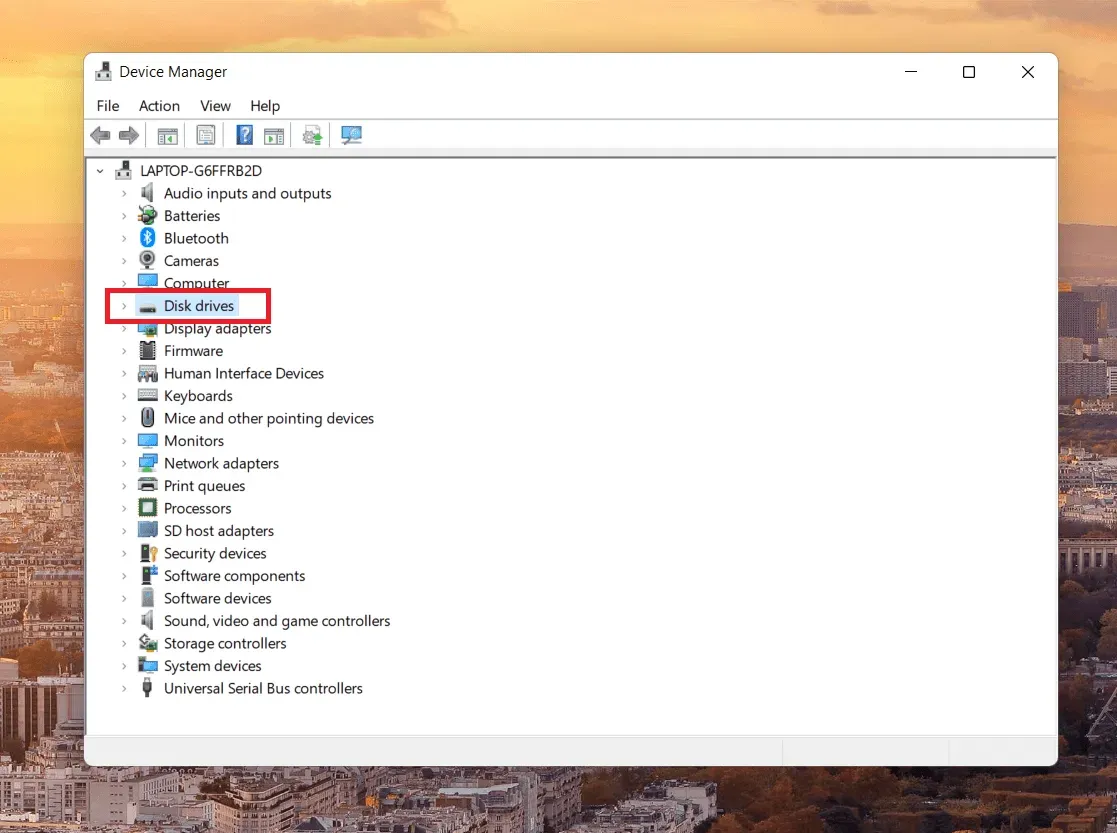
- Haga clic derecho en el SSD problemático y seleccione «Actualizar controlador» de las opciones.
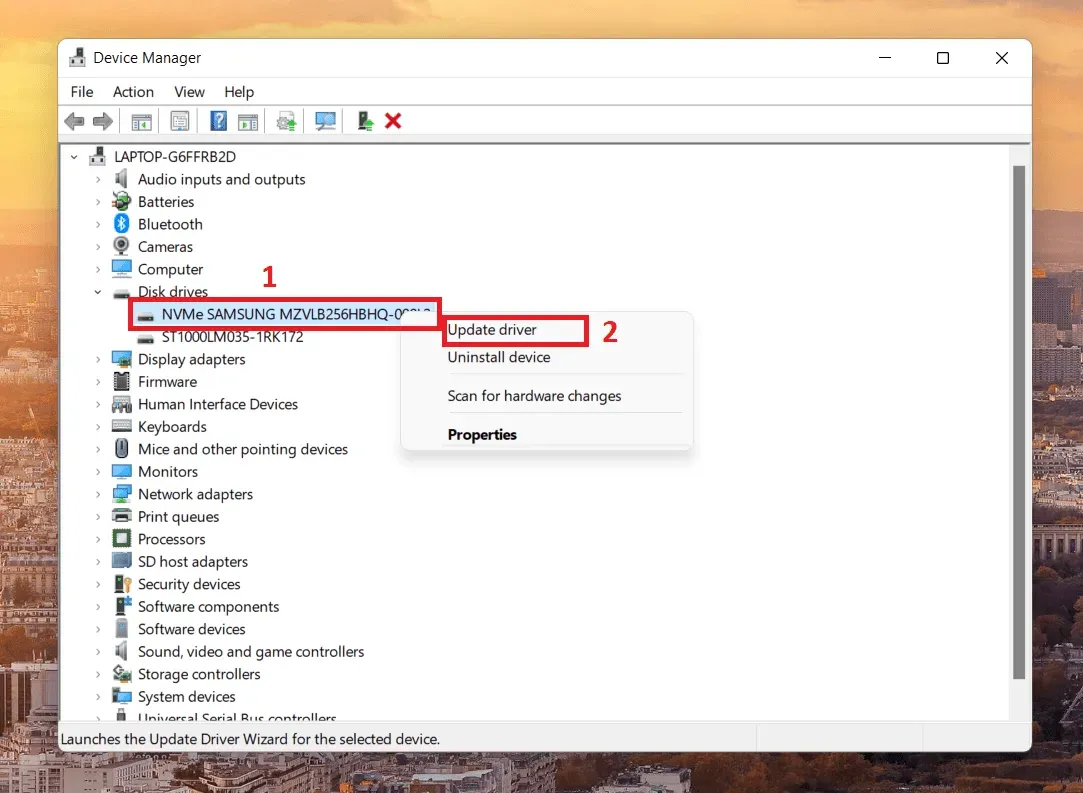
- Luego seleccione la opción «Buscar controladores automáticamente» para actualizar los controladores del SSD problemático.
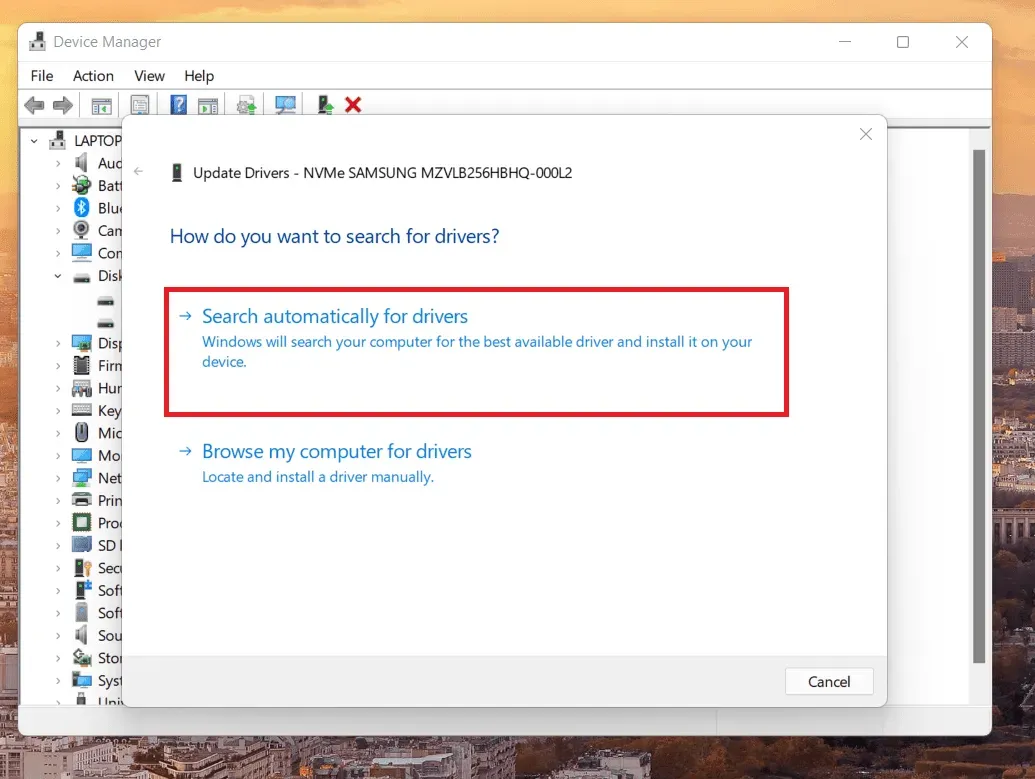
- Su computadora ahora buscará el mejor controlador disponible y lo instalará.
Conclusión
Entonces, esa fue una guía simple sobre posibles formas de solucionar el problema de Windows 11 que no reconoce SSD. Comparte con nosotros, ¿te funcionaron estos trucos? ¿O tienes algo más que ofrecer? Siéntase libre de compartir con nosotros en la sección de comentarios a continuación.
Deja una respuesta