Cómo arreglar la PC con Windows 11 no se apaga
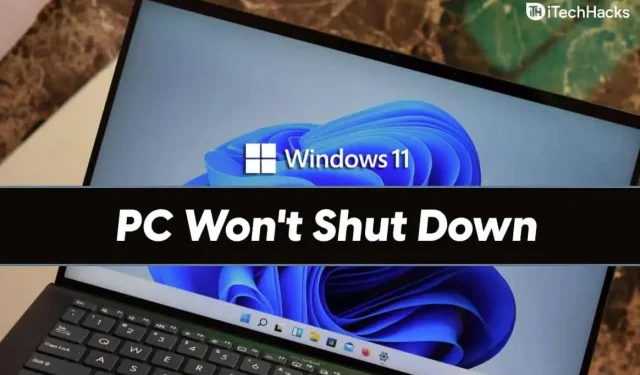
¿No puedes apagar tu computadora? Muchas veces, los usuarios pueden encontrar este problema cuando Windows 11 no se apaga. Bueno, puede encontrar este error por varias razones. Esto puede deberse a un error en su sistema, un programa que interfiere con el correcto funcionamiento de nuestra PC y otras razones. Si te enfrentas a este problema, entonces no tienes de qué preocuparte.
Arreglar Windows 11 no se apaga
En este artículo, discutiremos cómo puede solucionar el problema de que Windows 11 no se apaga. Si no ha instalado la última versión de Windows 11, debe actualizarla.
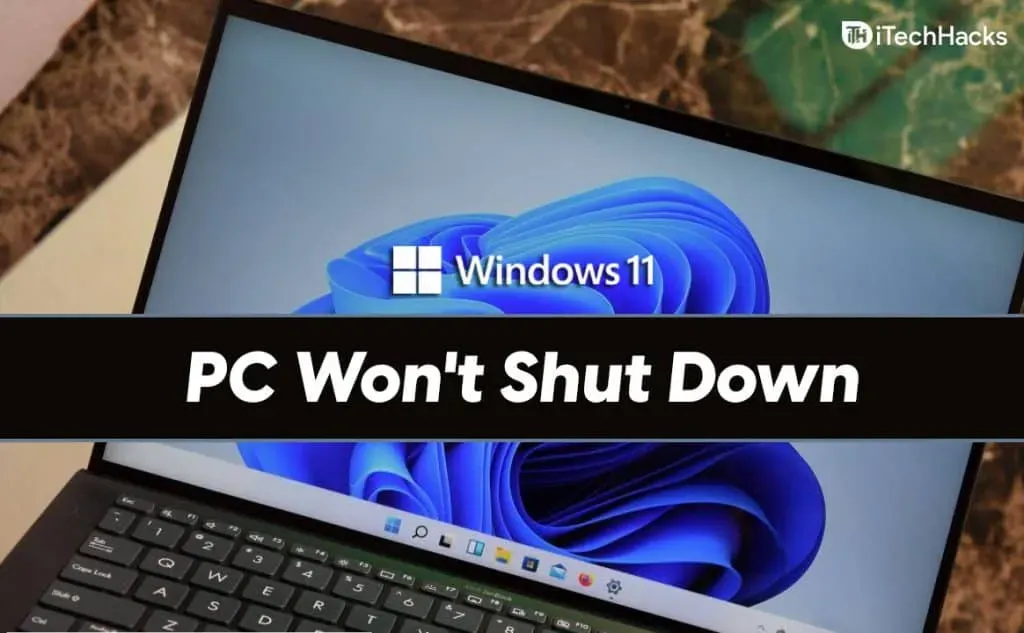
Asegúrese de configurar el botón de encendido en apagado
Puede personalizar lo que el botón de encendido puede hacer en su PC. Por ejemplo, puede especificar si desea que el botón de encendido ponga la computadora en suspensión, no haga nada, apague la pantalla o apague la computadora. Si presiona el botón de encendido para apagar su computadora y no sucede nada, puede ser porque el botón de encendido está asignado para no hacer nada .
Para probar y asignar el botón de encendido para apagar su computadora, siga estos pasos:
- Vaya al Panel de control en su PC. En el Panel de control, vaya a Hardware y sonido. Luego haga clic en las opciones de energía y luego seleccione lo que hace el botón de encendido.
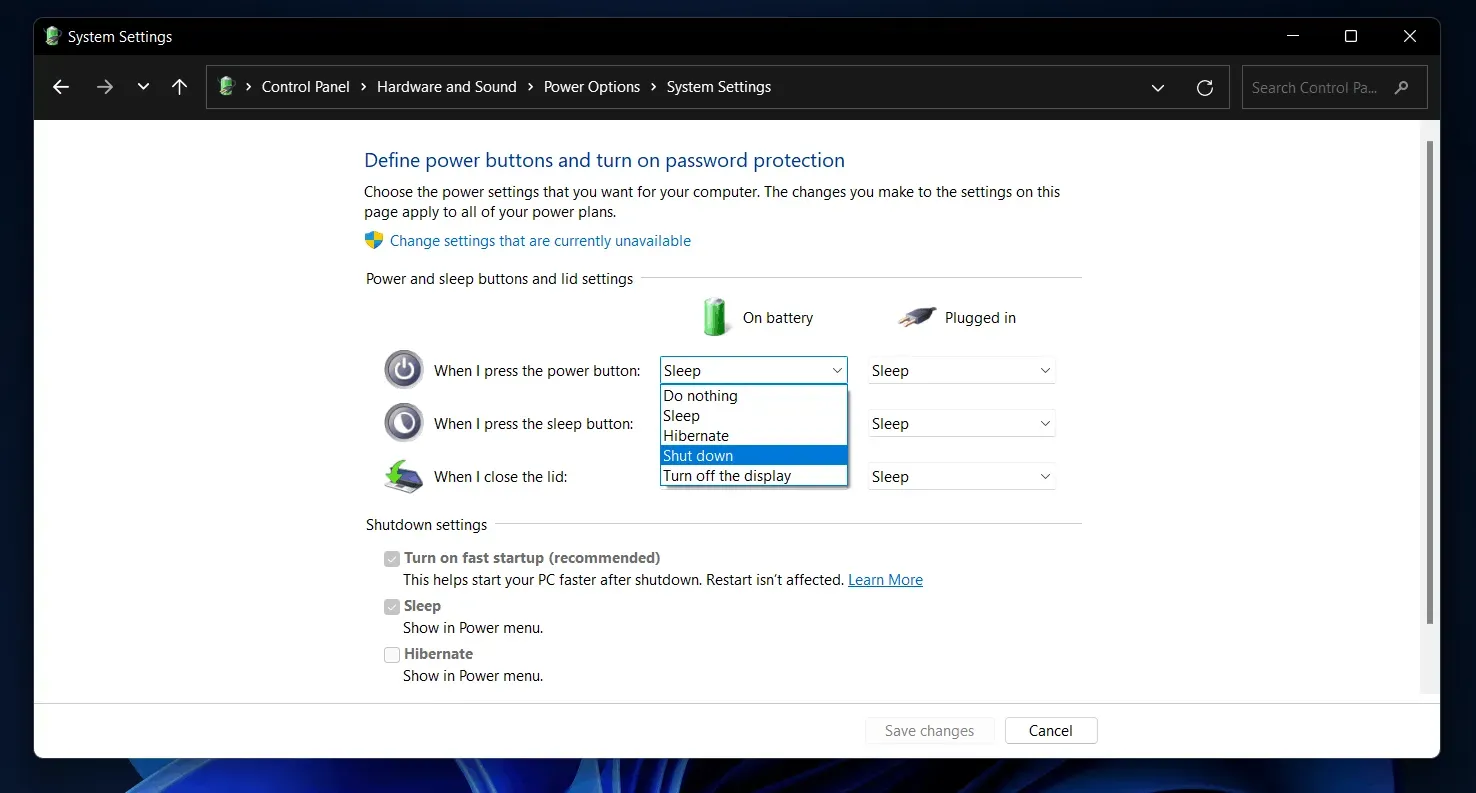
- Ahora haga clic en el menú desplegable junto a la opción Cuando presiono el botón de encendido y seleccione Apagar. Si está utilizando una computadora portátil, deberá configurar la opción Apagar para Con batería y Conectado.
- Después de eso, haga clic en » Guardar cambios» para guardar sus cambios.
Una vez que haya hecho eso, intente presionar el botón de encendido nuevamente y debería poder apagar su computadora. Sin embargo, si no puede apagar su computadora usando el botón de encendido, podría estar relacionado con el sistema o posiblemente un botón de encendido defectuoso. Puede probar los pasos de este artículo para resolver este problema.
Pruebe el método de apagado normal
Debe intentar apagar su computadora de la manera habitual, como siempre lo hacemos.
- Vaya al menú de inicio y haga clic en el icono de encendido.
- Ahora haga clic en Apagar para apagar su computadora.
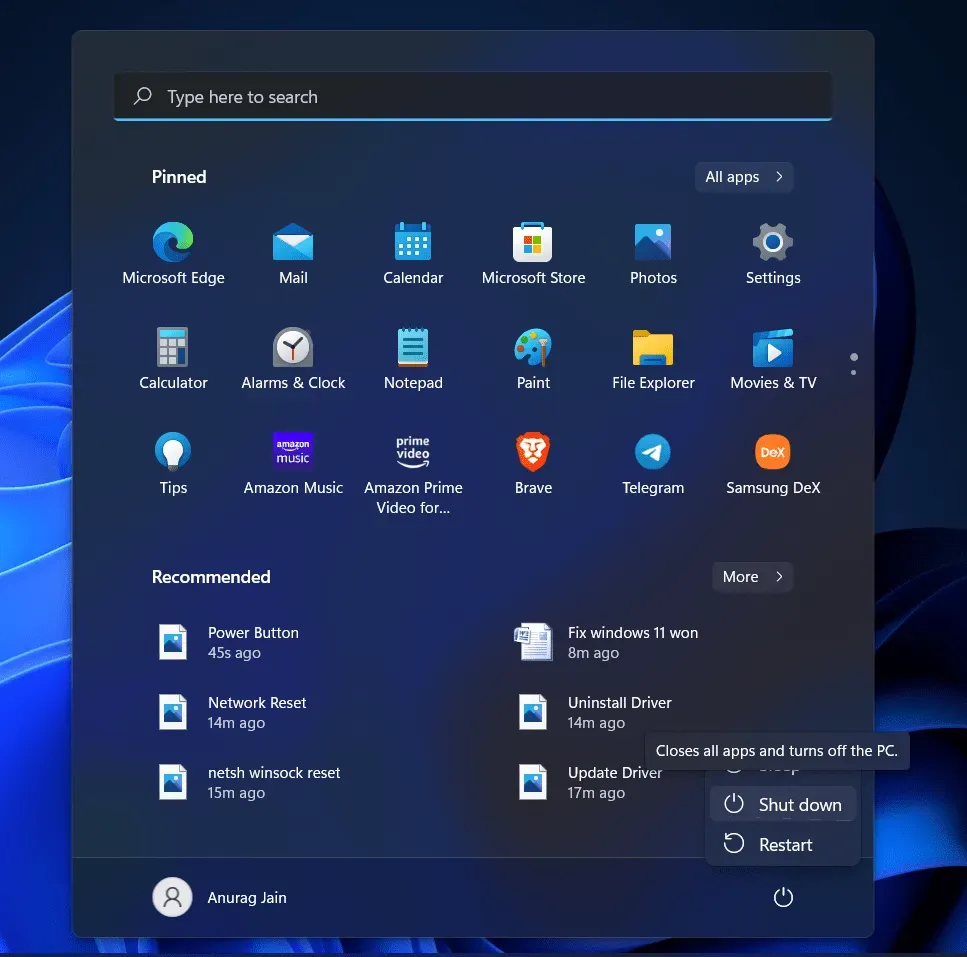
- Puede presionar Alt + F4 en la barra espaciadora en el escritorio y se le pedirá que apague. Puede apagar su computadora usando esta opción.
Si eso no funciona, presione la combinación Ctrl + Alt + Supr . Obtendrá una pantalla negra para ver el ícono de encendido en la esquina inferior izquierda. Haga clic en él y luego haga clic en Desactivar. Podrás apagar la computadora.
Utilice la línea de comandos para apagar
Si Windows 11 aún no se apaga, puede intentar usar el Símbolo del sistema para apagar su computadora. Puede intentar ejecutar el comando de apagado en Windows 11 para resolver el problema que enfrenta y apagar su computadora. Para usar la línea de comando para apagar su computadora, siga estos pasos:
- Abra el menú Inicio presionando la tecla de Windows o haciendo clic en el icono de Inicio .
- En el menú Inicio , busque CMD. Haga clic con el botón derecho en Símbolo del sistema y luego haga clic en Ejecutar como administrador. Esto le dará derechos de administrador a la línea de comandos, lo que le permitirá realizar cambios en el sistema.
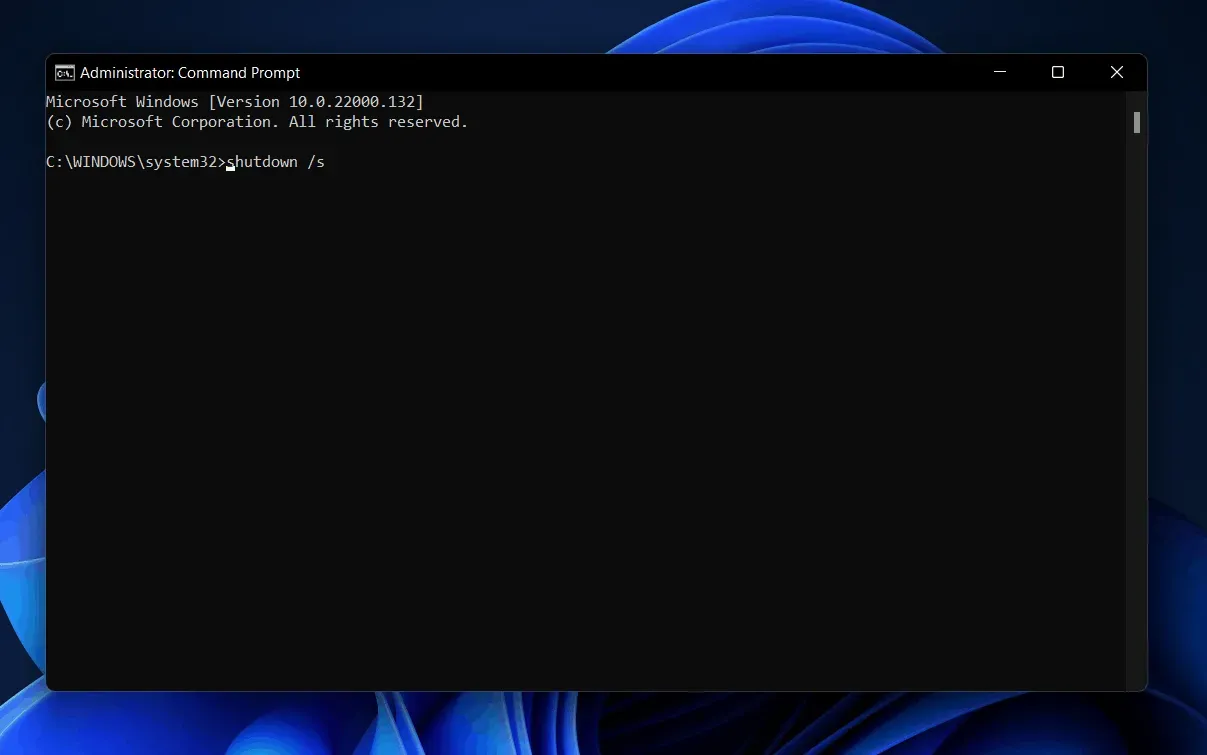
- En el símbolo del sistema, escriba shutdown /s y presione Enter para ejecutarlo.
- Ahora su computadora se apagará y no volverá a tener el problema.
Actualizar Windows y controladores
Si alguno de los pasos anteriores le ayudó a apagar su computadora, pero sigue encontrándolo cada vez que vuelve a encender su computadora, debe intentar actualizar Windows.
- Para descargar la última actualización de Windows y la actualización del controlador, vaya a la aplicación Configuración en su PC. Puede hacerlo presionando la combinación de teclas Windows + I.
- Vaya a la sección Actualización de Windows en la barra lateral izquierda en Configuración.
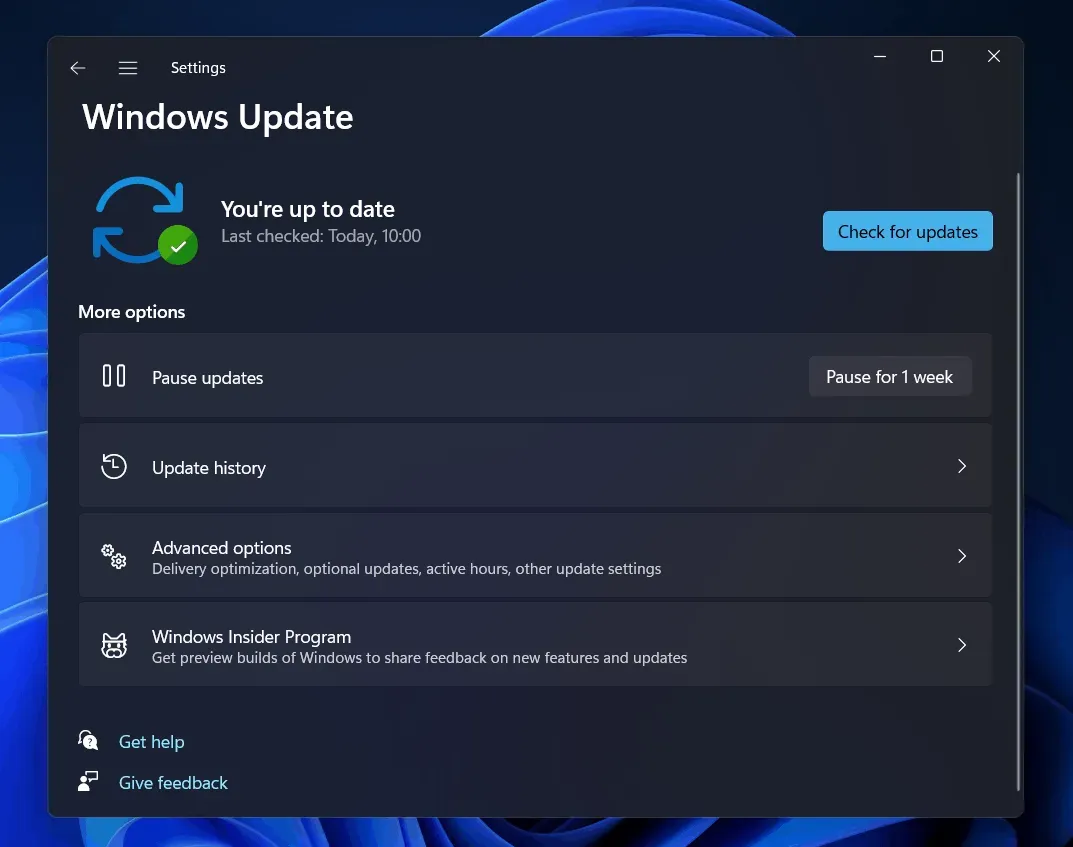
- Ahora haga clic en «Buscar actualizaciones». Descargue e instale cualquier actualización que encuentre su computadora. Además, consulte la sección de actualizaciones opcionales porque habrá actualizaciones de controladores.
- Después de hacer eso, reinicie su computadora y el problema debería solucionarse.
Existen varias aplicaciones de terceros, como Driver Booster o DriverPack Solution, para actualizar los controladores de su PC.
Ejecutar Restaurar sistema
Si aún enfrenta el problema, intente ejecutar Restaurar sistema. Esto devolverá su computadora al último punto de restauración que creó. Para iniciar Restaurar sistema, siga los pasos que se detallan a continuación:
- En el menú Inicio , busca la opción Crear un punto de restauración y ábrelo.
- Accederá a la pestaña Restaurar sistema en Propiedades del sistema. Aquí haga clic en «Restaurar sistema».
- En la ventana Restaurar sistema , haga clic en Siguiente.
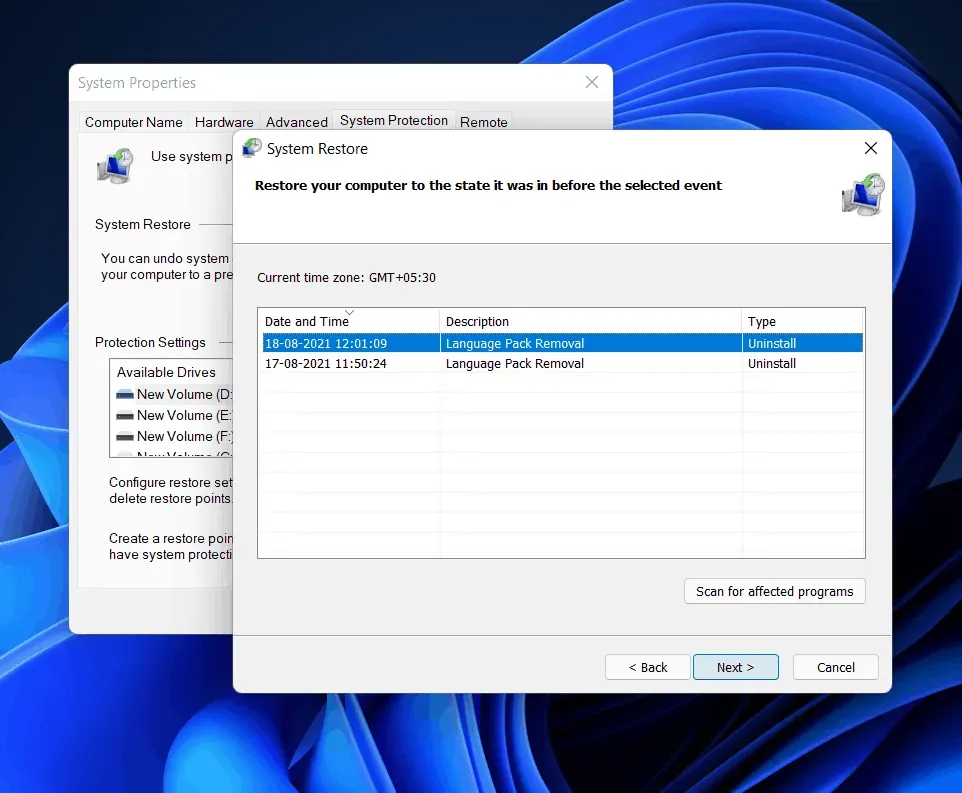
- Ahora seleccione el punto de restauración que creó anteriormente cuando el sistema funcionaba bien y haga clic en Siguiente. Puede hacer clic en «Buscar programas vulnerables» para verificar qué cambios se realizarán en su sistema.
- Ahora siga las instrucciones en pantalla para restaurar su sistema usando Restaurar sistema.
Después de eso, el sistema funcionará normalmente y debería poder apagar la computadora sin ningún problema.
Ultimas palabras
Si Windows 11 no se apaga y sigue encontrando este problema, este artículo seguramente lo ayudará con eso. Puede seguir los pasos mencionados en este artículo para solucionar la interrupción que está experimentando. Recuerde siempre hacer una copia de seguridad de los datos importantes en su computadora, especialmente si tiene problemas para hacerlo. Se recomienda utilizar la función de copia de seguridad integrada.
Deja una respuesta