10 soluciones fáciles para eliminar el retraso de audio en su televisor
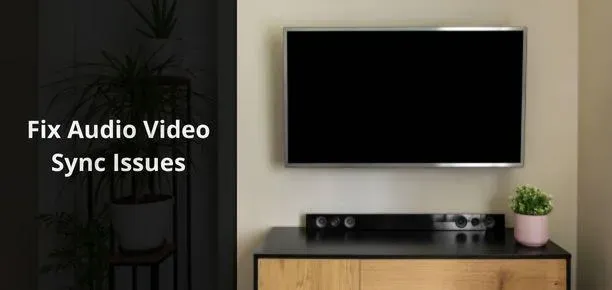
Ver televisión sin sincronizar el sonido y la imagen al instante te da dolor de cabeza. Se corrigió el retraso de audio en la TV. Este problema de sincronización puede ser un retraso de algunos milisegundos en audio o video, pero arruina la experiencia de TV.
Si las bocas de los personajes en la pantalla de su televisor se mueven antes de escuchar el sonido, o viceversa, siga a continuación para averiguar por qué se produce esto y cómo solucionar el retraso del sonido en su televisor.
¿Por qué el sonido y el video de mi televisor no están sincronizados?
El problema de falta de sincronización de audio/video se puede ver en cualquier televisor, barra de sonido y dispositivo de transmisión, pero ocurre más comúnmente con televisores conectados a una barra de sonido o altavoz externo.
- El audio necesita viajar más para llegar a ti
- Retraso de imagen debido al procesamiento de video
- Retraso de audio debido al procesamiento de audio
1. El audio necesita viajar más para llegar a ti.
Para comprender por qué se producen problemas de sincronización AV al conectar televisores a barras de sonido, debemos comprender cómo le llegan el audio y el vídeo.
El audio y el video se producen en la fuente. La fuente puede ser su televisor (Live TV, Netflix, Prime Video, etc.), reproductor de Blu-ray, dispositivo de transmisión u otra cosa.
Para sincronizar el audio y el video de su televisor, el audio y el video reproducidos por la fuente deben emitirse al mismo tiempo.
El video de la fuente solo necesita llegar a la pantalla del televisor. Pero es posible que el sonido de la misma fuente tenga que viajar más para llegar a la barra de sonido o a los parlantes externos.
Por ejemplo, está usando un dispositivo de transmisión conectado a su puerto HDMI, su barra de sonido está conectada al puerto HDMI de otro televisor con un cable y está viendo deportes en vivo.
El video debe pasar del dispositivo de transmisión al televisor. Pero el audio debe transmitirse desde el dispositivo de transmisión al televisor y luego desde el televisor a la barra de sonido. Esto puede causar retraso en el audio.
2. Retraso de imagen debido al procesamiento de video
Otra causa de los problemas de sincronización AV es el procesamiento de video. Los videos de alta calidad, como 4K y UHD, tardan más en procesarse y pueden tardar un poco en llegar a usted. En este número, escuchará el audio antes que el video.
3. Retraso de audio debido al procesamiento de audio
Diferentes formatos y calidad de audio también pueden causar problemas de latencia de audio. Por ejemplo, cuando mira algo con un reproductor de Blu-ray o un servicio de transmisión (Disney+, Prime Video, etc.), el audio se reproduce en DTS, Dolby Digital o cualquier otro formato de alta tasa de bits. Su televisor necesita procesarlo para enviarlo a los altavoces y enviarlo a la barra de sonido.
Debido a esto, el sonido te llegará con un retraso de unos pocos milisegundos.
Estos retrasos de AV son específicos de los dispositivos de salida de audio externos porque cuando su televisor tarda más en procesar cualquier audio o video, puede retrasar ambas salidas antes de que estén listas para reproducirse al mismo tiempo.
Pero cuando usa un dispositivo de salida de audio externo, como una barra de sonido, el televisor puede procesar video y no sabrá cuánto tarda la barra de sonido en procesar el sonido.
Esto da como resultado retrasos de audio o video que provocan dolor de cabeza.
¿Cómo arreglar el retraso de video o audio en la TV?
Hay muchas maneras de corregir el retraso de audio en su televisor. De la misma manera, muchos expertos tienen muchos consejos para corregir el retraso del video.
Hemos agrupado los mejores métodos para que pueda solucionar los problemas de sincronización de AV, ya sea que el audio llegue antes que el video o viceversa.
- Compruebe si el problema está relacionado con un canal, aplicación o dispositivo específico
- Asegúrate de que tu conexión a Internet sea estable
- Apague y encienda su televisor y barra de sonido
- Ajusta el retardo de audio de tu TV y barra de sonido
- Seleccione la fuente HDMI de nuevo
- Cambia el formato de audio en tu TV
- Actualiza el firmware de tu TV y barra de sonido
- Habilite o deshabilite el modo de juego en su televisor
- Conecte el dispositivo fuente directamente a la barra de sonido o altavoces externos
- Restablecimiento de fábrica de su televisor y barra de sonido
1. Verifique si el problema está relacionado con un canal, aplicación o dispositivo específico.
A veces, el problema con el retraso de audio o video no está de tu parte; su causa real es la fuente misma.
Use otra fuente para ver si su fuente AV no está sincronizada. Por ejemplo, si estaba reproduciendo un video desde una conexión USB a su televisor, cambie al canal de TV y verifique AV nuevamente.
O, si el canal AV del canal de TV no está sincronizado, verifique otros canales o la transmisión desde la aplicación si tiene un Smart TV.
2. Asegúrate de que tu conexión a Internet sea estable
La transmisión de contenido a un televisor inteligente o dispositivo de transmisión requiere una conexión a Internet estable y rápida.
Puede experimentar problemas de latencia y almacenamiento en búfer AV si la velocidad de la red es lenta. Siga estos pasos para mejorar su velocidad de Internet:
- Reinicie su enrutador/módem.
- Desconecte los dispositivos innecesarios de su red Wi-Fi.
- Acerque el enrutador al televisor.
- Use un cable Ethernet para conectar el televisor al enrutador.
3. Apague y vuelva a encender el televisor y la barra de sonido.
Si alguna falla temporal está causando un retraso en el video o el audio, debe apagar y volver a encender el televisor y la barra de sonido.
Dado que no podemos saber si el problema del audio no está sincronizado se debe a una falla temporal, solo intente los siguientes pasos y verifique el audio nuevamente:
- Enciende tu televisor y barra de sonido. Sosténgalos durante 1-2 minutos.
- Desconecte el cable de alimentación del televisor y la barra de sonido y espere 5 minutos. Apague la barra de sonido y desconecte el cable del televisor (si está conectado al televisor).
- Además, si tiene un dispositivo de transmisión, conéctelo al puerto HDMI y desconecte el cable de carga.
- Espera 5 minutos.
- Enchufe el cable de alimentación del televisor a una toma de corriente. Encienda la barra de sonido y conecte su cable a su televisor.
- Para dispositivos de transmisión, vuelva a conectar el dispositivo al puerto HDMI y conéctelo con el cable de carga.
- Haga lo mismo con cualquier otro dispositivo conectado a sus televisores, como un reproductor de Blu-ray y una consola de juegos.
- Reproduzca algo en su televisor y verifique si el problema de sincronización de AV está solucionado.
4. Ajuste el retardo de audio en su televisor y barra de sonido.
Casi todos los televisores y barras de sonido te permiten ajustar el retraso del audio. Pero el matiz es que la mayoría de ellos permiten este proceso en una sola dirección. Esto significa que puede retrasar el sonido.
Esto es útil si su video se reproduce en la pantalla antes que el sonido. Puede retrasar fácilmente el sonido unas pocas divisiones y disfrutar viendo la televisión con AV sincronizado.
Pero si el sonido se reproduce desde la barra de sonido antes que el video en el televisor, retrasar más el sonido no resolverá el problema.
Por lo tanto, la función de retraso de audio o sincronización de labios no solucionará el retraso de audio a menos que tenga un televisor o una barra de sonido que le permita cambiar la configuración de retraso de audio en direcciones positivas y negativas.
Luego puede reducir fácilmente el retraso de audio dejando el retraso de audio negativo.
La configuración de sonido para cada marca de TV es diferente, pero la opción de retraso de sonido para todos está en alguna parte de la configuración de sonido. Mostraremos la configuración de retraso de audio en un televisor Samsung.
4.1 Configuración del retardo de audio en Samsung Smart TV
- Vaya a «Configuración» desde la pantalla principal.
- Seleccione «Sonido» en el panel izquierdo y seleccione «Configuración avanzada».
- Seleccione «Retardo de salida de audio digital» y aumente o disminuya.
4.2 Configuración del retardo de audio en TV LG con WebOS
Los televisores inteligentes LG webOS y los televisores NetCast también tienen una función de retraso de audio que facilita la sincronización del AV de su televisor:
- Vaya a la pantalla de inicio de su televisor LG.
- Vaya a Configuración > Sonido > Configuración de sincronización AV.
- Active la función Ajuste de sincronización de AV y use la barra de altavoces externa para ajustar el retardo de audio.
4.3 Configuración de la sincronización AV en el dispositivo de transmisión
Los dispositivos de transmisión como Fire TV Stick tienen muchos beneficios. Una característica que apreciamos de estos dispositivos de transmisión es que la función de retraso de audio funciona en ambos sentidos.
Puede retrasar el sonido tanto de manera positiva como negativa. A continuación se muestran los pasos para Amazon Fire TV Stick:
- Navegue a la configuración en la pantalla de inicio y seleccione «Pantalla y audio».
- Seleccione «Audio» en la siguiente pantalla.
- Seleccione «Configuración de sincronización de AV».
- Accederá a la pantalla de sincronización de AV. Ajuste el sonido escuchando la voz de la pelota rebotando en la placa móvil.
5. Seleccione la fuente HDMI de nuevo
Si conectó una barra de sonido, un reproductor de Blu-ray o cualquier otro dispositivo a su televisor, use el botón de entrada o fuente en el control remoto para seleccionar una fuente y selecciónela para conectar su televisor a la fuente.
Como explicó el YouTuber, tenemos la solución más fácil para solucionar problemas de sincronización de audio y video. Seguir debajo:
- Enciende el televisor. Se iniciará y reproducirá desde la fuente ya seleccionada.
- Presione el botón «Enter» o «Source» en el control remoto para ingresar al menú de fuente, seleccionando HDMI 1, HDMI 2, TV y otras fuentes.
- Una vez que esté en el menú de fuente, seleccione la fuente nuevamente.
- Ahora revisa el sonido y el video.
6. Cambie el formato de audio en su televisor.
Los problemas de sincronización de audio se relacionan principalmente con las barras de sonido conectadas a HDMI ARC o a una fuente óptica.
Este método envía sonido a la barra de sonido. Su barra de sonido lo decodifica o procesa y luego se lo envía. Esto puede retrasar el sonido. Así, el vídeo te llegará antes que el audio.
Cambia la configuración del televisor y deja que el televisor haga el procesamiento, de modo que el sonido vaya a la barra de sonido y lo reproduzca al instante, lo que reduce la latencia del audio.
Los televisores pueden procesar el sonido en muchos formatos, como Dolby Digital, transferencia, flujo de bits y PCM. Vaya a la configuración de sonido de su televisor y configure el formato de audio en PCM.
Esta solución tiene algunas desventajas. Algunos televisores no pueden decodificar algunos formatos de audio, por lo que este método no funcionará si la fuente de audio está en formatos que su televisor no puede decodificar. Además, este método le permite obtener sonido estéreo.
Prueba otros métodos si no quieres comprometer el sonido envolvente.
7. Actualice el firmware de su televisor y barra de sonido.
Las actualizaciones para televisores y barras de sonido incluyen correcciones de errores y mejoras de funciones. Si el problema de sincronización de AV se debe a un retraso en el procesamiento de audio o video, debe actualizar su televisor y barra de sonido para mejorar la función de procesamiento de AV.
7.1 Actualice su televisor
Le mostraremos cómo actualizar el software de su Samsung Smart TV. Los pasos para actualizar tu televisor LG, Sony, Hisense, TCL, Panasonic, Philips o de cualquier otra marca serán los mismos.
- Vaya a «Configuración» desde la pantalla principal.
- Seleccione «Soporte».
- En la configuración de soporte, seleccione «Actualización de software».
- Seleccione Actualizar ahora.
- Su televisor buscará actualizaciones y actualizará si está disponible. Esto llevará varios minutos.
7.2 Actualiza tu barra de sonido
Las barras de sonido se actualizan mediante una unidad flash. Todas las marcas de barras de sonido como Samsung, JBL, TCL, Sony, LG, Bose y más utilizan este método.
Enumeramos los pasos generales para actualizar su barra de sonido.
- Vaya al sitio web del fabricante de su barra de sonido e ingrese el número de modelo de su barra de sonido para ir a la página de soporte de su barra de sonido.
- En la sección de descargas, busque el firmware más reciente y descárguelo.
- Estará en un archivo zip. Descomprima el archivo zip.
- Copie el contenido obtenido del archivo zip a un USB con formato FAT32. No cree carpetas en USB; pegue el archivo en el directorio raíz de la memoria USB.
- Apague la barra de sonido e inserte la memoria USB en el puerto USB.
- Encienda la barra de sonido; si su control remoto tiene un botón de fuente, presiónelo y seleccione USB.
- La barra de sonido comenzará a actualizarse. Su pantalla también puede mostrar «ACTUALIZAR» mientras se actualiza.
- Cuando se complete la actualización, su barra de sonido se apagará o reiniciará.
Para conocer los pasos exactos específicos para la marca y el modelo de su barra de sonido, busque en Google «cómo actualizar la barra de sonido [marca y modelo]».
7.3 Actualice su dispositivo de transmisión
Si está utilizando un dispositivo de transmisión como Fire TV, Roku, Apple TV o Chromecast, también es fácil de actualizar. Mostraremos los pasos para actualizar Roku:
- Presiona el botón Inicio en el control remoto.
- Vaya a Configuración > Sistema > Actualización del sistema.
- Seleccione Comprobar ahora.
- Buscará nuevas actualizaciones de software y las instalará.
8. Active o desactive el modo de juego en su televisor.
Muchos televisores inteligentes vienen con una función de juego conocida como modo de juego. Este modo le indica al televisor que omita el procesamiento de video durante el juego para que el juego no se ralentice y las acciones de los controladores del juego aparezcan instantáneamente en la pantalla.
Como tal, deshabilita las extrañas funciones de video que hacen que el video llegue unos milisegundos tarde.
- Verifique la configuración de su televisor y vea si tiene un modo de juego.
- Ahora intente habilitar y deshabilitar el modo de juego.
La mayoría de las veces, tener el modo de juego deshabilitado es útil cuando tiene retraso en el audio porque el televisor también comenzará a procesar el video, por lo que tomará tiempo para que ambos se comuniquen con usted. Esto puede solucionar problemas de latencia de audio.
Por otro lado, activar el modo de juego puede ser todo lo que necesitas arreglar si tienes un retraso en el video. Tener el modo de juego habilitado le indicará al televisor que evite el procesamiento de video y lo envíe a la pantalla de salida antes.
Pero esto puede resultar en una calidad de video peor a la que está acostumbrado.
9. Conecte su dispositivo fuente directamente a la barra de sonido o altavoces externos.
Al comienzo de la guía, mencionamos la causa raíz del problema de sincronización AV: el audio y el video tienen que cubrir diferentes distancias. El sonido necesita viajar más y puede llegar con un retraso de algunos milisegundos.
Además, algunas barras de sonido procesan el audio y provocan un retraso, pero el televisor reproduce el video correspondiente sin detectar que la barra de sonido está retrasando el audio.
Puede conectar el dispositivo fuente directamente a la barra de sonido para solucionar estos problemas. La barra de sonido ahora procesará tanto el audio como el video y enviará el video al televisor cuando el sonido esté listo para emitirse.
Sin embargo, esta solución tiene algunos problemas propios. La barra de sonido enviará automáticamente el video al televisor después de desempaquetar el audio.
La barra de sonido reproducirá el sonido apropiado cuando el video llegue a su televisor. Si su televisor está realizando procesamiento de video, como suavizado de movimiento u otras mejoras de video, experimentará un retraso en el video.
Puede corregir el retraso de video usando la función de retraso de audio en su televisor y barra de sonido. Esta vez será más fácil porque solo necesitas retrasar el audio disponible en todos los televisores y barras de sonido.
Otro problema es que esta solución solo funciona si solo desea conectar un dispositivo HDMI a la barra de sonido, como un reproductor de Blu-ray, ya que la mayoría de las barras de sonido solo tienen un puerto de entrada HDMI.
Es posible que deba usar un interruptor HDMI si necesita varios dispositivos al mismo tiempo, pero esto agregará más cables.
Además, este método es inútil si usa otras fuentes como canales locales y aplicaciones de TV inteligente como Netflix.
Para usar estas fuentes, debe usar el método típico de visualización de TV: conecte su TV a la fuente y permita que envíe sonido a la barra de sonido.
10. Restablecimiento de fábrica de su televisor y barra de sonido
Un restablecimiento de fábrica elimina todas sus configuraciones, aplicaciones guardadas y datos. Debe configurar todo nuevamente porque todas las configuraciones se restaurarán a los valores predeterminados.
Si el problema de sincronización AV de su TV y barra de sonido persiste después de seguir las soluciones anteriores, restablezca ambos dispositivos a la configuración de fábrica.
A continuación se muestra el método para restablecer Samsung Smart TV:
- Vaya a «Configuración» desde la pantalla principal.
- Seleccione Generales.
- Desplácese hacia abajo hasta el último elemento y seleccione «Iniciar configuración».
- Ahora puede restablecer su televisor y configurarlo como nuevo.
Las barras de sonido tienen diferentes métodos de reinicio según la marca de la barra de sonido.
Por lo tanto, haga una búsqueda en Google de «restablecer barra de sonido [marca y modelo]», abra varios sitios web y siga las instrucciones para restablecer su barra de sonido y corregir el retraso de audio de la barra de sonido y la TV. También puede leer el manual de usuario de la barra de sonido.
Conclusión
El audio o video no sincronizado en el televisor es común cuando se conecta una barra de sonido o parlantes externos al televisor.
Use la función de retraso de audio en su televisor para configurar la sincronización, o siga las otras soluciones en esta guía para solucionar problemas de sincronización de AV.
Preguntas más frecuentes
¿Cómo soluciono el retraso de audio en mi televisor?
Para solucionar el retraso de audio en su televisor, haga lo siguiente: Desconecte el cable de alimentación del televisor y otros dispositivos conectados a él. Apague la barra de sonido. Espere 10-20 minutos. Vuelva a enchufar el cable de alimentación del televisor en el tomacorriente y encienda la barra de sonido.
¿Por qué la imagen y el sonido de mi televisor no están sincronizados?
Su televisor necesita tiempo para procesar el video. Esto ocurre cuando muchas funciones de mejora de video están habilitadas. La barra de sonido o el televisor tardan unos milisegundos en descomprimir el sonido. La aplicación, el canal o la fuente tiene AV desincronizado.
¿Cómo deshacerse del retraso de la barra de sonido?
Para corregir el retraso de la barra de sonido, intente lo siguiente: asegúrese de que la barra de sonido esté conectada al puerto HDMI ARC o eARC del televisor. Restablece tu TV y Soundbar. Desenchufe el cable de alimentación y apague la barra de sonido y el televisor durante 20 minutos. Cambie el formato de salida de audio en la configuración de sonido del televisor a PCM. Actualice el firmware de la barra de sonido.
¿Cómo sincronizo el sonido y la imagen en mi televisor?
La solución más sencilla para sincronizar el sonido y la imagen en su televisor es restablecer la selección de fuente. Enciende el televisor. Presione el botón «Entrada» o «Fuente» en el control remoto para abrir un menú donde puede seleccionar fuentes como HDMI 1 y HDMI 2. Seleccione su fuente. Vuelva a comprobar el sonido y la imagen.
Deja una respuesta