Cómo bloquear aplicaciones en iPhone (5 formas comprobadas)

¿Quieres bloquear algunas aplicaciones en tu iPhone de miradas indiscretas? ¿O usted o su hijo son adictos a su iPhone y quieren limitar el tiempo de pantalla? Entonces has venido al artículo correcto.
Sin embargo, hay un giro en la cola. No puede bloquear completamente las aplicaciones de iPhone, pero puede restringir su acceso. Y tengo algunos trucos bajo la manga, así que veamos cómo puedes bloquear aplicaciones de iPhone.
- Bloquee las aplicaciones de iPhone o iPad con sus funciones integradas
- Bloqueo de aplicaciones de iOS con la aplicación de accesos directos
- Cómo restringir la aplicación de iPhone con el tiempo de pantalla
- Bloquear aplicaciones en iPhone con acceso guiado
- Cómo bloquear aplicaciones en iPhone sin contraseña usando mSpy
Bloquee las aplicaciones de iPhone o iPad con sus funciones integradas
Esta podría ser la mejor solución para bloquear aplicaciones iOS/iPadOS. Sin embargo, esto depende completamente de la aplicación que esté utilizando, ya que es privilegio del desarrollador si quiere proporcionarle una función de bloqueo o no.
Muchas aplicaciones como WhatsApp, Dropbox, aplicaciones bancarias, etc. admiten el bloqueo de aplicaciones incorporado. Por lo tanto, puede bloquear aplicaciones de asistencia individualmente con un código de acceso, Touch ID o Face ID. Y aunque el proceso general para agregar un bloqueo a una aplicación será similar, es posible que deba consultar la página de soporte de la aplicación o Google para ver cómo.
Bloqueo de aplicaciones de iOS con la aplicación de accesos directos
Como dije, no hay una forma directa de bloquear la aplicación, por lo que usaremos la automatización. La automatización configurará una redirección a la pantalla de bloqueo cada vez que se inicie la aplicación seleccionada. El usuario podrá abrir la aplicación solo después de desbloquearla (Touch ID, Face ID o contraseña).
Antes de continuar, hay una pequeña configuración que debe cambiar antes de ejecutar la automatización. Seleccione Reloj → Temporizador → Cuando termine el temporizador → Detener reproducción → Establecer.
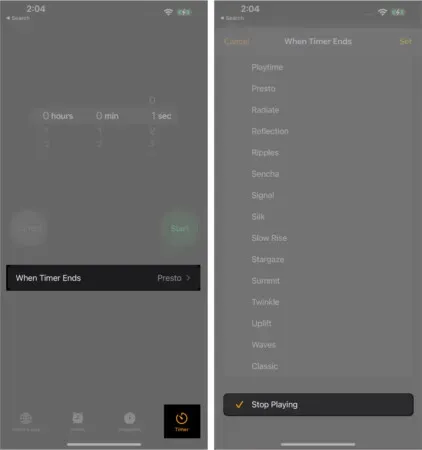
Para instalar este método de automatización en tu iPhone:
- Vaya a la pestaña «Accesos directos» → «Automatización».
- Haga clic en «Crear automatización personal». Si no lo encuentra, toque el signo más (+) y seleccione «Crear automatización personal».
- Desplácese hacia abajo y seleccione Aplicación.
- Aquí, presione Seleccionar junto a la aplicación y seleccione la aplicación/aplicaciones.
- Haga clic en «Listo» después de la selección.
- Asegúrese de que solo esté seleccionado Abrir y haga clic en Siguiente.
- Seleccione Agregar acción.
- Busque Temporizador de inicio (escriba en la barra de búsqueda) y selecciónelo.
- Junto a Iniciar temporizador para, seleccione 1 segundo.
- Haga clic en Siguiente.
- Desactive la opción «Preguntar antes del lanzamiento» → «No preguntar».
- Además, desactive la notificación de inicio.
- Haga clic en Listo.
Ahora pruebe la automatización, abra cualquier aplicación de su elección y será redirigido a la pantalla de bloqueo. Y hasta que desbloquees la pantalla, no podrás acceder a la aplicación. Sé que esta situación no es la ideal, pero nos las arreglaremos con lo que tenemos, a menos que a Apple se le ocurra alguna característica ingeniosa.
Cómo restringir la aplicación de iPhone con el tiempo de pantalla
Screen Time simplemente le permite limitar el uso de una aplicación. Ahora puede ser 1 minuto, 1 hora o 10 horas al día y después de eso, la aplicación se bloqueará con el código de acceso de Screen Time. La desventaja del plan es que no puede bajar de 1 minuto, por lo que un observador curioso puede ver 1 minuto de la aplicación y sus datos.
Pero si está bien con la configuración, probemos este método. Antes de continuar, asegúrese de activar Screen Time y configurar un código de acceso de Screen Time.
- Vaya a Configuración → Tiempo de pantalla.
- Toque Restricciones de aplicaciones → Restricciones de aplicaciones.
- Seleccione una categoría completa o toque una categoría para seleccionar aplicaciones individuales. También puede seleccionar varias aplicaciones de diferentes categorías.
- Haga clic en «Siguiente» una vez realizada la selección.
- Seleccione el límite de tiempo que desea establecer.
- Haga clic en «Establecer días» para establecer los días.
- Haga clic en «Agregar» para habilitar el límite de tiempo de pantalla.
Si la aplicación es suficiente: vaya a «Configuración» → «Tiempo de pantalla» → «Siempre permitido». Asegúrese de que la aplicación que desea bloquear no esté en la sección. Si es así, toque el icono rojo (-) y Eliminar. En particular, no puede eliminar y, por lo tanto, la aplicación Teléfono de esta sección.
Bloquear aplicaciones en iPhone con acceso guiado
El acceso guiado es una función de iPhone/iPad que le permite bloquear la pantalla para una aplicación específica o ciertas funciones. Entonces, si bien no bloquea la aplicación de iPhone deseada, bloquea a los usuarios en la aplicación específica y les impide usar cualquier otra cosa.
Esto es lo contrario de lo que queremos, pero es especialmente útil cuando pasas tu iPhone/iPad a los niños. Antes de continuar, asegúrese de que el acceso guiado y su acceso directo estén habilitados.
Para iniciar una sesión administrada:
- Pídele a Siri que active el acceso guiado. O haga triple clic en el botón Inicio/botón lateral.
- Haga clic en «Acceso guiado» si ve un menú emergente.
- Opcional: para limitar el funcionamiento de ciertas partes de la pantalla, dibuja un círculo o cualquier forma cerrada con el dedo. Use los puntos en la parte gris resaltada para lograr el resultado deseado. Haga clic en el botón de cruz (x) si desea eliminarlo. Cuando el acceso guiado está en vigor, esta área seleccionada no registra toques y permanece inactiva.
- Opcional: haga clic en Opciones en la esquina inferior izquierda para seleccionar las funciones que desea que estén disponibles. (El movimiento, el teclado y el toque están habilitados de manera predeterminada. Pero puede deshabilitarlos). De manera similar, si habilita el botón lateral, le permitirá bloquear su dispositivo durante el acceso guiado. Si habilita los botones de volumen, esto le permitirá cambiar el volumen en la pantalla de acceso guiado. Captas la idea ¿cierto?
- Finalmente, haga clic en «Inicio» (en la esquina superior derecha) para iniciar el Acceso guiado.
Terminar una sesión administrada. Esto se puede hacer de dos formas.
- Presiona el botón Inicio/Lateral tres veces. Luego ingrese su código de acceso guiado. Finalmente, haga clic en Finalizar en la esquina superior izquierda.
- Si ha habilitado
- Touch ID: toque dos veces el botón Inicio y verifique con su huella digital.
- Face ID: acerca el dispositivo a tu cara y haz doble clic en el botón lateral.
Nota. Si alguna vez se queda atascado en el modo de acceso guiado, fuerce el reinicio de su iPhone para salir de él.
Cómo bloquear aplicaciones en iPhone sin contraseña usando mSpy
mSpy es una excelente aplicación de control parental que puede ayudarlo a bloquear aplicaciones en un dispositivo que está monitoreando, como el teléfono de su hijo.
Es útil para bloquear el acceso de los niños a redes sociales y aplicaciones de mensajería que distraen. Además, es muy fácil de configurar y viene con muchas otras funciones, como el rastreo geográfico del teléfono, el monitoreo de llamadas y mensajes, etc. Aquí se explica cómo usar mSpy para bloquear el acceso a las aplicaciones en el teléfono de su hijo:
- Regístrese para obtener una cuenta mSpy.
- Descargue la aplicación mSpy Lite en su iPhone.
- Siga las instrucciones en pantalla para emparejar su dispositivo con el monitor.
- Una vez que haya conectado el dispositivo de su hijo, abra un navegador en su computadora e inicie sesión en su cuenta mSpy.com .
- En la esquina superior izquierda, seleccione el dispositivo de su hijo.
- Desplácese hacia abajo y seleccione Bloquear aplicaciones.
- Puede elegir qué aplicaciones bloquear como WhatsApp, Snapchat, Instagram, etc.
Su hijo no podrá acceder a las aplicaciones bloqueadas. Puede cambiar esto en cualquier momento que desee.
Precio: $21/mes para un plan mensual o $5/mes para un plan anual.
Esto resume las formas más comunes de bloquear aplicaciones en su iPhone con un código de acceso. ¿Me perdí algún truco? O, si tiene alguna pregunta sobre los métodos mencionados, hágamelo saber en los comentarios a continuación. Estaré encantado de ayudar.
Deja una respuesta