Cómo reparar el error del administrador de trabajos de impresión de Windows 11
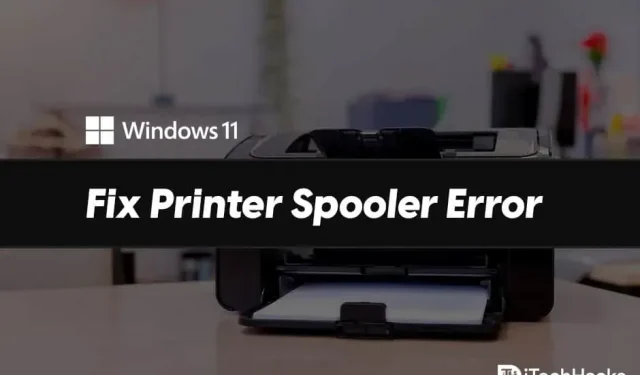
Muchas veces, cuando desea imprimir desde una impresora, puede recibir un cierto error que puede cancelar la impresión. Puede ser frustrante cuando necesita hacer una impresión, pero debido a ciertos errores, no puede hacerlo. El error del administrador de trabajos de impresión es un error común de Windows 11 que puede encontrar. La cola de impresión organiza las tareas de impresión. Además, los pone en cola para enviarlos a otras impresoras y servicios de impresión. Cuando la cola de impresión está sobrecargada con tareas, puede experimentar este error.
Contenido:
- 1 Solucione los errores del administrador de trabajos de impresión en Windows 11
- 2 Solución 1: reinicie su computadora
- 3 Solución 2: Actualizar Windows
- 4 Solución 3: Ejecute el solucionador de problemas de la impresora
- 5 Solución 4: borre la cola de impresión
- 6 Solución 5: use una aplicación diferente y desinstale todas las demás impresoras
- 7 Solución 6: Vuelva a instalar la impresora
- 8 Corrección 7: Corrección de los servicios de cola de impresión
- 9 Corrección 8: Corrección de la cola de impresión mediante la línea de comandos
- 10 palabras finales
Solucionar errores de cola de impresión en Windows 11
Si se enfrenta a errores de cola de impresión en Windows 11, entonces no tiene de qué preocuparse. En este artículo, discutiremos cómo puede corregir los errores del administrador de trabajos de impresión en Windows 11.
Solución 1: reinicie su computadora
A menudo, este error puede deberse a errores aleatorios y temporales en su sistema. Dichos errores se pueden resolver fácilmente reiniciando su computadora. Debe intentar reiniciar su computadora y luego verificar si el error aún aparece.
Corrección 2: Actualizar Windows
Debe intentar actualizar Windows 11. Si se trata de un error en Windows 11, se solucionará en la última actualización de Windows 11. Debe intentar actualizar su PC y luego verificar si aún recibe errores de cola de impresión en Windows. 11 descarga.
Solución 3: Ejecute el solucionador de problemas de la impresora
Lo siguiente que puede hacer es ejecutar el solucionador de problemas de la impresora. El solucionador de problemas de la impresora identificará cualquier problema con su impresora y lo solucionará. Para ejecutar el solucionador de problemas de la impresora, siga estos pasos:
- Abra la configuración en su PC presionando la combinación de teclas Windows + I.
- De forma predeterminada, se le llevará a la sección Sistema en Configuración. Si no está en la sección Sistema , puede hacer clic en Sistema en la barra lateral izquierda en Configuración.

- Aquí, haga clic en Solucionar problemas y luego haga clic en Otros solucionadores de problemas. Ahora haga clic en la opción de inicio al lado de la impresora. Esto iniciará el solucionador de problemas de la impresora.
- Siga las instrucciones en pantalla para escanear su impresora en busca de problemas y solucionarlos.
Solución 4: borre la cola de impresión
Como ya hemos discutido, puede encontrar este problema cuando el administrador de trabajos de impresión está sobrecargado con varios trabajos de impresión. Para resolver este problema, intente borrar la cola de la impresora. Una vez que borre la cola de impresión, la cola de impresión ya no estará sobrecargada y no experimentará este problema.
Solución 5: use una aplicación diferente y desinstale todas las demás impresoras
Si aún enfrenta este problema, intente usar cualquier otra aplicación de impresión. Puede encontrar este error debido a un error en la aplicación que está utilizando. Intente usar cualquier otra aplicación de impresión y el problema debería solucionarse.
También puede experimentar este problema si tiene varias impresoras conectadas a su PC. Varias impresoras pueden estar en conflicto con la PC y causar errores en la cola de impresión en Windows 11. Puede intentar eliminar todas las demás impresoras que pueden estar causando el error y verificar si el error persiste. Si sigue recibiendo un mensaje de error del administrador de trabajos de impresión, debe continuar con el siguiente paso.
Solución 6: reinstale la impresora
Debe intentar quitar la impresora que está utilizando para imprimir. Retire las impresoras junto con los controladores y el software. A continuación, vuelva a instalar la impresora e intente imprimir de nuevo. Ahora no deberías enfrentarte al problema.
Arreglo 7: Arreglar los servicios de cola de impresión
Otra cosa que puede intentar es arreglar los servicios de cola de impresión. Para hacer esto, siga los pasos que se detallan a continuación:
- Presione la combinación de teclas Windows + R en su teclado. En el cuadro de diálogo Ejecutar, escriba services.msc y presione Entrar.
- Esto abrirá las ventanas de servicios en su PC.
- Aquí, busque Servicios de cola de impresión . Haz clic derecho sobre él y selecciona la opción Propiedades .
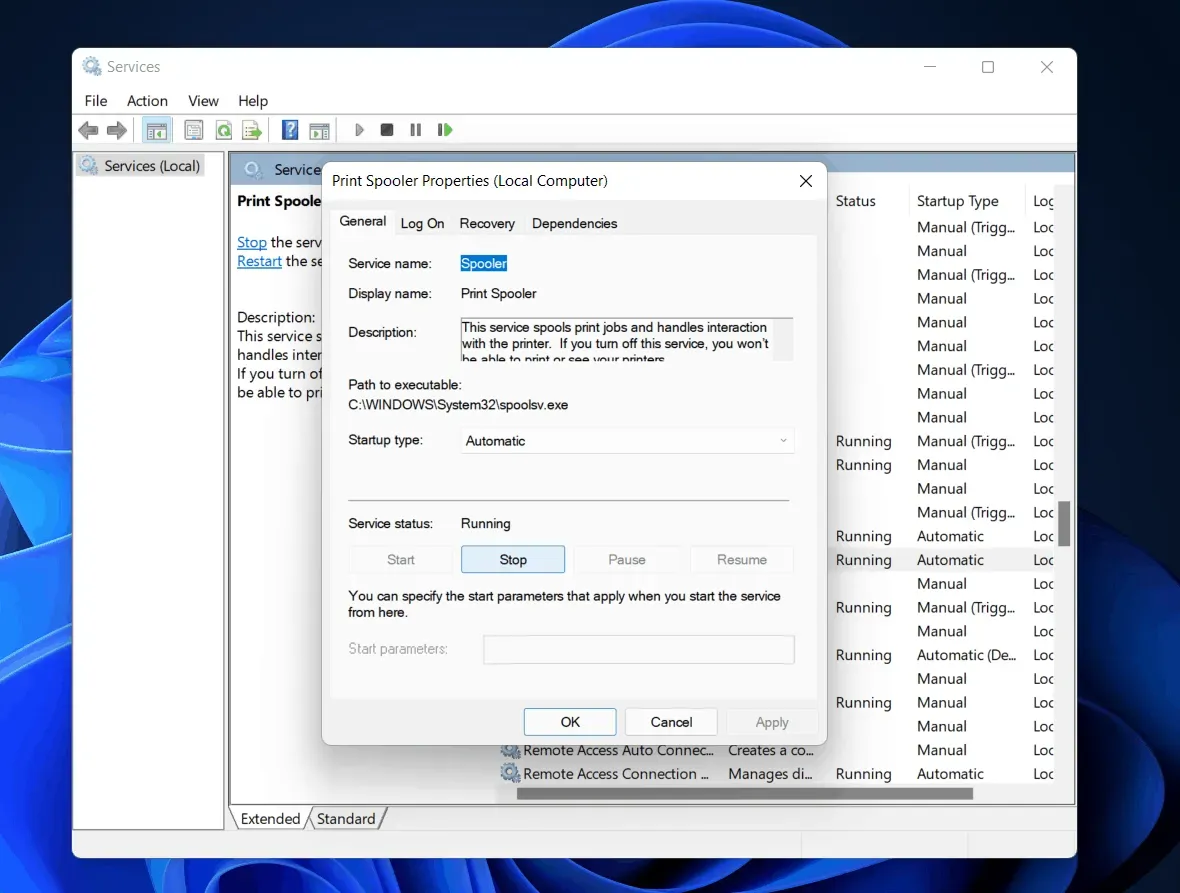
- Vaya a la pestaña General en propiedades y haga clic en Detener.
- Después de eso, presione la combinación de teclas Windows + R , escriba C:\Windows\System32\spool\printers y presione Entrar.
- Ahora seleccione todo en la carpeta de impresoras y elimínelos.
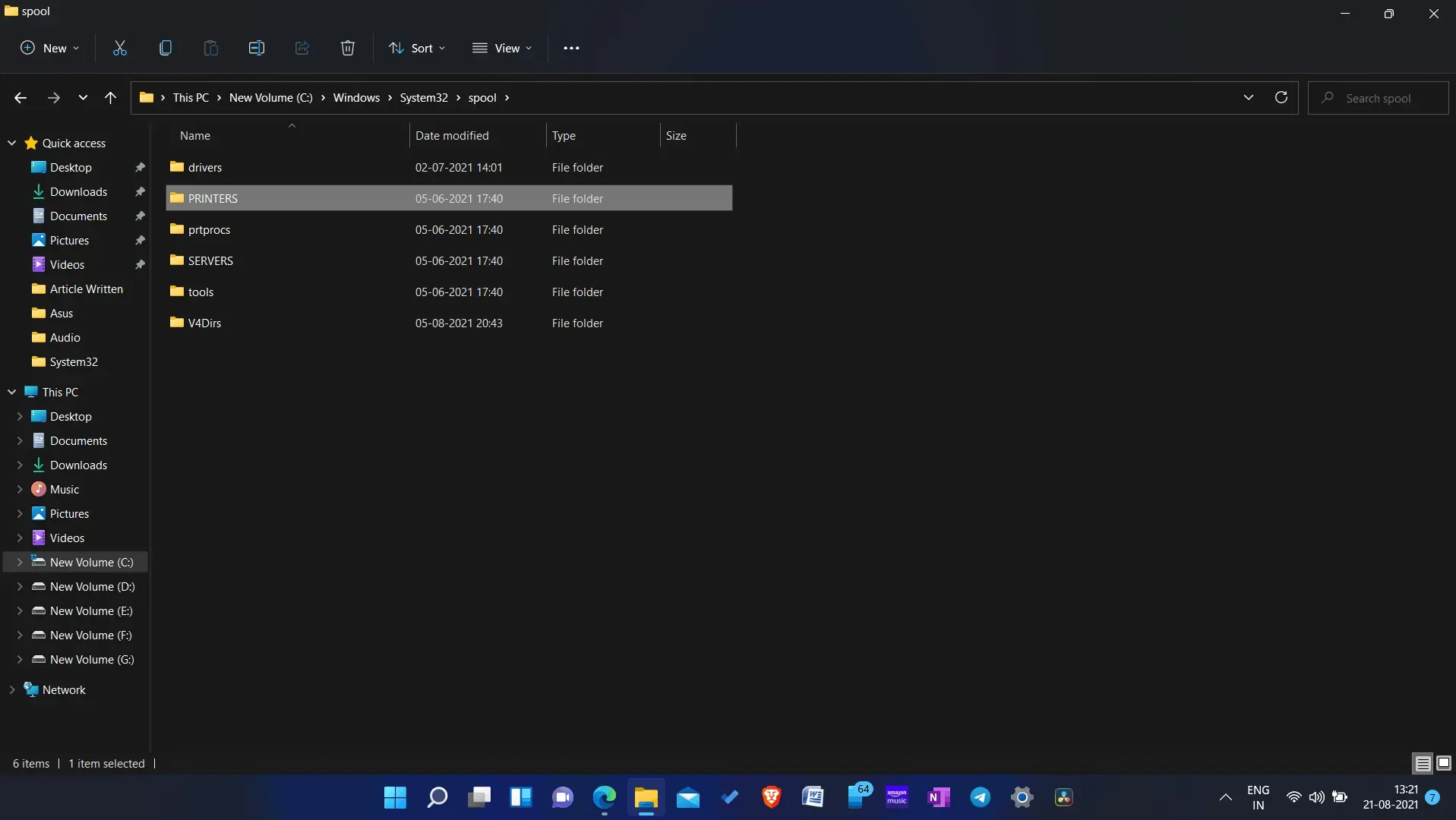
- Ahora regrese a la ventana de propiedades de la cola de impresión en servicios.
- Ahora haga clic en el botón de inicio para iniciar el servicio de nuevo. Después de eso, haga clic en Aceptar.
Ahora intente imprimir desde la impresora y ahora no debería encontrar errores en la cola de impresión en Windows 11.
Arreglo 8: Arreglar la cola de impresión usando la línea de comando
Si los métodos anteriores no lo ayudaron a resolver el problema que está experimentando, entonces debería intentar usar el símbolo del sistema para solucionarlo. Siga los pasos a continuación para resolver el problema:
- En el menú Inicio , busque CMD . Haga clic con el botón derecho en Símbolo del sistema y seleccione Ejecutar como administrador.
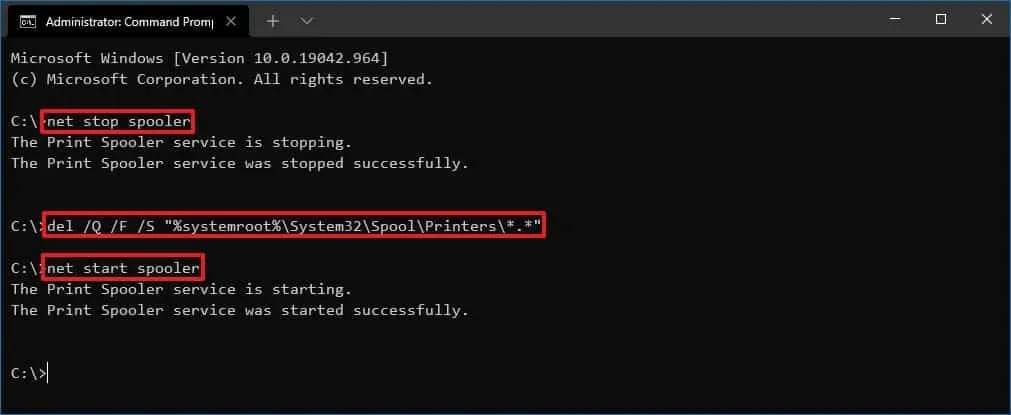
- Ahora, en el símbolo del sistema, ingrese los siguientes comandos y ejecútelos:
- cola de parada de red
- del /Q /F /S “%systemroot%\System32\Spool\Printers\*.*”
- administrador de cola de lanzamiento de red
Después de eso, ya no debería enfrentar el problema. Este método es similar al anterior. En lugar de la aplicación Servicios, utilizará el símbolo del sistema aquí para solucionar el problema.
GUÍAS RELACIONADAS:
- Arreglar Xbox One que no se conecta a Live en Windows 11
- Cómo reparar el error de muerte del proceso crítico en Windows 11
- Cómo arreglar el modo avión atascado en Windows 11
Ultimas palabras
Si encuentra errores en la cola de impresión en Windows 11, puede seguir los pasos de este artículo. Siguiendo los pasos anteriores mencionados en este artículo, debería poder resolver el error.
Deja una respuesta