Las 15 mejores soluciones: Algo salió mal en Spotify
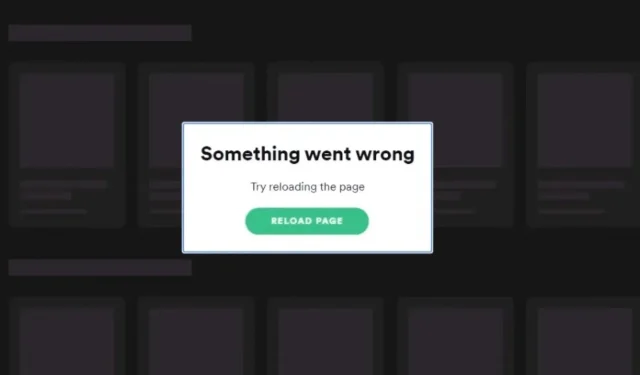
¿Eres adicto a las canciones de tu banda de metal favorita en Spotify mientras conduces al trabajo o te sientas tranquilamente en casa escuchando podcasts de tu estilo de vida meditativo?
El uso ininterrumpido del servicio de música premium puede detenerse debido al error frecuente de Spotify Algo salió mal según lo informado por varios usuarios en todo el mundo.
Por lo tanto, este artículo proporcionará algunos consejos para la solución de problemas sobre cómo corregir el error «Algo salió mal en Spotify» en minutos. Pero primero háganos saber la causa probable de este problema.
¿Por qué ocurre el error «Algo salió mal» de Spotify en cualquier plataforma?
Spotify es uno de los servicios de transmisión de audio más famosos del mundo con más de 408 millones de usuarios activos mensuales y 180 millones de suscriptores premium a partir de 2021.
Los usuarios pueden transmitir sus canciones y podcasts favoritos en la aplicación móvil de Spotify disponible para dispositivos iOS y Android, la aplicación de escritorio de Spotify para computadoras Windows o Mac y el reproductor web de Spotify desde cualquier navegador compatible.
Después de analizar los comentarios sobre Spotify recibidos por los usuarios gratuitos y premium, el error «Algo definitivamente salió mal» ocurre debido a varias razones, pero no se limitan a la plataforma donde se usa Spotify.
Antes de seguir los consejos para la resolución de problemas, debe conocer los casos de error y sus causas, como se indica a continuación:
- Los usuarios de Spotify reciben un mensaje de error cuando buscan canciones usando la barra de búsqueda en dispositivos de pantalla grande o cuando se conectan a servicios de música usando datos móviles.
- Dichos errores son específicos de cada dispositivo y se pueden solucionar después de actualizar Spotify desde Google Play Store, App Store o Microsoft Store.
- Spotify puede impedirle usar su servicio de música debido a un inicio o cierre de sesión accidental o incorrecto de su cuenta de Spotify en diferentes dispositivos.
- El error Spotify Something Went Wrong puede ocurrir si los miembros de la cuenta de Spotify Family usan diferentes direcciones de inicio de sesión.
- La acumulación excesiva de archivos de caché de Spotify en cualquier dispositivo puede generar un error si está utilizando la aplicación móvil o de escritorio.
- El adware o malware en la memoria caché del navegador puede causar una interrupción en el inicio si está utilizando el reproductor web de Spotify.
- Spotify puede arrojar un código de error aleatorio si el servicio de música no puede conectarse al servidor de Spotify debido a una conexión a Internet inestable, restricciones geográficas impuestas por la dirección IP local, servicios VPN defectuosos o una falla global del servidor de Spotify.
- Algunas aplicaciones de terceros pueden interferir con la aplicación de Spotify debido a servicios en conflicto.
- Pueden existir errores aleatorios en la aplicación móvil o de escritorio de Spotify, o en el sistema operativo del dispositivo en el que está transmitiendo música.
¿Cómo reparar el error «Algo salió mal» de Spotify en Android/iPhone/Windows/Mac?
Si constantemente te encuentras con Spotify, algo salió mal en tu computadora de escritorio o dispositivo móvil, y el motivo es similar a cualquiera de las opciones mencionadas en la sección anterior, has venido al mejor lugar.
Este completo artículo incluye todos los consejos de solución de problemas que necesita para corregir el error y corregir su dosis diaria de transmisión de música. Sígalos para probar todas las soluciones disponibles.
- Cierra la sesión de la aplicación Spotify y vuelve a iniciar sesión
- Use Spotify después de desconectar la conexión VPN
- Compruebe si el servidor de Spotify está caído globalmente
- Borrar caché de Spotify en aplicaciones móviles y de escritorio
- Actualizar Spotify desde la App Store
- Compruebe si la dirección de facturación de la cuenta familiar de Spotify es la misma para todos los miembros
- Compruebe si el error de Spotify está presente en el modo de sesión privada
- Borrar caché y cookies del navegador para Spotify Web Player en navegadores compatibles
- Usar el reproductor web de Spotify en una ventana de incógnito
- Cierre la sesión de todos los dispositivos que ejecutan su cuenta de Spotify
- Actualice el sistema operativo del dispositivo donde Spotify arroja un error
- Reinicia tu dispositivo
- Reinicie la conexión a Internet (router/datos móviles)
- Reinstalar Spotify
- Póngase en contacto con el soporte de Spotify
1. Cierra la sesión de la aplicación Spotify y vuelve a iniciar sesión
El uso de Spotify en diferentes dispositivos con la misma combinación de correo electrónico y contraseña es una de las causas comunes del error de Spotify. Algo salió mal.
Spotify realiza verificaciones aleatorias en estas cuentas marcadas, negándoles el servicio debido a este error, y la forma más fácil de solucionar esto es cerrar la sesión de la aplicación Spotify o el reproductor web e iniciar sesión con las mismas credenciales.
Siga los pasos a continuación para solucionarlo de acuerdo con su dispositivo:
En aplicación móvil (Android/iOS)
- Haga clic en el icono de Spotify en el cajón de la aplicación para abrir la aplicación de Spotify.
- Haga clic en el icono de configuración de Gear en la esquina superior derecha.
- Desplácese hacia abajo en la lista hasta llegar al final.
- Haga clic en Cerrar sesión para eliminar los archivos de datos que pertenecen a su cuenta del almacenamiento.
- Reinicie su dispositivo y abra Spotify nuevamente.
- Vuelva a iniciar sesión en su cuenta con sus credenciales para comenzar a escuchar música de Spotify en su dispositivo móvil.
En aplicación de escritorio (Windows/Mac) y reproductor web
- Abre la aplicación de escritorio o el reproductor web de Spotify.
- Haga clic en el menú del icono de perfil en la esquina superior derecha para expandir las opciones disponibles.
- Haga clic en «Salir» para eliminar los datos de su perfil de la carpeta de Spotify.
- Cierra Spotify o la pestaña del navegador y reinicia tu dispositivo.
- Abra Spotify e inicie sesión nuevamente para corregir el error de Spotify Algo salió mal.
2. Use Spotify después de desconectar la conexión VPN
Aunque Spotify es uno de los mejores servicios de transmisión de música disponibles en el mundo, todavía no está disponible en algunos países debido a la falta de disponibilidad de los servidores de Spotify.
Los usuarios en regiones restringidas usan servicios VPN para conectarse a redes internacionales de Spotify y transmitir música.
En algunos casos, el error puede ocurrir debido a una conexión VPN incorrecta, que se puede solucionar siguiendo estos pasos:
- Abra la aplicación VPN que suele utilizar en su dispositivo para acceder a Spotify.
- Desconéctese del servicio VPN haciendo clic en el botón «Deshabilitar» o «Apagar».
- Abra la aplicación Spotify, cierre sesión en su cuenta e inicie sesión nuevamente siguiendo los pasos mencionados en el método anterior.
- Encienda el servicio VPN y conéctese a Spotify para verificar si el error «Algo salió mal» está solucionado.
3. Compruebe si el servidor de Spotify está caído globalmente
Es posible que el servicio de música para usuarios gratuitos y premium no pueda conectarse a los servidores de Spotify en línea debido a una interrupción global o problemas de servicio.
El servidor de Spotify básicamente está inactivo para habilitar una nueva función, realizar una verificación de servicio o recuperarse de un ataque DDoS.
En tal escenario, no solo usted se ve afectado, y tal falla global puede verificarse utilizando los métodos a continuación:
Usando datos del sitio de Downdetector:
- Abra el sitio web de estadísticas de Downdetector Spotify Server en cualquier navegador para ver si otros usuarios están experimentando problemas similares.
- Puede ver los bloqueos de Spotify durante las últimas 24 horas en el gráfico e informar su problema si muestra que no hay problemas con el servidor de Spotify.
- Espera unas horas a que se arregle el servidor.
Verificación de la cuenta de Twitter de Spotify:
- Abra la cuenta oficial de Twitter de Spotify Status en cualquier navegador.
- Verifique los tweets recientes realizados a través de esta cuenta en busca de cambios o fallas del servidor.
- También se mencionarán allí las últimas correcciones realizadas en el servidor de Spotify.
- Si no ha habido ningún problema informado últimamente, puede intentar twittear y mencionar al equipo de soporte de Twitter de Spotify .
4. Borre el caché de Spotify en aplicaciones móviles y de escritorio.
El uso de cualquier aplicación móvil o de escritorio durante mucho tiempo conduce a la acumulación de archivos de caché.
Los archivos de caché están diseñados para recuperar fácilmente otros archivos del sistema, pero tener demasiado de cualquier cosa no es óptimo. Siga los pasos a continuación para borrar el caché de Spotify en cualquier dispositivo:
Borrar la caché de Spotify en el dispositivo Android:
- Mientras mantiene presionado el ícono de Spotify en el cajón de la aplicación, seleccione el botón Información en el menú emergente.
- Seleccione la opción «Almacenamiento y caché» en la configuración de la aplicación.
- Haga clic en Borrar caché.
Borrar caché de Spotify en iPhone:
- Seleccione la aplicación Configuración en la pantalla de inicio.
- Seleccione la opción Generales.
- Haga clic en almacenamiento de iPhone.
- Se le presentará una extensa lista de aplicaciones instaladas en su iPhone.
- Desplácese hacia abajo hasta que vea el icono de Spotify y haga clic en él.
- Haga clic en «Descargar aplicación».
- Haga clic en «Cargar aplicación» nuevamente en el menú de confirmación.
- Descargue la aplicación Spotify de Apple Store nuevamente e inicie sesión en su cuenta.
Borrar caché de Spotify en la aplicación de escritorio de Spotify
- Salga de Spotify por completo (incluso desde el cajón de la aplicación).
- Presione la tecla de Windows + R, escriba %LocalAppData%\Packages\ en el campo de texto y presione Entrar.
- Desplácese hacia abajo y busque la carpeta que comienza con «SpotifyAB.SpotifyMusic…».
- Abra la carpeta y vaya a LocalCache -> Spotify -> Datos.
- Presione Ctrl + A para seleccionar todas las carpetas dentro y use los atajos de teclado Shift + Delete para eliminar todo.
5. Actualiza Spotify desde la App Store
Los desarrolladores de aplicaciones de Spotify trabajan incansablemente para publicar las últimas actualizaciones en línea que contienen las últimas correcciones de errores y funciones adicionales. La actualización de la aplicación Spotify puede corregir fácilmente el error Algo salió mal.
Todos los dispositivos tienen habilitada la actualización automática para cada aplicación que descargues de manera predeterminada, pero si no está permitido, sigue estos pasos para actualizar Spotify manualmente de acuerdo con el dispositivo que elijas:
Actualizar Spotify en Android
- Abre Google Play Store.
- Busca Spotify en la barra de búsqueda.
- Haga clic en Spotify: reproducir música y podcasts.
- Haga clic en el botón Actualizar si la última versión está disponible.
- Inicie Spotify después de descargar e instalar la actualización.
Actualizar Spotify en iOS
- Abra la App Store desde la pantalla de inicio.
- Haga clic en el botón con el icono de perfil en la esquina superior derecha.
- Desplácese hacia abajo para ver las actualizaciones disponibles para todas las aplicaciones instaladas en su iPhone.
- Busque Spotify en la lista y haga clic en el botón ACTUALIZAR.
- Inicie la aplicación móvil de Spotify después de que se complete la actualización.
Actualizar Spotify en Windows
- Presione Windows para ir al menú de inicio.
- Inicie Microsoft Store buscando.
- Seleccione el menú «Biblioteca» en el panel izquierdo.
- Haga clic en el botón Obtener actualizaciones.
- Windows actualizará automáticamente cada aplicación de escritorio UWP instalada en su computadora.
- Inicie Spotify después de que se complete la actualización.
Actualizar Spotify en Mac
- Abra la aplicación Spotify desde Finder.
- Cuando haya una actualización disponible, aparecerá un punto azul en el botón del menú de la aplicación en la esquina superior derecha.
- Presione el botón Menú y seleccione Actualización disponible. Vuelva a cargar ahora.
- Spotify se reiniciará automáticamente e instalará la actualización. Inicie Spotify después de que se complete la actualización.
6. Asegúrese de que la dirección de facturación de la cuenta familiar de Spotify sea la misma para todos los miembros.
Si es un usuario premium y propietario de un plan familiar de Spotify, y los miembros de su plan usaron direcciones diferentes para iniciar sesión en el plan familiar, es posible que aparezca el error «Algo salió mal» para todos los miembros del plan de vez en cuando. . cuentas.
Usar el plan familiar en Spotify implica que la dirección residencial será la misma. Siga las instrucciones a continuación para verificar el problema en cualquier dispositivo:
- Abra la aplicación móvil o de escritorio de Spotify y el menú del ícono de perfil en la esquina superior derecha.
- Seleccione «Cuenta» en el menú y navegue hasta la opción «Familia Premium» en el panel izquierdo.
- Asegúrese de que todos los miembros del plan en la lista Personas de ese plan tengan la misma dirección que la suya.
- Los miembros del plan deben verificar sus direcciones yendo a la sección «Cuenta» de su cuenta de Spotify.
7. Verifique si el error de Spotify está presente en el modo de sesión privada.
El error de Spotify también puede ser una falla menor de la aplicación que se puede solucionar mediante la transmisión de música en una sesión privada.
Siga las instrucciones a continuación para habilitar la transmisión privada en cualquier aplicación de Spotify:
- Abra la aplicación Spotify y toque su nombre de perfil en la esquina superior derecha.
- Seleccione «Sesión privada» de la lista desplegable.
- Una vez habilitado, aparecerá un icono de candado en la parte superior.
- Experimente Spotify en la privacidad de una sesión privada.
- Si Spotify funciona correctamente, es posible que pueda desactivar la sesión privada después de que haya pasado un tiempo.
- Para hacer esto, toque su nombre de usuario en la esquina superior derecha de la página y seleccione la opción «Sesión privada».
8. Borre la memoria caché y las cookies del navegador para Spotify Web Player en los navegadores compatibles.
Si usa con frecuencia el reproductor web de Spotify para transmitir música en cualquier dispositivo, borrar los archivos de caché de su navegador puede hacer maravillas para solucionar este error grave pero oscuro.
El reproductor web de Spotify es compatible con muchos navegadores, pero solo nos centraremos en Google Chrome y Firefox como los principales:
Borrar caché en Google Chrome
- Abra Chrome y haga clic en el icono de tres puntos en la esquina superior derecha.
- Vaya a Más herramientas -> Borrar datos de navegación.
- Establezca el rango de tiempo en «Todo el tiempo» y marque solo las opciones «Cookies y otros datos del sitio» y «Caché de imágenes y archivos».
- Haga clic en «Borrar datos» para eliminar todos los datos del sitio web de Spotify en Google Chrome.
Borrar caché en Firefox
- Abre Firefox y haz clic en el botón.
- Seleccione «Configuración» y vaya al panel «Privacidad y seguridad».
- Haga clic en «Borrar datos…» en la sección «Cookies y datos del sitio».
- Marque ambas opciones y haga clic en el botón «Borrar».
9. Usa el reproductor web de Spotify en una ventana de incógnito
Varios usuarios de la aplicación Windows Spotify se han quejado de que recibieron el mensaje de error de Spotify «Algo salió mal» al intentar actualizar a un plan familiar o cambiar el método de pago.
Si encuentra este problema al realizar cambios en su cuenta de Spotify, puede hacerlo en una sesión de navegación privada. Sigue estos pasos para usar Spotify en una ventana de incógnito:
- Para usuarios de Windows/Linux: presione Ctrl + Shift + N para abrir una ventana de incógnito.
- Para usuarios de Mac, presione ⌘ + Shift + N para comenzar a navegar en modo privado.
- Abra el reproductor web de Spotify e inicie sesión en su cuenta para comprobar si el error sigue ahí.
10. Cierre la sesión de todos los dispositivos que ejecutan su cuenta de Spotify.
Si el problema persiste después de todos los métodos anteriores, puede intentar cerrar sesión en todos los dispositivos y volver a iniciar sesión.
Esto actualizará la conexión de Spotify al servidor y eliminará los dispositivos que usan su cuenta premium para descargas gratuitas. Siga estos pasos para corregir el error «Algo salió mal» de Spotify:
- Abra el reproductor web de Spotify en cualquier navegador de su escritorio.
- Inicie sesión en su cuenta de Spotify.
- Seleccione el icono «Perfil» en la esquina superior derecha y haga clic en «Cuenta».
- Desplácese hacia abajo y haga clic en el botón Cerrar sesión en todas partes.
11. Actualice el sistema operativo del dispositivo donde Spotify arroja un error
De acuerdo con las publicaciones de los usuarios en la sección de comentarios del foro de Spotify, actualizar el sistema operativo del dispositivo en el que está utilizando Spotify puede corregir rápidamente el error de Spotify Algo salió mal.
Siga las instrucciones a continuación para buscar actualizaciones del sistema:
actualización de Android
- Asegúrate de tener una conexión a Internet estable.
- Abra la aplicación Configuración.
- Desplácese hacia abajo y haga clic en Sistema.
- Expanda la pestaña Avanzado y haga clic en Actualización del sistema.
- Si hay una actualización disponible, siga las instrucciones en pantalla para descargarla.
actualización de iOS
- Abra la aplicación Configuración.
- Desplácese hacia abajo y seleccione la opción General.
- Haga clic en Actualización del sistema y su iPhone buscará nuevas actualizaciones del sistema operativo.
- Si hay una actualización disponible, siga las instrucciones en pantalla para descargar y actualizar a la última versión de iOS.
actualizacion de Windows
- Presione Windows para abrir el menú de inicio.
- Haga clic en el botón «Configuración».
- Abra la sección Actualización y seguridad.
- Haga clic en Buscar actualizaciones en Windows Update.
- Windows descargará automáticamente las actualizaciones disponibles y reiniciará su computadora.
actualización de Mac
- Haga clic en el icono de Apple en la esquina superior izquierda.
- Seleccione la opción Acerca de esta Mac.
- Haga clic en «Actualización de software».
- Su MacBook buscará actualizaciones automáticamente.
- Siga las instrucciones para descargar y completar la instalación.
12. Reinicia tu dispositivo
Puede intentar reiniciar el dispositivo en el que está escuchando música para corregir el error «Algo salió mal» de Spotify.
Un simple reinicio es la forma más fácil de deshacerse de la mayoría de los errores en su dispositivo, y puede hacerlo siguiendo estos pasos:
Reinicie cualquier dispositivo móvil:
- Ubique el botón de encendido físico en el costado de su teléfono.
- Mantenga presionado el botón de encendido durante 10 segundos hasta que la pantalla se apague y se muestre el logotipo del fabricante, acompañado de vibración.
- Espere a que el teléfono se inicie e inicie Spotify para verificar si se solucionó el error.
Reiniciar Windows
- Haga clic en Windows en la esquina inferior izquierda.
- Haga clic en la opción «Comida».
- Haz clic en Recargar.
reiniciar mac
- Haga clic en el logotipo de Apple en la esquina superior izquierda.
- Haz clic en Recargar.
13. Reinicie la conexión a Internet (router/datos móviles)
Spotify puede arrojar códigos de error vagos cuando su dispositivo no puede conectarse al servidor de música debido a una conexión a Internet inestable.
Reiniciar su enrutador o datos móviles puede restaurar su conexión a Internet, lo que eventualmente resolverá el error:
Reinicie el enrutador:
- Acérquese al enrutador inalámbrico y apáguelo tirando del enchufe.
- Espere 5 minutos e inserte el enchufe para restaurar la energía.
- Conecte su dispositivo al enrutador tan pronto como el indicador parpadeante se estabilice.
Reiniciar datos móviles:
- Deslice hacia abajo la barra de notificaciones en su dispositivo móvil y toque el mosaico QS del modo avión.
- Espera unos minutos.
- Desactive el modo avión tocando el ícono nuevamente.
- Abra Spotify para ver si el error se ha solucionado.
14. Reinstalar Spotify
Si actualizar y cambiar la configuración de Spotify no resuelve el problema, puede reinstalar Spotify como su opción final.
Una simple reinstalación de la aplicación solucionará cualquier falla o error de software que pueda haber corrompido o corrompido su cuenta. Siga las instrucciones a continuación para reinstalar Spotify según su dispositivo:
En Android
- Abra la aplicación Configuración en su dispositivo Android.
- Selecciona Aplicaciones y notificaciones.
- Seleccione Ver todas las aplicaciones.
- Desplácese hacia abajo y haga clic en Spotify.
- Abra «Almacenamiento y caché» y «Borrar almacenamiento de prensa».
- Pulse Aceptar para confirmar.
- Regrese y haga clic en «Eliminar».
- Abra Play Store desde el cajón de la aplicación, busque Spotify y haga clic en el botón «Instalar».
En iOS
- Mantenga presionado el ícono de Spotify en la pantalla de inicio.
- Tan pronto como las aplicaciones comiencen a moverse, haga clic en el ícono – o x.
- Seleccione la opción «Desinstalar aplicación» en la ventana emergente.
- Haga clic en «Eliminar» nuevamente para confirmar.
- Ve a la App Store e instala Spotify de nuevo.
en ventanas
- Cierra la aplicación Spotify.
- Abra la aplicación Configuración.
- Seleccione una categoría de aplicación.
- Encuentra Spotify en Aplicaciones y características.
- Haga clic en él y haga clic en Eliminar.
- Siga las instrucciones en pantalla para una eliminación adecuada.
- Descarga Spotify para Windows e instálalo de nuevo.
En Mac
- Cierra Spotify.
- Abrir buscador
- Seleccione Aplicaciones en la barra lateral izquierda.
- Encuentra Spotify en la lista.
- Haga clic con el botón derecho en él y seleccione Mover a la papelera.
- Presiona ⌘ + Mayús + G.
- Pegue los siguientes enlaces uno por uno en la ventana y haga clic en «Ir».
- ~/Biblioteca/Soporte de aplicaciones/Spotify
- ~/Librería/Estado de la aplicación guardada/com.spotify.client.savestate
- ~/Library/Caches/com.spotify.installer
- ~/Library/Caches/com.spotify.cliente
- ~/Biblioteca/Configuración/com.spotify.client.plist
- ~/Biblioteca/Configuración/com.spotify.helper.plist
- ~/Librería/LaunchAgents/com.spotify.webhelper.plist
- Mueva todo el contenido de la carpeta a la papelera.
- Vacíe la basura después de todo.
- Nuevamente, descargue e instale Spotify para Mac desde Mac Store.
15. Póngase en contacto con el soporte de Spotify
Si la reinstalación de la aplicación Spotify no funcionó, comuníquese con Atención al cliente de Spotify como último recurso.
Su equipo de soporte de aplicaciones está trabajando incansablemente para corregir errores de varios problemas informados, y puede informar su problema de la siguiente manera:
- Publique una descripción del error de Spotify en los foros de Spotify . Los desarrolladores de Spotify y otros usuarios brindarán soporte de inmediato a través de la sección de comentarios.
- Use su cuenta de Twitter para enviar un mensaje directo a @SpotifyCares directamente para informarles sobre sus inquietudes.
- Utilice su cuenta de Facebook para enviar un mensaje directo a la página de Facebook de Spotify Cares .
- Póngase en contacto con el soporte de Spotify directamente a través de su cuenta de Spotify para corregir el error.
Preguntas más frecuentes
¿Spotify está en problemas ahora mismo?
Puede verificar rápidamente si Spotify tiene algún problema en este momento visitando el sitio web Downdetector de Spotify , que le notifica los errores informados por los usuarios. Puede seguir la cuenta de Twitter de Spotify para recibir informes de fallas oficiales directamente de los desarrolladores.
¿Cómo instalar Spotify en Windows 11?
Puede instalar Spotify en Windows 11 yendo a la página de descarga de Spotify , haciendo clic en el botón Descargar ahora y ejecutando el archivo de instalación de Spotify descargado.
¿Por qué no puedo abrir Spotify en Windows 11?
Es posible que Spotify no se abra en Windows 11 para algunos usuarios que usan la versión «N» de Windows 11 (por ejemplo, Windows 11 – N educativo). Este problema se puede resolver descargando Media Feature Pack, que se encuentra en la sección «Características adicionales» de Windows Update.
¿Por qué mi Spotify no funciona?
Su Spotify puede dejar de funcionar debido a varias razones, como el exceso de caché de la aplicación Spotify, un error de conexión del servidor, varios intentos de inicio de sesión en la cuenta, los miembros del plan familiar no tienen la misma dirección, etc. Estos errores se pueden solucionar con la ayuda de algunos de los sencillos métodos de solución de problemas descritos en este artículo.
Deja una respuesta