3 correcciones: No se encontraron dispositivos de arranque Error en Windows
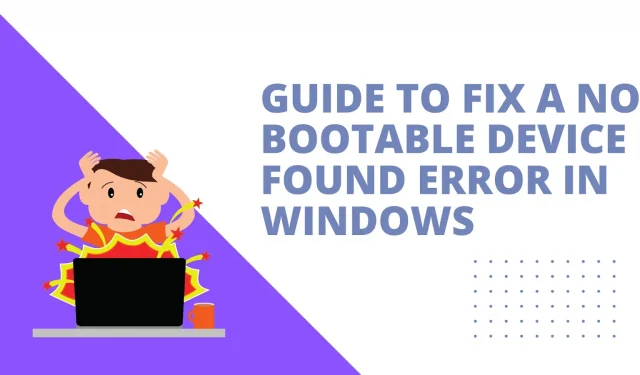
El error «no se encontraron dispositivos de arranque» indica que la computadora no puede encontrar la unidad de arranque que contiene los archivos necesarios para arrancar la máquina. Si el problema no se resuelve correctamente, puede provocar la pérdida de datos y la imposibilidad de encender la computadora.
Antes de reemplazar, formatear o reinstalar Windows , intente los pasos de solución de problemas de este artículo si su PC no arranca y muestra «No hay dispositivo de arranque» o un mensaje de error similar.
Soluciones a este error
- Desmontaje y montaje de componentes de hardware.
- Restauración del sistema
- Verifique el disco duro en busca de sectores defectuosos
¿Qué significa «No se encontraron dispositivos de arranque»?
- dispositivo de arranque
El dispositivo de arranque es el hardware que almacena la información necesaria para iniciar la computadora. Puede ser un disco duro, una unidad de disquete, una unidad de DVD, una unidad de CD o una unidad flash USB.
Un dispositivo de arranque es un dispositivo que se puede usar para iniciar una computadora. De lo contrario, la máquina no podrá iniciarse desde un dispositivo de arranque.
El dispositivo de inicio o la unidad de inicio más utilizado es el disco duro que contiene un sistema operativo como Windows. Los archivos de arranque y los controladores necesarios para arrancar el sistema se almacenan en la partición del sistema.
Si el sistema no arranca o está intentando reinstalar el sistema operativo, debe arrancar su computadora desde el disco de arranque.
Para hacer esto, asegúrese de que la secuencia de arranque esté configurada correctamente en la configuración de CMOS y que el disco de arranque esté conectado a la computadora; entonces el sistema arrancará desde el disco en lugar del disco duro.
- No hay dispositivo de arranque.
La computadora tiene un software incorporado que es independiente del sistema operativo y es responsable de arrancar o iniciar la computadora. BIOS significa Sistema básico de entrada/salida (Sistema básico de entrada/salida). El BIOS muestra advertencias de error como «No hay dispositivo de arranque: presione F1 para intentar arrancar, F2 para ejecutar la utilidad de configuración».
Aparece un mensaje de error en la pantalla cuando no se puede cargar el sistema operativo desde ningún dispositivo. La operación que realiza la BIOS para cargar el sistema operativo se denomina arranque. Un dispositivo de arranque es un dispositivo de almacenamiento que almacena datos del sistema instalado, como un disco duro, una unidad flash USB o un DVD.
Aparece una notificación de error si no se puede encontrar el dispositivo o si los archivos del dispositivo son incorrectos. La secuencia de inicio en el BIOS debe establecerse en el disco duro o dispositivo externo actualmente en uso.
¿Por qué mi computadora dice que no puede encontrar un dispositivo de arranque?
“No boot device” es parte del mensaje de error que aparece en pantalla, lo que asusta a muchos clientes que no saben cómo funcionan las computadoras. Este problema ocurre cuando la computadora no puede encontrar un dispositivo o archivo que se requiere para iniciar el sistema operativo. Estas son algunas de las posibles causas de este error.
- Se utiliza un dispositivo no arrancable para iniciar la computadora
- Se ha producido daño en el disco duro
- Sistema operativo corrupto
- Infección viral
- Error en la placa base
1. Se utiliza un dispositivo que no se puede iniciar para iniciar la computadora
Los usuarios pueden insertar accidentalmente un disco o CD que no sea de arranque en su máquina y configurarlo como un dispositivo de arranque, o cambiar incorrectamente el orden de arranque en el BIOS.
Por lo general, debemos configurar el dispositivo que carga el sistema operativo con frecuencia como el dispositivo de inicio en la página de orden de inicio para garantizar que la computadora se inicie sin problemas.
Como resultado, si reinicia accidentalmente su dispositivo de inicio o no asigna una unidad como su inicio, seguramente se encontrará con un problema. Si tiene problemas con esto, verifique primero la configuración de su BIOS.
2. El disco duro está dañado.
La corrupción del disco duro o los sectores defectuosos también pueden causar el error. El sistema operativo y los archivos de arranque se almacenan en el disco duro. Si no ha cambiado el procedimiento de arranque, el dispositivo de arranque seguirá siendo el disco duro interno.
Un disco duro dañado no podrá realizar operaciones rutinarias de lectura o escritura, y el proceso de arranque también fallará. Además, si el disco duro está gravemente dañado, es posible que la computadora no lo reconozca, lo que significa que no hay un dispositivo de arranque.
3. El sistema operativo está dañado.
Este problema con el dispositivo de arranque de la computadora también puede ser causado por la falla del sistema operativo instalado debido a un ataque de virus o al eliminar datos del sistema por error. Además, el problema se ve agravado por un MBR (Master Boot Record) corrupto.
El sector MBR es la partición de arranque de la PC, que le dice al sistema que lea la información necesaria para arrancar. Es muy probable que si se destruye este sector, tenga problemas con el dispositivo de arranque.
4. Infección viral
Si un virus infecta su computadora y destruye archivos y directorios importantes del sistema, su computadora aún puede identificar su disco duro, pero es posible que experimente problemas al arrancar. Esto también puede suceder si borra accidentalmente algunos archivos del sistema.
5. Error en la placa base
Ocasionalmente, los componentes de hardware fallan, como una falla en la placa base, lo que genera problemas que van desde la pérdida de la capacidad inalámbrica hasta la incapacidad de reconocer una fuente de alimentación externa. Si la placa base no reconoce el disco duro, la computadora no podrá recibir señales de la unidad, por lo que no se podrá iniciar el dispositivo.
¿Cómo resolver el problema con un dispositivo que no es de arranque?
- Desmontaje y montaje de componentes de hardware.
- Restauración del sistema
- Verifique el disco duro en busca de sectores defectuosos
Método 1: desmontar y volver a montar los componentes de hardware
Para solucionar el problema, reinicie su computadora y presione F2 o cualquier tecla que su computadora sugiera para ingresar al BIOS. Por ejemplo, es posible que deba presionar «Supr» o F10 para ingresar a la configuración del BIOS. A continuación, seleccione la opción Disco duro principal. Si el valor es «ninguno», la computadora no reconoce el disco duro conectado.
Luego apague la computadora y desconecte el cable de alimentación para que pueda desconectar cualquier dispositivo conectado a ella, como disco duro, unidades USB, mouse, etc., y verifique si el problema se puede resolver.
Una conexión poco fiable de un elemento de hardware a menudo puede provocar un error de negociación. Sin embargo, si todos estos dispositivos están conectados correctamente y el problema persiste, debe continuar leyendo el resto de los pasos de solución de problemas.
Método 2: restauración del sistema
- Reinicie su computadora insertando los medios de instalación de Windows o una unidad flash USB de arranque con archivos de instalación para la misma versión de Windows en el puerto USB. Esta sección utilizará el DVD de instalación de Windows 7 como ejemplo.
- Para que el DVD arranque primero, cambie el orden de arranque en el BIOS. Cuando la computadora se encienda, verá instrucciones en pantalla para ingresar al BIOS. Para ingresar al BIOS, es posible que deba usar Supr, F2 u otra tecla, según la máquina.
- Para cambiar el orden de descarga, vaya a la pestaña Descargar y siga las instrucciones en la parte inferior o en el panel derecho. Guarde sus cambios, luego salga del BIOS y reinicie su computadora.
- Después de cargar el disco, haga clic en «Siguiente» para seleccionar su idioma, zona horaria, teclado o método de entrada. Aparecerá la siguiente pantalla donde debe hacer clic en «Reparar máquina» en la esquina inferior izquierda.
- Después de que la computadora haya completado su autoanálisis, seleccione una instalación de la lista, seleccione la más adecuada y continúe. Se puede detectar una falla durante el procedimiento de inicio y el sistema puede solicitarle automáticamente que solucione el problema. Tiene la opción de dejar que el sistema se arregle solo o simplemente elegir No.
- Pruebe la reparación de inicio primero. Cuando llegue a la interfaz de Opciones de recuperación del sistema, notará una serie de opciones que pueden ayudarlo a solucionar el arranque de un Windows 7 defectuoso. La primera opción, Reparación de inicio, puede solucionar varios problemas de inicio de inmediato.
- Si esta opción no resuelve el problema de «sin dispositivo de arranque» en su computadora, deberá usar una opción de línea de comando para resolver el problema manualmente.
- En la ventana del símbolo del sistema, escriba «bootrec.exe /FixMbr» y presione Entrar. Aparecerá “Operación completada con éxito” si se completó con éxito. Esto significa que se ha restaurado el Master Boot Record (MBR). Si el problema de inicio persiste, use el comando «bootrec.exe /RebuildBcd» para reconstruir el BCD.
Método 3: revise su disco duro en busca de sectores defectuosos
El problema puede estar relacionado con el disco duro si todo está en orden con el sistema u otros componentes de hardware. Debe verificar el disco duro donde está instalado el sistema operativo en busca de problemas o sectores defectuosos.
Dado que la computadora ahora no puede iniciarse, puede continuar siguiendo los procedimientos a continuación después de conectar el disco duro a otra computadora.
- Seleccione «Abrir» en el icono del escritorio de la computadora con el botón derecho del mouse.
- Ubique y haga clic con el botón derecho en la letra de la unidad correspondiente al disco duro afectado, luego seleccione Propiedades.
- Haga clic en «Comprobar ahora» en la pestaña «Herramientas». Luego verá dos opciones: «Corregir automáticamente los errores del sistema de archivos» y «Escanear e intentar reparar los sectores defectuosos». Debe verificar tanto el escaneo completo como la corrección de errores en esta unidad.
¿Cómo puede recuperar los datos perdidos debido a una falla del sistema?
La mayoría de los usuarios de computadoras no están satisfechos con los problemas de arranque del sistema, ya que son difíciles de resolver e incluso pueden provocar la pérdida de datos. No importa cuán diligentes sean sus operaciones, un error del sistema puede ocurrirle a cualquiera.
Si tu ordenador no arranca, harás todo lo posible por solucionar el problema, como corregir errores, reparar o reinstalar el sistema operativo, formatear el disco duro, etc.
Puede afectar cualquier cosa, desde unos pocos archivos corruptos hasta una computadora completa, lo que puede ser devastador. ¿Cómo puedo recuperar datos que se perdieron debido a un problema del sistema, eliminación, formateo u otros errores?
Eassos Recovery Free es una solución gratuita y eficaz en la que puede confiar y puede utilizarse en escenarios de pérdida de datos para una recuperación de datos completa y segura. Después de un bloqueo del sistema operativo, puede ayudar a los usuarios a encontrar y recuperar datos perdidos de discos duros, unidades externas, unidades flash, unidades de estado sólido, tarjetas SD y otros dispositivos de almacenamiento.
Aquí hay una guía paso a paso sobre cómo usar el software gratuito Eassos para recuperar sus datos perdidos.
- Retire el disco duro de la computadora afectada y conéctelo a una computadora con Windows en buen estado de funcionamiento.
- Eassos Recovery está disponible para descarga e instalación gratuitas en una computadora vinculada. Luego elija «Recuperar archivos de la partición» en el menú del programa de recuperación.
- Para buscar archivos, seleccione la partición desde la que desea recuperar los datos perdidos y haga clic en el botón «Siguiente».
- El programa gratuito de recuperación de datos verifica la partición especificada y muestra todos los archivos recuperables durante el proceso de escaneo. Luego puede obtener una vista previa de los archivos para ver si un bloqueo del sistema los corrompió.
- Seleccione los archivos y carpetas que desea guardar y haga clic en «Recuperar» para guardarlos en la ubicación elegida.
Conclusión
No se produce un error de dispositivo de arranque en Acer, HP, Dell y otras computadoras portátiles. En este artículo se analizan las estrategias más eficaces para resolver el problema.
Puede comenzar verificando su disco duro conectado para ver si su computadora puede reconocer un disco duro de arranque. Luego use el CD de instalación de Windows para configurar el orden de inicio en el BIOS y reparar los MBR, los archivos del sistema y los sectores defectuosos.
Importante: si su computadora no arranca, primero debe recuperar los datos perdidos antes de intentar solucionar el problema.
Preguntas más frecuentes
¿Adónde van los cables SATA cuando están conectados?
El dispositivo de almacenamiento está conectado a la placa base a través de una conexión de datos SATA.
¿Se requiere un USB de arranque?
Si su computadora se bloqueó debido a un sistema operativo defectuoso o comprometido, o si su computadora es nueva, puede instalar el sistema operativo usando una unidad flash de arranque.
¿Qué es el software de arranque USB?
El proceso de usar una unidad flash USB para cargar o iniciar el sistema operativo de una computadora se llama arranque USB.
¿Qué significa exactamente el menú de inicio F12?
Al presionar la tecla F12 durante la prueba automática de encendido o POST de la computadora, puede elegir desde qué dispositivo se iniciará el sistema operativo de la computadora.
Deja una respuesta