Cómo convertir fotos a PDF en iPhone y iPad (4 formas)
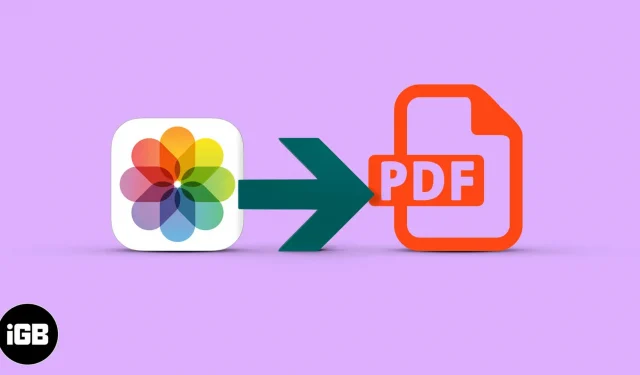
Lo más probable es que las imágenes almacenadas en su iPhone estén en varios tipos de archivos (como HEIC, JPEG, PNG, etc.). La mayoría de estos formatos de archivo son compatibles con todas las plataformas principales. Sin embargo, es posible que deba guardar fotos en formato PDF para documentación en papel, trabajo de clase u otros fines específicos.
En esta guía, le mostraré 4 formas de convertir fotos a pdf en iPhone y iPad.
- Cómo convertir una imagen a PDF en iPhone usando las opciones de la impresora
- Guarde fotos como PDF en iPhone y iPad con la aplicación Archivos.
- Cómo convertir imágenes a PDF en iPhone con la aplicación PDF Scanner
- Video: Convierta fotos a archivos PDF con la aplicación de accesos directos
Cómo convertir una imagen a PDF en iPhone usando las opciones de la impresora
- Abre Fotos en el iPhone y toca Álbumes. Ahora haga clic en «Seleccionar» y seleccione una o más imágenes.
- Toca Compartir.
- Seleccione «Imprimir» en la hoja compartida.
- Usando dos dedos en la vista previa de la foto, pellizque hacia afuera para guardar la foto como PDF.
- Seleccione las fotos y haga clic en «Compartir».
- Haga clic en «Libros» en la hoja compartida. Si es necesario, deslícese horizontalmente por la fila de iconos de aplicaciones.
- Las fotos se convierten automáticamente en un archivo PDF y se abren en Libros. Allí se guardará.
- Toque la pantalla y luego toque la flecha hacia atrás para volver.
- Luego haga clic en «Más» (tres puntos).
Puede obtener más información sobre los libros en nuestra guía completa.
Guarde fotos como PDF en iPhone y iPad con la aplicación Archivos.
Archivos le permite crear rápidamente archivos PDF. Sin embargo, la foto debe guardarse en la carpeta Archivos. Entonces, si ya tiene imágenes, continúe con los siguientes pasos. Si están en Drive, Dropbox, One Drive, etc., puede ver cómo habilitar estos servicios en la nube de terceros dentro de Archivos.
O bien, para copiar imágenes de fotos a archivos: seleccione imágenes en fotos → haga clic en el botón Compartir → Guardar en archivos.
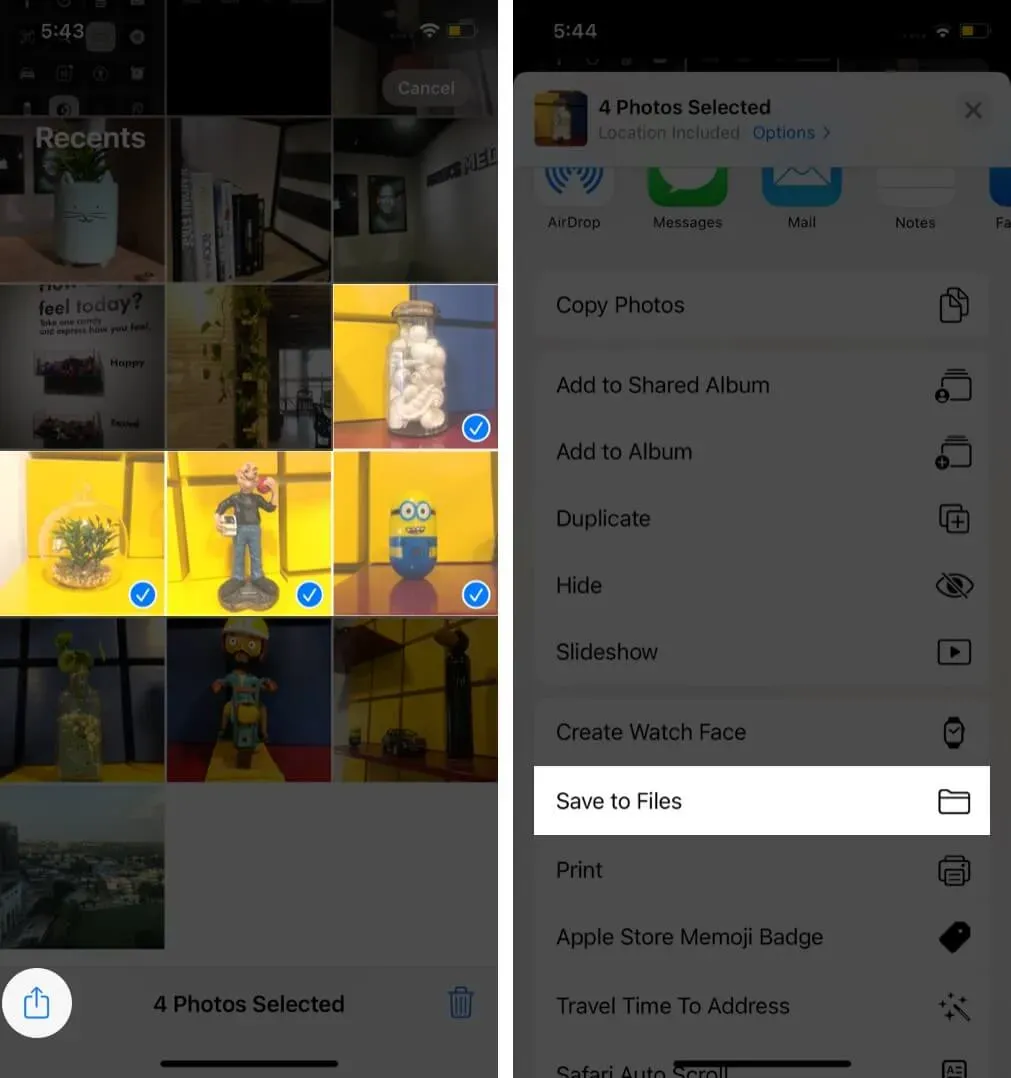
Una vez que no lo es, estos son los pasos para crear PDF a partir de fotos en iPhone.
- Abra los archivos y busque la imagen.
- Para convertir una sola imagen a PDF: Mantenga presionada una imagen y seleccione «Crear PDF».
- Para convertir múltiples imágenes a PDF: Haga clic en «Más» (tres puntos dentro de un círculo) en la esquina superior derecha y haga clic en «Seleccionar».
- Ahora toca varias fotos. Después de eso, haga clic en «Más» en la esquina inferior derecha y seleccione «Crear PDF».
Los archivos crearán un PDF a partir de esas imágenes. Se guardará en la misma ubicación que las imágenes originales. Puede consultar nuestra guía completa sobre el uso de archivos para copiar, mover o compartir este PDF.
Cómo convertir imágenes a PDF en iPhone con la aplicación PDF Scanner
Otra excelente manera de convertir una imagen en un archivo PDF es a través de una aplicación de edición de PDF de terceros. La ventaja de Scanner App – PDF Editor es que es un editor, escáner y convertidor de PDF en un solo dispositivo. Por lo tanto, puede hacer más que solo convertir archivos.
Entonces, aquí le mostraré cómo usar la aplicación PDF Scanner para convertir fotos a PDF:
- Abra la aplicación Escáner – Editor de PDF en su iPhone.
- Haga clic en el botón Más +.
- Seleccione la opción Escanear con cámara para escanear o cargar imágenes desde la aplicación Fotos en el iPhone. O seleccione la opción Importar desde fuentes para importar imágenes desde la nube o la aplicación Archivos.
- Su imagen cargada ahora se guarda automáticamente en la aplicación como un archivo PDF.
- Ahora puede editar el archivo con herramientas como Rotar, OCR, Firma, Recortar y Filtros.
- Para enviar un correo electrónico, enviar un mensaje o compartir el PDF que acaba de crear, haga clic en el icono Cargar/Compartir.
También puede firmar digitalmente, fusionar archivos PDF, extraer texto usando OCR y más. Así que instale Scanner App – PDF Editor para convertir imágenes a PDF y viceversa.
Video: Convierta fotos a archivos PDF con la aplicación de accesos directos
Esperamos que esta guía le haya ayudado a convertir fotos a PDF en su iPhone o iPad. Los tres métodos son igualmente efectivos, pero mi favorito consiste en usar la aplicación Libros. Con este método, un archivo PDF se crea rápidamente y se almacena de forma segura para uso futuro.
También puede usar aplicaciones de terceros como PDF Expert (la conversión de imagen a PDF es una función Pro).
Deja una respuesta