10 correcciones: una página web ralentiza su navegador
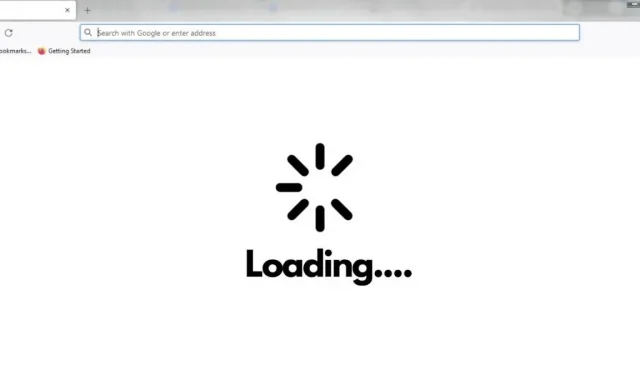
Mozilla Firefox es uno de los navegadores más populares del mundo y muchas personas lo prefieren; sin embargo, tiene ciertos inconvenientes. Si ha estado usando Firefox durante mucho tiempo, debe haber experimentado ralentizaciones del navegador en algún momento.
La ralentización del navegador suele ir acompañada del siguiente mensaje La página web está ralentizando el navegador. Después de este mensaje, los usuarios tienen que esperar mucho tiempo para que la página se cargue o reiniciar Firefox.
Si el sitio web que está visitando se carga lentamente, su navegador puede estar causando el problema. Aquí hay algunos consejos sobre cómo identificar y solucionar el problema rápidamente.
Una página web ralentiza su navegador: soluciones para corregir
- Borrar cookies y datos del sitio
- Cambiar algunas configuraciones para Firefox
- Actualice el controlador de su tarjeta de video
- Usar el modo de navegación privada
- Desactiva Javascript
- Nivel de protección de seguimiento de cambios
- Deshabilitar el modo protegido de Adobe Flash
- Instalar actualizaciones disponibles
- Usar un navegador diferente
- Corrección de errores de YouTube
1. Borrar cookies y datos del sitio
Si bien el propósito de los datos de caché es ayudar a que los sitios web se carguen más rápido, una acumulación excesiva de estos datos puede ralentizar la velocidad de su navegador. Por lo tanto, eliminar estos datos puede ayudar a aumentar la velocidad de su navegador. Para eliminar las cookies y los datos del sitio, siga estos pasos:
- Haga clic en las tres líneas en la esquina superior derecha del navegador y seleccione «Historial».
- Ahora vaya a Borrar historial reciente y seleccione todo en el intervalo de tiempo para borrar la sección.
- Marque las casillas de las cosas que desea eliminar y haga clic en Aceptar para borrar los datos.
- Reinicie su navegador y vea si hay una mejora en la velocidad del navegador.
2. Cambia algunas configuraciones para Firefox
- Copie y pegue
about:configen la barra de direcciones y presione Entrar. Se abrirá una página de advertencia. Haga clic en Acepto el riesgo.
- Busque processHang en la barra de búsqueda.
- La pantalla mostrará dos entradas dom.ipc.processHangMonitor y dom.ipc.reportProcessHangs.
- Haga clic con el botón derecho en ambas entradas y seleccione la opción Alternar de Verdadero a Falso.
- Reinicie su navegador y vea si resuelve el problema.
3. Actualice el controlador de su tarjeta de video
Los sitios web con muchos gráficos consumen una gran cantidad de recursos, lo que a veces puede estresar al navegador y hacer que se ralentice. Actualizar el controlador de su tarjeta gráfica puede solucionar este problema. Para actualizar el controlador de su tarjeta gráfica, siga estos pasos:
- Presione Windows + R para abrir el cuadro de diálogo Ejecutar e ingrese el siguiente comando
devmgmt.msc. - Haga clic en Aceptar y se abrirá la ventana Administrador de dispositivos.
- Expanda la lista de adaptadores de video haciendo clic en la flecha de la izquierda.
- Ahora haga clic derecho en el controlador de su tarjeta gráfica y seleccione Actualizar controlador.
- Reinicie su computadora y verifique su navegador para ver si la velocidad ha mejorado.
4. Usa el modo de navegación privada
Algunos usuarios han informado que usar el navegador en modo privado puede ser útil si sufre velocidades de navegación lentas. Casi todos los navegadores ofrecen un modo de navegación privado. Para usar el modo de navegación privada, siga estos pasos:
- Haga clic en las tres líneas/menús en la esquina superior derecha del navegador.
- Ahora seleccione «Nueva ventana privada».
- También puede presionar Ctrl + Shift + P para hacer lo mismo.
5. Deshabilitar Javascript
Deshabilitar Javascript también puede ser útil si tiene un navegador lento. Para hacer esto, debe seguir los pasos que se detallan a continuación:
- Copia y pega
about:configen la barra de búsqueda de Firefox. - Haga clic en el botón «Aceptar el riesgo y continuar».
- Ingrese
javascript.enableden el cuadro de búsqueda. - Seleccione el botón de radio a la derecha de javascript.
- JavaScript está deshabilitado en su navegador Firefox.
6. Nivel de protección de seguimiento de cambios
Firefox usa el nivel de seguridad predeterminado de forma predeterminada. Puede probar otros niveles de protección para ver si eso resuelve el problema. Para hacer esto, siga estos pasos:
- Inicie el navegador Firefox en su computadora.
- Haga clic en las tres líneas en la esquina superior derecha y seleccione «Configuración».
- Haga clic en la pestaña Privacidad y seguridad.
- Seleccione el nivel de seguridad estricto.
- Reinicie su navegador web y verifique.
7. Desactive el modo protegido de Adobe Flash.
Si los pasos anteriores no funcionan, puede intentar deshabilitar el modo protegido de Adobe Flash. Siga estos pasos para hacer lo mismo:
- Abra el navegador Firefox y haga clic en las tres líneas en la esquina superior derecha.
- Ahora seleccione «Complementos» y vaya a la opción «Complementos».
- Desmarque «Habilitar el modo protegido de Adobe Flash».
Nota. Esto puede dejar su dispositivo inseguro, así que solo haga esto cuando sea necesario.
8. Instalar las actualizaciones disponibles
Si su navegador no se ha actualizado durante mucho tiempo, esto también puede provocar este problema. Por lo tanto, debe intentar actualizar su navegador a la última versión para ver si eso ayuda. Siga estos pasos para actualizar su navegador:
- Haga clic en las tres barras en la esquina superior derecha y vaya a la configuración.
- Desplázate hacia abajo hasta Actualizaciones de Firefox.
- Ahora haga clic en «Buscar actualizaciones».
9. Usa otro navegador
Puede intentar usar un navegador diferente si nada funciona para usted. Algunas opciones populares en este caso son Chrome y Safari.
10. Corrección de errores de YouTube
Si experimenta este problema exclusivo de YouTube, es posible que se deba a que está utilizando la última versión, que tiene algunos errores. Para solucionar este problema, puede volver a una versión anterior de YouTube.
Conclusión
No poder ver puede ser muy frustrante, especialmente si está trabajando en algo importante. Las soluciones mencionadas en este artículo son útiles si la velocidad de su navegador se ha ralentizado. Así que pruebe estas soluciones usted mismo y vea qué funciona para usted.
Preguntas más frecuentes
¿Qué está ralentizando mi navegador Firefox?
Firefox usa demasiada CPU y RAM, lo que ralentiza la velocidad de navegación con el tiempo. Si encuentra este problema, debe eliminar los datos de caché.
¿Cómo puedo acelerar mi navegador Firefox?
Hay varias cosas que pueden hacer que su navegador Firefox sea más rápido: – Actualizar Firefox – Deshabilitar sus animaciones – Instalar un bloqueador de anuncios en Firefox – Deshabilitar la precarga – Alternar la aceleración de hardware y WebGL
¿Windows 10 ralentiza Firefox?
Windows 10 no tiene nada que ver con ralentizar Firefox. La verdadera razón por la que un navegador se ralentiza es su tema o configuración. Algunas aplicaciones de terceros también pueden hacer que su navegador se ralentice.
¿Cómo puedo saber qué está ralentizando mi sitio?
Para saber qué es lo que ralentiza tu sitio web, lo mejor es utilizar la herramienta de rendimiento de Google Chrome o realizar una auditoría de rendimiento mediante Google PageSpeed Insights.
Deja una respuesta