14 correcciones: debe activar iMessage para enviar este mensaje
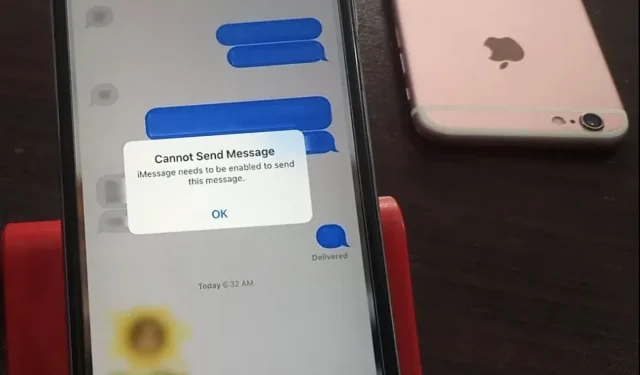
Como usuario de iPhone, debe estar familiarizado con iMessage. El servicio de mensajería instantánea Apple Inc. se lanzó en 2011 para conectarse con amigos, familiares o parientes. A pesar de las muchas otras formas de conectarse de forma remota, iMessage es la herramienta de comunicación más simple que funciona sin mucho esfuerzo.
Pero a veces puede encontrar la advertencia “No se puede enviar el mensaje. iMessage debe estar habilitado para enviar este mensaje”.
Ocurre principalmente después de que instaló recientemente una actualización.
Afortunadamente, este problema es pequeño y usted puede resolverlo rápidamente en casa. Y eso es exactamente lo que discutiremos aquí. Así que en el futuro no estarás estresado por este error.
Comencemos sin más preámbulos.
Soluciones para corregir el error «iMessage debe estar habilitado para enviar este mensaje»
Estas son las principales soluciones de trabajo para solucionar el problema más común de iPhone «iMessage debe estar encendido».
- Habilitar/Deshabilitar iMessage
- Reinicia tu iPhone
- Habilitar/deshabilitar el modo avión
- Forzar el cierre de la aplicación iMessage
- Marque para enviar/recibir configuraciones
- Compruebe el servidor iMessage de Apple
- Restablecer la configuración de iMessage
- Reiniciar configuración de la red
- Eliminar mensaje/conversación atascados
- Cambiar de iMessage a SMS normal
- Cerrar sesión en Apple ID y volver a iniciar sesión
- Actualiza tu iPhone a la última versión de iOS
- Restaurar iPhone usando el modo de recuperación con iTunes
- Restablece tu iPhone a la configuración de fábrica
Ahora discutiremos cada uno de estos métodos en detalle a continuación.
1. Habilitar/Deshabilitar iMessage
Entonces, lo primero que puede verificar y asegurarse de que ya se lo indique el mensaje de advertencia. Es decir, iMessage debe estar habilitado para enviar este mensaje.
Por lo tanto, para corregir el error, active iMessage (si está deshabilitado) o primero desactívelo y luego actívelo (si ya está habilitado). Esto mejorará la aplicación de mensajería y corregirá algunos errores.
Para ello se realizan los siguientes pasos.
- Inicie la aplicación Configuración en su iPhone.
- Haga clic en mensajes.
- Verifique la palanca de iMessage. Si está encendido, tóquelo, apáguelo y vuelva a encenderlo. O, si ya está apagado, haz clic en él para encenderlo.
- Luego ve a iMessage e intenta enviar un mensaje.
Puede reiniciar su iPhone y verificar iMessage si eso no funciona. De lo contrario, antes de comenzar los pasos, puede intentar apagar FaceTime y luego continuar con el resto de los pasos.
Puede probar cualquiera de los métodos junto con los pasos y ver si funcionan para usted.
2. Reinicia tu iPhone
Esta debería ser su próxima solución, ya que no cuesta nada, requiere un tiempo mínimo y no requiere ningún paso técnico o crítico. Debe reiniciar su iPhone y verificar si el error está resuelto.
Varios modelos de iPhone tienen varias características adicionales. Por lo tanto, para reiniciarlos, se necesitan pasos separados, que discutimos a continuación.
Siga estos pasos para reiniciar su iPhone X, 11, 12 o 13.
- Presione el botón de volumen o el botón de encendido. Y manténgalo presionado hasta que vea el control deslizante de apagado en la pantalla.
- Arrastre el control deslizante.
- Espere unos 30 segundos para apagarlo. Si su pantalla se congela, puede forzar el reinicio.
- Mantenga presionado el botón lateral (en el lado derecho de su teléfono) hasta que aparezca el logotipo de Apple en la pantalla. Se encenderá tu iPhone.
Para reiniciar el iPhone SE (segunda o tercera generación), 8, 7 o 6, sigue estos pasos.
- Presiona el botón lateral. Y manténgalo presionado hasta que vea el control deslizante de apagado en la pantalla.
- Arrastre el control deslizante.
- Espere unos 30 segundos para apagarlo. Si su pantalla se congela, puede forzar el reinicio.
- Mantenga presionado el botón lateral (en el lado derecho de su teléfono) hasta que aparezca el logotipo de Apple en la pantalla. Se encenderá tu iPhone.
Siga estos pasos para reiniciar el iPhone SE (1.ª generación) 5.º o anterior.
- Presiona el botón superior. Y manténgalo presionado hasta que vea el control deslizante de apagado en la pantalla.
- Arrastre el control deslizante.
- Espere unos 30 segundos para apagarlo. Si su pantalla se congela, puede forzar el reinicio.
- Mantenga presionado el botón superior (en el lado derecho del teléfono) hasta que aparezca el logotipo de Apple en la pantalla. Se encenderá tu iPhone.
Ahora compruebe si es necesario habilitar iMessage para enviar una alerta emergente sobre este mensaje o no. En caso afirmativo, pase a la siguiente solución.
3. Habilitar/deshabilitar el modo avión
Esta es otra solución que no hará daño y tomará menos tiempo. Y antes de saltar a cualquier arreglo técnico, deberías probarlo.
Puede habilitar y deshabilitar el modo Avión en su teléfono siguiendo estos sencillos pasos.
- Abra el Centro de control de su iPhone deslizando hacia abajo desde la parte superior derecha de la pantalla de inicio.
- Si su iPhone tiene un botón de inicio, puede abrir el Centro de control deslizando hacia arriba desde la parte inferior de la pantalla.
- Haga clic en el icono del avión.
- Cuando está habilitado, cambiará su color a naranja.
- Espera unos segundos.
- Luego apáguelo haciendo clic en el icono nuevamente.
Intenta enviar un mensaje que no pudiste enviar antes porque iMessage debe estar habilitado para enviar este mensaje de error.
4. Fuerce el cierre de la aplicación iMessage.
Si los tres métodos discutidos hasta ahora no funcionan para usted, la siguiente solución es forzar el cierre de sesión de la aplicación iMessage.
A continuación se muestran los pasos para forzar el cierre de sesión de la aplicación iMessage en iPhone.
- Ingrese al selector de aplicaciones.
- Deslice hacia arriba desde la parte inferior de un iPhone con Face ID y manténgalo presionado.
- Si su iPhone tiene un botón de inicio, haga doble clic en él.
- Puede ver todas las aplicaciones que tiene abiertas actualmente.
- Cierre la aplicación iMessage arrastrándola hacia arriba desde la lista.
- Espere 15 segundos.
- Abra la aplicación iMessage nuevamente y verifique si el error está solucionado y si puede enviar un mensaje o no.
5. Marque la casilla para enviar/recibir configuraciones
La configuración incorrecta de envío/recepción son los principales culpables del error «iMessage debe estar habilitado para enviar este mensaje» en su iPhone. Por lo tanto, debe verificar su configuración de envío/recepción siguiendo los pasos a continuación.
- Configuración abierta.
- Haga clic en mensajes.
- Desplácese hacia abajo y haga clic en Enviar y recibir.
- A continuación, verá una pantalla con la sección «Puede recibir y responder a iMessage».
- Asegúrese de que la dirección de correo electrónico de su ID de Apple aparezca en esta sección.
Esto se debe a que enviar y recibir mensajes en iMessage; Usado por ID de Apple. Por lo tanto, debe indicarlo en este apartado junto con su número de teléfono.
6. Verifique el servidor Apple iMessage.
Después de probar todas las correcciones anteriores, si es necesario habilitar iMessage para enviar este mensaje, el mensaje de error aún aparece, entonces le recomendamos que verifique el estado del servidor Apple iMessage . Existe una alta probabilidad de que el servidor esté inactivo y cualquier solución que intente de la lista no funcionará hasta que el servidor esté respaldado.
Esto rara vez sucede, pero aún así no está de más verificarlo, y para esto, aquí hay algunos pasos rápidos.
- Puede abrir Google, escribir Estado del sistema de Apple y abrir el primer resultado, o seleccionar el enlace de arriba directamente.
- Verifique el color de la palabra o el punto de iMessage: disponible.
- Verde significa que el servidor está funcionando y el error se debe a algún problema en su iPhone. Y en el caso contrario, si no es verde, debe esperar hasta que los maestros lo arreglen. Luego verifíquelo después de un tiempo.
7. Restablecer la configuración de iMessage
Como se mencionó anteriormente, si el servidor iMessage está en funcionamiento. Y aún obtienes que iMessage debe estar habilitado para enviar un mensaje emergente durante los mensajes de texto; intenta restablecerlo en tu iPhone. Esto puede solucionar este error.
Para hacer esto, debe seguir los siguientes pasos.
- Abra la configuración en su iPhone.
- Haga clic en mensajes.
- Desplácese hacia abajo y haga clic en Enviar y recibir.
- A continuación, verá una pantalla con la sección «Puede recibir y responder a iMessage». Asegúrese de que la dirección de correo electrónico de su ID de Apple aparezca en esta sección.
- Haz clic en la dirección de correo electrónico de tu ID de Apple.
- Marque y toque la opción Salir.
- Reinicie su iPhone (puede verificar los pasos dados en la segunda solución).
- Activa iMessage en la configuración.
- Vuelva a iniciar sesión con su ID de Apple.
Compruebe si puede enviar iMessage o no. Si aparece el mensaje “No se puede enviar el mensaje. iMessage debe estar habilitado para enviar este mensaje: el error vuelve a aparecer en la pantalla, omita la configuración de red. Sigue leyendo para saber cómo.
8. Restablecer la configuración de red
Algunos usuarios informaron que restablecer la configuración de red del dispositivo les ayudó a corregir el error de iMessage debe estar habilitado para enviar este mensaje.
Para restablecer la configuración de red en su teléfono, debe seguir los pasos a continuación.
- Configuración abierta.
- Haga clic en mensajes.
- Toque los botones «Enviar como SMS» e «iMessage» para desactivarlos.
- Ir a la configuración.
- Haga clic en Generales.
- Haga clic en «Restablecer» después de desplazarse hacia abajo. Es posible que le pida que ingrese una contraseña.
- Vuelva a la configuración.
- Haga clic en mensajes.
- Toque los botones «Enviar como SMS» e «iMessage» para volver a activarlos.
Esta solución no eliminará ningún dato o archivo, solo la contraseña de Wi-Fi guardada y la configuración de red.
9. Eliminar mensaje/conversación atascados
Los siguientes son los pasos para eliminar un mensaje o una conversación atascados.
- Inicie la aplicación Configuración en su iPhone.
- Haga clic en mensajes.
- Verifique la palanca de iMessage. Si está activado, haz clic en él para desactivarlo.
- Elimine el primer mensaje que está atascado enviándose en iMessage.
- Luego intente enviar un mensaje a la misma persona o comuníquese con ella nuevamente.
Si eso no funciona, también puede intentar eliminar toda la conversación y comenzar una nueva con el mismo contacto.
Esta solución solo funcionará si está recibiendo iMessage debe estar habilitado para enviar este mensaje de error al enviar un mensaje a una persona específica.
10. Cambia de iMessage a SMS normal
A continuación se muestran los pasos para cambiar de iMessage a SMS normal.
- Inicie la aplicación Configuración en su iPhone.
- Haga clic en mensajes.
- Compruebe si los conmutadores iMessage y Enviar como SMS están habilitados.
- Vuelva a la configuración.
- Haga clic en Celular.
- Apague los datos móviles.
- Vuelva a la configuración.
- Haga clic en Wi-Fi.
- APAGUE Wi-Fi.
- Abre la aplicación Mensaje.
- Intente enviar el mensaje nuevamente al contacto al que desea enviar un SMS.
- Esto continuará como un iMessage azul.
- Haga clic en el mensaje emergente. Y manténgalo presionado hasta que vea varias opciones.
- Haz clic en Enviar como mensaje de texto. Después de eso, el mensaje permanecerá verde.
- Puede enviar uno o dos mensajes de texto adicionales para asegurarse de continuar recibiendo mensajes verdes.
- Repita los pasos 4 a 7 para cada contacto para el que desee cambiar el texto a SMS.
- Regrese a la aplicación Configuración en su iPhone.
- Haga clic en mensajes.
- Desactiva iMessage.
- Vuelva a la configuración.
- Presiona Celular y activa los datos móviles. (Si está utilizando datos móviles).
- Vuelva a la configuración.
- Haga clic en Wi-Fi y encienda Wi-Fi. (Si está utilizando una conexión Wi-Fi).
Si selecciona más de un contacto para el que desea cambiar iMessage a SMS, repita los pasos 4 a 7 antes de continuar con el paso 8.
11. Salga de la ID de Apple y vuelva a iniciar sesión
A continuación se muestran los pasos para cerrar sesión en el ID de Apple y decidir nuevamente que iMessage debe estar habilitado para enviar este mensaje problemático.
- Inicie la aplicación Configuración en su teléfono.
- Ingrese su nombre en la parte superior.
- Haga clic en el botón Cerrar sesión después de desplazarse hacia abajo.
- Reinicia tu iPhone.
- Vuelva a la aplicación Configuración.
- En la parte superior, haga clic en el botón «Iniciar sesión».
- Después de iniciar sesión, inicie iMessage y verifique el error si está solucionado.
12. Actualiza tu iPhone a la última versión de iOS
A menudo, el software obsoleto o antiguo genera errores y fallas en el iPhone. Por lo tanto, actualizar a la última versión de iOS podría ayudar a solucionar la necesidad de habilitar iMessage para enviar este mensaje de error también en este caso.
Para hacer esto, siga estos pasos.
- Ir a la configuración.
- Haga clic en Generales.
- Haga clic en «Actualización de software».
- Instale la última versión disponible de iOS.
Consejo. Actualice iOS a la última versión para evitar errores, problemas de congelación, etc.
13. Restaurar iPhone usando el modo de recuperación con iTunes
Para reparar iMessage, debe habilitar el envío de este mensaje de error, puede intentar restaurar su teléfono usando el modo de recuperación con iTunes. Si bien esta solución tiene un ligero inconveniente, eliminará los datos de su teléfono. Pero, sin embargo, se ha demostrado que es una de las soluciones que solucionó este error.
Entonces, para seguir adelante, sigue estos pasos.
- Inicie iTunes.
- Conecte el dispositivo a la PC usando un cable digital.
A continuación, debe forzar el inicio de su dispositivo, lo que implica diferentes pasos para diferentes modelos de iPhone. Para averiguarlo, sigue leyendo.
Para forzar el inicio de un iPhone 6 o inferior, sigue estos pasos.
- Presione el botón de encendido y el botón de inicio juntos.
- Manténgalos presionados hasta que vea la pantalla del modo de recuperación.
Para forzar el inicio de su iPhone 7 o 7 Plus, siga estos pasos.
- Presione el botón de encendido y el botón para bajar el volumen al mismo tiempo.
- Manténgalos presionados hasta que vea la pantalla del modo de recuperación.
Siga los pasos a continuación para forzar el inicio del iPhone 8, 8 plus o X.
- Presiona el botón para subir el volumen y suéltalo rápidamente.
- Presione el botón para bajar el volumen y retírelo rápidamente.
- Mantenga presionado el botón de encendido hasta que vea la pantalla del modo de recuperación.
Aparecerá una ventana emergente en la pantalla que dice «iTunes está detectando su dispositivo».
- Haz clic en Restaurar iPhone.
Después de eso, el proceso se completará. iMessage debe estar habilitado para enviar este mensaje, y el problema ya no lo perseguirá.
14. Restablece tu iPhone a la configuración de fábrica
Esta debería ser su solución final. Si nada de lo anterior funcionó para usted, le queda la opción de restablecer su dispositivo. No discutimos este método antes porque una solución de restablecimiento completo eliminará todos los datos de su teléfono.
Por lo tanto, si todavía está utilizando esta solución, le recomendamos que primero haga una copia de seguridad de todos sus datos importantes.
Después de eso, siga los pasos a continuación para restablecer su iPhone a la configuración de fábrica.
- Ir a la configuración.
- Haga clic en Generales.
- Busque el botón Restablecer desplazándose hacia abajo y haciendo clic en él.
- Haga clic en Eliminar todo el contenido y la configuración.
- Confirma tu acción.
- Introduzca una contraseña si es necesario.
Dicho esto, hemos cubierto todas las soluciones posibles que podrían funcionar para usted. Con la excepción de la corrección de restablecimiento de fábrica, ninguna de estas correcciones borrará los datos de su iPhone.
Pero a veces debe realizar esta corrección, ya que algunos errores solo se corregirán después de restablecer la configuración de fábrica del teléfono. Porque después de eso, tu teléfono tiene todas las configuraciones, tal como cuando lo compraste.
De lo contrario, restablecer las correcciones funcionará en el 90 % de los casos.
Conclusión
Así que aquí tienes. Esperamos haberte ayudado a solucionar el error de iMessage, que debe estar habilitado para enviar este mensaje. Si es un usuario nuevo, es posible que este error le moleste y lleve su dispositivo a Apple Store, lo que lleva mucho tiempo y, a veces, es costoso.
Pero no tienes que hacerlo. El error se puede solucionar fácilmente en casa con la ayuda de las soluciones anteriores. De lo contrario, siempre recomendamos que comience con las correcciones principales para que tenga tiempo de probar las correcciones críticas y técnicas.
Pero incluso después de probarlos todos, nada funciona, por lo que necesita la ayuda de un profesional.
Preguntas frecuentes (FAQ)
¿Qué sucede cuando iMessage no está habilitado?
Cuando iMessage no está habilitado, recibirá todos sus mensajes y textos como SMS o MMS en su teléfono.
¿Está activado iMessage de forma predeterminada en el iPhone?
No, iMessage no está habilitado de forma predeterminada en iPhone. Pero cuando compra su iPhone por primera vez, tiene la opción de permitir iMessage.
¿Cómo habilitar iMessage en iPhone?
A continuación se muestran los pasos para habilitar iMessage en iPhone. – Desbloquea tu iPhone. – Vaya a la aplicación Configuración en su dispositivo. – Busque la opción «Mensaje» desplazándose hacia abajo y tocándola. – Encuentra iMessage en la parte superior. – Active la configuración haciendo clic en el control deslizante. Si su color cambia a verde, significa que iMessage está habilitado.
Deja una respuesta