14 correcciones: error 0x80070035 «Ruta de red no encontrada» en Windows
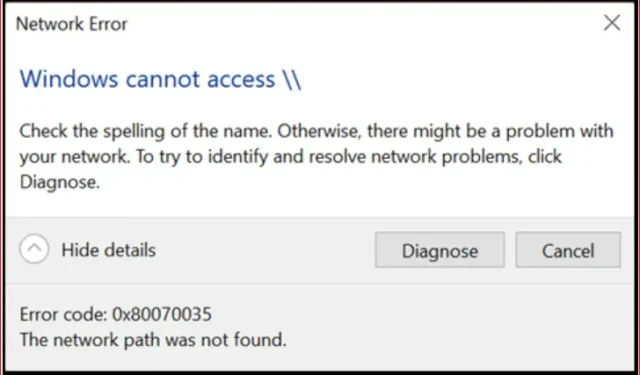
En Windows, los usuarios pueden acceder a archivos y carpetas compartidos entre computadoras a través de una red similar sin necesidad de dispositivos externos. Sin embargo, cuando intenta conectar su sistema Windows 10 a otra computadora, encuentra un código de error de red: 0x80070035 [ruta de red no encontrada].
Así que no se asuste si ocurre un problema, ya que en realidad no importa. Encontrará instrucciones detalladas sobre cómo solucionar este problema en este artículo, así que léalo detenidamente.
Código de error 0x80070035: ¿qué significa?
El sistema operativo Windows permite a los usuarios compartir archivos y carpetas entre computadoras en la misma red, incluso si no están conectadas físicamente entre sí. Los administradores deben otorgar acceso a los usuarios y los sistemas deben estar conectados a Internet.
Sin embargo, algunos usuarios informan el error 0x80070035 con el mensaje «Ruta de red no encontrada», lo que significa que no se puede encontrar la ruta establecida.
¿Por qué aparece el código de error 0x80070035?
Numerosas razones pueden contribuir a este mensaje de error. Después de investigar este problema durante unos días, hemos identificado algunas posibles razones por las que este podría ser el caso.
- Errores en las entradas del registro.
- Problemas con la configuración del cortafuegos.
- El problema ocurre en el software antivirus.
- El conductor sigue chocando.
- Se produjo un error al iniciar sesión en el servicio de perfil de usuario.
- Error al ver archivos y carpetas ocultos.
- Windows no puede mostrar el propietario actual.
- El sistema operativo del sistema está desactualizado.
- La dirección IP de destino se ingresó incorrectamente.
- La detección de redes está deshabilitada.
- AllowInsecureGuestAuth está deshabilitado.
¿Cómo reparar el código de error de red 0x80070035 en Windows?
El código de error 0x80070035 se puede corregir en Windows probando estos métodos
- Solucionar el problema con el solucionador de problemas de Windows Update
- Deshabilitar temporalmente el firewall de terceros
- Habilitar SMB versión 1.0
- Asegúrese de que compartir esté habilitado en la unidad de destino
- Usando el Editor del Registro, active AllowInsecureGuestAuth.
- Agregue un protocolo de multidifusión confiable.
- Cambiar la configuración de seguridad de la red
- Vuelva a instalar los adaptadores de red de su PC
- Habilitar descubrimiento de red
- Crear nuevas credenciales de Windows
- Habilitar NetBIOS
- Ejecute SFC Scan y DISM Scan
- Lista blanca del servidor de actualización de Windows
- Restablecer DNS
1. Solucione el problema con el solucionador de problemas de Windows Update.
El código de error: 0x80070035 a veces ocurre debido a errores en el sistema operativo. El solucionador de problemas de Windows Update puede ayudarlo a resolver este problema. Para hacer esto, siga estos pasos:
- Abra la aplicación Configuración haciendo clic en el botón Inicio.
- Vaya a la sección del menú «Actualización y seguridad».
- Seleccione «Solucionar problemas» en el menú desplegable.
- Haga clic en Solucionadores de problemas avanzados para acceder a las opciones avanzadas de solución de problemas.
- Haga clic en «Actualización de Windows» y luego en «Ejecutar el solucionador de problemas» que aparece a continuación.
- Ahora siga las instrucciones del asistente y deje que complete el proceso por usted.
- Después de reiniciar, verifique si el problema se resolvió. Si no, prueba el siguiente método.
2. Desactive temporalmente el firewall de terceros.
El Firewall de Windows Defender puede clasificar erróneamente ciertos sitios web o datos de red como peligrosos, bloquear el acceso y generar el código de error de red 0x80070035. Debería considerar deshabilitar un firewall de terceros si está seguro de que la configuración de su red interna funciona correctamente, pero el error persiste.
A continuación se detallan los pasos para deshabilitar temporalmente el Firewall de Windows Defender para resolver el problema:
- Presione las teclas Win + R en su teclado al mismo tiempo para abrir el comando Ejecutar, luego escriba
control firewall.cplel comando y presione la tecla Intro. - En el panel izquierdo, encontrará la opción «Activar o desactivar Firewall de Windows Defender». Haga clic aquí.
- Ahora puede ver que la configuración de la red privada y pública contiene la opción «Desactivar el Firewall de Windows Defender». Debe hacer clic en ambas opciones y luego hacer clic en Aceptar.
- Ahora intente verificar si el código de error de red 0x80070035 está resuelto. De lo contrario, continúe con el siguiente procedimiento de solución de problemas.
3. Habilite SMB versión 1.0.
El protocolo SMB V1.0 permite compartir archivos y carpetas en una red local. Las compilaciones recientes de Windows 10 no admiten la conexión a recursos compartidos de red en dispositivos que solo admiten el acceso a través de SMBv1. En este caso, puede recibir el código de error de red «0x80070035».
Siga estos pasos para habilitar SMB V1.0:
- En la barra de búsqueda en la parte inferior izquierda, escriba «Características de Windows» y haga clic en «Activar o desactivar las características de la ventana».
- Expanda el menú hasta que encuentre la opción «SMB 1.0/CIFS File Sharing Support». Haga clic en el cuadro junto a él y haga clic en Aceptar.
- Ahora asegúrese de que sus archivos o carpetas estén compartidos, o pase al siguiente método.
4. Asegúrese de que compartir esté habilitado en la unidad de destino
Para resolver el código de error de la red, debe asegurarse de que el uso compartido esté habilitado en la unidad de destino. Para hacer esto, siga estos pasos:
- Seleccione las propiedades haciendo clic con el botón derecho en la unidad de destino.
- Seleccione la pestaña «Compartir» y luego active la opción «Uso compartido avanzado».
- Marque la casilla junto a Compartir esta carpeta.
- Debe hacer clic en el botón Aceptar para verificar si el problema está resuelto.
5. Usando el Editor del Registro, habilite AllowInsecureGuestAuth.
Los inicios de sesión de invitados no seguros proporcionan acceso no autorizado a carpetas compartidas en servidores de archivos conectados a la red. Puede encontrar el error 0x80070035 si ha desactivado la configuración AllowInsecureGuestAuth. Usando el Editor del Registro, puede habilitar la configuración AllowInsecureGuestAuth.
- Abra el editor de registro en su computadora.
- El siguiente paso es pegar la siguiente dirección después de la palabra «Computadora» en la barra de direcciones.
| \HKEY_LOCAL_MACHINE\SYSTEM\CurrentControlSet\Services\LanmanWorkstation\Parameters |
- Luego presione la tecla Enter para navegar a la carpeta Opciones.
- Una vez que esté en la carpeta Opciones, haga doble clic en la entrada AllowInsecureGuestAuth.
- Luego debe cambiar el valor de esta opción de 1 a 0 y hacer clic en Aceptar para guardar los cambios.
- Ahora reinicie su computadora y verifique si el error está resuelto.
6. Agregue un protocolo de multidifusión confiable.
Este mensaje de error puede aparecer si el protocolo de multidifusión no es confiable. Sin embargo, se puede agregar manualmente un mejor protocolo para resolver este problema.
- Al presionar Win + R se abrirá el cuadro de diálogo Ejecutar.
- En el cuadro de diálogo Ejecutar, ingrese el siguiente comando y haga clic en Aceptar para continuar con los pasos.
| ncpa.cpl |
- Mueva el botón del mouse a la opción de red Ethernet y haga clic derecho para seleccionar la opción Propiedades.
- Cuando aparezca la ventana Propiedades de Ethernet, haga clic en el botón Instalar.
- Esto lo llevará a una subventana donde puede seleccionar el protocolo como el tipo de función de red y luego hacer clic en el botón «Agregar…» a continuación.
- Seleccione Protocolo de multidifusión confiable como protocolo de red para instalar y haga clic en Aceptar para continuar.
7. Cambie la configuración de seguridad de su red
Las políticas de seguridad locales a veces impiden que su PC funcione normalmente y muestran el código de error 0x80070035. Crearemos una política de seguridad local en Policy Manager para resolver este error. Esto se puede lograr siguiendo estos pasos:
- Presione las teclas Windows + R para abrir el mensaje Ejecutar, luego escriba
Secpol.mscel comando. - Seleccione «Políticas locales» en el menú de la izquierda, luego seleccione «Opciones de seguridad» en el panel derecho.
- Desplácese hacia abajo en el panel derecho y encontrará una entrada llamada «Seguridad de red: Nivel de autenticación de LAN Manager» en las últimas líneas. Haga doble clic en él.
- De la lista, seleccione la opción que muestra «Enviar LM y NTLM – Usar seguridad de sesión NTLMv2 si se negocia» y haga clic en Aplicar.
- Compruebe si el problema sigue presente.
8. Vuelva a instalar los adaptadores de red de su PC.
Si sus controladores de red se han actualizado y el problema persiste, intente desinstalar y reinstalar los controladores asociados con su adaptador de red. Las siguientes instrucciones te ayudarán:
- Abra un indicador de ejecución presionando las teclas Ventana + R, escribiendo
devmgmt.mscun comando y presionando Enter para iniciar el Administrador de dispositivos. - Seleccione la pestaña «Ver» de las opciones enumeradas anteriormente en la ventana «Administrador de dispositivos» y marque la casilla «Mostrar dispositivos ocultos».
- Expanda el menú para buscar y expandir Adaptadores de red.
- Los adaptadores ocultos ahora aparecerán con íconos translúcidos claros al expandir la lista de adaptadores de red.
- Haga clic con el botón derecho en cada controlador y seleccione desinstalar dispositivo en el menú que aparece.
- Realice un reinicio del sistema y compruebe si soluciona el error.
Nota. Los controladores pueden descargarse manualmente desde el sitio web del fabricante del software o reinstalarse automáticamente seleccionando la opción «Análisis completo de cambios de hardware».
9. Habilite el descubrimiento de redes
Puede compartir documentos con otros dispositivos si activa la detección de redes. Deshabilitar esta opción limitará su capacidad para compartir archivos entre otras computadoras en la red.
- Comience abriendo el Panel de control en su computadora con Windows.
- Cuando aparezca la ventana del Panel de control, haga clic en la opción Red e Internet que debería aparecer a la izquierda.
- Seleccione «Centro de redes y recursos compartidos» en el menú.
- Luego, en la barra lateral, seleccione la opción Cambiar opciones de uso compartido avanzado de la lista de opciones.
- Expanda la sección «Privado» en la ventana que aparece dentro del botón «Más opciones para compartir».
- Después de eso, deberá seleccionar opciones para habilitar el descubrimiento de redes y habilitar la impresión y el uso compartido de archivos.
- A continuación, deberá hacer clic en el botón Guardar cambios para que los cambios sean permanentes.
- Seleccione Inicio > Encendido > Reiniciar para reiniciar su computadora.
10. Crear nuevas credenciales de Windows
A veces, este mensaje de error aparece debido a credenciales del sistema incorrectas. Esto causa problemas al compartir archivos. Para arreglar esto usando las credenciales de Windows, podemos agregarlas usando el administrador.
- Vaya al panel de control de su computadora.
- Después de eso, debe cambiar la Vista configurándola en Iconos grandes.
- A continuación, deberá seleccionar la opción Administrador de credenciales.
- Luego haga clic en la opción Credenciales de Windows y seleccione la opción Agregar credenciales de Windows.
- Seleccione las credenciales necesarias para su caso de uso y haga clic en Aceptar.
Nota. Deberá usar las credenciales de una persona con derechos de administrador en la computadora.
11. Habilitar NetBIOS
Al habilitar NetBIOS sobre TCP, debería poder resolver permanentemente el error 0x80070035 si indica que la función está deshabilitada.
- Presione la tecla Win + R para abrir la ventana Ejecutar, escriba
ncpa.cplel comando y presione Entrar para abrir las propiedades de WiFi. - Navegue a su red Wi-Fi, haga clic derecho y vaya a Propiedades.
- Debe hacer doble clic en Protocolo de Internet versión 4 para acceder a sus propiedades.
- Haga clic en la pestaña «Avanzado».
- Seleccione la pestaña Victorias arriba.
- Seleccione «Habilitar NetBIOS sobre TCP/IP» en la columna de configuración de NetBIOS.
- Para guardar los cambios en su computadora, haga clic en Aceptar y reinícielo después de hacerlo.
12. Ejecute SFC Scan y DISM Scan
La instalación de Windows a veces puede detenerse debido a datos corruptos, lo que causa problemas, incluida la obtención frecuente del código de error de red 0x80070035. El símbolo del sistema se puede usar para ejecutar un escaneo SFC y un escaneo DISM para resolver el problema y eliminar los archivos dañados.
Escaneo SFC
- Para ejecutar el símbolo del sistema como administrador, vaya a la barra de búsqueda y escriba «Símbolo del sistema».
- Escriba
SFC/scannowel comando en la línea de comando y presione Entrar para ejecutarlo:
| sfc/escanear |
- El proceso tomará algún tiempo. Solo espera mientras funciona.
- Su computadora necesitará ser reiniciada.
Ejecutar DISM
DISM, una herramienta de solución de problemas más potente que SFC, tiene muchas posibilidades de solucionar el problema de inmediato.
- Una vez más, sería útil si abriera un símbolo del sistema escribiéndolo en la barra de búsqueda en la parte inferior izquierda y seleccionando «Ejecutar como administrador».
- Los siguientes comandos deben ingresarse uno tras otro en la línea de comando:
| DISM.exe /Online/Cleanup-image/Scanhealth |
| DISM.exe /Online/Cleanup-Image/RestoreHealth |
- Espere a que se complete el procedimiento, ya que puede tardar hasta diez minutos.
- Reinicie su computadora para que los cambios surtan efecto.
13. Lista blanca de servidores de actualización de Windows
Su sistema también puede bloquear los servidores de Windows Update, así que asegúrese de incluirlos en la lista blanca si no puede instalar las actualizaciones de Windows.
- Escriba Panel de control en la barra de búsqueda para abrir el Panel de control.
- Seleccione Red e Internet de la lista de opciones.
- Seleccione «Opciones de Internet» en el panel derecho.
- Luego haga clic en la pestaña «Seguridad» en la ventana «Opciones de Internet» una vez que la abra.
- En la ventana «Seguridad», puede seleccionar la opción «Sitios de confianza».
- Haga clic en el botón «Sitios» a la derecha.
- Desmarque «Requerir verificación del servidor (HTTPS:)» para todos los sitios en esta zona.
- Ahora verá un cuadro que dice «Agregar este sitio web a la zona». Introduzca las siguientes direcciones:
| http://windowsupdate.microsoft.com |
| http://update.microsoft.com |
- Cuando haya ingresado las direcciones anteriores, haga clic en el botón «Agregar» después de haberlo hecho.
- Después de guardar la configuración, la computadora debe reiniciarse.
14. Borrar DNS
Restablecer DNS puede ser útil cuando tiene problemas para acceder a un determinado servicio web en su PC.
- Escriba Símbolo del sistema en la barra de búsqueda en la esquina inferior izquierda de la pantalla.
- De los resultados de búsqueda, seleccione «Símbolo del sistema» y «Ejecutar como administrador» a la derecha.
- Ahora ingrese los siguientes comandos.
ipconfig /flushdns
ipconfig /release
ipconfig /renew
Conclusión
Hemos completado nuestra guía de solución de problemas para ayudarlo a corregir el código de error de red 0x80070035 que vio en la sección anterior. Dependiendo de los problemas que enfrente, puede elegir una solución a la vez de todas las soluciones.
Preguntas más frecuentes
¿Por qué el nombre de la red no está disponible?
Este error aparece cuando el cliente intenta conectarse a una unidad de red o si el dispositivo no es compatible con SMB, que suele ser el caso. Los cortafuegos y el software antivirus también pueden bloquear el acceso a un recurso de red.
¿Cómo agregar una ruta de red?
Puede agregar una ruta de red haciendo lo siguiente: – En el menú Inicio, seleccione la opción Esta PC, búsquela y haga clic en ella. – El Explorador de Windows se abrirá en una nueva ventana. Luego haga clic derecho en «Esta PC» y seleccione «Agregar ubicación de red». Después de abrir el asistente, debe hacer clic en «Siguiente» para continuar. Botón Siguiente: ingrese la dirección, la URL del sitio FTP o la ubicación de la red en el cuadro de texto y luego haga clic en Siguiente. – Seleccione un nombre de red y haga clic en Siguiente. – Después de que se complete el asistente, haga clic en Siguiente. haga clic en Listo.
¿Cómo acceder a mi ruta de red?
Siga estos pasos para acceder a la ruta de la red: – Puede abrir el Explorador de archivos desde la barra de tareas, desde el menú Inicio o presionando la tecla con el logotipo de Win y la letra E. – En el panel izquierdo de la ventana, seleccione Esta PC. – Seleccione Más > Asignar unidad de red en la cinta del Explorador de archivos.
Deja una respuesta