Cómo solucionar problemas de parpadeo de pantalla en Windows 11

Los problemas de parpadeo de la pantalla no son nuevos en Windows 11 y es posible que muchos usuarios también hayan experimentado este problema en versiones anteriores de Windows. Es posible que la pantalla parpadee en Windows 11 debido a ciertos motivos, incluidos problemas de hardware y software. Existen ciertas soluciones con las que puede intentar solucionar el problema de parpadeo de la pantalla en Windows 11. Si se enfrenta a este problema en Windows 11, no tiene de qué preocuparse porque le hemos proporcionado todas las formas de solucionar este problema.
Contenido:
Solucionar problemas de parpadeo/parpadeo de pantalla en Windows 11
Siga los métodos de solución de problemas mencionados en este artículo para solucionar los problemas de parpadeo de la pantalla en Windows 11.
Verifique los cables y el hardware defectuoso
Si está utilizando un monitor externo y la pantalla parpadea, primero debe verificar todos los cables. Asegúrese de que el cable de la pantalla esté correctamente conectado y no esté dañado. Intente reiniciar su monitor y su computadora para verificar si resuelve el problema o no. También debe verificar el monitor fallido. Intente usar el monitor con otra PC y vea si funciona correctamente.
Si el monitor no funciona en otra PC, puede significar que el monitor está defectuoso. Sin embargo, si el monitor funciona bien con otra PC, puede significar que es necesario cambiar algunas configuraciones. Siga los pasos que se indican a continuación si ninguno de ellos resuelve los problemas por usted.
Comprobar la frecuencia de actualización del monitor
Si experimenta este problema, intente ajustar la frecuencia de actualización de su PC. Intente aumentar o disminuir la frecuencia de actualización de su monitor para solucionar el problema de parpadeo de la pantalla en Windows 11. Para hacer esto, siga estos pasos:
- Navegue a la aplicación Configuración en su PC presionando la combinación de teclas Windows + I.
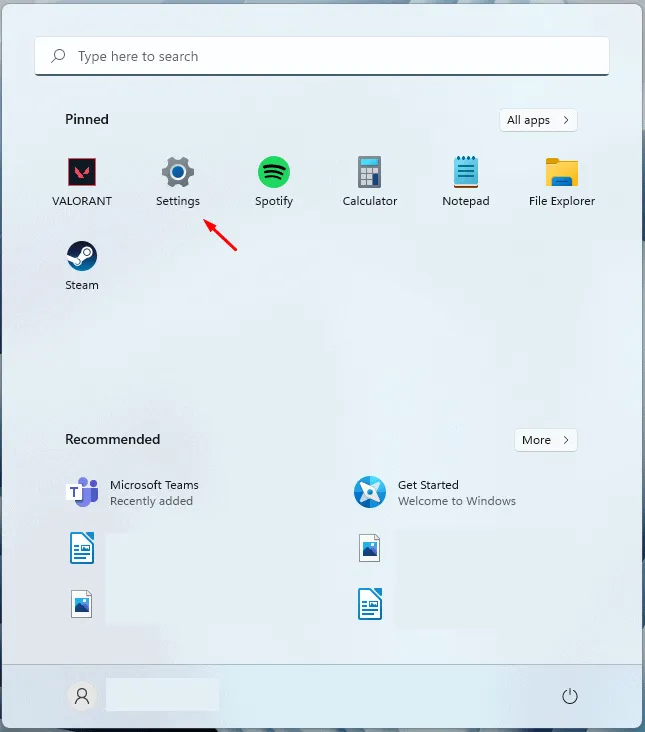
- Te encontrarás en la sección “ Sistema ” en la configuración. Si no está en eso, haga clic en Sistema en el panel izquierdo de Configuración.
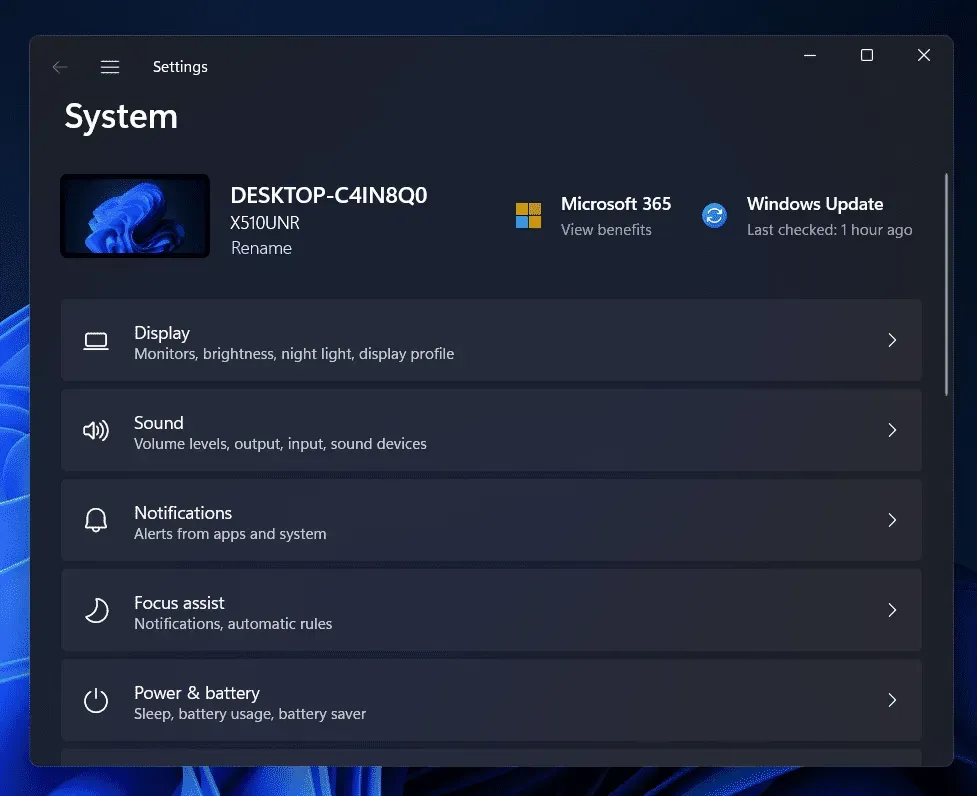
- Ahora, a la derecha, haga clic en Pantalla y luego haga clic en Pantalla avanzada.
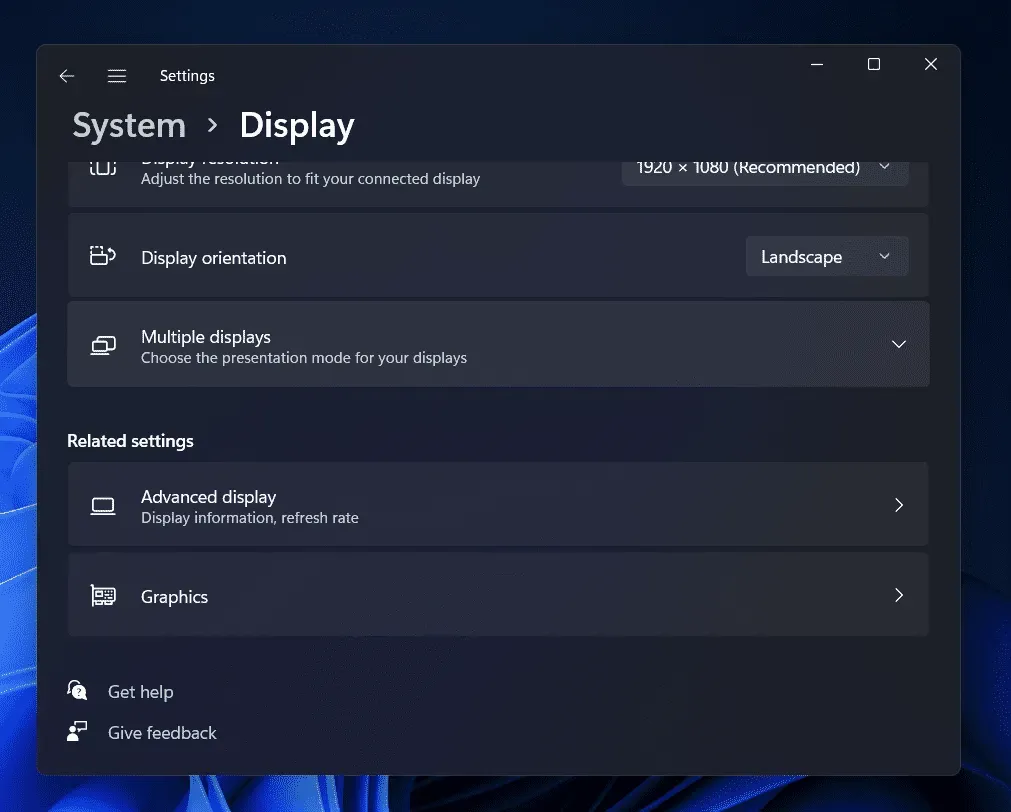
- Ahora haga clic en el menú desplegable junto a Seleccionar frecuencia de actualización y luego intente reducir la frecuencia de actualización y verifique si funciona o no. Si bajar la frecuencia de actualización no funciona, intente aumentarla.
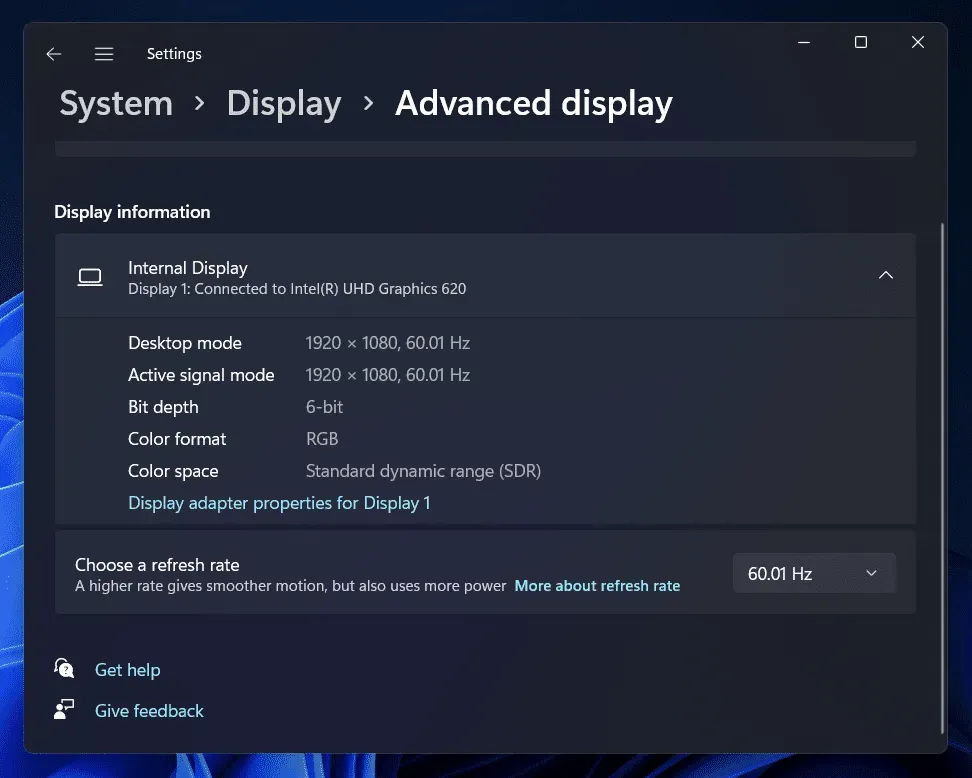
Esto debería solucionar el parpadeo de la pantalla en Windows 11. Sin embargo, si aún enfrenta el mismo problema, debe continuar con el siguiente paso.
Escanea tu computadora en busca de virus
Los virus y el malware en su PC a menudo pueden ser la causa del parpadeo de la pantalla en Windows 11. Si experimenta un problema de parpadeo de la pantalla, debe intentar escanear su computadora en busca de virus. Use Windows Defender para ejecutar un análisis de virus.
Si está utilizando un software antivirus de terceros en su PC, también puede escanear su computadora en busca de virus. Vea si esto corrige el parpadeo de la pantalla en Windows 11 o no. Si el parpadeo de la pantalla en Windows 11 aún no se resuelve, debe pasar al siguiente método de solución de problemas de este artículo.
Actualice sus controladores de gráficos
Debería intentar actualizar los controladores de gráficos en su PC. En muchos casos, este problema puede deberse a controladores de gráficos obsoletos en su PC. Por lo tanto, debe actualizar sus controladores de gráficos y luego verificar si enfrenta el mismo problema o no. Para actualizar sus controladores de gráficos, siga estos pasos:
- Presiona la combinación de teclas Windows + X en tu PC. Ahora, en el menú que se abre, haga clic en Administrador de dispositivos.
- Aquí, expanda Adaptadores de pantalla haciendo doble clic en ellos.
- Ahora haga clic derecho en el controlador de gráficos en la lista que se abre.
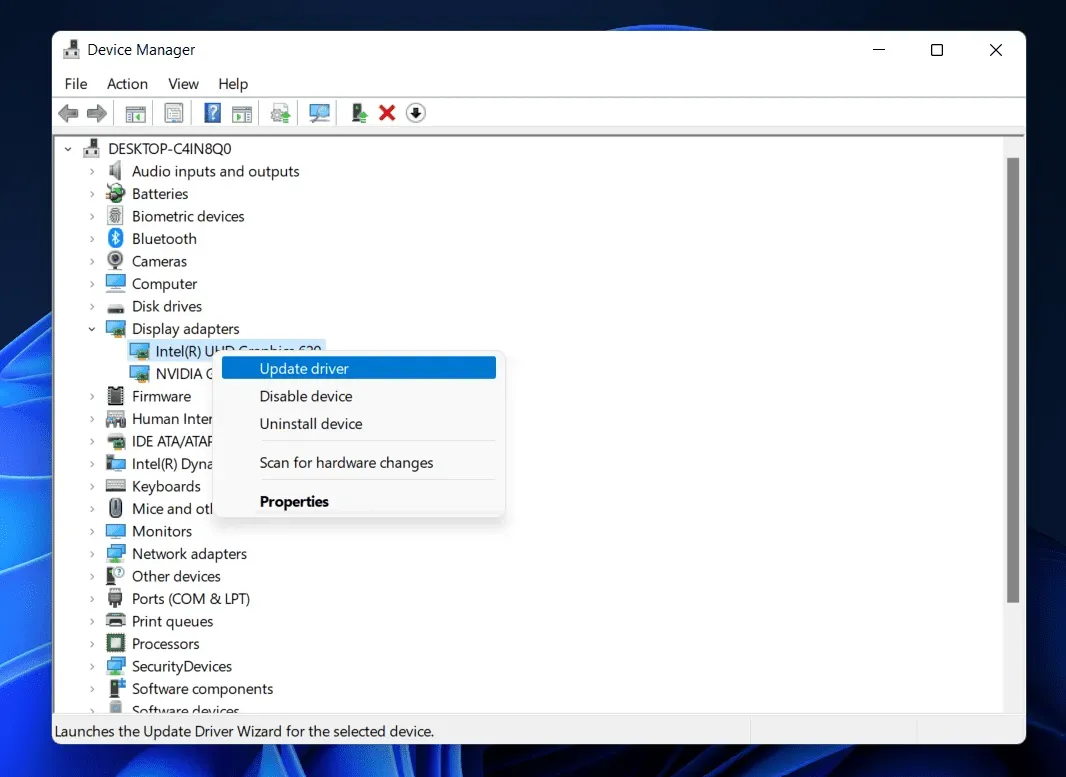
- Haga clic en » Actualizar controladores» para actualizar su controlador de gráficos.
- Haga esto para todas las tarjetas gráficas en su PC. Por lo general, enumerará una tarjeta gráfica, pero es posible que encuentre más de una si su PC tiene tarjetas gráficas integradas y dedicadas.
- Después de que termine de actualizar sus controladores, reinicie su computadora.
Compruebe si tiene un problema de parpadeo de la pantalla en Windows 11 o no. Si el problema persiste, intente actualizar también los controladores de su monitor.
- En el Administrador de dispositivos, haga doble clic en la sección Monitores para expandirla.
- Aquí, seleccione el controlador de su monitor. Haga clic derecho en el controlador y seleccione Actualizar controlador.
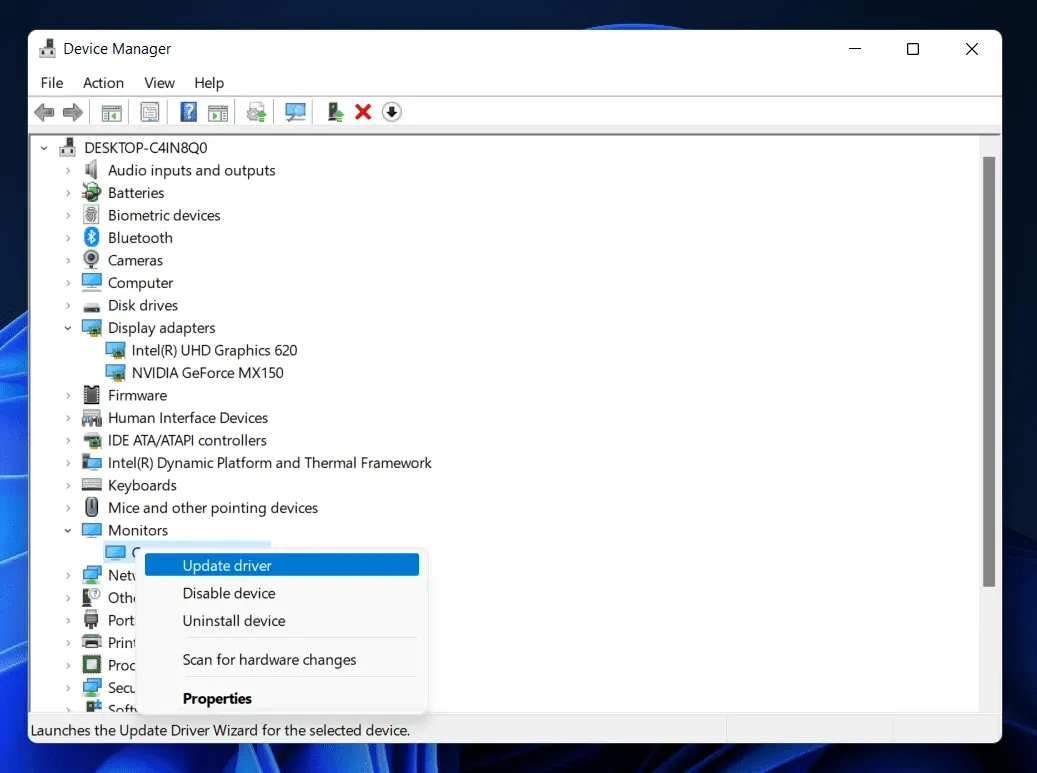
Esto debería hacer el trabajo por ti. Si aún enfrenta el problema, debe continuar con el siguiente paso de solución de problemas en este artículo.
Desinstalar controlador de gráficos
Si alguno de los pasos de solución de problemas no funcionó para usted, intente desinstalar su controlador de gráficos y luego vuelva a instalarlo. Para hacer esto, siga los pasos que se detallan a continuación:
- Abra el Administrador de dispositivos en su PC.
- Expanda Adaptadores de pantalla haciendo doble clic en ellos.
- Ahora seleccione su controlador de gráficos, haga clic derecho sobre él y elija Desinstalar dispositivo.
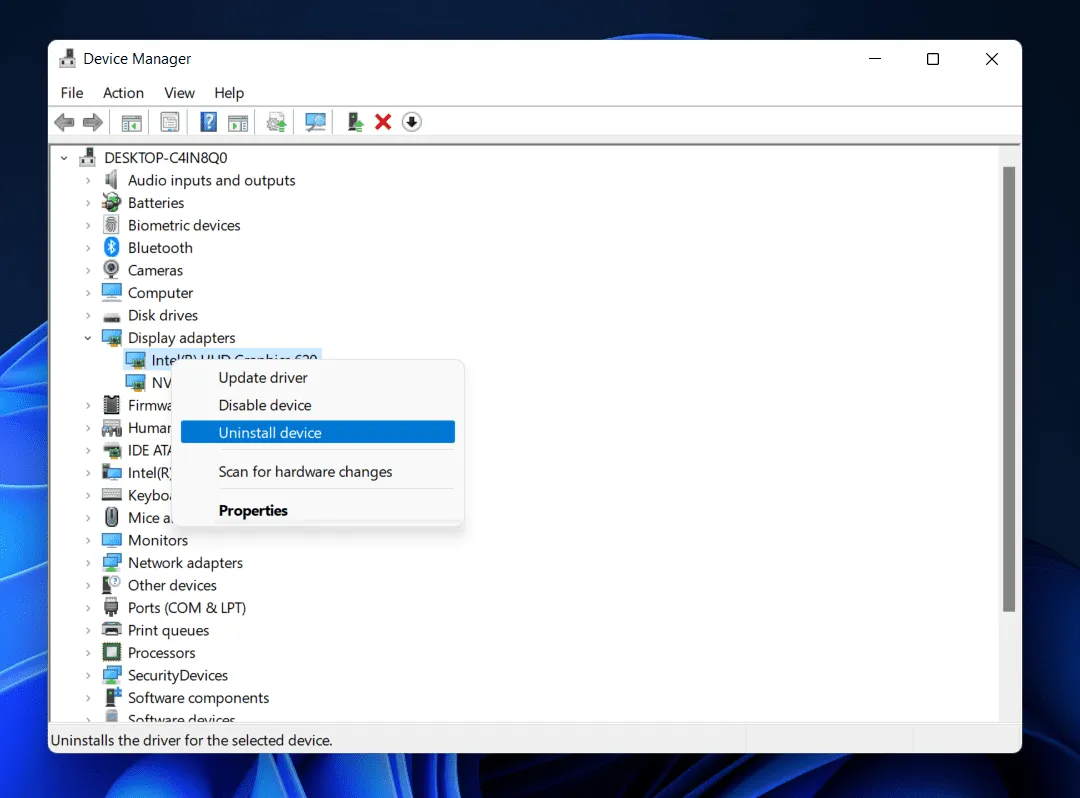
- Tendrás que hacer lo mismo con todas las tarjetas gráficas de tu PC. Esto desinstalará el controlador de gráficos en su PC.
- Para reinstalar el controlador de gráficos, reinicie su computadora y se reinstalarán los controladores de gráficos.
Si eso no funcionó para usted, intente desinstalar y reinstalar los controladores de su monitor.
- Expanda la sección Monitores en el Administrador de dispositivos.
- Aquí, haga clic derecho en el controlador del monitor y seleccione Desinstalar dispositivo.
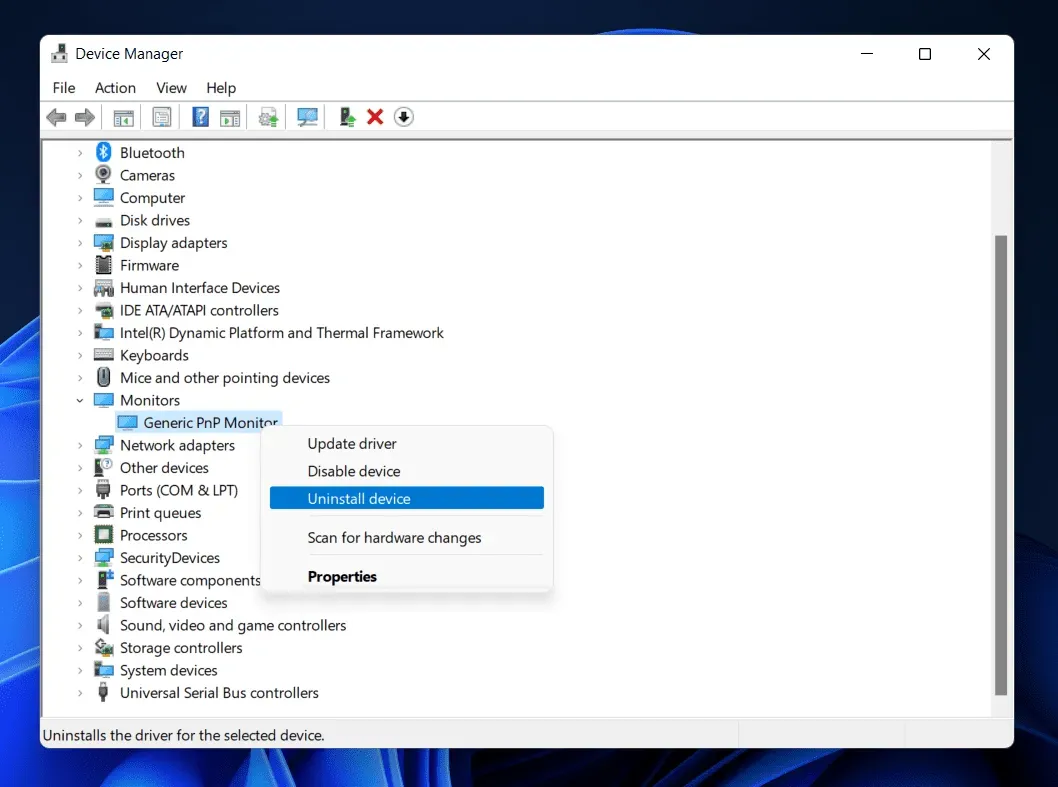
- Ahora, para reinstalar el controlador, debe reiniciar su computadora.
Conclusión
Esto debería corregir el parpadeo de la pantalla y el parpadeo en Windows 11. Si experimenta parpadeo de la pantalla en Windows 11, puede seguir los pasos de este artículo. Si experimenta este problema debido a problemas de hardware, debe visitar un centro de servicio para solucionar el problema.
Deja una respuesta