7 correcciones para demasiados procesos en segundo plano en Windows 10/11
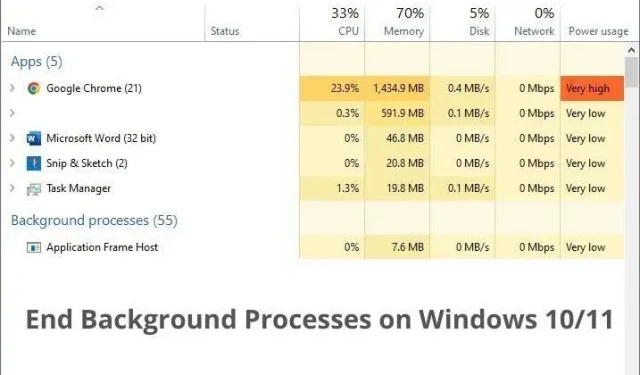
¿Tu computadora funciona más lento que antes? Demasiados procesos ejecutándose en segundo plano pueden ralentizar su PC y no podrá realizar ni siquiera las tareas básicas sin problemas. Use esta guía para deshabilitar programas y procesos no deseados y hacer que su computadora vuelva a ser rápida.
¿Cuáles son las causas del rendimiento lento de la computadora?
- Tienes muchas aplicaciones abiertas.
- Muchos procesos y aplicaciones innecesarias se ejecutan en segundo plano.
- Varios servicios se están ejecutando en segundo plano.
¿Cómo arreglar demasiados procesos en segundo plano en Windows 10 y 11?
Muchas aplicaciones y procesos se ejecutan en segundo plano incluso si no los ha abierto. Si está experimentando un alto uso de CPU o RAM, use estos métodos para darle un descanso a su computadora.
- Cerrar todas las aplicaciones abiertas
- Deshabilitar procesos que usan mucha memoria
- Eliminar aplicaciones no deseadas del menú de inicio de Windows
- Detener las aplicaciones en segundo plano desde la configuración de privacidad
- Deshabilite las aplicaciones en segundo plano en la configuración de la batería
- Deshabilitar servicios de terceros
- Desinstala completamente las aplicaciones que no usas
1. Cierra todas las aplicaciones abiertas
Desea acelerar su computadora para que pueda abrir fácilmente las aplicaciones que desee. Así que esta primera solución parece contraproducente. Pero se recomienda cerrar sus aplicaciones y ventanas activas para que su computadora obtenga algo de memoria para solucionar este problema.
Por lo tanto, cierre las aplicaciones actualmente activas. Después de completar esta guía, puede abrirlos nuevamente.
2. Deshabilitar procesos que usan mucha memoria
Para liberar más memoria, cierre los procesos en segundo plano de Windows 10 que ocupan demasiada memoria. Pero asegúrese de no deshabilitar ningún proceso de Microsoft. Utilice estos pasos:
- Haga clic derecho en el botón Inicio en la barra de tareas y seleccione Administrador de tareas. O presione las teclas Ctrl+Alt+Del en su teclado.
- En la pestaña Proceso, haga clic con el botón derecho en la sección del encabezado y seleccione Publicador. Verá que aparece otra columna de Editor. Esto es para garantizar que no deshabilitemos los procesos de Microsoft.
- Ahora haga clic en «Memoria». Esto enumerará el proceso en orden de mayor uso de memoria.
- Ahora puede ver las aplicaciones y procesos más populares que consumen su RAM. Haga clic derecho en cada proceso y seleccione Finalizar tarea, o seleccione una función y haga clic en el botón Finalizar tarea en la esquina inferior derecha del Administrador de tareas.
- No finalice los procesos de Windows que tengan «Microsoft Corporation» en la columna Editor.
- Sería útil si deshabilitara los programas en la bandeja del sistema. El programa de la bandeja del sistema nunca se cierra por completo y se ejecuta en segundo plano incluso cuando lo cierra.
3. Elimine las aplicaciones innecesarias del menú de inicio de Windows.
El menú de inicio enumera las aplicaciones que Windows inicia cuando enciende su computadora. Si se permite que se ejecuten demasiadas aplicaciones al inicio, el tiempo de inicio de su computadora será lento y las aplicaciones continuarán ejecutándose en segundo plano incluso cuando no las esté usando.
Por lo tanto, si no desea que las aplicaciones se ejecuten innecesariamente al inicio, elimínelas del menú de inicio haciendo lo siguiente:
- Haga clic derecho en el icono Inicio en la barra de tareas y seleccione Administrador de tareas. O use el atajo de teclado Ctrl+Shift+Esc.
- Vaya a la pestaña «Inicio».
- Preste atención a la lista de programas en ejecución. Si no desea que ninguna aplicación se inicie al inicio, haga clic derecho sobre ella y elija Deshabilitar.
- Incluso puede deshabilitar las aplicaciones de Microsoft aquí porque las aplicaciones enumeradas en esta sección no son críticas para su sistema. Por ejemplo, si prefiere Google Chrome a Microsoft Edge, puede deshabilitar Edge para que no se inicie al inicio.
4. Detenga las aplicaciones en segundo plano en la configuración de privacidad.
Las aplicaciones descargadas de Microsoft Store y las aplicaciones preinstaladas en Windows se ejecutan en segundo plano de forma predeterminada. La mayoría de las aplicaciones de Microsoft están optimizadas para que no usen mucha memoria, pero algunas aplicaciones descargadas podrían hacerlo.
Sin embargo, puede deshabilitar cualquier aplicación (instalada desde Microsoft Store) para que no se ejecute en segundo plano en la configuración de privacidad de su computadora con Windows.
4.1 Deshabilitar aplicaciones en segundo plano en Windows 10
- Haga clic en el menú Inicio y abra Configuración.
- Seleccione «Privacidad».
- En la barra lateral, seleccione «Aplicaciones en segundo plano».
- Desactive la opción «Permitir que las aplicaciones se ejecuten en segundo plano» para evitar que todas las aplicaciones se ejecuten en segundo plano.
- Si solo desea cerrar algunas aplicaciones, puede activarlas o desactivarlas usando los interruptores.
- Deshabilitar aplicaciones en segundo plano en Windows 11
En Windows 11, debe deshabilitar cada aplicación una por una.
- Abra el menú Inicio y seleccione Configuración.
- En la barra lateral, seleccione Aplicaciones.
- Encontrará una lista de todas las aplicaciones instaladas en su computadora. Puede desactivar los procesos en segundo plano para las aplicaciones instaladas desde Microsoft Store.
- Haga clic en los puntos a la derecha de la aplicación que desea deshabilitar y seleccione «Más opciones».
- Busque Permisos de aplicaciones en segundo plano, haga clic en el menú debajo y seleccione Nunca.
Si desea deshabilitar el proceso en segundo plano de todas las aplicaciones y programas al mismo tiempo, use el Método 5.
5. Deshabilite las aplicaciones en segundo plano en la configuración de la batería.
Si tiene una computadora portátil, hay otra forma de desactivar los servicios y procesos en segundo plano en Windows 10 y 11. Puede usar la opción Ahorro de batería.
Cuando el modo de ahorro de energía está habilitado, Windows restringe automáticamente las aplicaciones en segundo plano para ahorrar batería. Por lo tanto, mientras el modo de ahorro de energía esté habilitado, todas las aplicaciones en segundo plano, excepto los procesos principales, estarán deshabilitadas.
Esta opción también es útil si no desea deshabilitar los procesos en segundo plano de forma permanente, sino solo temporalmente.
5.1 Habilitar ahorro de energía en Windows 10
- Haga clic en el icono de la batería en la barra de tareas y seleccione «Configuración de la batería».
- En la sección «Activar automáticamente el modo de ahorro de energía en», haga clic en el menú desplegable y seleccione «Siempre».
O
- Haga clic en el icono de la batería en la barra de tareas.
- Mueva el control deslizante hacia la izquierda para habilitar el modo de ahorro de batería.
5.2 Habilitar ahorro de energía en Windows 11
- Ir a la configuración.
- Seleccione Sistema.
- Seleccione Alimentación y batería.
- Haga clic en Ahorro de batería.
- Haga clic en el botón «Habilitar ahora».
O
- Haga clic en el icono de la batería en la barra de tareas.
- Presione el botón Ahorro de batería para habilitar el modo de ahorro de batería.
6. Deshabilitar los servicios de software de terceros
Los servicios en Windows son similares a los procesos en segundo plano, pero se ejecutan completamente en segundo plano y no tienen interfaz de usuario. Comienzan con Windows (si está configurado para ejecutarse al inicio).
Demasiados servicios también pueden ralentizar su computadora. Pero antes de comenzar con eso, asegúrese de no tocar los servicios de Microsoft, ya que muchos de ellos son esenciales para que su Windows funcione correctamente.
A continuación, le mostraremos cómo reconocer los servicios de software de terceros y cómo deshabilitarlos.
6.1 Deshabilitar otros servicios de la aplicación para una sesión
Si solo quieres comprobar qué ocurre cuando detienes los servicios de aplicaciones de terceros instaladas en tu ordenador, sigue estos pasos:
- Haga clic en el menú de inicio, escriba.
msconfig”y abra “Configuración del sistema”. - Después de iniciar la Utilidad de configuración del sistema, vaya a la pestaña Servicios.
- Marque la casilla «Ocultar todos los servicios de Microsoft» para no detener accidentalmente un servicio importante.
- Ahora solo tendrás servicios de software de terceros (servicios que no son de Microsoft). Seleccione Deshabilitar todo para deshabilitar todos los servicios de software de terceros.
- Haga clic en «Aplicar» y «Aceptar».
- Si solo desea deshabilitar algunos servicios, tome nota del nombre del servicio de los pasos anteriores.
- Haga clic derecho en el menú Inicio y seleccione Administrador de tareas.
- Cuando se abra, vaya a la pestaña «Servicios».
- Encuentre un servicio por su nombre. Haga clic con el botón derecho en él y seleccione Detener.
Esto detendrá el servicio para la sesión existente. Si este servicio está configurado para iniciarse al inicio, se iniciará cuando la computadora se reinicie.
6.2 Deshabilitar permanentemente los servicios de aplicaciones de terceros
Para deshabilitar los servicios que no desea ejecutar todo el tiempo, siga estos pasos:
- Ingrese al panel de control abriendo el menú de inicio e ingresando su nombre.
- En el Panel de control, vaya a Sistema y seguridad > Herramientas administrativas > Servicios.
- Cuando se abra la ventana Servicios, busque el servicio que desea desactivar de forma permanente.
- Haga clic con el botón derecho en el servicio y seleccione Propiedades.
- Se abre la ventana de propiedades del servicio. Haga clic en el menú desplegable junto a «Inicio» y seleccione «Desactivar».
- Haga clic en «Aplicar» y «Aceptar».
7. Desinstala por completo las aplicaciones que no usas
Instalamos muchas aplicaciones y programas en nuestras computadoras. Debido a que la mayoría de nosotros tenemos suficiente espacio de almacenamiento, no nos importa guardar las aplicaciones que instalamos pero que no usamos. La mayoría de estas aplicaciones son inofensivas, pero algunas siempre se ejecutan en segundo plano y consumen recursos del sistema.
Entonces, si no te gusta o no usas alguna aplicación, desinstálala por completo. Para saber qué eliminar, recuerda cuándo lo usaste por última vez. Si fue hace unos meses, entonces deberías eliminarlo.
- Haga clic en el menú de inicio, escriba.
add or remove programs‘ y abre el primer resultado. - Seleccione la aplicación que desea desinstalar y haga clic en Desinstalar.
- Realice esta acción para todas las aplicaciones que necesiten desinstalarse.
- Reinicia tu computadora.
Conclusión
Cerrar procesos en segundo plano en Windows 10 y 11 libera la memoria de su computadora y, a su vez, la hace más rápida. Pero al hacerlo, asegúrese de que los procesos de Microsoft no se vean afectados para evitar problemas.
Preguntas más frecuentes
¿Cómo detener procesos en segundo plano no deseados en Windows 10?
Si no necesita procesos en segundo plano no deseados en Windows 10, desactívelos en el Administrador de tareas y en el menú Inicio.- Haga clic con el botón derecho en el ícono Inicio en la barra de tareas y seleccione Administrador de tareas.- Haga clic con el botón derecho en el proceso que desea cerrar. y seleccione Finalizar tarea. Esto finalizará la tarea para esta sesión. – Para finalizar la tarea de forma permanente, vaya a la pestaña Inicio o Administrador de tareas. – Haga clic con el botón derecho en el elemento Inicio y seleccione Desactivar.
¿Cómo sé qué procesos en segundo plano deberían estar ejecutándose?
Como regla general, ejecute los procesos en segundo plano de Microsoft y deshabilite otros procesos. Siga a continuación: – Presione las teclas Ctrl + Shift + Esc para abrir el Administrador de tareas. – Haga clic con el botón derecho en la barra de título y seleccione Editor para ver el desarrollador de cada proceso. – Haga clic en Memoria para ordenar los procesos por uso de RAM. – Finalice los procesos que usan mucha memoria y no están diseñados por Microsoft.
¿Los procesos en segundo plano están ralentizando su computadora?
Sí. Los procesos en segundo plano usan los recursos de su computadora para ejecutarse. Por lo tanto, si hay muchos procesos en ejecución o algunos procesos usan demasiada CPU o RAM, su computadora funcionará más lentamente. Para acelerar su computadora, cierre los procesos de terceros que consumen muchos recursos del sistema.
¿Hay alguna forma de finalizar todos los procesos en segundo plano?
Puede usar el Administrador de tareas para finalizar cualquier proceso en segundo plano, dado que no es el proceso principal de Microsoft Windows. – Abra el Administrador de tareas presionando Ctrl + Shift + Esc. – Barra de título derecha y seleccione ‘Editor’. – Salga de los procesos de Microsoft y finalice cualquier proceso que desee.
Deja una respuesta