Safari acaba de darte 17 buenas razones para actualizar a iOS 16 en tu iPhone
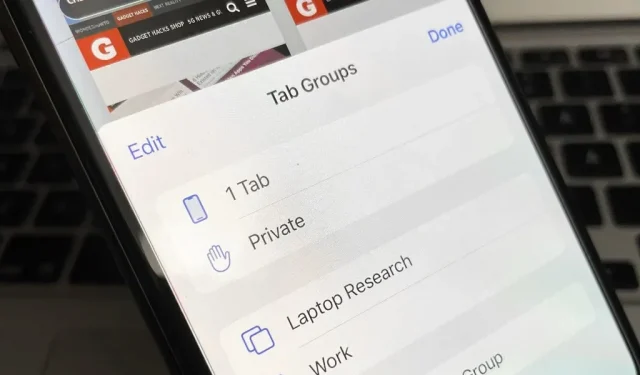
Safari en iPhone sigue mejorando y eso es exactamente lo que sucedió con la última actualización de Safari 16 para iOS.
Hay nuevas API de extensión web para que los desarrolladores creen aún más tipos de extensiones de Safari, así como soporte para nuevas tecnologías web que brindan a los desarrolladores la capacidad de mejorar la apariencia de las páginas web. Pero aquellos que solo se ocupan de las nuevas funciones destinadas a los desarrolladores son mucho más de lo que puede estar contento.
Tab Groups es una de las características que ha ganado mucha popularidad en la actualización de Safari, pero también hay un enfoque innovador para las contraseñas que mejora la seguridad, muchas opciones diferentes de sincronización, mejoras de rendimiento y herramientas útiles para interactuar con imágenes en línea. Incluso hay algunas sorpresas ocultas. Para obtener la actualización de Safari 16, su iPhone o iPad debe ejecutar iOS 16 o iPadOS 16.
1. Colaboración en grupos de pestañas
Los grupos de pestañas, introducidos en iOS 15, hacen que sea increíblemente fácil mantener las cosas organizadas en Safari. Puede guardar todas sus vistas de trabajo en el grupo Trabajo o todas sus ideas de vacaciones en la colección Vacaciones. Ahora puede colaborar con otros usuarios en cualquier grupo de pestañas que haya compartido con ellos o que ellos hayan compartido con usted.
Puede compartir grupos de muchas maneras. Mientras está en el grupo actual que desea compartir, toque el ícono de pestañas, toque el nombre del grupo en la parte superior o deslice hacia arriba en la barra de búsqueda si está en la parte inferior. Luego haz clic en el botón de compartir en la parte superior al lado del nombre del grupo. Si no lo ve, deslice hacia abajo en la pestaña para mostrarlo. También puede compartir un grupo tocando el nombre del grupo en la parte inferior de la vista de pestañas, manteniendo presionado el nombre del grupo y haciendo clic en Compartir.
Por el momento, solo puedes invitar a colaboradores a través de mensajes. Todos pueden agregar sus propias pestañas y ver instantáneamente las actividades de otros miembros del grupo.
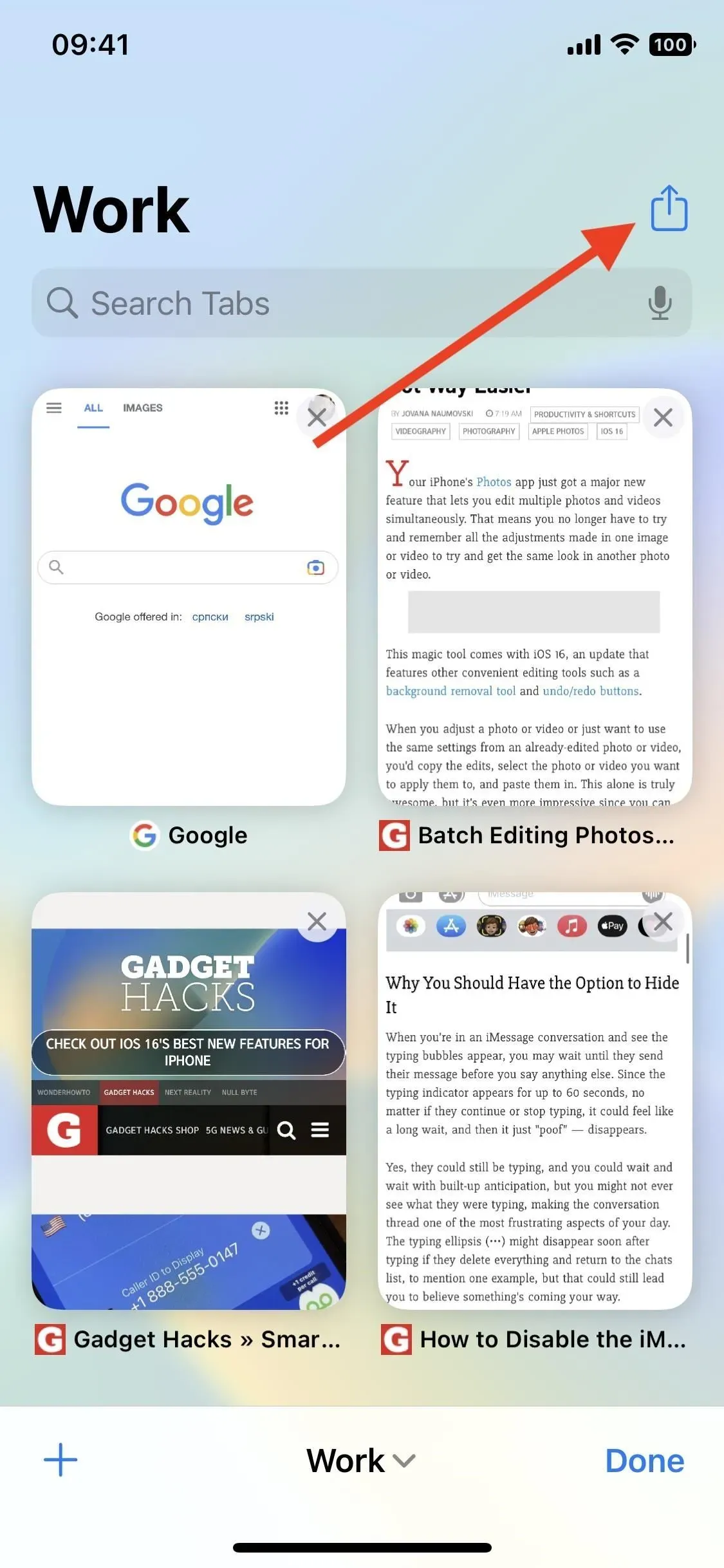
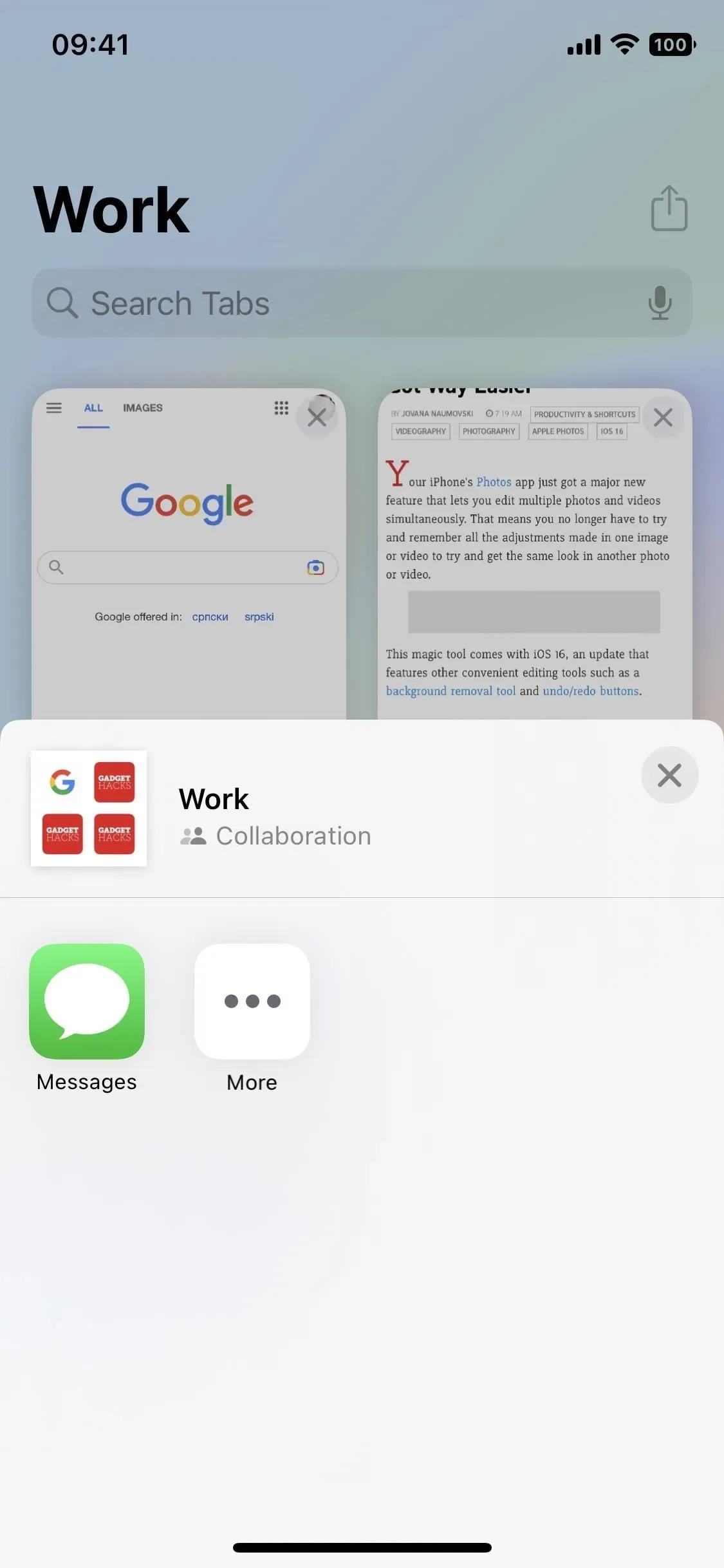
2. Fijar pestañas en grupos de pestañas
Hablando de grupos de pestañas, ahora también puede anclar las pestañas que necesita con más frecuencia en la parte superior del grupo. Abra la vista de pestañas del grupo, mantenga presionada la pestaña que desea anclar y toque «Anclar pestaña» para moverla sobre todas las demás pestañas. Alternativamente, puede mantener presionada la pestaña que desea anclar y luego arrastrarla entre otras pestañas ancladas, pero esto solo funciona si ya tiene al menos una pestaña anclada.
Para reorganizar las pestañas ancladas, mantenga presionada una de ellas y luego arrástrela a la ubicación deseada.
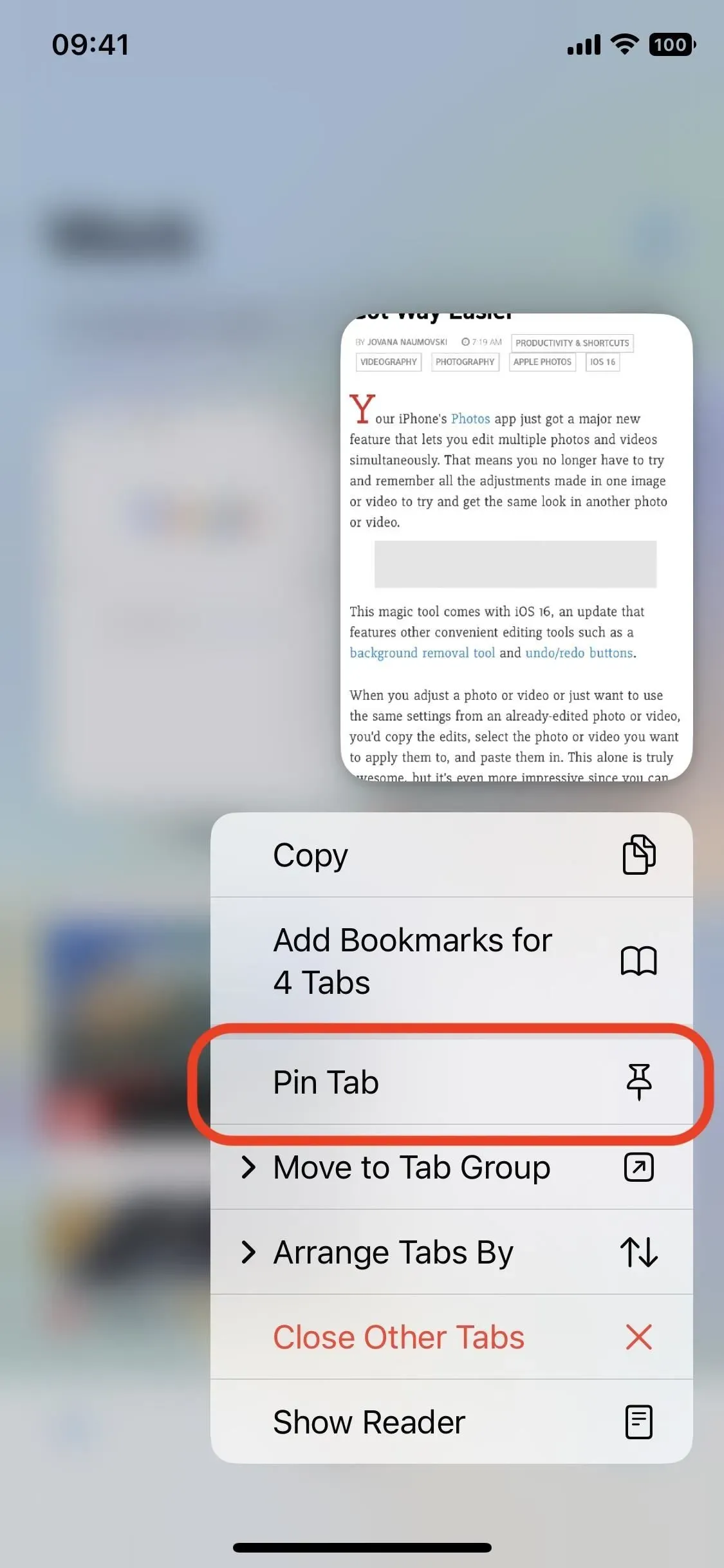
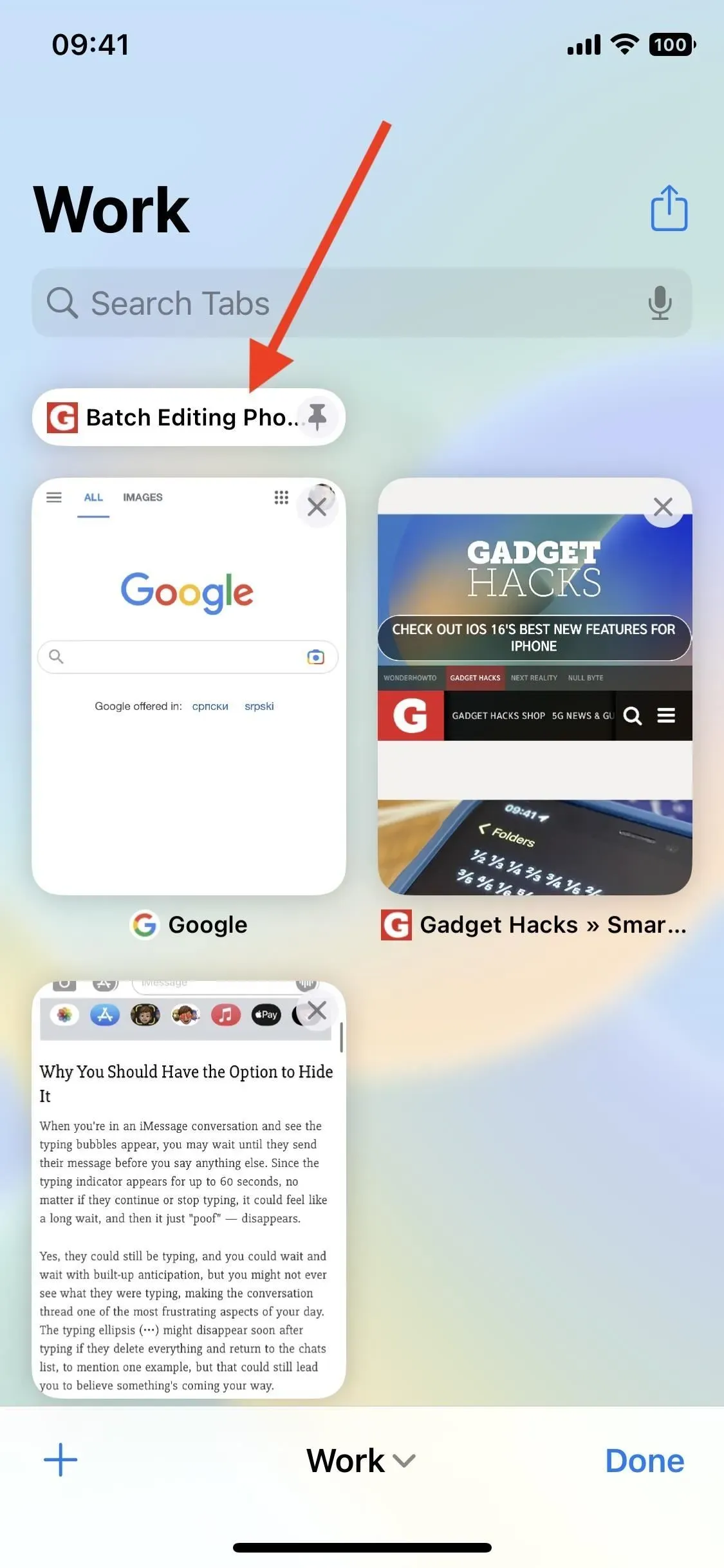
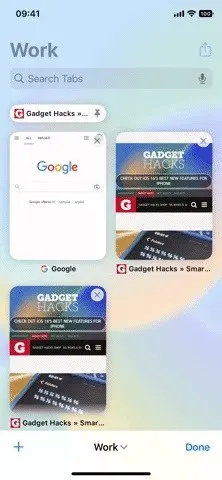
3. Agregue favoritos a la página de inicio de cada grupo de pestañas
Cuando abre una nueva pestaña en un grupo de pestañas, verá una página de inicio y una nueva sección en la parte superior para alojar páginas web destacadas solo para ese grupo. Toque el signo más (+) y podrá agregar cualquiera de sus favoritos actuales desde la lista principal de favoritos o desde la lista de favoritos de otro grupo. También puede agregar un nuevo favorito solo para este grupo abriendo la página para compartir en una página web y seleccionando «Agregar a favoritos de [nombre del grupo]».
4. Ver pestañas cerradas recientemente para cada grupo de pestañas
Cuando mantiene presionado el signo más (+) en la vista de pestañas de grupo, puede ver todas las pestañas eliminadas recientemente de todos sus grupos. Pero ahora solo puede ver los que están cerrados del grupo en el que se encuentra actualmente desde la página de inicio, justo debajo del nuevo favorito del grupo.
5. Establecer fondos personalizados para cada grupo de pestañas
Cuando esté en la página de inicio de cualquier grupo, puede desplazarse hacia abajo y hacer clic en «Editar» para ver las opciones de personalización. Si no ve nuevos grupos favoritos o secciones de pestañas cerradas recientemente, puede activarlos aquí. En la parte inferior, puede seleccionar un fondo de pantalla o elegir personalizado y ahora solo se aplicará al grupo en el que se encuentra, por lo que puede tener un fondo diferente para cada grupo de pestañas.
Todas las demás opciones enumeradas no son configuraciones por grupo, por lo que cambiar cosas como las pestañas de iCloud y Visitado con frecuencia afectará a todo Safari.
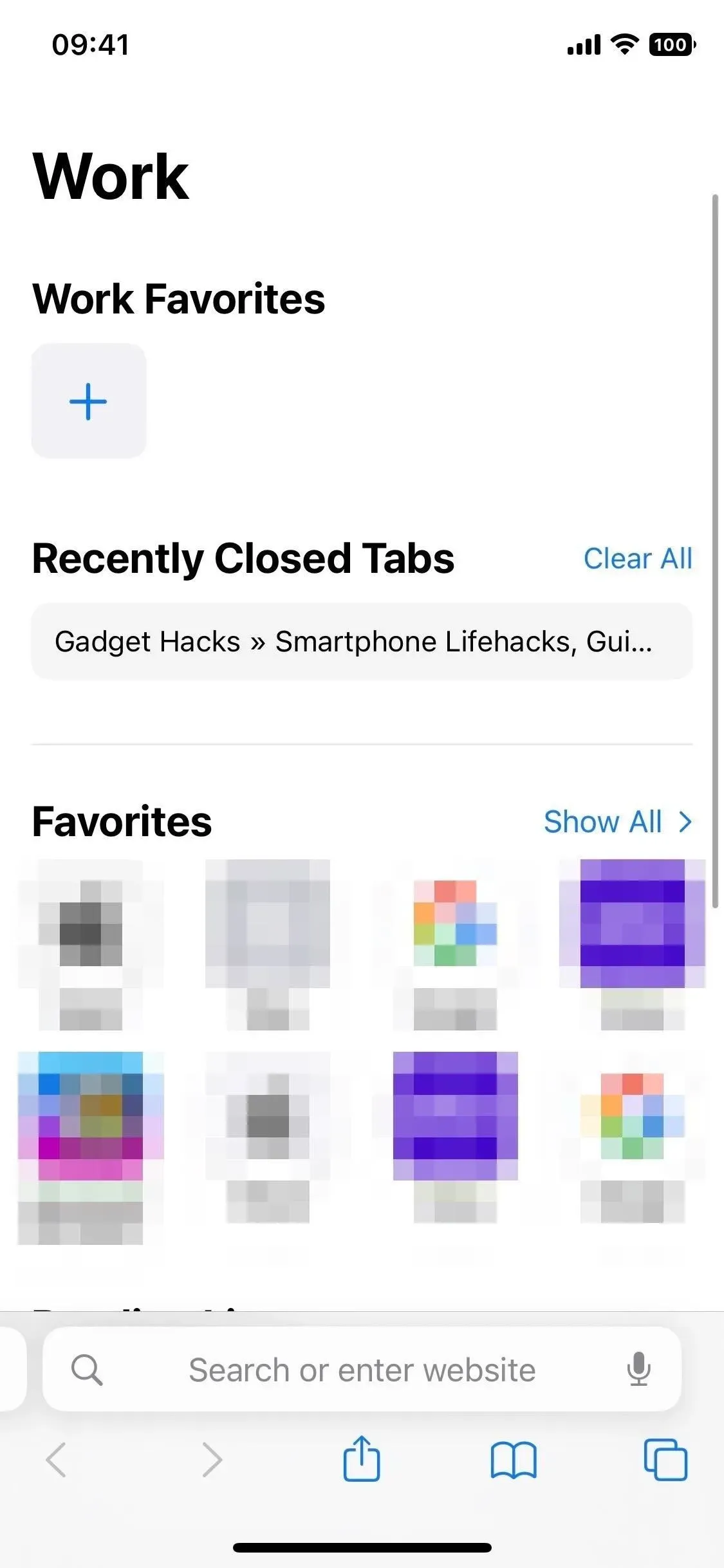
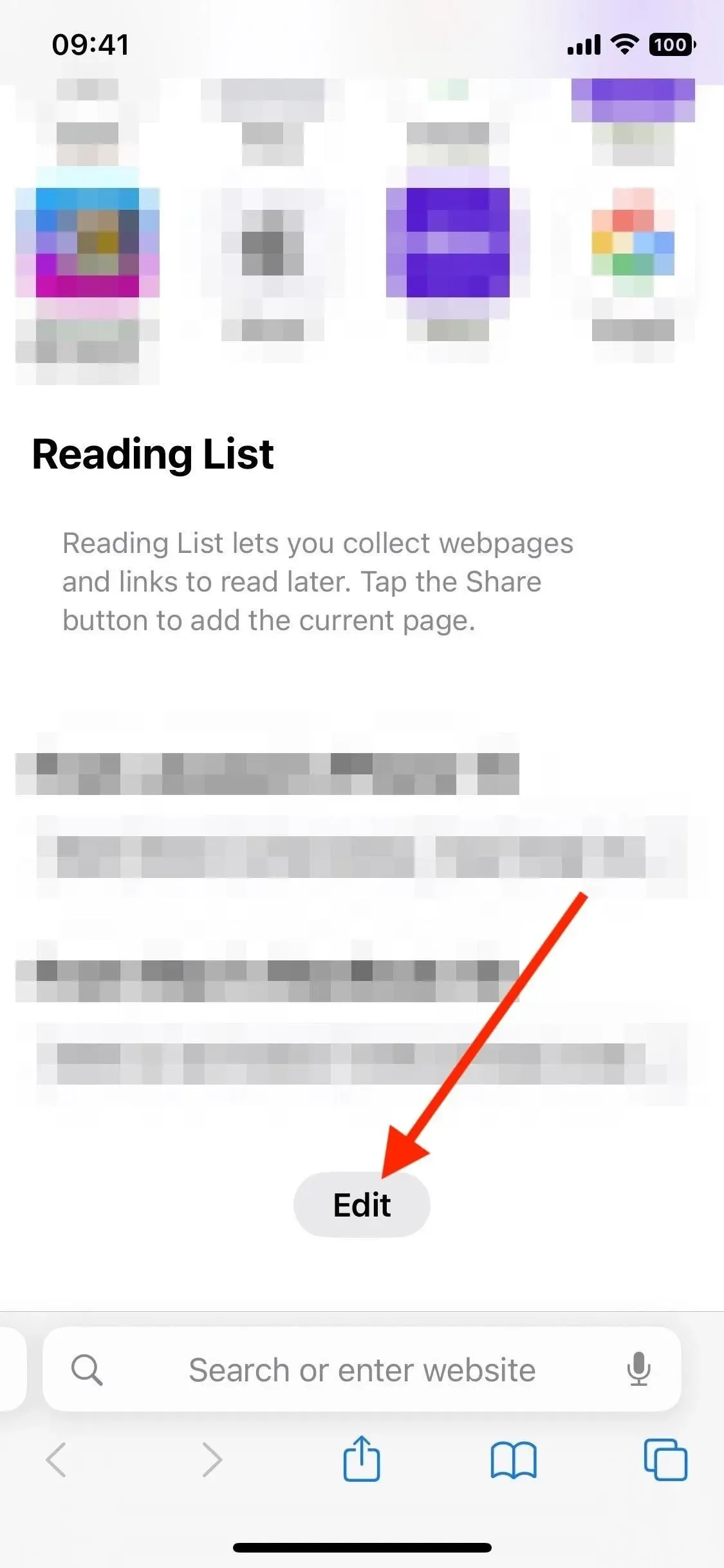
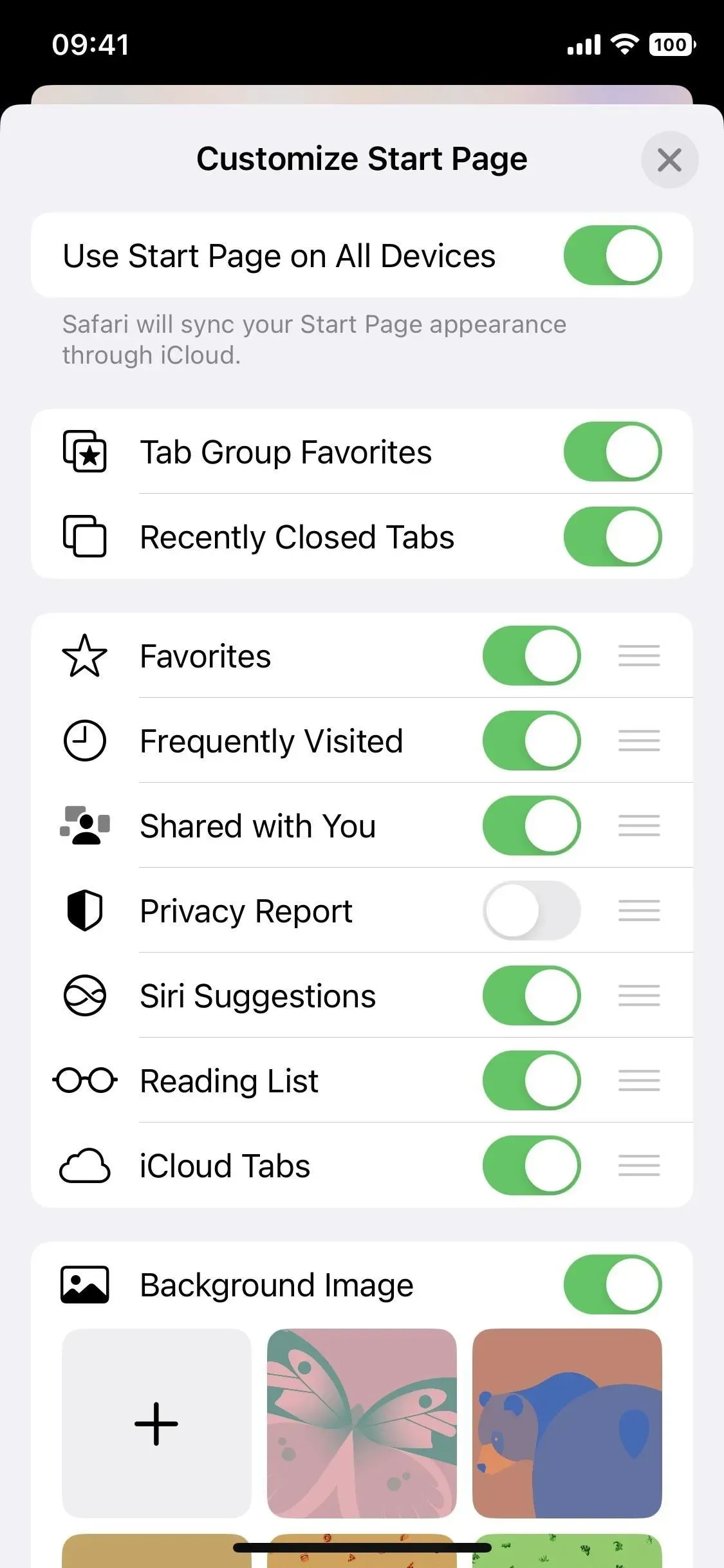
6. Mejora la seguridad de la cuenta con contraseñas
Es posible que ya haya escuchado que Apple, Google y Microsoft están eliminando por completo las contraseñas de las cuentas de los usuarios. Este es un proyecto muy ambicioso, pero comienza con pequeños pasos, y los códigos de acceso de Apple son un buen comienzo. Están diseñados para proteger contra filtraciones, phishing y descifrado de contraseñas.
El principio de su trabajo es simple. Visita un sitio web o una aplicación que admita claves de acceso y, en lugar de ingresar manualmente su contraseña durante el proceso de creación de la cuenta, se autentica con Touch ID o Face ID. Esto generará claves públicas y privadas únicas asociadas con su autenticación biométrica. La clave pública se almacena en los servidores del sitio web, mientras que la clave privada se almacena en su llavero de iCloud.
La clave privada permanece invisible para usted, el sitio web e incluso Apple, lo que hace que sea extremadamente difícil piratear una cuenta. Pero se sincronizará con todos sus otros dispositivos iCloud, para que pueda iniciar sesión fácilmente desde cualquier lugar.
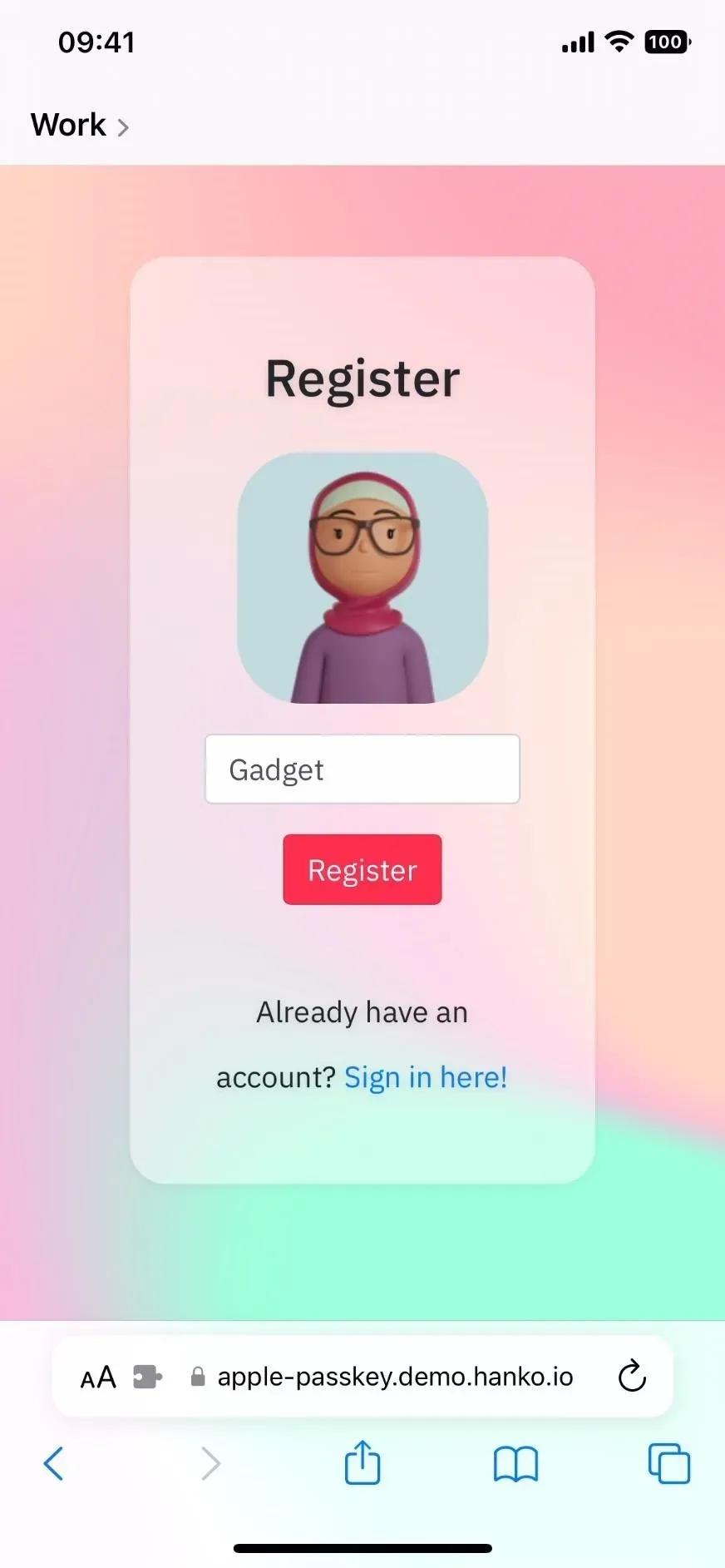
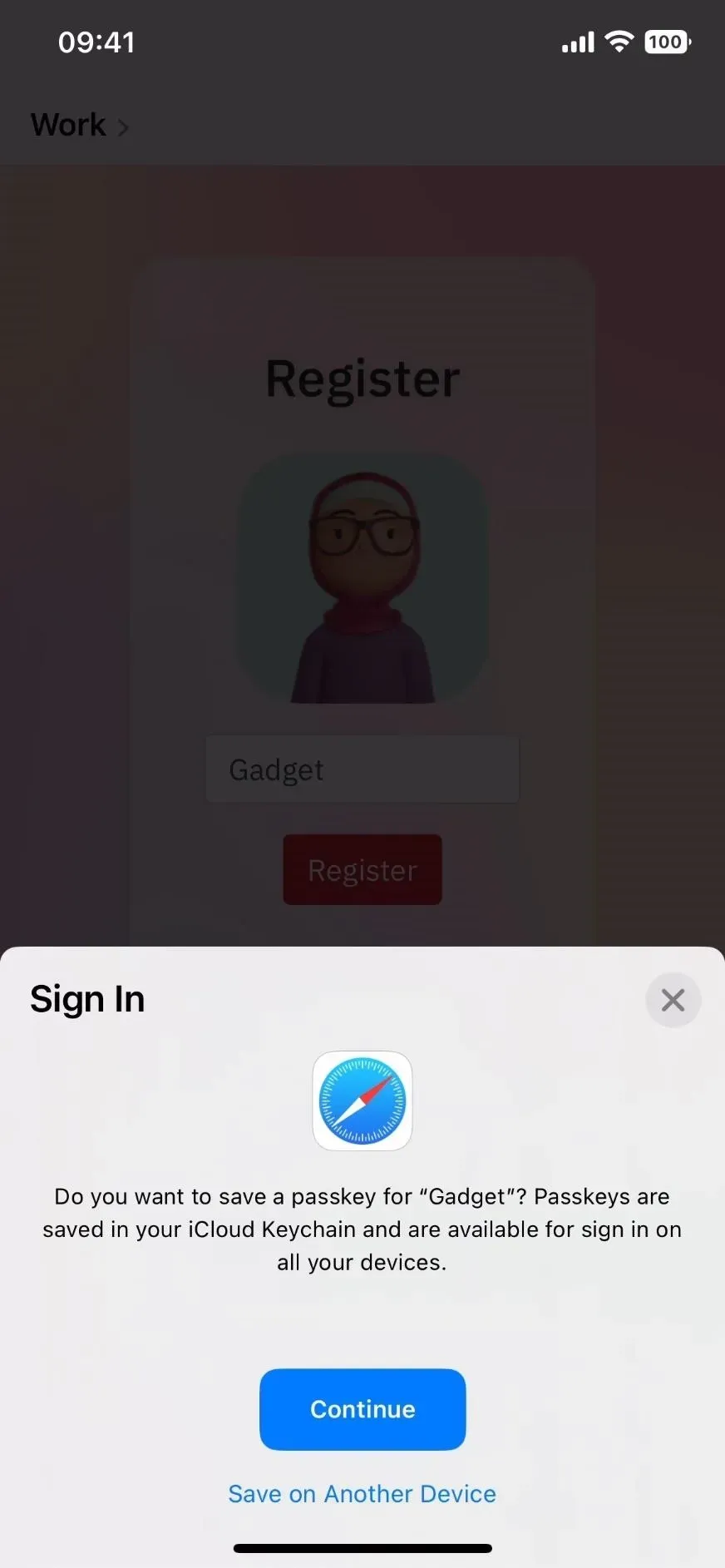
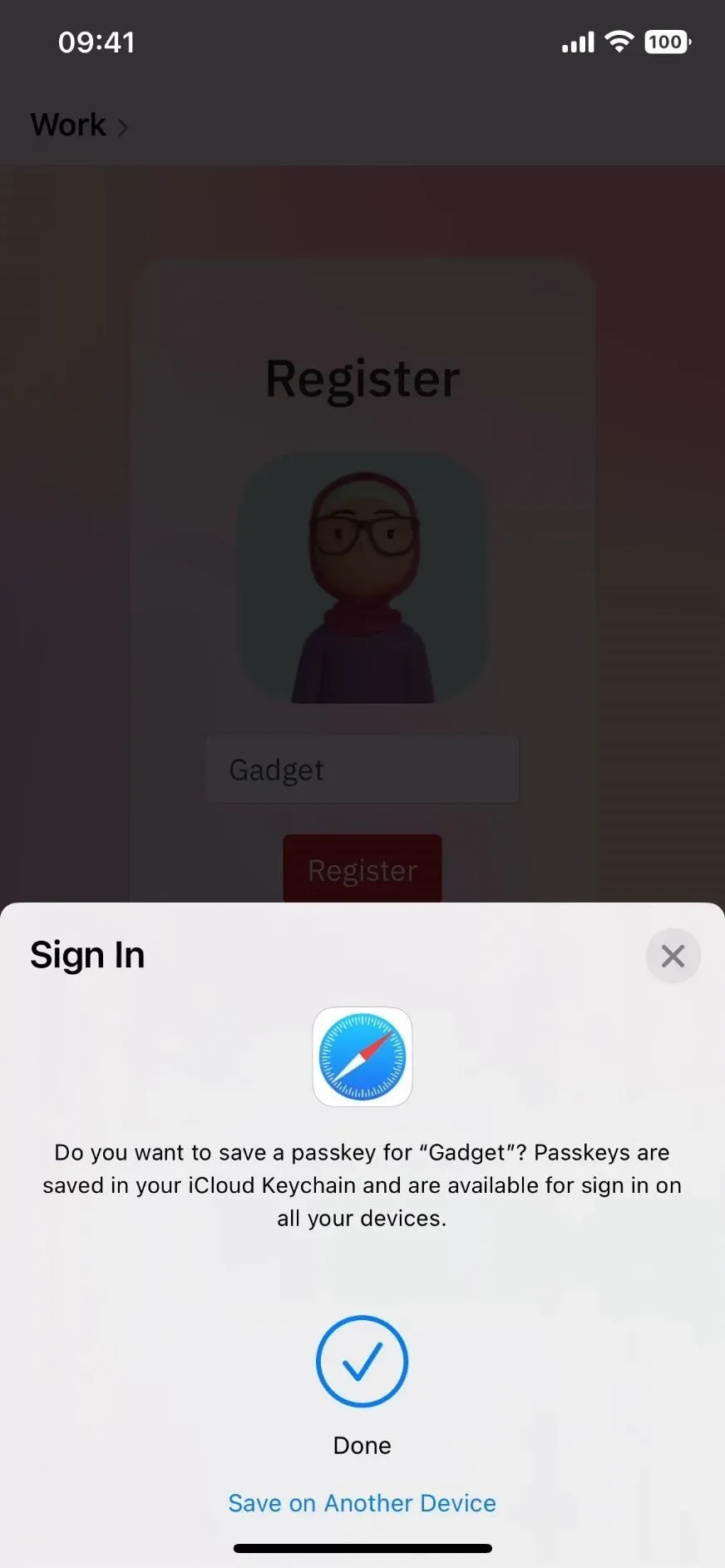
Cuando vuelva a iniciar sesión en la cuenta, le pedirá su contraseña y lo autenticará con Face ID o Touch ID. El sitio web hace coincidir su clave pública con su clave privada y otorga acceso.
Debido a que la clave privada solo reside en sus dispositivos conectados a iCloud, actúa como un segundo factor, lo que limita en gran medida la necesidad de la autenticación tradicional de dos factores. Cuando inicia sesión en un dispositivo que no es de Apple, escanea un código QR con su iPhone para iniciar sesión. Incluso puede compartir su clave privada con otros usuarios si comparte sus cuentas.
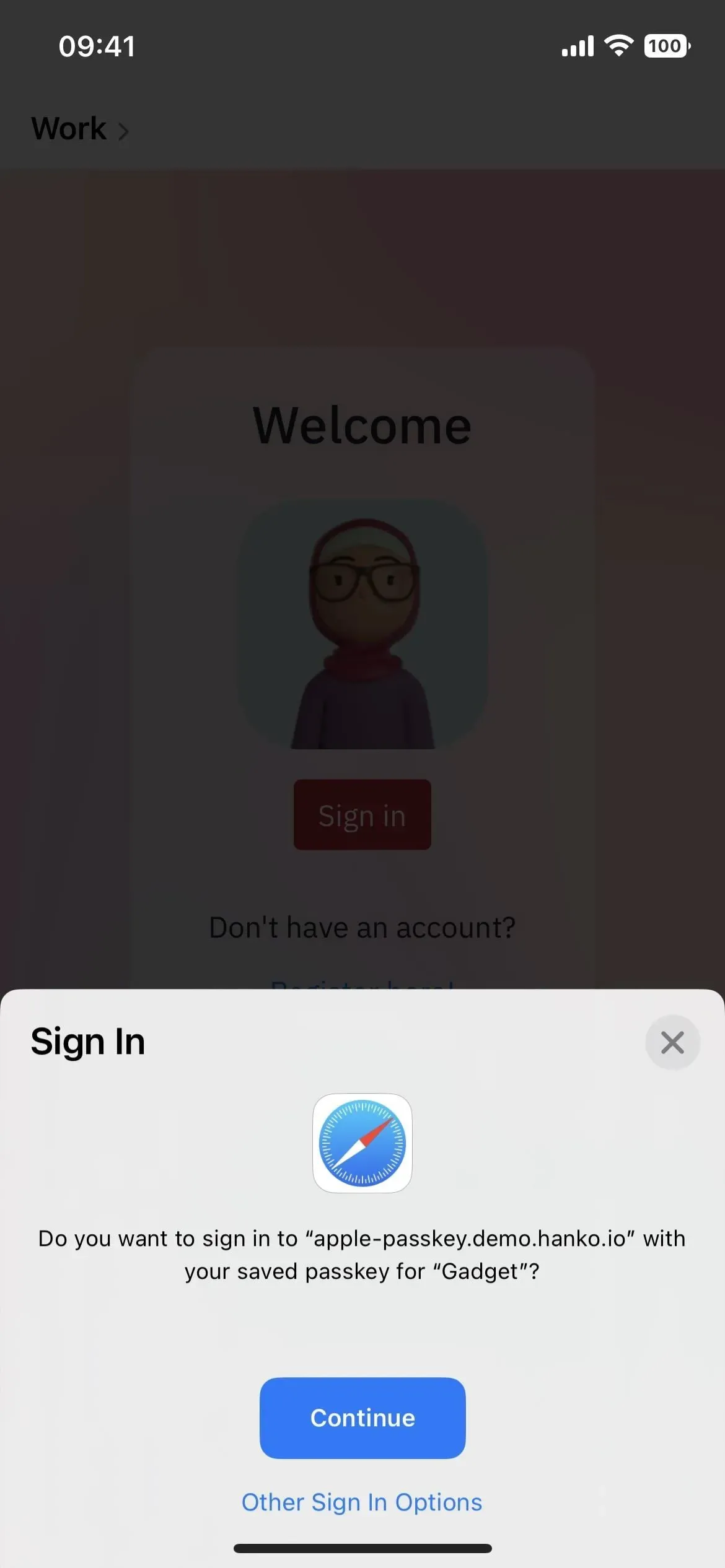
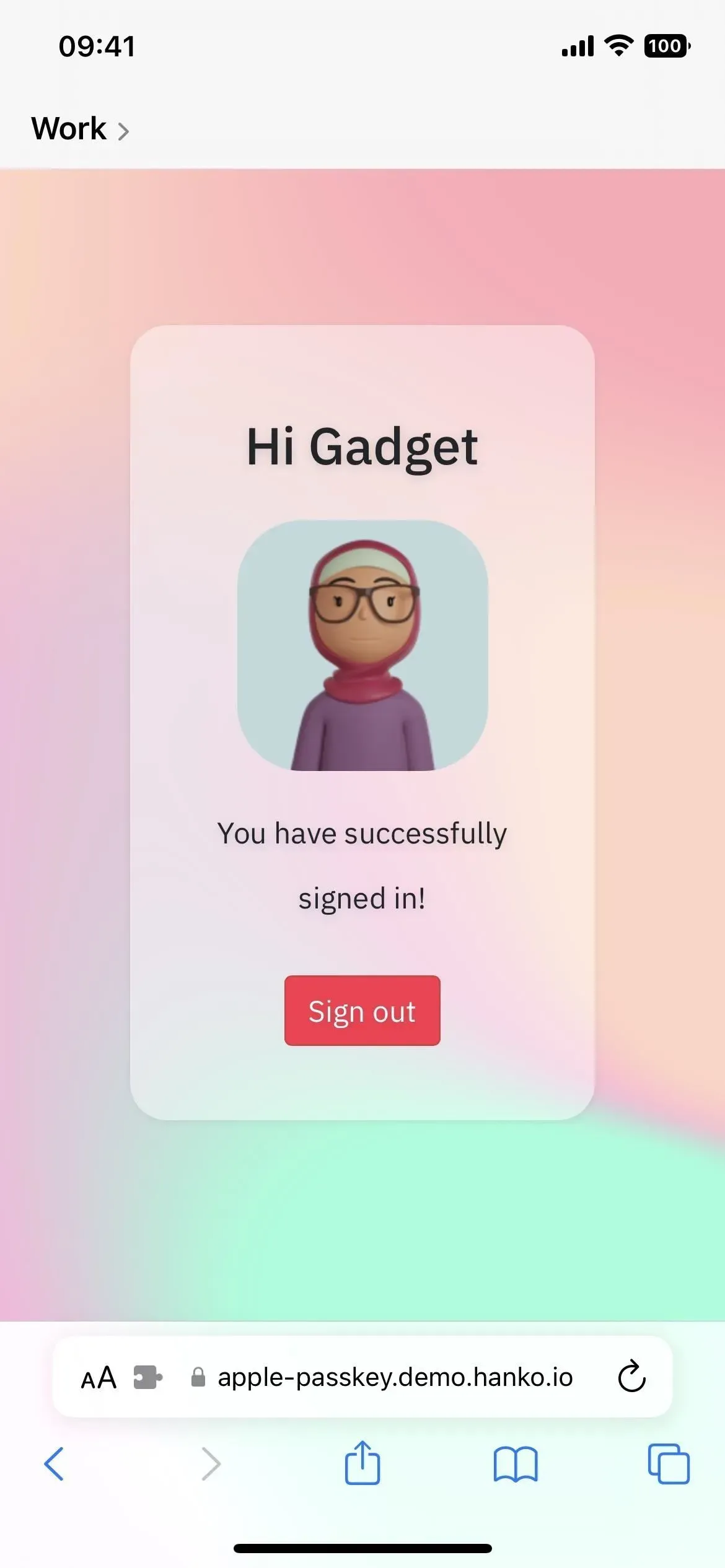

7. Copie fácilmente objetos de imágenes
Junto con la aplicación Fotos en iOS 16, Safari facilita copiar el sujeto principal de una imagen en línea y eliminar su fondo con un solo toque. Después de copiar el tema, puede pegar el recorte, guardarlo o colocarlo en cualquier lugar de su iPhone.
En Safari, puede aislar y copiar objetos de cualquier foto o incluso ilustración. Mantenga presionada la imagen deseada y seleccione «Copiar tema» en el menú. Vaya a Mensajes, cualquier otra aplicación de mensajería o aplicación de edición de fotos, y pegue el recorte. En los mensajes, toque dentro del campo de entrada de texto y toque el botón emergente «Insertar».
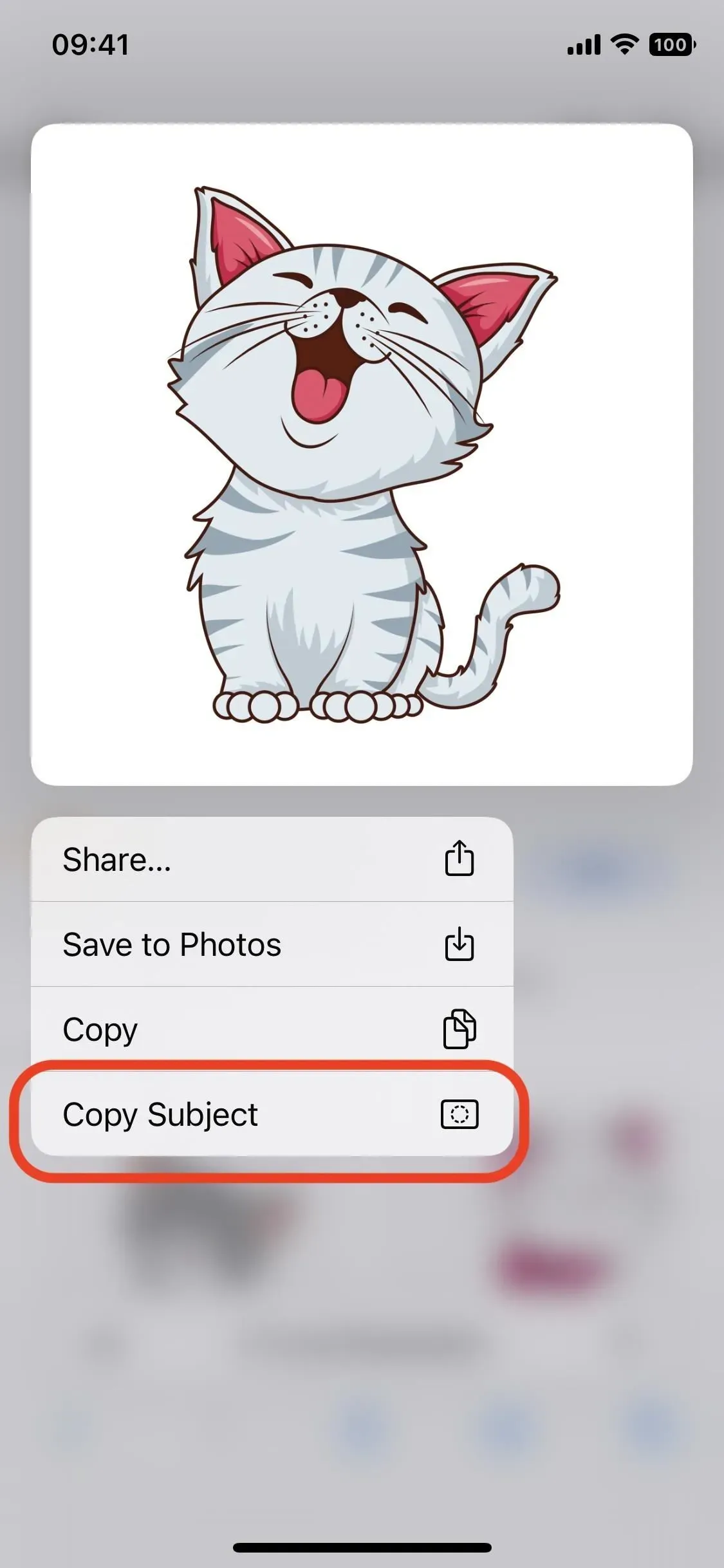
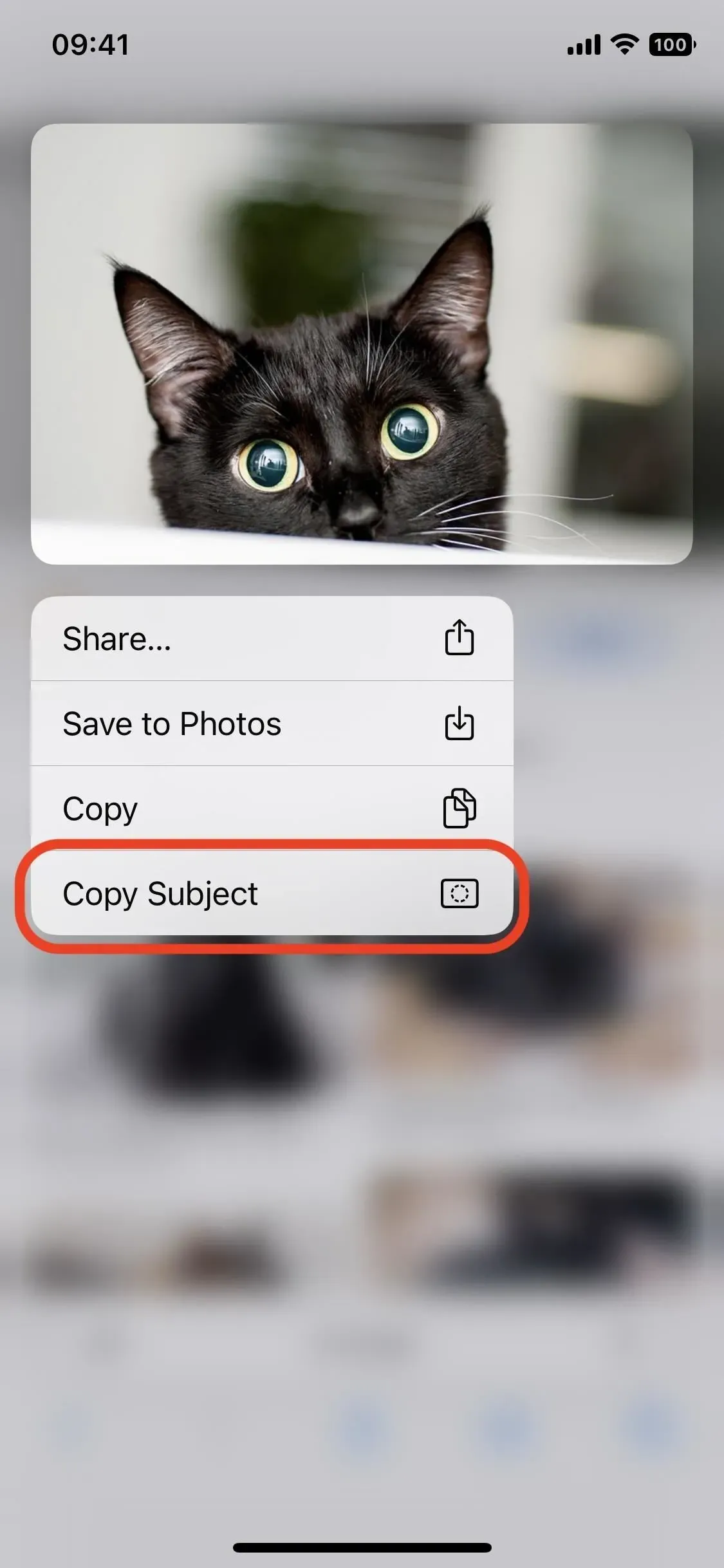
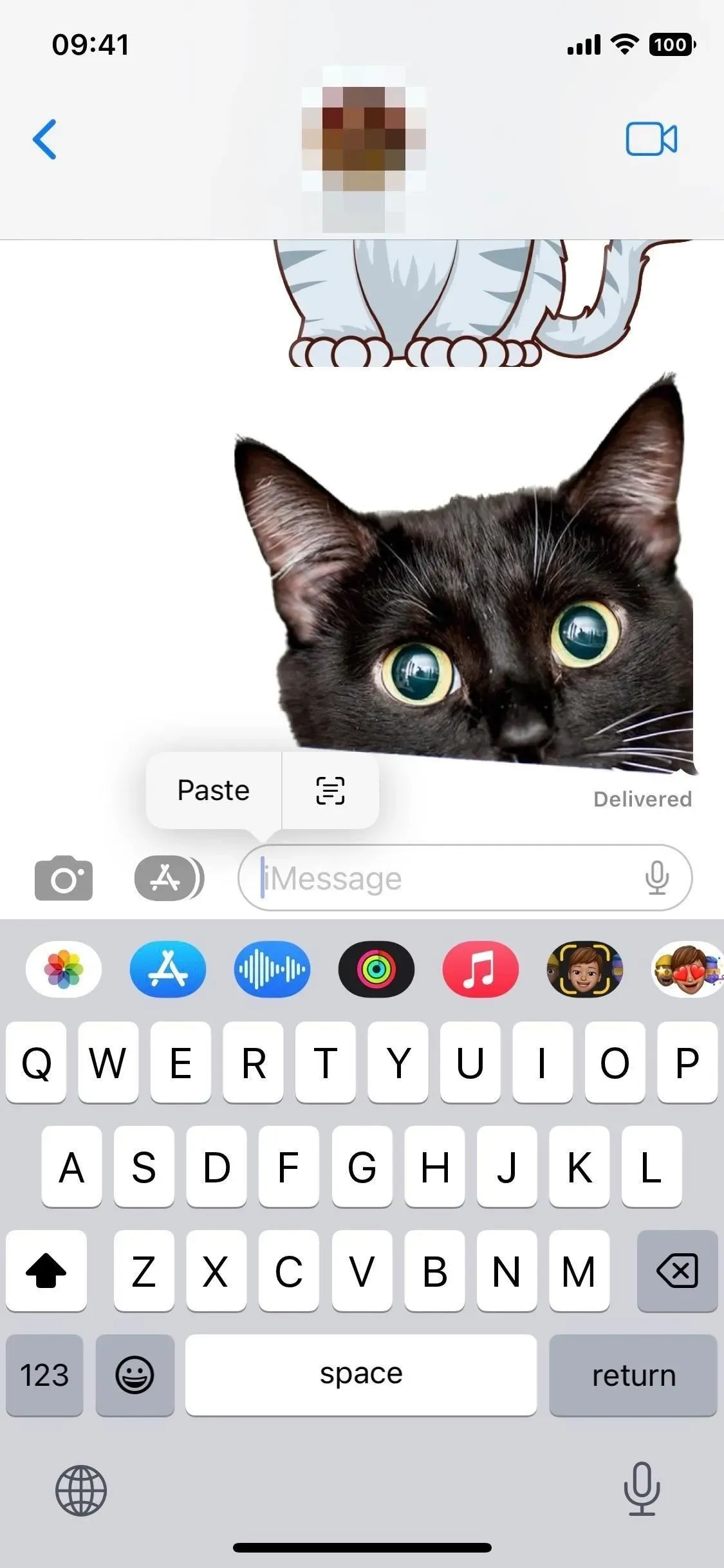
8. Sincroniza tus extensiones entre dispositivos
La actualización de iOS 16 también facilita la sincronización de las extensiones de Safari en los dispositivos Apple. No es tan automático como nos gustaría, pero es la siguiente mejor opción. Esta función se habilita automáticamente y, si desea desactivarla, vaya a Configuración -> Safari -> Extensiones y desactive Compartir entre dispositivos. También puede ver las extensiones instaladas aquí.
Para que las extensiones funcionen realmente en sus otros dispositivos conectados a iCloud, debe instalar aplicaciones para esas extensiones en esos dispositivos. El proceso de instalación es conveniente ya que todas las aplicaciones se enumeran en un solo lugar para que no tenga que buscar cada una. Hay algunas cosas más que debe saber sobre esta función, como lo que sucede cuando no ve aplicaciones en la sección de descargas, así que consulte nuestra guía completa para obtener más detalles.
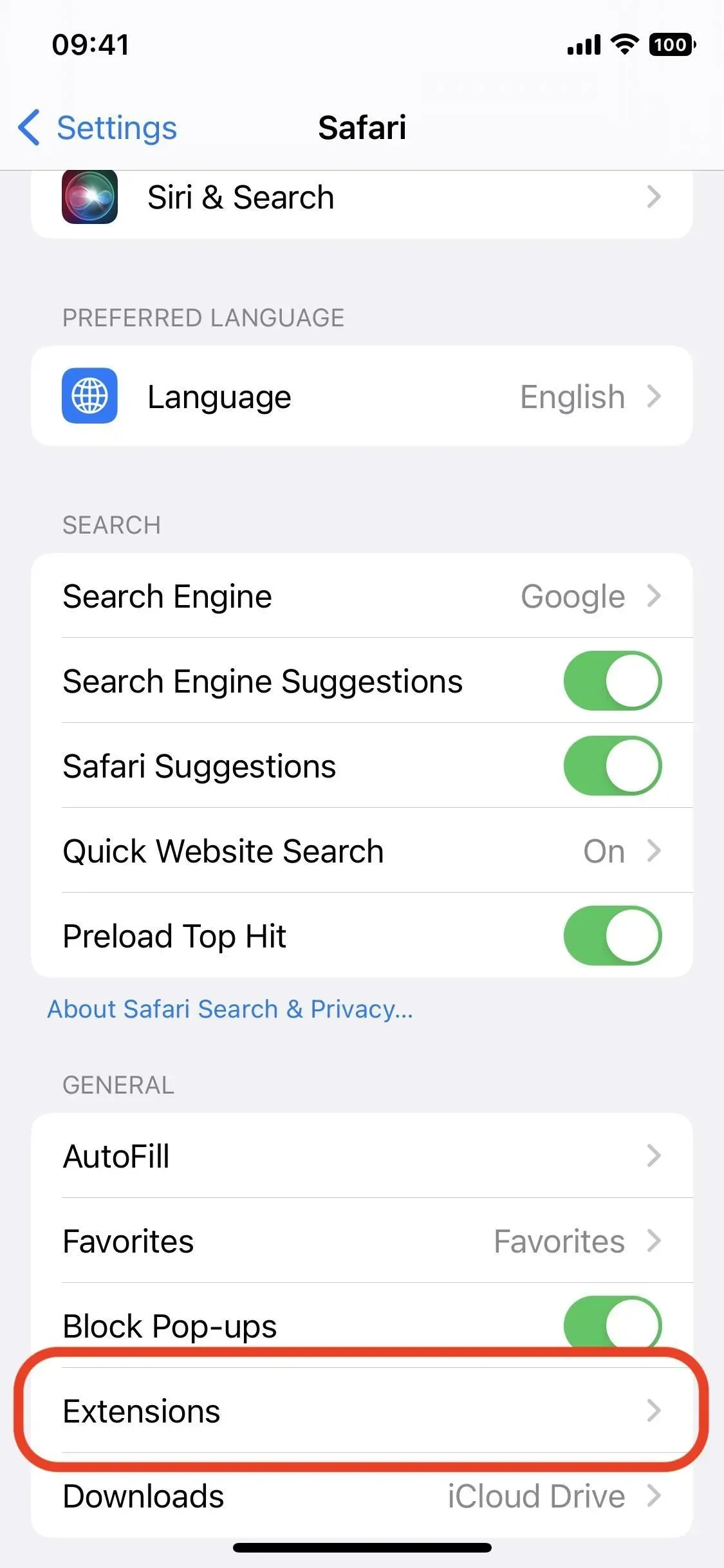
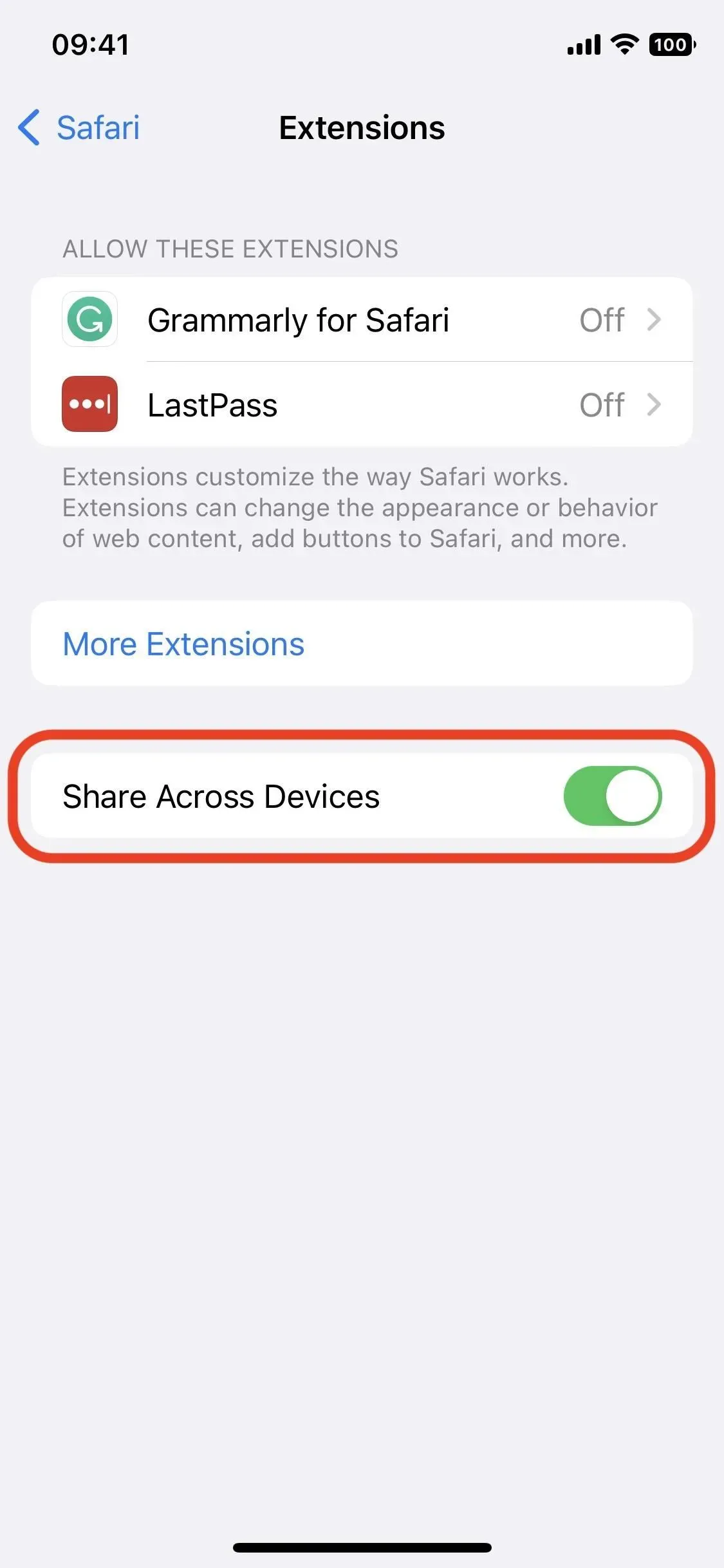
9. Recibe notificaciones automáticas de sitios web
Si bien no se lanzará hasta la última actualización de iOS 16 en 2023, eventualmente podrá recibir notificaciones automáticas de sitios web en Safari, de manera similar a como funciona en Safari en Mac. Podrá elegir si desea recibir notificaciones automáticas para cada sitio web que visite, y esto incluso puede funcionar en otros navegadores .
10. Sincronice la configuración del sitio web en todos los dispositivos
Si vas a “Configuración”-> “Safari”-> “Configuración para sitios web”, puedes habilitar o deshabilitar “Compartir entre dispositivos”. Esta es una nueva función que le permite sincronizar todas las configuraciones de su sitio web favorito, incluido Zoom de página, Consulta del sitio de trabajo, Lector, Bloqueadores de contenido, Cámara, Micrófono y Ubicación. Esto puede ser muy útil, pero es fácil desactivarlo. si no lo necesitas.

11. Cambie las contraseñas seguras sugeridas
Cuando crea una cuenta en cualquier sitio web, Safari le solicita que cree una contraseña segura para usted. Tu iPhone lo almacena automáticamente en el llavero de iCloud. Nunca tendrá que recordar su contraseña, ya que puede ingresarla automáticamente cuando inicie sesión usando la función de autocompletar.
Sin embargo, algunos sitios web tienen requisitos de contraseña que no coinciden con la contraseña segura que Safari generó para usted. Pueden requerir un carácter especial, ningún carácter especial, más letras mayúsculas, etc. Apple está solucionando este problema en iOS 16, permitiéndole cambiar la contraseña segura sugerida para cumplir con estos requisitos.
Para cambiar la contraseña segura sugerida, toque Más opciones, que solía ser Elegir mi propia contraseña. Aparecerá un menú donde puede elegir su propia contraseña, usar «Sin caracteres especiales» o «Cambiar contraseña segura». Si elige crear su propia contraseña o editar manualmente la sugerida, puede hacerlo en el campo de contraseña en el sitio.
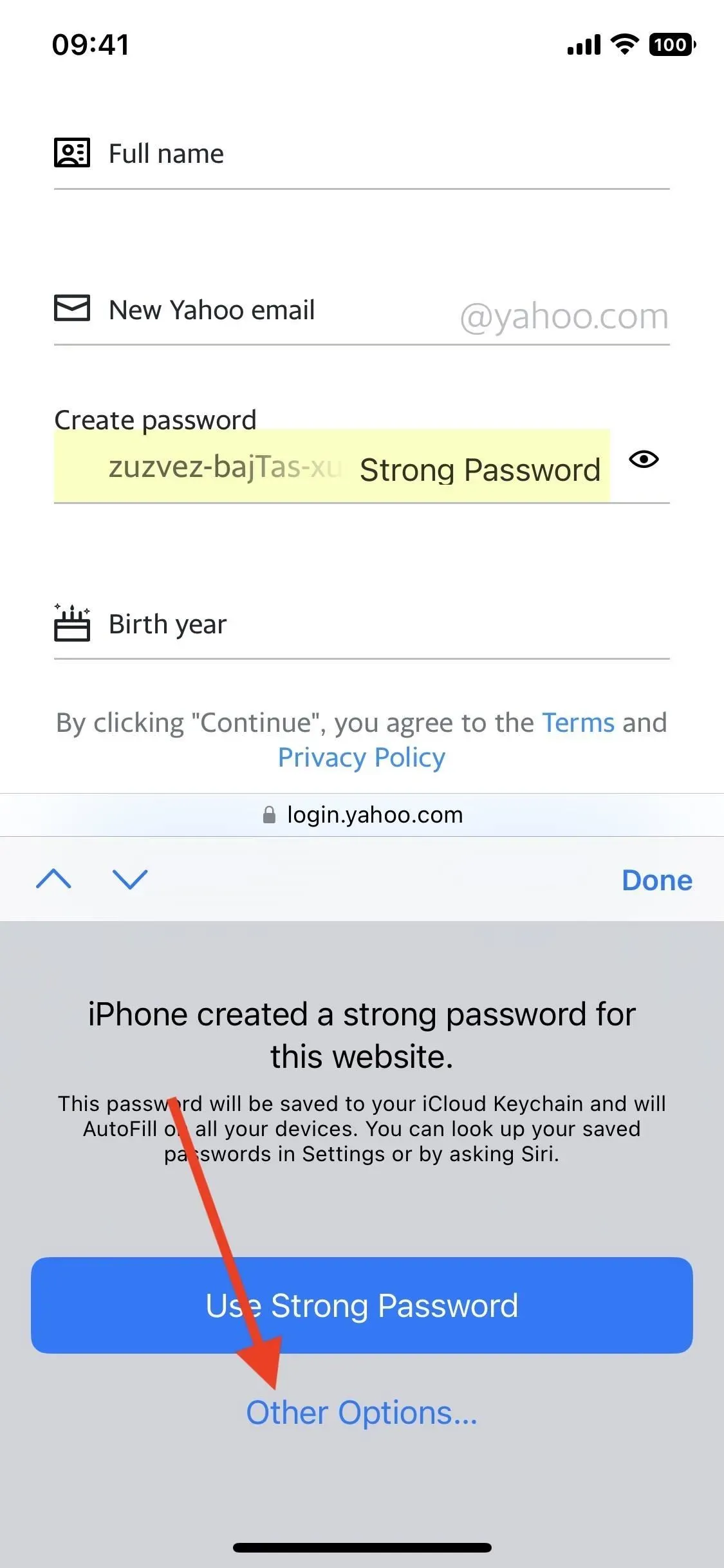
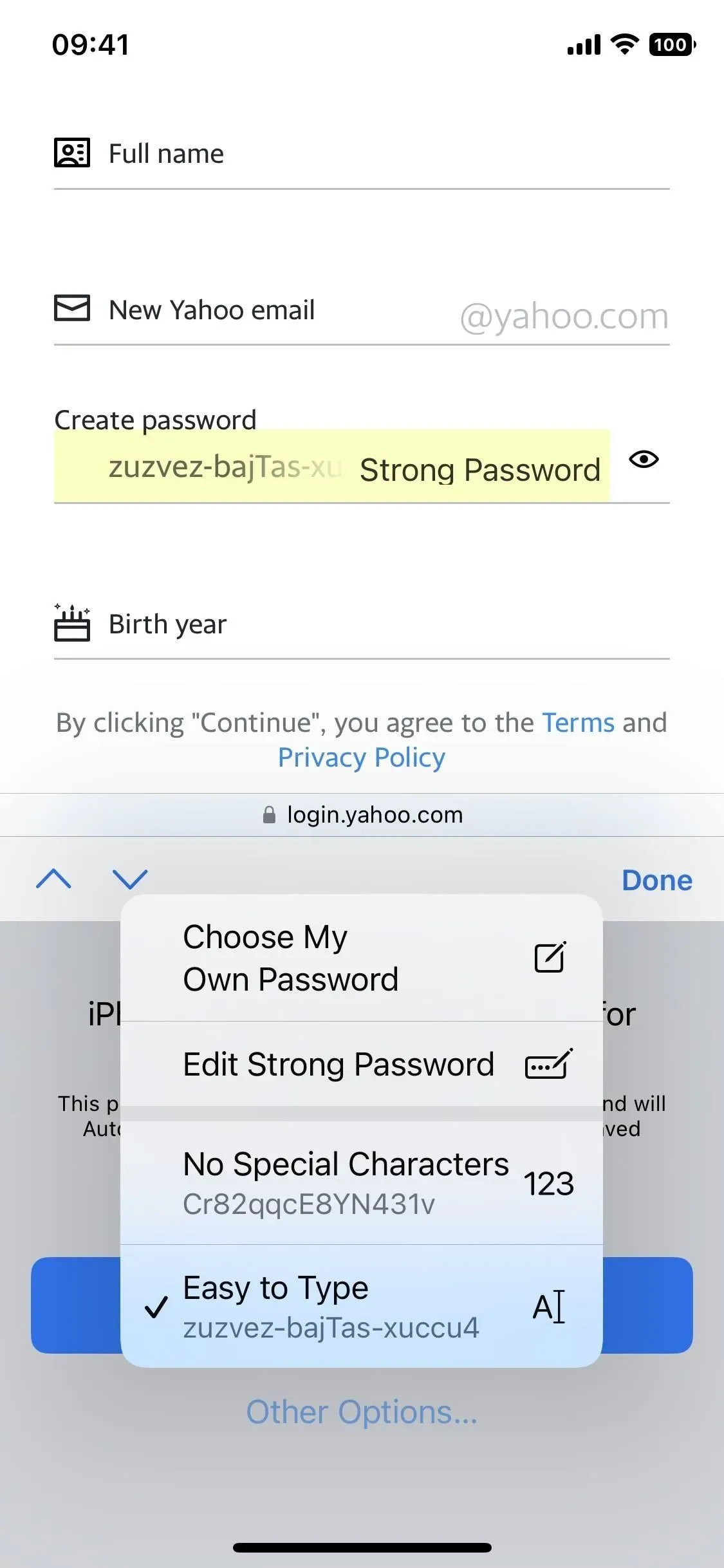
12. Herramienta de búsqueda web actualizada
La herramienta Buscar en la página de Safari puede ser increíblemente útil cuando necesitas encontrar algo en una página web. Se encuentra en la página de compartir o en la barra de búsqueda y funciona cuando ingresas la palabra o frase que deseas buscar en la página. Con iOS 16, Apple lo ha hecho aún más fácil.
Cuando mantenga presionada una palabra y resalte la sección que desea, tóquela nuevamente para abrir el menú contextual y su última incorporación, Buscar selección. Le mostrará cuántas veces se ha utilizado una palabra/frase en una página, resaltándola en todas partes.
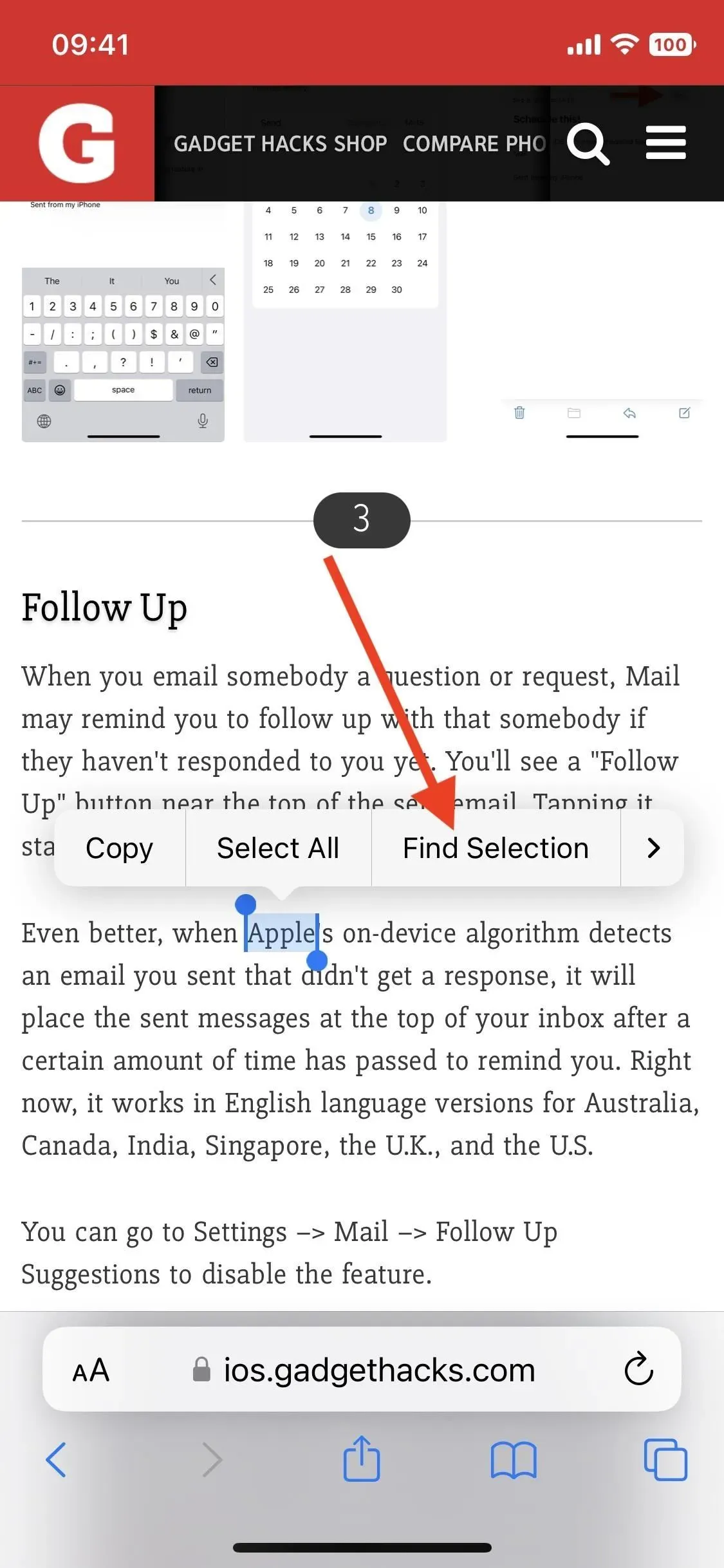
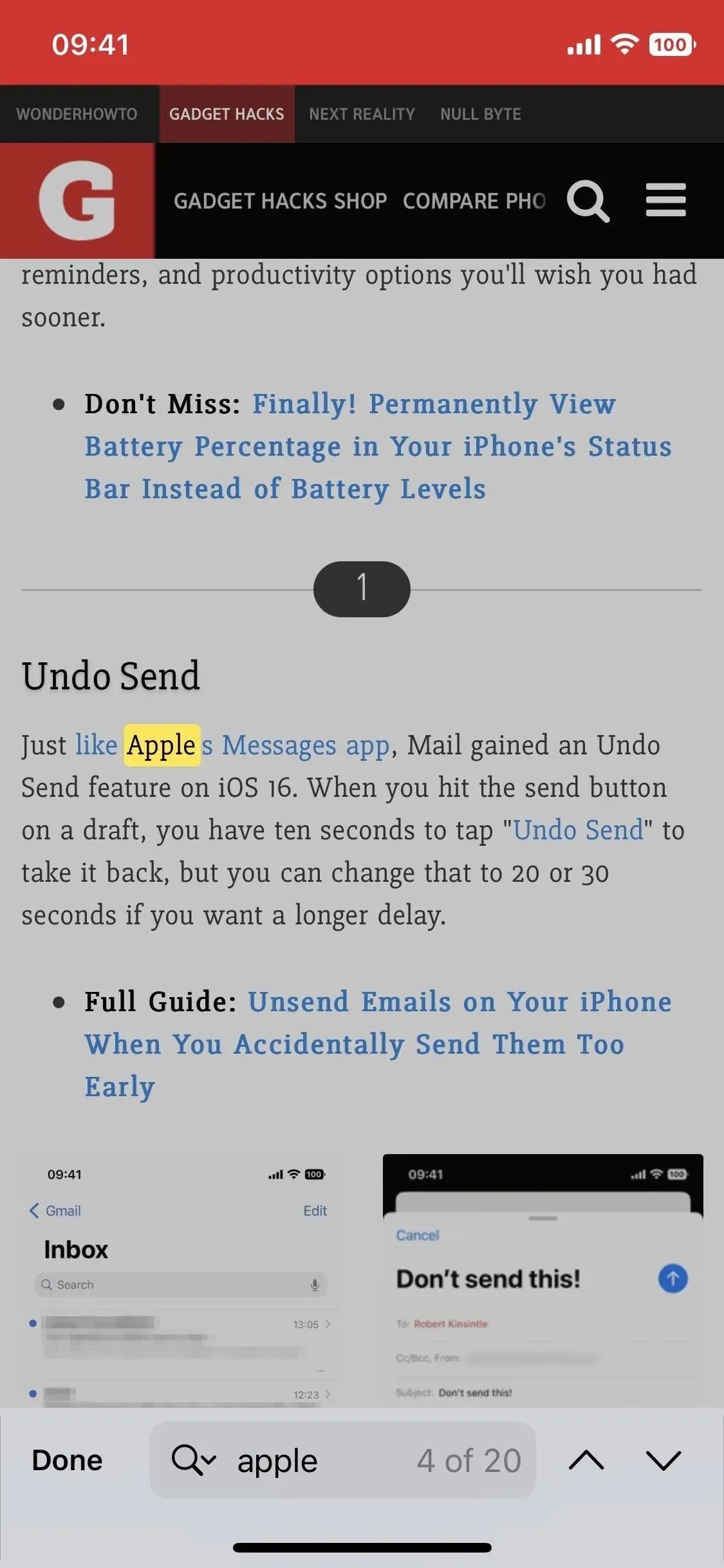
13. Traducción de imágenes de páginas web
Si bien anteriormente era posible traducir texto en imágenes desde Safari, esto no era fácil y no brindaba los mejores resultados. Ahora todo es mucho más fácil. Toque y mantenga presionada la foto de Safari que desea traducir, toque Mostrar texto y luego toque el botón Traducir. En lugar de abrir una hoja de acción de traducción, Live Text simplemente reemplazará el texto en la imagen.

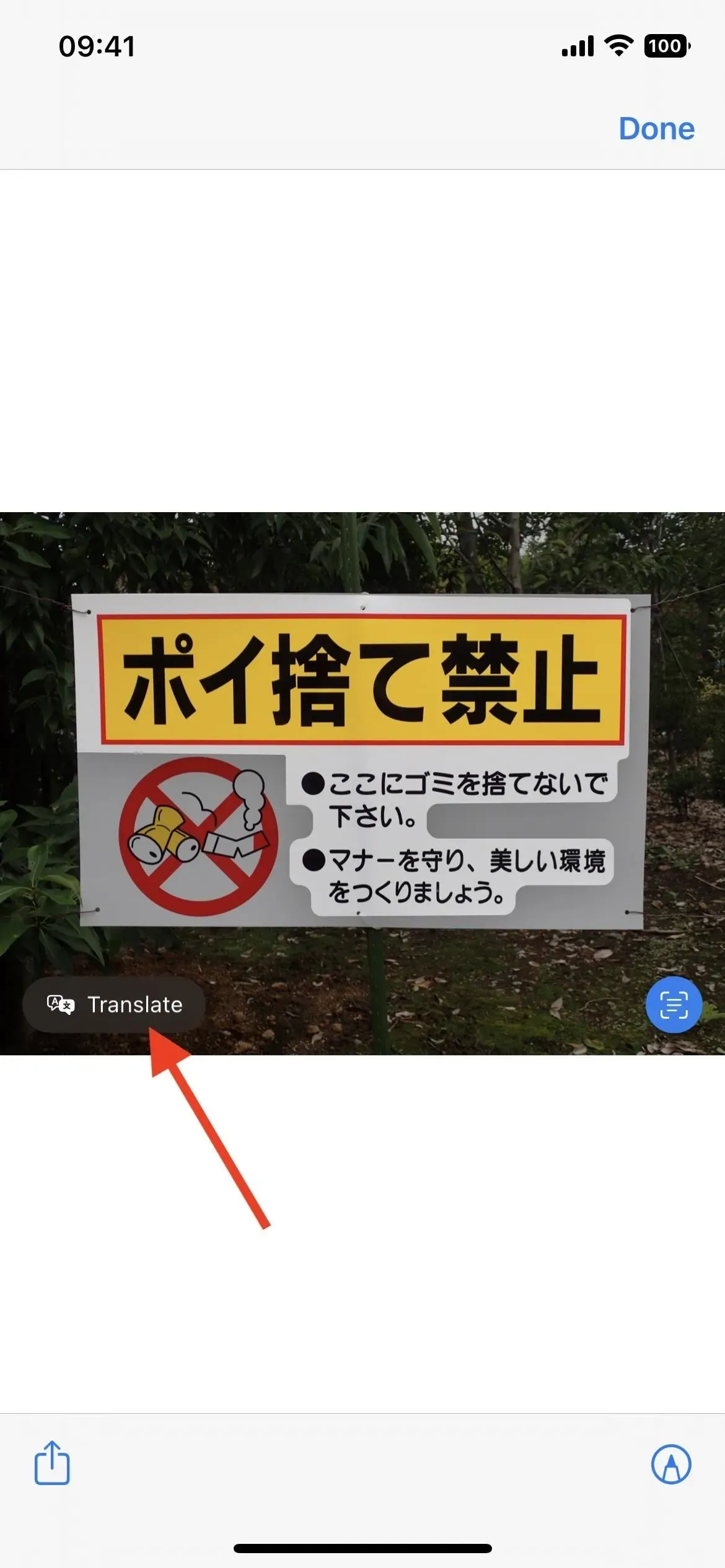
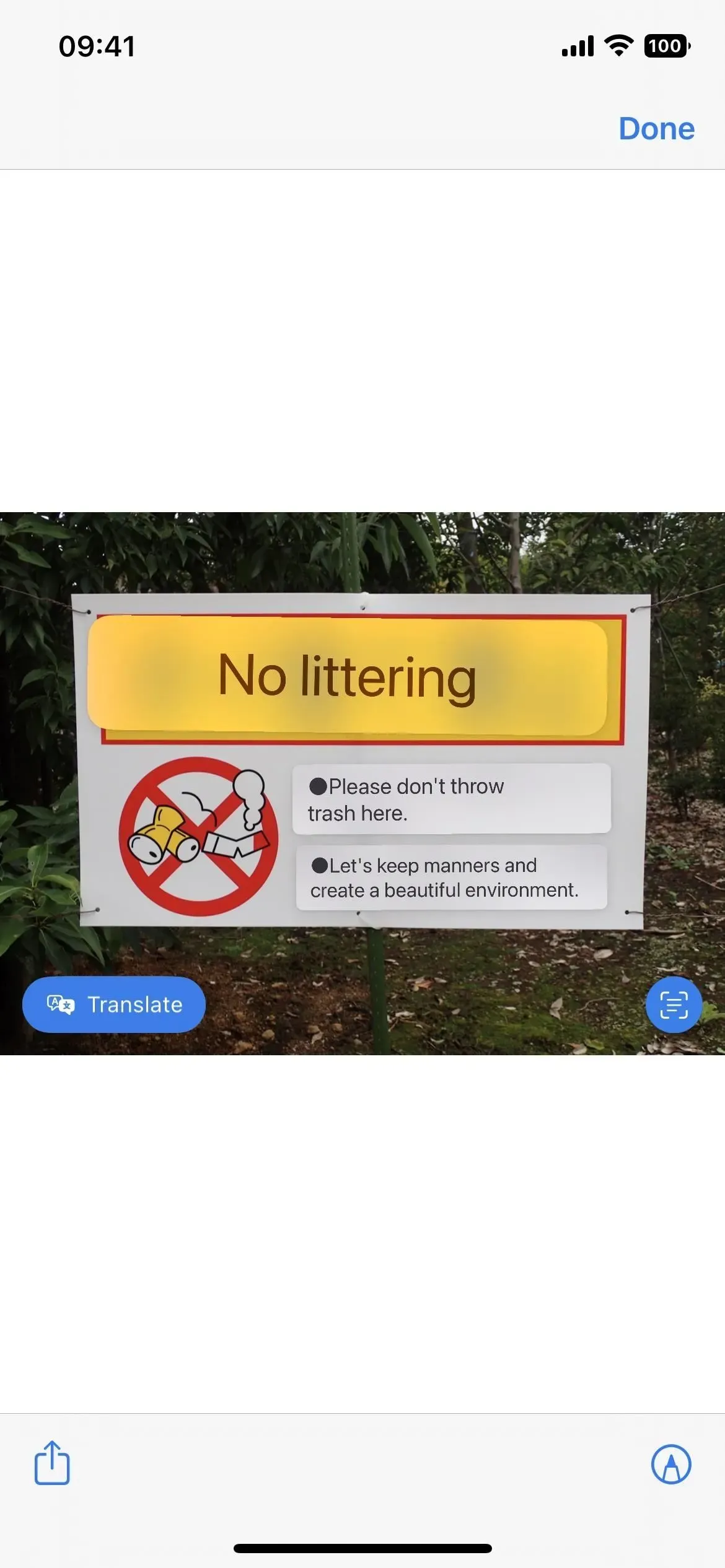
14. Idiomas adicionales para traducir páginas web de Safari
Si necesita traducir texto en una página web en Safari, puede tocar el menú de configuración de página (AA) en la barra de búsqueda y luego Traducir sitio web. Anteriormente, solo funcionaba con chino (simplificado), chino (tradicional), inglés, francés, alemán, italiano, japonés, portugués (Brasil), ruso y español.
En iOS 16, ahora también admite árabe, holandés, indonesio, coreano, polaco, tailandés, turco y vietnamita.
15. Texto en vivo en video
Ahora puede usar Live Text para interactuar con el texto visible en los cuadros de video en pausa. Para que pueda copiar y pegar, buscar información, traducir contenido, visitar URL y más. Funciona en Fotos, Vista rápida y otras aplicaciones, así como en los videos que reproduce en Safari. Verá un botón de texto en vivo si detecta texto en un marco en pausa. Si está viendo un video en orientación vertical, es posible que deba presionar el botón de puntos suspensivos (•••) para ver la opción Mostrar texto.
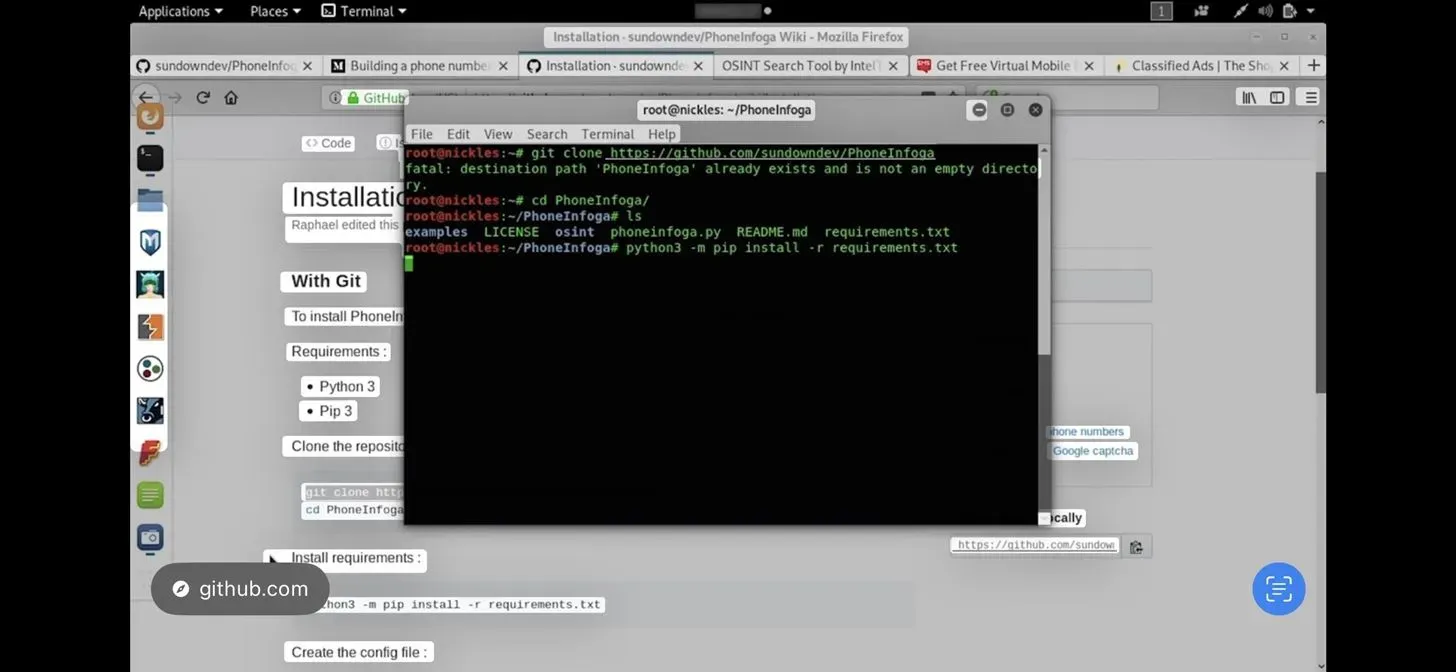
16. Mostrar grupos de pestañas específicos con filtros de enfoque
El modo de enfoque ha existido desde el año pasado para otorgarle a su iPhone ciertos permisos según lo que quiera hacer. Está diseñado para separar el tiempo de trabajo o estudio del tiempo personal, y se acaba de actualizar.
Con iOS 16, Focus tiene una nueva opción llamada Filtros. ¿Qué tiene esto que ver con los safaris? Bueno, eso significa que solo puede usarlo para mostrar un grupo específico de pestañas de Safari para el enfoque que personalice. Por ejemplo, si está configurando un enfoque de trabajo, puede hacer que el enfoque muestre solo un grupo de pestañas relacionadas con el trabajo.
Vaya a Preferencias -> Enfoque -> Trabajo (u otro enfoque), haga clic en Agregar filtro y haga clic en Establecer grupo de pestañas para Safari. Haga clic en «Seleccionar» para buscar y seleccionar un grupo de pestañas, luego haga clic en «Agregar» para guardar los cambios. Otras aplicaciones a las que puede aplicar filtros para incluir Calendario, Correo y Mensajes.


17. Nuevas acciones de acceso directo
Si te gusta crear atajos y automatizaciones, te alegrará saber que Safari tiene muchas más acciones con las que puedes trabajar en la aplicación Atajos. Hay nuevas acciones para pestañas, grupos de pestañas, filtros de enfoque y más (ver más abajo). También cambió el título «Mostrar página web» ligeramente a «Mostrar vista web».
- Buscar marcadores
- Abrir marcador
- vista abierta
- Instalar el filtro Safari Focus
- Buscar elementos de la lista de lectura
- Abrir elemento de la lista de lectura
- Crear un grupo de pestañas
- Buscar grupos de pestañas
- Abrir grupo de pestañas
- cerrar pestaña
- Crear una nueva pestaña privada
- Crear nueva pestaña
- Buscar pestañas
- Abrir pestaña

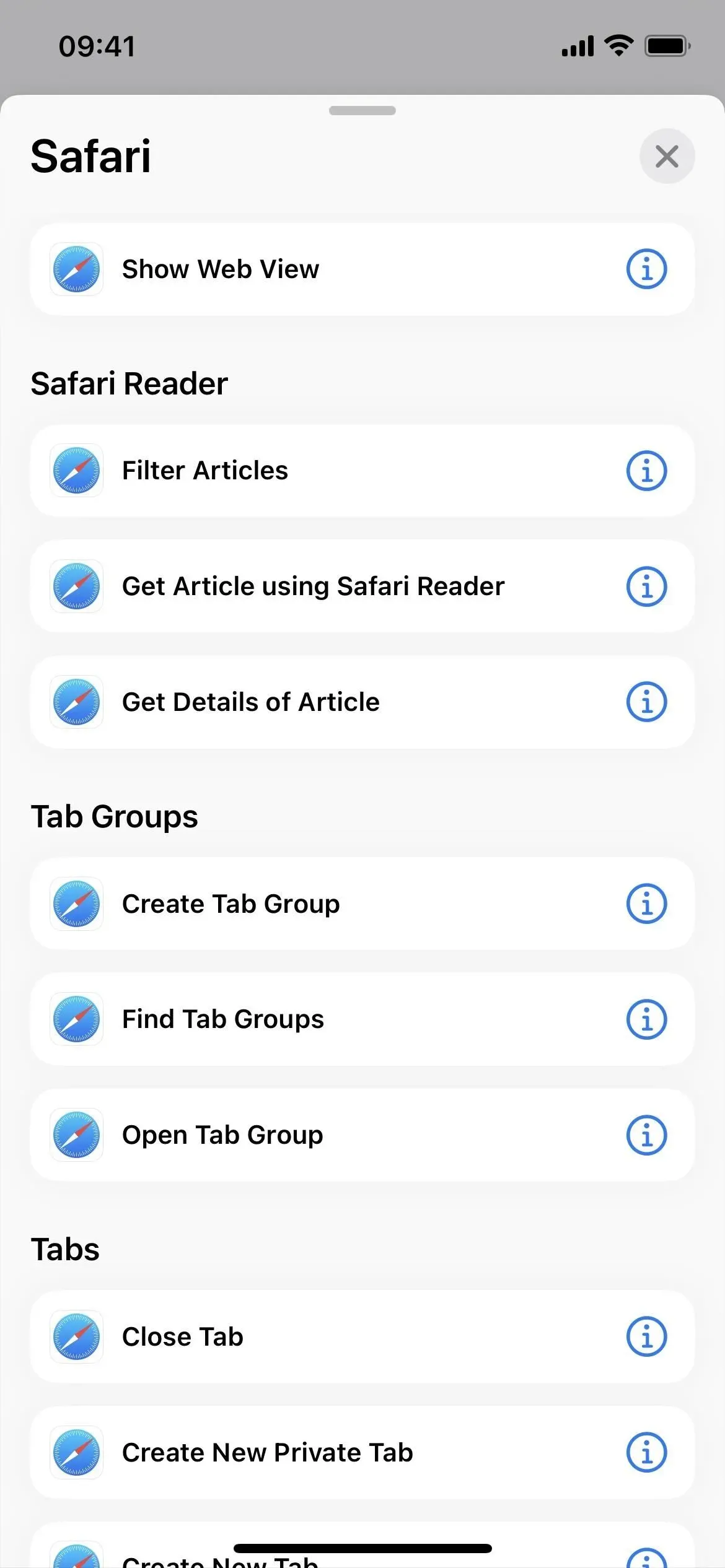
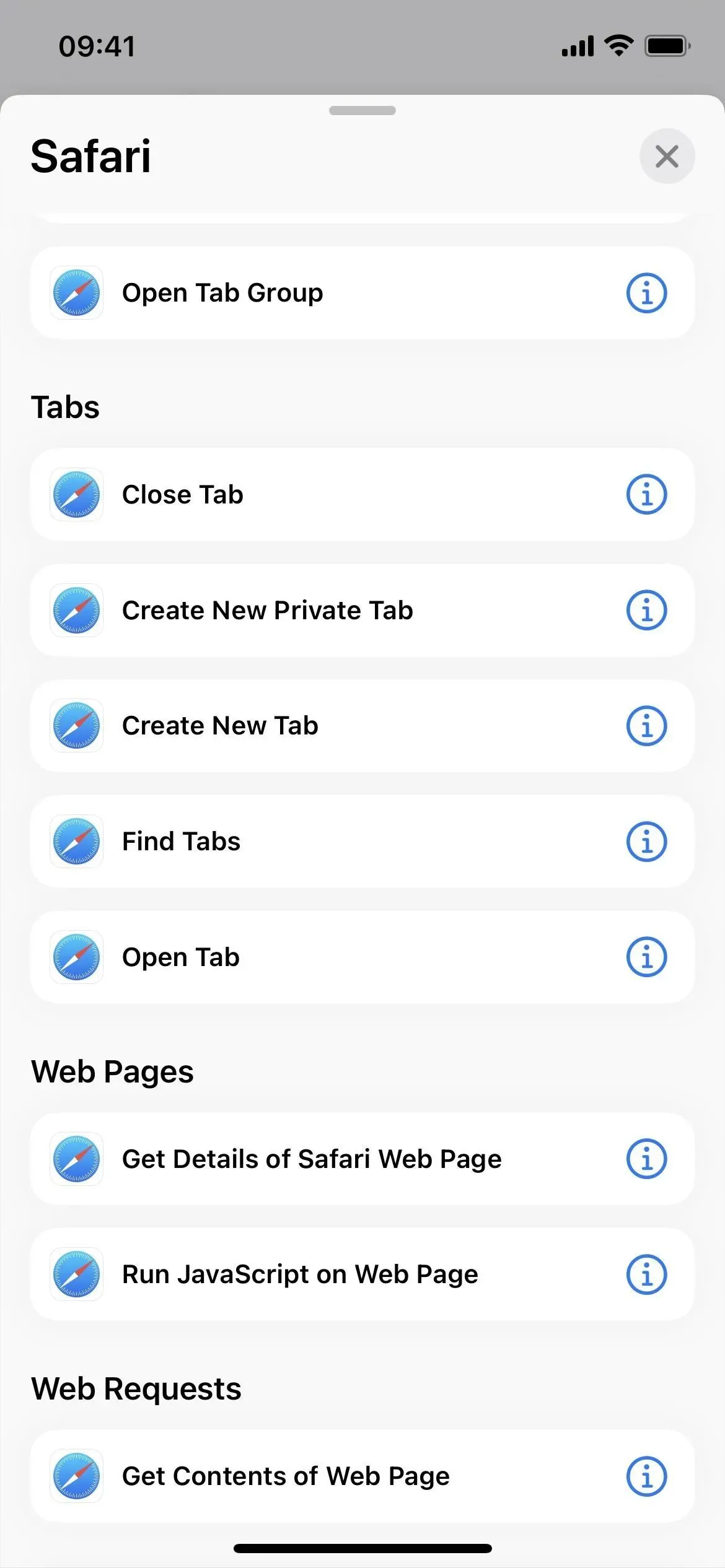
Deja una respuesta