iOS 16 atascado en la solicitud de actualización? Aquí se explica cómo solucionarlo.
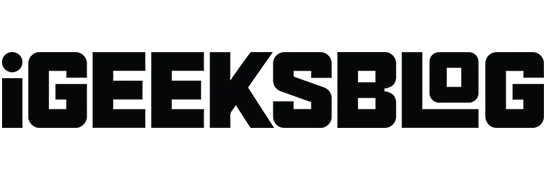
Cosas que debe saber sobre iOS 16 atascado en la solicitud de actualización:
- Es normal cuando sale una nueva versión de iOS. Esperar un rato ayuda.
- Pero si ha estado esperando demasiado, reinicie su iPhone para solucionar el problema.
- Y cuando todo lo demás falle, restablezca todas las configuraciones abriendo Configuración → General → Restablecer → Restablecer todas las configuraciones. Después de eso, intenta actualizar tu iPhone. Esto funcionará.
Cada vez que Apple presenta una nueva versión de iOS, personas de todo el mundo acuden en masa para descargarla y estar entre los primeros usuarios. En este sentido, es bastante normal que iOS 16 se quede atascado en la pantalla de actualización solicitada durante un tiempo, ya que los servidores de Apple están sobrecargados. Sin embargo, si la pantalla permanece inmóvil durante mucho tiempo, estas son las soluciones.
Siguiendo los pasos aquí, podrá descargar iOS 16 e instalarlo correctamente.
- Forzar el cierre de la aplicación Configuración
- Verifique su conexión Wi-Fi y reinicie su enrutador.
- Reinicia tu iPhone
- Eliminar el archivo iOS si está visible
- Espacio libre en tu iPhone
- Reiniciar configuración de la red
- Actualizar usando una computadora
1. Fuerce el cierre de la aplicación Configuración.
La primera solución es forzar el cierre de la aplicación Configuración. Para hacer esto, en un iPhone con Face ID, deslice hacia arriba desde la parte inferior de la pantalla y manténgala presionada. En un iPhone con un botón de inicio, tócalo rápidamente dos veces. A continuación, arrastre la tarjeta de la aplicación Configuración hacia arriba para forzar el cierre.
Después de unos segundos, abra la aplicación nuevamente y vea si el problema se resolvió o no.
2. Verifique la conexión Wi-Fi y reinicie el enrutador.
Asegúrate de tener Wi-Fi rápido y confiable. Reinicie su enrutador Wi-Fi y mejorará la conectividad, lo que facilitará la descarga de iOS 16.
Además, asegúrese de deshabilitar todas las VPN en su iPhone (si están habilitadas). Y si nada de eso ayuda, conecte su iPhone a una red Wi-Fi diferente. Esto probablemente iniciará una nueva descarga de iOS.
3. Reinicia tu iPhone
Otra forma funcional de reparar la actualización de iOS atascada en la pantalla de solicitud de actualización es reiniciar su iPhone. Esto actualizará las cosas que pueden ayudarlo a comenzar a descargar iOS 16. Entonces, apague su iPhone y vuelva a encenderlo después de un minuto.
4. Elimine el archivo iOS si está visible
- Abra Configuración de iPhone y toque General.
- Presiona Almacenamiento de iPhone.
- Desplácese hacia abajo y, si ve algún archivo llamado iOS 16, tóquelo.
- En la siguiente pantalla, haga clic en Desinstalar actualización.
- Luego reinicie su iPhone y siga las instrucciones para descargar iOS 15 nuevamente.
5. Espacio libre en tu iPhone
Si su iPhone no tiene suficiente espacio, todo el proceso de actualización no funcionará correctamente. Para solucionar esto, elimine algunas aplicaciones, fotos, videos, música y archivos innecesarios para liberar entre seis y siete gigabytes de almacenamiento. Si necesita instrucciones detalladas, consulte cómo liberar espacio en su iPhone.
6. Restablecer la configuración de red
Si ninguna de las soluciones anteriores funciona, restablezca la configuración de su red. Esto eliminará todas las configuraciones de usuario relacionadas con cosas como el operador y Wi-Fi.
- Abra «Configuración» y haga clic en «General».
- Presiona Restablecer.
- Haga clic en «Restablecer configuración de red» y continúe.
- Una vez completado, intente descargar la actualización nuevamente. Esto funcionará.
Y en el raro caso de que restablecer la red no sea suficiente, restablezca todas las configuraciones. Los pasos son los mismos que los descritos anteriormente. Solo recuerde seleccionar «Restablecer todas las configuraciones» en el paso 3.
7. Actualizar usando una computadora
Finalmente, si todo lo demás falla, considere actualizar a iOS 16 usando una Mac o PC. Necesitará iTunes en Mac o PC con Windows más antiguos. Y en macOS Catalina y versiones posteriores, Finder hace el trabajo. Consulte esta guía para aprender a actualizar el iPhone usando una computadora.
Estas son las soluciones para reparar iOS 16 atascado en la preparación de la pantalla de actualización. Espero que estas soluciones le hayan funcionado y ahora pueda disfrutar de la nueva y emocionante versión de iOS. Si necesita más ayuda, pregunte en la sección de comentarios a continuación.
Deja una respuesta