La importante actualización de iPhone finalmente le permite administrar redes Wi-Fi heredadas e incluso ver sus contraseñas
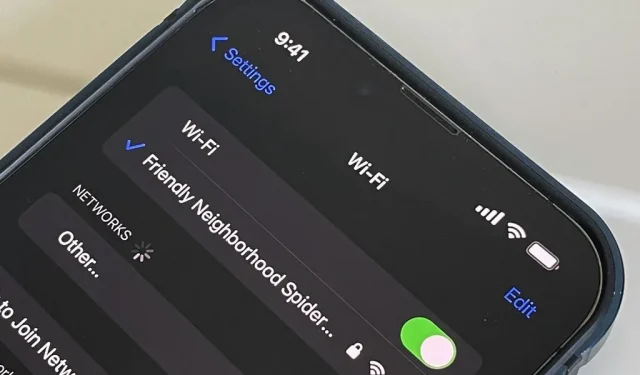
Durante años, Android ha brindado formas sencillas de ver todas las redes Wi-Fi a las que te has conectado en el pasado, e incluso puedes ver las contraseñas guardadas en texto sin formato. Con iOS 16, Apple finalmente nos dio una forma similar de ver los puntos de acceso Wi-Fi guardados, copiar sus contraseñas y eliminar las antiguas sin estar cerca de sus puntos de acceso.
Para administrar la nueva configuración de Wi-Fi en su iPhone, necesitará iOS 16. Este cambio también aparece en iPadOS 16 para iPad, que aún está en versión beta.
1. Ver las redes a las que se ha conectado anteriormente
En iOS 16, Apple te permite ver todas las redes Wi-Fi a las que tu iPhone se ha conectado y recordado. Si el llavero de iCloud está habilitado en todos sus dispositivos Apple, incluso puede ver las redes Wi-Fi guardadas en esos otros dispositivos. Por ejemplo, puede usar su iPhone para ver todas las redes guardadas por su Mac o iPad.
Antes de iOS 16, podía usar Acceso a Llaveros en su Mac para encontrar algunas redes desde su iPhone si Llavero estaba habilitado para iCloud en todos los dispositivos. Ahora puede ver todas las redes anteriores de iOS guardadas directamente en su iPhone.
Para ver todas las redes guardadas, vaya a Configuración -> Wi-Fi -> Editar. Luego inicie sesión con Face ID, Touch ID o un código de acceso para obtener acceso. Todos los puntos de acceso Wi-Fi memorizados estarán en la sección «Redes conocidas».

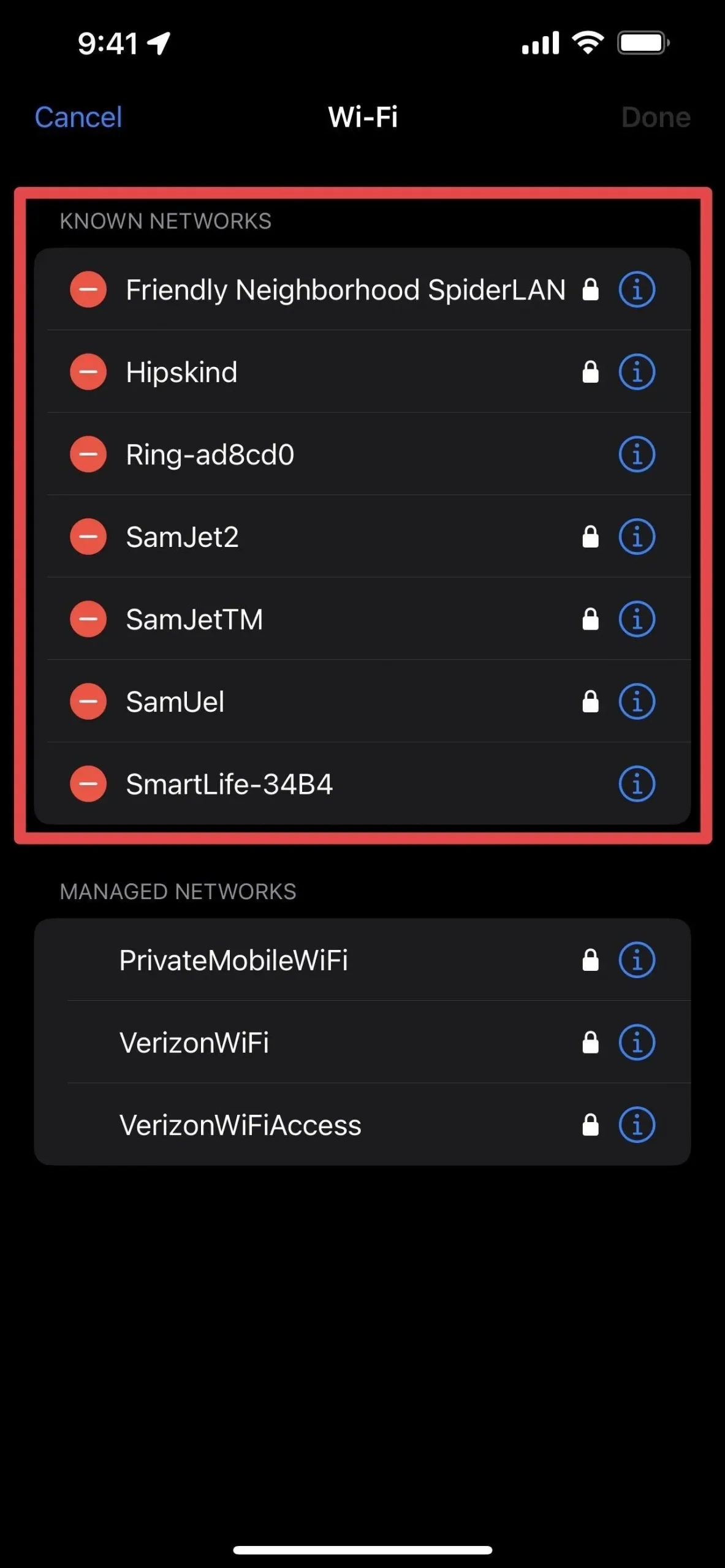
2. Elimine las redes a las que se ha conectado anteriormente
También puede eliminar cualquier punto de acceso Wi-Fi conocido sin estar cerca o conectarse a él. Por ejemplo, si estaba de vacaciones y usaba Wi-Fi en un hotel, puede ver y eliminar esa red de su iPhone para que no intente conectarse automáticamente en el futuro. Es probable que las contraseñas sean diferentes de todos modos.
En iOS 15 y versiones anteriores, puede eliminar una red Wi-Fi de su iPhone al ver la información (i) correspondiente en la configuración de Wi-Fi y elegir «Olvidar esta red». Todavía puede hacer esto en iOS 16, pero al igual que las versiones anteriores del software, debe estar cerca de una red para verlo en su configuración.
Puede restablecer la configuración de red a través de Configuración -> General -> Transferir o Restablecer -> Restablecer para eliminar todas las redes y comenzar de nuevo, pero esto es excesivo si solo desea eliminar una red. Además, interfiere con otras configuraciones, como el nombre de su iPhone, los certificados de confianza manuales, el roaming y cualquier VPN establecida. También puede acceder y eliminar redes de su llavero iCloud usando su Mac, pero es posible que no encuentre todas las redes.
Es por eso que el nuevo menú Editar para la configuración de Wi-Fi es tan bueno. Cuando vea las opciones de edición de Wi-Fi, haga clic en el ícono menos junto a la red que desea eliminar, luego haga clic en Eliminar y luego en Listo.
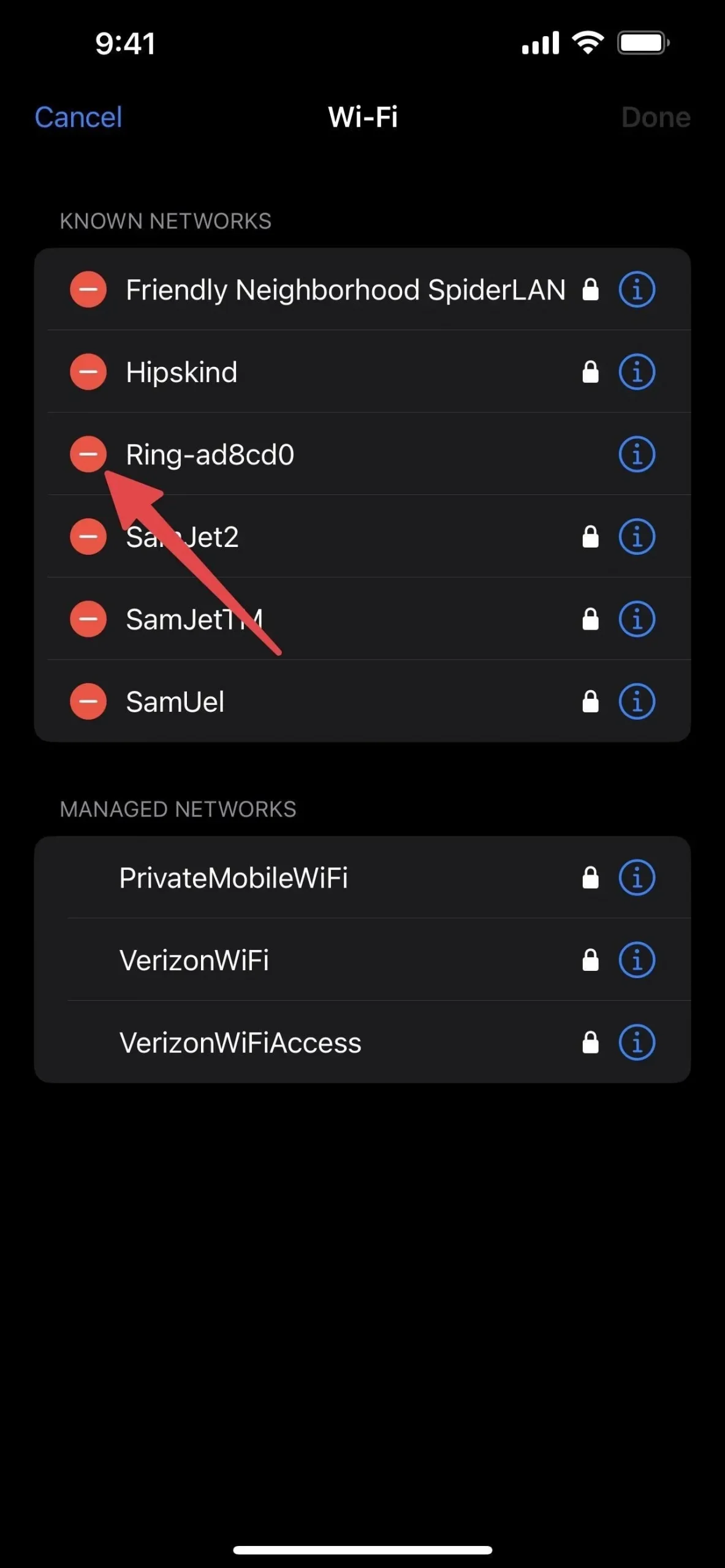

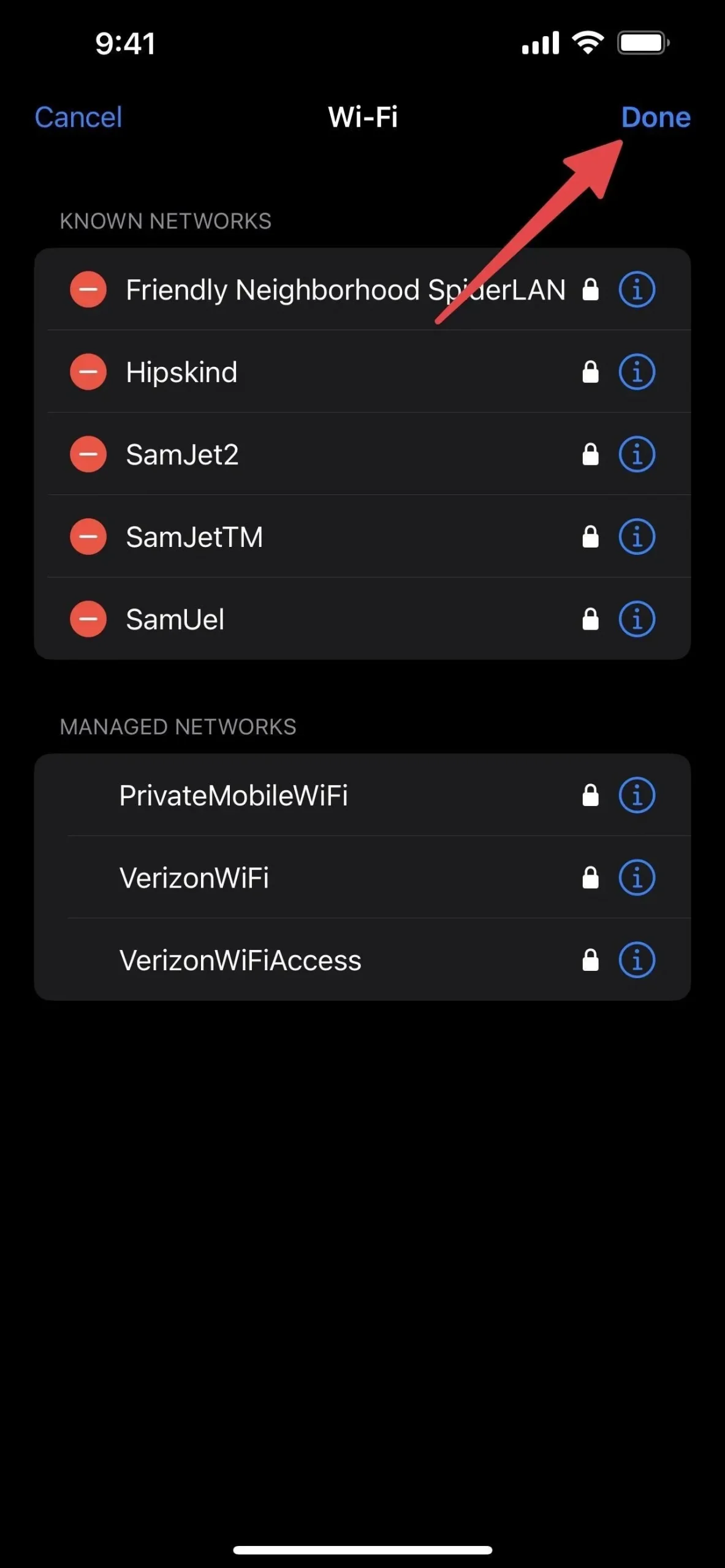
Si tiene habilitado el llavero de iCloud en todos sus dispositivos conectados a iCloud, se le pedirá que confirme la eliminación, ya que olvidará la red en todos los dispositivos. Haga clic en «Eliminar» para confirmar.
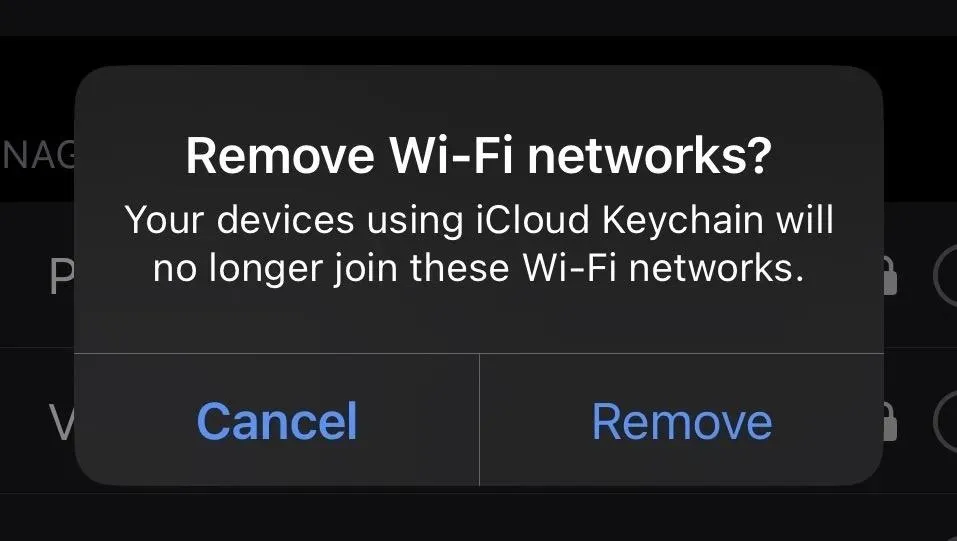
3. Ver y copiar contraseñas para la red Wi-Fi actual
Otra excelente característica de Wi-Fi en iOS 16 es la capacidad de ver y copiar la contraseña de la red Wi-Fi en la que se encuentra actualmente o cualquier red en su lista de redes conocidas. Si tiene activado el llavero de iCloud, también puede ver y copiar contraseñas desde cualquiera de sus dispositivos.
Antes de iOS 16, podía ver y copiar contraseñas de Wi-Fi desde una Mac a Acceso a Llaveros, pero lo único que podía hacer en su iPhone era compartir instantáneamente su contraseña de red actual con amigos y familiares cerca de usted sin verla en texto sin formato .
Vaya a Configuración -> Wi-Fi, toque el botón de información (i) junto a la red a la que está conectado, luego toque el nuevo campo «Contraseña», que atenúa los caracteres con puntos. Su iPhone lo autenticará con Face ID, Touch ID o su código de acceso, revelando el código de acceso en texto sin formato. Cuando se abra la contraseña, también aparecerá una opción «Copiar» para que pueda copiar la contraseña en su portapapeles.
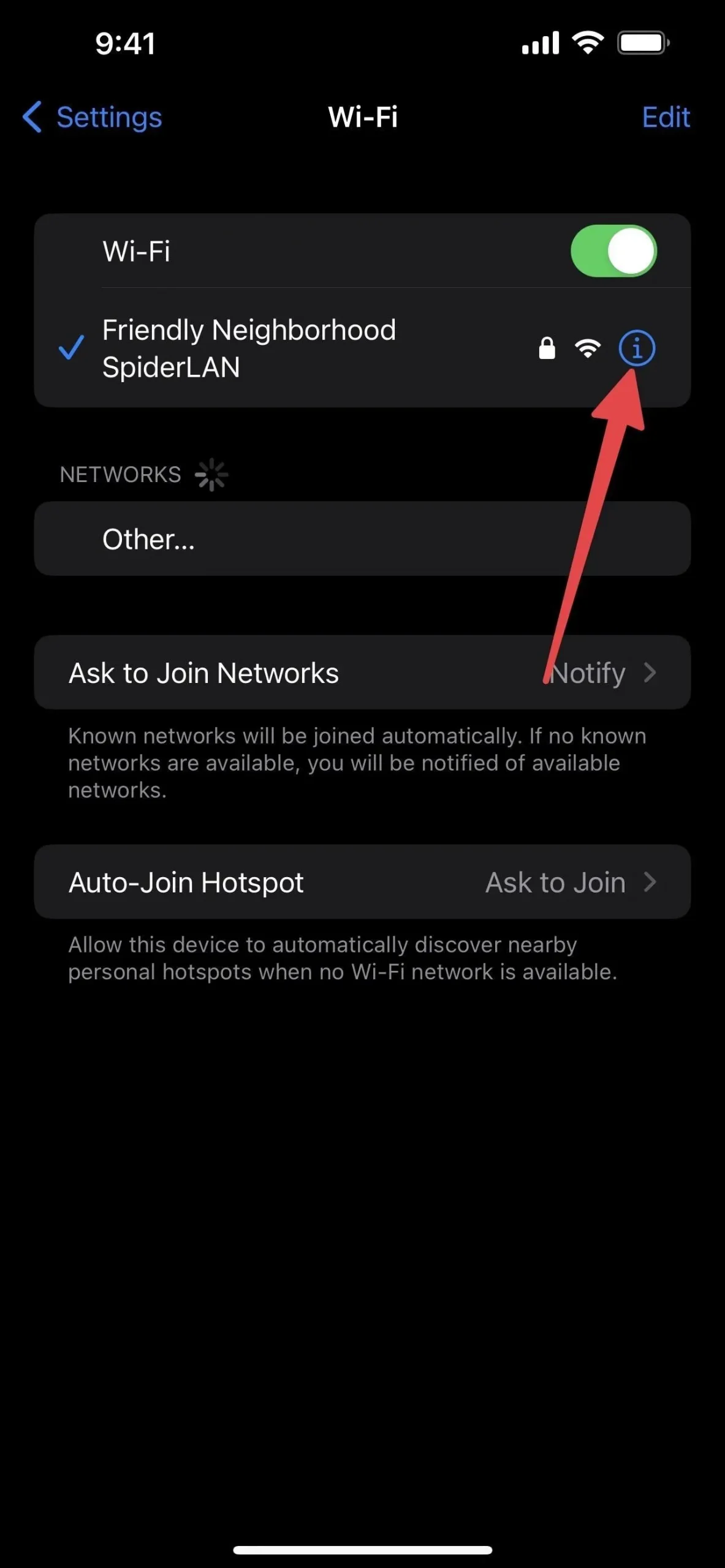
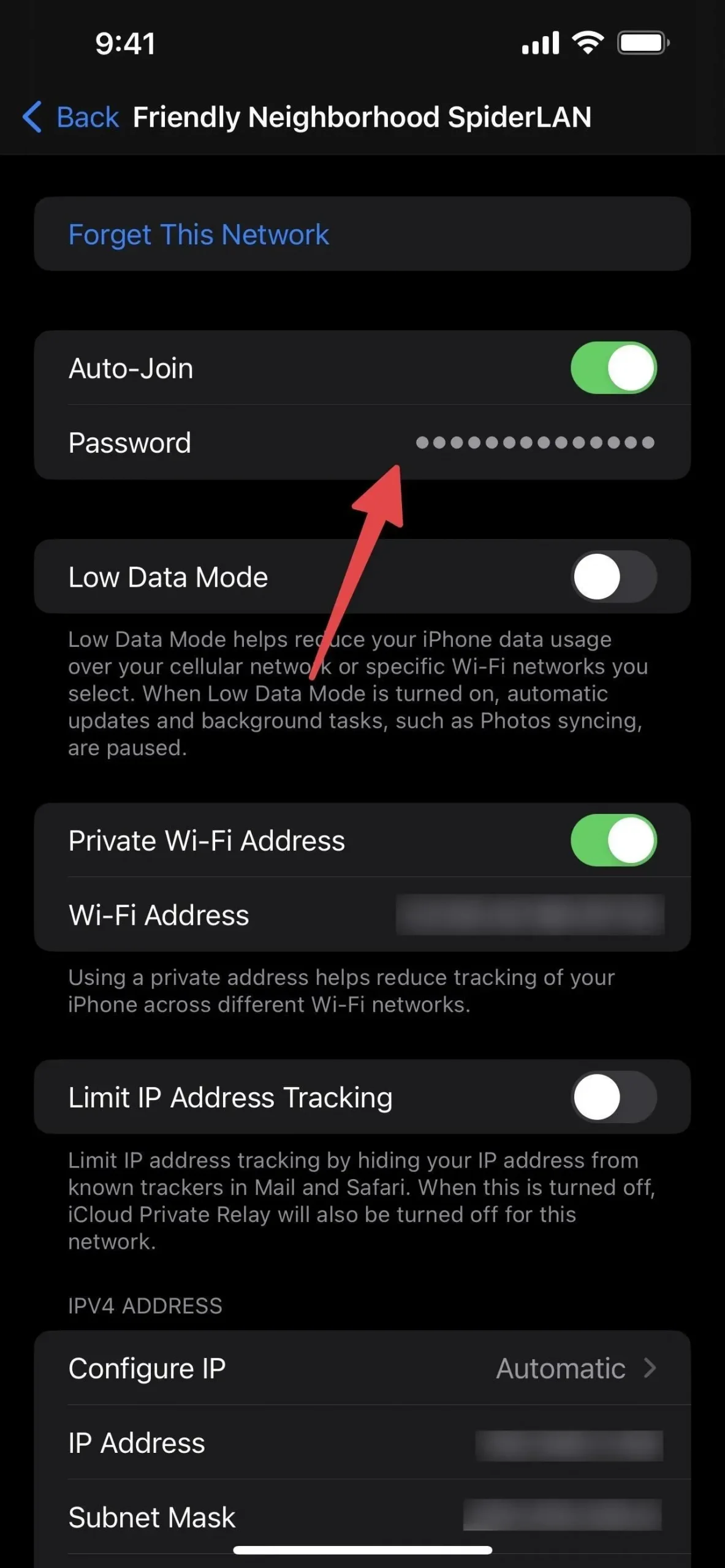
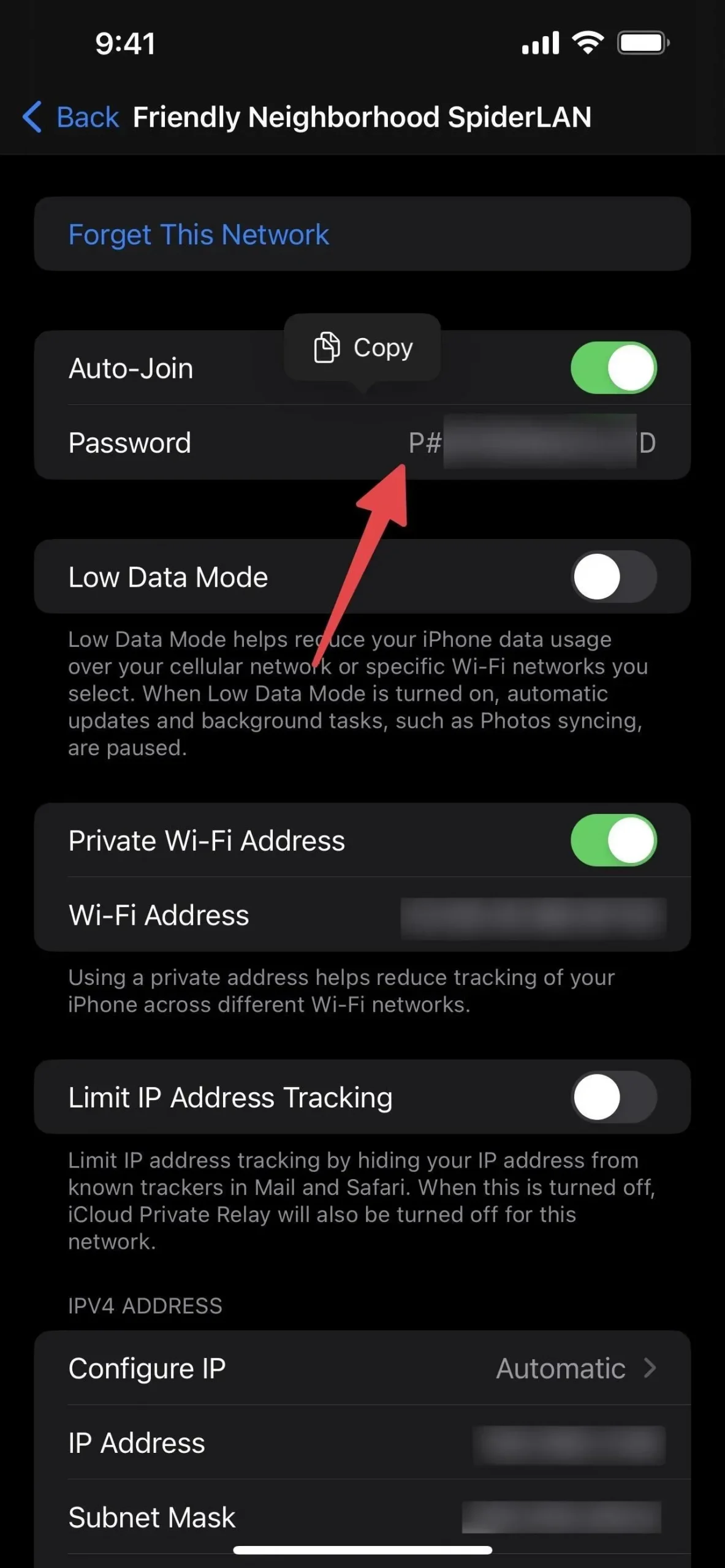
4. Ver y copiar contraseñas para redes Wi-Fi guardadas
El proceso para las redes guardadas es el mismo que para la red actualmente conectada, solo que debe estar en el menú Editar Wi-Fi para encontrar todas las redes Wi-Fi conocidas. Si no ve el campo «Contraseña» para el punto de acceso, probablemente la red no sea segura y no requiera una contraseña para conectarse.
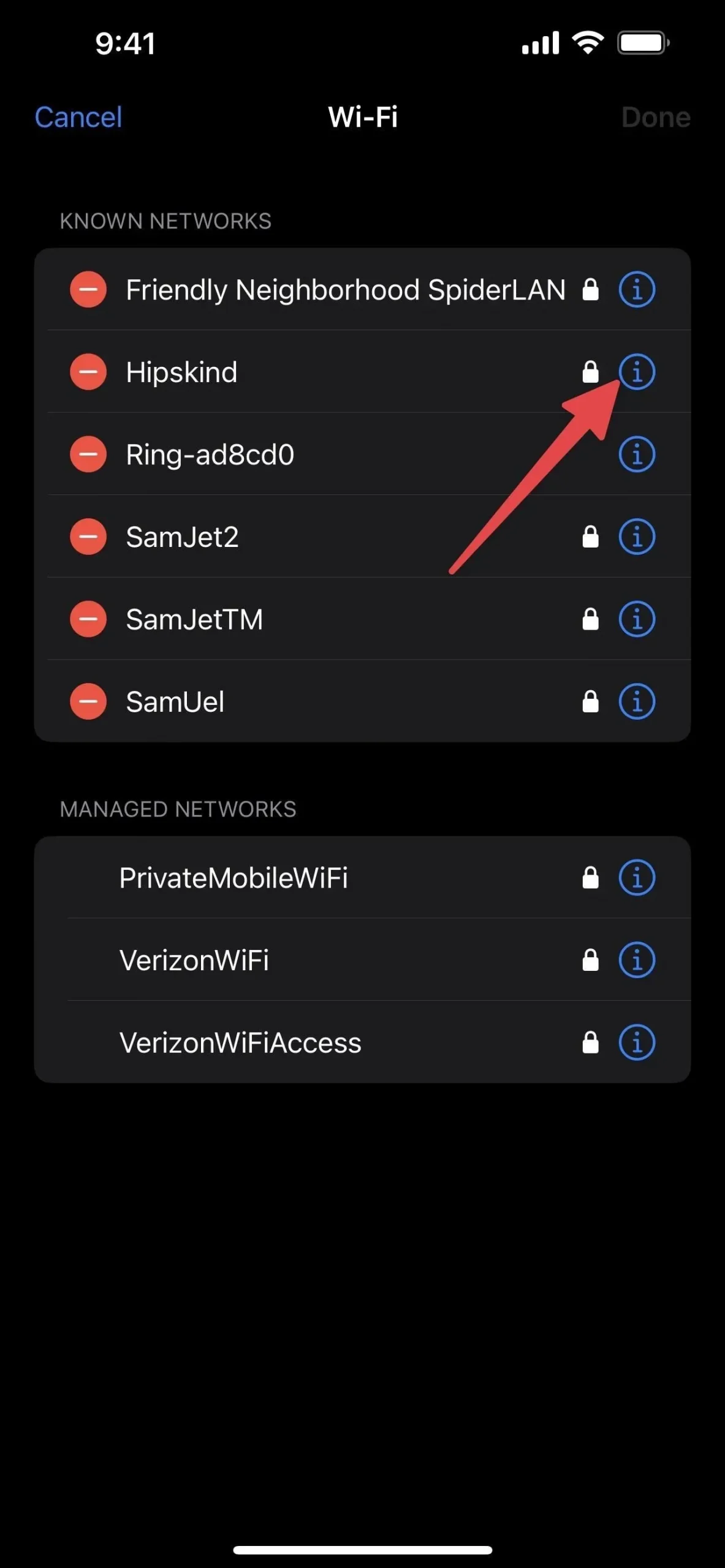
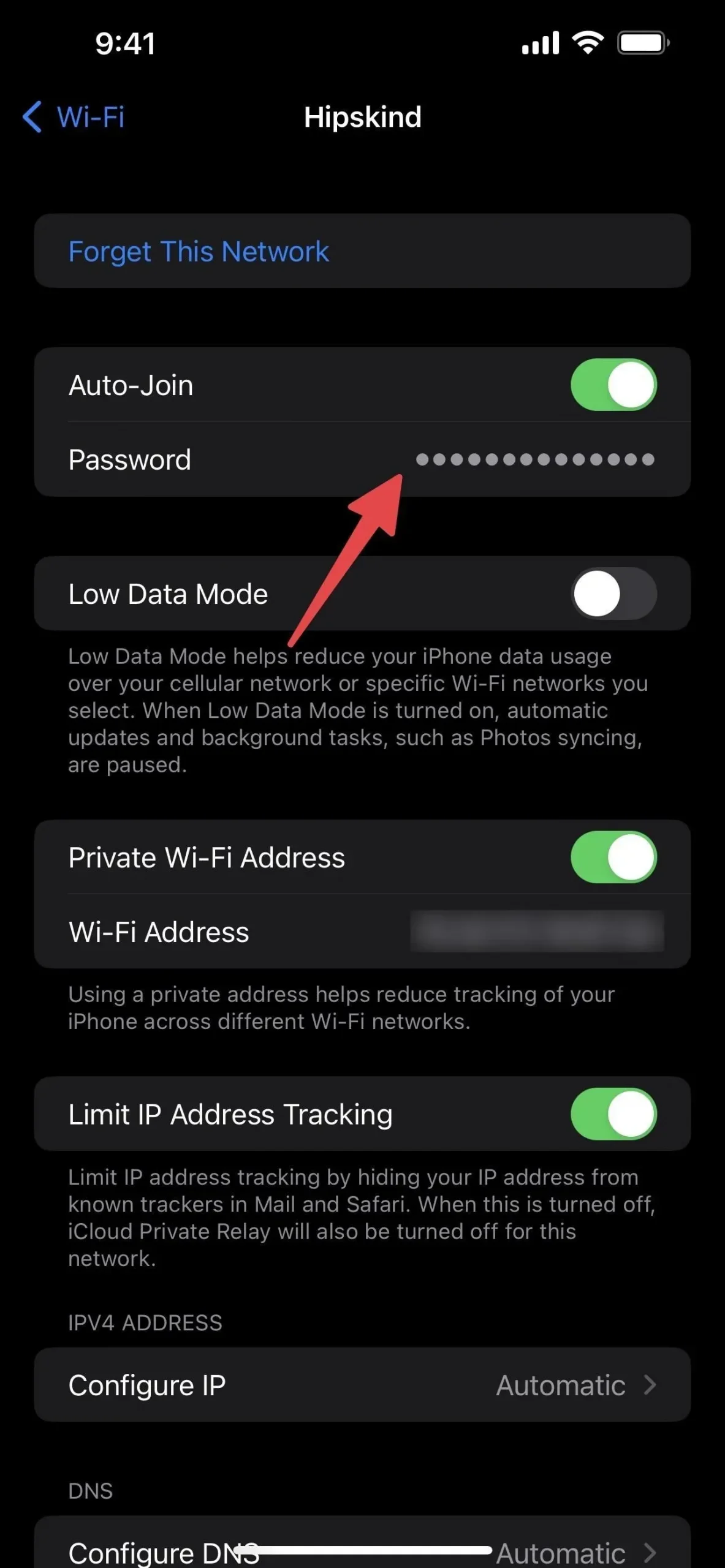
5. Ver las redes administradas por su operador
También verá Redes administradas en el editor de configuración de Wi-Fi. Estas redes se agregaron automáticamente a su dispositivo a través de su operador o perfil de configuración, y no puede eliminarlas ni olvidarlas en Editar configuración.
Por ejemplo, si está en Verizon, es posible que vea VerizonWiFiAccess y PrivateMobileWiFi. En AT&T puedes ver attwifi y AT&T Wi-Fi Passport. Estos son puntos de acceso que los operadores utilizan para descargar el tráfico de su red celular.
A diferencia de las redes conocidas, no puede borrarlas/olvidarlas ni ver las contraseñas.
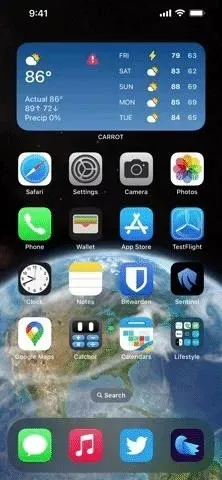

Deja una respuesta