16 correcciones: Problema alto de CPU de telemetría de compatibilidad de Microsoft
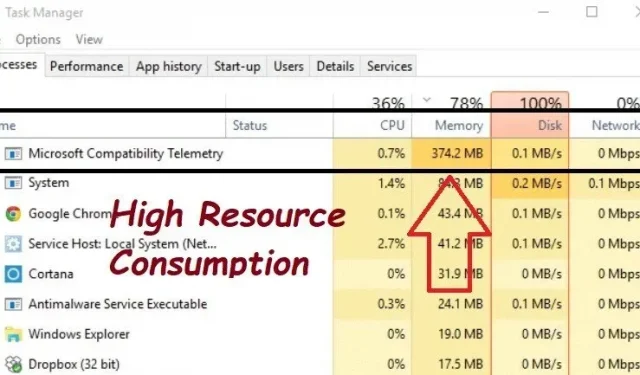
El servicio de telemetría de compatibilidad de Microsoft (CompatTelRunner.exe) está diseñado para recopilar datos de telemetría, rendimiento y uso de aplicaciones e informar a Microsoft. Y después de descargar Windows 10, muchos clientes se suscriben automáticamente al Programa de mejora de la experiencia del cliente de Microsoft.
La función de telemetría de compatibilidad de Microsoft es la culpable del uso excesivo de la CPU por parte del sistema Windows 10. Muchos usuarios de Windows 10 están experimentando problemas con el «problema de alto uso de CPU de telemetría de compatibilidad de Microsoft».
Aquí veré las mejores prácticas para deshabilitar esta característica y usar recursos para otras tareas.
¿Qué es la telemetría de compatibilidad de Microsoft?
En Windows 10, un proceso llamado Telemetría de compatibilidad de Windows (CompatTelRunner.exe) envía información técnica. Se trata de cómo se usan y ejecutan las PC y aplicaciones con Windows 10.
Periódicamente recopila información de su computadora y la transmite a Microsoft para mejorar la experiencia del usuario. Los usuarios conocen el Servicio de telemetría de compatibilidad de Windows porque a veces utiliza recursos excesivos, lo que ralentiza la computadora.
El problema del alto uso del disco de la telemetría de compatibilidad de Microsoft es una de las razones de la desaceleración repentina de la computadora. Incluso se congela porque consume muchos recursos, como un alto uso de CPU y disco.
Cuando se abre el Administrador de tareas presionando Ctrl-Alt-Del, puede ver cuántos recursos está usando Microsoft Compatibility Telemetry.
Niveles en telemetría de compatibilidad de Microsoft
El nivel de telemetría de datos de Windows afecta significativamente los datos que recopila y envía la telemetría de compatibilidad de Windows. Hay cuatro niveles de telemetría de datos.
Seguridad
- Se requiere información de seguridad para proteger Windows, Windows Server y System Center.
- También contiene información sobre Windows Defender, la configuración de la herramienta antimalware y la configuración de la experiencia del usuario y los componentes de telemetría relacionados.
Aumentó
- Incluye información como consejos y trucos para usar Windows, Windows Server, System Center y aplicaciones.
- Los datos de confiabilidad extendida y los datos en los niveles básico y de seguridad es cómo se hace.
Base
- Información sobre los fundamentos del dispositivo, como datos de calidad, datos de compatibilidad de aplicaciones, uso de aplicaciones y datos de nivel de «seguridad».
Lleno
- Toda la información necesaria para detectar y ayudar a resolver el problema, incluida la información en los niveles «seguro», «básico» y «avanzado».
Métodos de solución de problemas de uso elevado de CPU de telemetría de compatibilidad de Microsoft
- Deshabilite la telemetría de compatibilidad de Microsoft mediante el editor de directivas de grupo local
- Cambiar retroalimentación y diagnóstico a básico
- Deshabilitar las tareas de la experiencia de la aplicación en el Programador de tareas
- Deshabilite la telemetría usando el Editor del Registro de Windows
- Deshabilitar el servicio de telemetría e interacción del usuario conectado
- Deshabilitar la telemetría de compatibilidad de Microsoft en el Administrador de tareas
- Quitar Compattelrunner.exe
- Escanear y reparar archivos de sistema corruptos
- Comprobación y reparación de sectores defectuosos en un disco duro
- Deshabilitar el servicio en la configuración de Windows
- Actualizar controladores de dispositivos
- Eliminar archivos temporales de Windows
- Deshabilitar el servicio de seguimiento de diagnóstico
- Actualizar el sistema operativo Windows
- Analizar en busca de virus y malware
- Realizar una restauración del sistema
1. Deshabilite la telemetría de compatibilidad de Microsoft mediante el Editor de directivas de grupo local.
Su computadora ya no funcionará lentamente debido al problema de uso elevado del disco de Telemetría de compatibilidad de Microsoft y no volverá a funcionar correctamente.
El problema se puede resolver de varias maneras. Utilice una aplicación de terceros o un editor de registro para solucionar el problema. La forma más fácil es deshabilitar la Telemetría de compatibilidad de Microsoft mediante el Editor de directivas de grupo.
- Deshabilitar la Telemetría de compatibilidad de Microsoft mediante el Editor de directivas de grupo es la forma más rápida y sencilla de resolver el problema.
- Al mantener presionada la tecla Windows y la tecla R, se mostrará la ventana de comando Ejecutar como se muestra a continuación:
- Haga clic en Aceptar después de escribir
gpedit.mscpara iniciar el Editor de políticas de grupo de Windows.
- Siga estos pasos para acceder a la recopilación de datos y obtener una vista previa de las compilaciones yendo a Configuración de la computadora > Plantillas administrativas > Componentes de Windows.
- En el panel derecho, seleccione y haga doble clic en Permitir telemetría.
- Haga clic en «Aceptar» para guardar la configuración después de seleccionar «Deshabilitado».
2. Cambiar retroalimentación y diagnóstico a básico
Volver a los diagnósticos básicos ayuda a resolver un problema de uso elevado de la CPU relacionado con la telemetría de compatibilidad de Microsoft.
- Seleccione la opción Configuración haciendo clic derecho en el menú Inicio.
- Haga clic en Privacidad > Diagnósticos y comentarios en la ventana emergente Configuración de Windows.
- Seleccione «Datos de diagnóstico requeridos» en la columna «Datos de diagnóstico».
- Otras partes en la misma página, como «Mejora de escritura y escritura a mano» y «Experiencia personalizada» están visibles; gire la barra a la posición de APAGADO.
3. Deshabilitar tareas de interacción de aplicaciones (Evaluador de compatibilidad de Microsoft)
Debe usar una de las siguientes soluciones para detener el servicio por completo. Muchos usuarios han encontrado útil el Programador de tareas para deshabilitar el Evaluador de compatibilidad de Microsoft.
- Abra la ventana de comando Ejecutar presionando Windows + R.
- Escriba »
taskschd.msc«en el cuadro «Ejecutar» para ejecutarlo. - Vaya al servicio de telemetría de compatibilidad de Microsoft en el Programador de tareas.
-
Task Scheduler Library/Microsoft/Windows/Application Experience
-
- El servicio de telemetría de compatibilidad de Microsoft se encuentra en la parte superior de esta carpeta. Haga clic derecho sobre él para cambiar su configuración.
- Puede seleccionar «Desactivar» en el menú desplegable. Para deshabilitar el servicio de telemetría de compatibilidad de Microsoft, haga clic en él.
- Compruebe si esto soluciona el problema de alto uso de CPU de Telemetría de compatibilidad de Microsoft.
4. Deshabilite la telemetría usando el Editor del Registro de Windows.
El problema de usar la telemetría de compatibilidad de Microsoft en una gran cantidad de discos también se puede resolver con el Editor del registro. Se recomienda que haga una copia de seguridad de su sistema primero.
- Abra la ventana Ejecutar con Windows + R, escriba
regedity luego presione Entrar. - Aparecerá la ventana de administración de cuentas de usuario, luego haga clic en SÍ.
- Siga estos pasos secuenciales para llegar a cada destino en la ventana del Editor del Registro:
-
HKEY_LOCAL_MACHINE\SOFTWARE\Policies\Microsoft\Windows\DataCollection
-
- Toque y haga doble clic en AllowTelemetry para abrirlo buscándolo en el panel derecho.
- Si no encuentra AllowTelemetry, cree manualmente un nuevo valor DWORD (32 bits) llamado AllowTelemetry.
- Presione el botón OK después de cambiar los datos numéricos a 0.
- Ahora verifique si el problema de alto uso de CPU de Telemetría de compatibilidad de Microsoft está solucionado.
5. Deshabilite la interfaz de usuario conectada y el servicio de telemetría.
Tenga en cuenta que este archivo está firmado digitalmente y contiene un componente del sistema operativo Windows. Los archivos del sistema operativo que están firmados digitalmente generalmente no deben eliminarse, ya que esto puede afectar la estabilidad del sistema.
- Cuando encuentre la aplicación Servicios, escriba Servicios en el cuadro de búsqueda junto al menú Inicio y seleccione Ejecutar como administrador.
- Busque y haga doble clic en Experiencias de usuario conectadas y telemetría en la ventana emergente del servicio.
- En el campo «Tipo de inicio», debe establecer el valor en «Deshabilitado» después de que aparezca la ventana de configuración. A continuación, haga clic en el botón Aplicar.
- Establezca «Tipo de inicio» en «Deshabilitar» y guarde la configuración.
6. Deshabilite la telemetría de compatibilidad de Microsoft en el Administrador de tareas.
Intente cerrar la telemetría de compatibilidad de Microsoft desde el Administrador de tareas como primer paso si experimenta problemas de uso elevado del disco.
- Para iniciar el administrador de tareas y cambiar la ventana del controlador, use ESC, Shift y Ctrl.
- Seleccione Telemetría de compatibilidad de Microsoft de la lista a continuación y luego haga clic en el botón Finalizar tarea en la esquina inferior derecha.
- Ahora puede resolver el problema de alto uso de CPU de Telemetría de compatibilidad de Microsoft.
7. Quitar Compattelrunner.exe
Para solucionar los problemas de uso elevado del disco con Microsoft CompatTellRunner Telemetry, puede deshabilitar CompatTellRunner.exe en el Programador de tareas y eliminar manualmente el archivo CompatTellRunner.exe.
- Busque CompatTelRunner abriendo la carpeta «C:Windows/System32» en el Explorador de Windows.
- CompatTelRunner se puede habilitar haciendo clic con el botón derecho y seleccionando Propiedades > pestaña Seguridad > botón Avanzado > Editar enlace > botón Avanzado.
- Busque su cuenta en la columna «Resultados de la búsqueda» después de hacer clic en el botón «Buscar ahora». Luego haga clic en Aceptar.
- Haga clic en el botón Aplicar cuando regrese a la ventana Configuración de seguridad avanzada. Cuando aparezca un cuadro de mensaje, haga clic en Aceptar.
- Para cambiar la resolución, regrese a la página Propiedades y haga clic en el botón Cambiar.
- En la sección Permitir, seleccione Administradores y luego seleccione Control total. Cifrar cambios.
- Para eliminar CompatTelRunner, utilice el menú contextual.
8. Escanee y repare archivos de sistema dañados
Los archivos del sistema dañados o los bloqueos del disco duro pueden ser la raíz del alto uso de la CPU de Microsoft Compatibility Telemetry o de los problemas de alto uso de la CPU. Puede usar los comandos SFC y chkdsk para diagnosticar el problema.
- Cuando aparezca el Símbolo del sistema en los resultados de búsqueda después de escribir Comando o cmd en el cuadro de búsqueda de Windows, haga clic en Ejecutar como administrador.
- En la línea de comando, escribe
sfc /scannowy presiona Enter. Espere a que se complete el proceso. - Después de ingresar,
chkdsk /rpresione Entrar.
- Verá el mensaje «Debido a que otro proceso está utilizando el volumen, no se puede ejecutar Chkdsk. ¿Le gustaría tener este volumen comprobado en el próximo reinicio del sistema?”
- Presione la tecla Enter después de ingresar Y.
- Espere a que se complete el proceso de comprobación de disco y, a continuación, compruebe si eso soluciona el problema de uso elevado de la CPU de la telemetría de compatibilidad de Microsoft.
9. Verifique y repare los sectores defectuosos en su disco duro
Puede usar DISM y la opción RestoreHealth para corregir automáticamente cualquier error encontrado durante el análisis.
Supongamos que todos los archivos de la imagen local de Windows 10/11 están dañados. En este caso, Administración y mantenimiento de imágenes de implementación (DISM) se conectará inmediatamente a los servidores de Windows Update y descargará los reemplazos apropiados.
Use DISM para solucionar un problema de imagen de Windows haciendo lo siguiente:
- Seleccione Inicio.
- Utilice el cuadro de búsqueda junto al botón Inicio para encontrar Símbolo del sistema.
- Para ejecutar como administrador, haga clic derecho en el primer resultado y seleccione esta opción.
- Para solucionar los problemas, escriba el siguiente comando en una ventana del símbolo del sistema:
-
DISM /Online /Cleanup-Image /restorehealth.
-
- El procedimiento se completará con éxito en unos minutos.
- Ahora verifique si esto soluciona el problema de alto uso de CPU de Telemetría de compatibilidad de Microsoft.
10. Deshabilite el servicio en la configuración de Windows.
Tiene una opción fácil para desactivar la telemetría de compatibilidad de Microsoft en la configuración de Windows. Úselo siguiendo estas instrucciones:
- Para acceder a la configuración de Windows, presione las teclas «Windows + i» en su teclado.
- En Windows 10, puede encontrar muchos mosaicos dedicados a configuraciones específicas.
- Seleccione «Privacidad» en el menú.
- Puede ver la opción “Diagnóstico y retroalimentación” en la columna de la izquierda. En esta área, hay una configuración de preferencia para la privacidad de su sistema.
- La primera información en el área de diagnóstico y retroalimentación se refiere a los datos de diagnóstico.
- Cambie a «Datos de diagnóstico requeridos» si la opción «Datos de diagnóstico opcionales» ya está seleccionada.
- El servicio puede consumir menos recursos del sistema y recopilar pocos datos.
- Una vez deshabilitado, verifique si eso soluciona el problema de alto uso de CPU de Telemetría de compatibilidad de Microsoft.
11. Actualizar controladores de dispositivos
Debe actualizar los controladores de su dispositivo lo antes posible para resolver los problemas anteriores. Los controladores obsoletos también pueden causar un consumo excesivo de unidades de telemetría de compatibilidad de Microsoft.
- Seleccione Administrador de dispositivos haciendo clic derecho en el botón Inicio.
- Ubique el dispositivo con la etiqueta amarilla en la lista, luego seleccione Actualizar controlador en el menú contextual.
- Toque la opción «Buscar controladores automáticamente» en la nueva ventana y espere a que se complete.
- Actualice sus controladores tan pronto como encuentre actualizaciones disponibles.
- La actualización de los controladores puede solucionar el problema de alto uso de la CPU de la telemetría de compatibilidad de Microsoft.
12. Eliminar archivos temporales de Windows
Demasiados archivos temporales de Windows pueden cargar su disco y ralentizar su computadora, interfiriendo con su funcionamiento normal. Puede intentar eliminar los archivos temporales de Windows para corregir el alto uso de CPU de Telemetría de compatibilidad de Microsoft.
- Abra la ventana Ejecutar con Windows + R, escriba temp y presione Entrar.
- Para seleccionar todos los archivos y carpetas, presione Ctrl+A. Luego haga clic con el botón derecho en uno de los archivos seleccionados y elija «Eliminar» en el menú extendido.
- Abre la ventana de ejecución de nuevo, escribe.”
%temp%” y presione Aceptar.
- Para seleccionar todos los archivos y carpetas, presione Ctrl+A. Luego haga clic con el botón derecho en uno de los archivos seleccionados y elija «Eliminar» en el menú extendido.
- Abra la ventana de ejecución nuevamente, escriba
prefetchy luego haga clic en Aceptar. - Para seleccionar todos los archivos y carpetas, presione Ctrl+A. Luego haga clic con el botón derecho en uno de los archivos seleccionados y elija «Eliminar» en el menú extendido.
13. Deshabilitar el servicio de seguimiento de diagnóstico
El Servicio de seguimiento de diagnóstico recopila información sobre problemas operativos. El uso intensivo del disco puede generar problemas con la telemetría de compatibilidad de Microsoft.
Solo las versiones anteriores de Windows 10 aún muestran el Servicio de seguimiento de diagnósticos, que ahora se llama Experiencia de usuario conectado y telemetría.
- Abra la ventana Ejecutar con Windows + R, escriba
services.mscy presione Entrar. - Para iniciar el servicio de seguimiento de diagnósticos, búsquelo en la lista de servicios y haga doble clic en él.
- Cambie el tipo de inicio a Deshabilitado en el panel General, luego haga clic en el botón Aceptar.
14. Actualizar el sistema operativo Windows
La versión más reciente de Windows puede ayudar a resolver el alto uso de CPU de Telemetría de compatibilidad de Microsoft. Para solucionar este problema, puede intentar actualizar su versión de Windows.
- Abra la configuración de Windows presionando Windows + I, luego seleccione Actualización y seguridad en el menú.
- Toque la pestaña Buscar actualizaciones en la ventana de Windows Update.
- Haga clic en el botón Descargar e instalar si hay actualizaciones disponibles.
15. Analizar en busca de virus y malware
Los sistemas que ejecutan Windows 10 son vulnerables a los virus que pueden romper la compatibilidad. El problema de alto uso de CPU de Telemetría de compatibilidad de Microsoft podría estar relacionado con esto. Sería útil si usara Windows Defender para escanear y corregir la infección.
- Abra el cuadro de búsqueda presionando Windows + S, luego escriba «Seguridad de Windows» y presione Entrar.
- Haga clic en el botón Protección contra virus y amenazas en el panel Seguridad de Windows.
- Haga clic en Opciones de análisis en el área Amenazas actuales.
- Luego haga clic en el botón «Escanear ahora» en la parte inferior después de seleccionar «Escaneo completo» en las opciones avanzadas.
16. Realizar una restauración del sistema
Restaurar sistema se puede usar para solucionar un problema de uso elevado del disco de telemetría de compatibilidad de Microsoft si creó un punto de restauración del sistema antes de que ocurriera el problema. El sistema solucionará el problema de alto uso de CPU de Telemetría de compatibilidad de Microsoft.
- En el escritorio, haga clic con el botón derecho en Esta PC y seleccione Propiedades.
- Haga clic en el botón Protección del sistema en el panel derecho debajo del menú predeterminado Acerca de.
- Haga clic en el botón Restaurar sistema en el panel Propiedades del sistema.
- Haga clic en Siguiente en la ventana Restaurar sistema.
- Seleccione un punto de restauración ingresando la fecha y la hora, y luego haga clic en Siguiente.
- Siga las instrucciones para restaurar su sistema Windows a su estado original.
Conclusión
Microsoft Windows es uno de los sistemas operativos más famosos y ampliamente utilizados en el mundo. A pesar de las muchas características fantásticas, el sistema operativo está lejos de ser perfecto porque a menudo tiene problemas. Experimentará retrasos y tartamudeos en su sistema si un solo proceso está utilizando más del 60% de su CPU.
Alto uso de CPU La telemetría de compatibilidad de Microsoft es un proceso común. Su PC con Windows 10 puede estar experimentando un uso inusualmente alto de CPU o disco, lo que puede ser muy molesto. Utilice todos los métodos enumerados anteriormente para resolver este problema rápidamente.
Preguntas más frecuentes
¿Qué es la CPU alta de telemetría compatible con Microsoft?
Un servicio del sistema de Windows llamado Microsoft Compatibility Telemetry es responsable de recopilar e informar estadísticas de uso y rendimiento a Microsoft. CompatTelRunner.exe es una preocupación ya que algunos usuarios de Windows 10 han descubierto que consume una gran cantidad de CPU y espacio en disco.
¿Debo deshabilitar la telemetría de compatibilidad de Microsoft?
Deshabilitar un servicio es seguro. De hecho, la información técnica sobre cómo funcionan los dispositivos y el software relacionado se encuentra en el servicio de telemetría de compatibilidad de Windows. Regularmente proporciona datos a Microsoft para que el sistema operativo pueda actualizarse para mejorar la experiencia del usuario.
¿Cómo deshabilitar permanentemente la telemetría de Microsoft?
El servicio Experiencias de usuario conectado y telemetría se puede encontrar mediante una búsqueda. Para abrir las propiedades de un servicio, haga doble clic en el servicio. Cambie el Tipo de inicio a Deshabilitado mientras permanece en la pestaña General. Seleccione Aceptar.
¿La telemetría de Windows 10 afecta el rendimiento?
El conjunto de funciones de telemetría de Windows 10, habilitado de forma predeterminada, envía regularmente estadísticas de uso y rendimiento a direcciones IP específicas de Microsoft. La telemetría ayuda a mejorar la experiencia del usuario y resolver problemas, según Microsoft. Para muchos usuarios, esto sin duda plantea problemas de privacidad. Además, es bien sabido que consume muchos recursos y ralentiza el rendimiento del ordenador.
Deja una respuesta