Todo lo que necesitas saber sobre el uso de widgets en la pantalla de bloqueo del iPhone en iOS 16
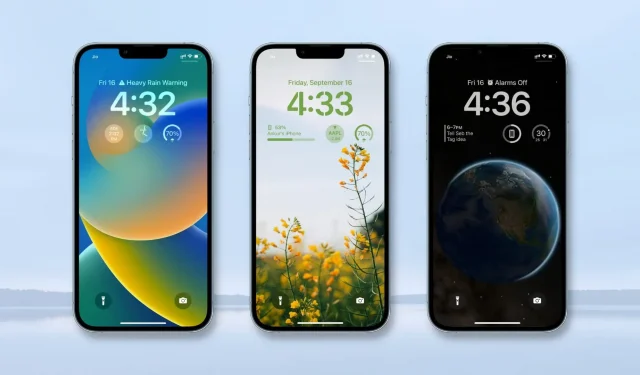
Una de las nuevas y emocionantes características de iOS 16 es la capacidad de agregar pequeños widgets a la pantalla de bloqueo del iPhone. Una vez agregados, le permiten ver el estado de la batería, las condiciones climáticas, el rendimiento de las acciones, alarmas, recordatorios, fragmentos de noticias, eventos del calendario, estadísticas de actividad física, accesorios para el hogar y más. Incluso las aplicaciones de terceros pueden crear widgets de pantalla de bloqueo.
En esta guía, aprenderá a agregar, personalizar y eliminar widgets de la pantalla de bloqueo. También cubriremos algunos otros puntos de interés, como los límites, la alineación y la ubicación de los widgets.
Agrega widgets a la pantalla de bloqueo de tu iPhone
Siga estos pasos para agregar un widget a la pantalla de bloqueo del iPhone en iOS 16:
1) Active la pantalla con un toque de la pantalla, presionando un botón o levantando el dispositivo.
2) Desbloquee su iPhone con Face ID o Touch ID y permanezca en la pantalla de bloqueo.
3) Mantenga presionado el dedo en la pantalla de bloqueo.
4) Haga clic en «Personalizar».
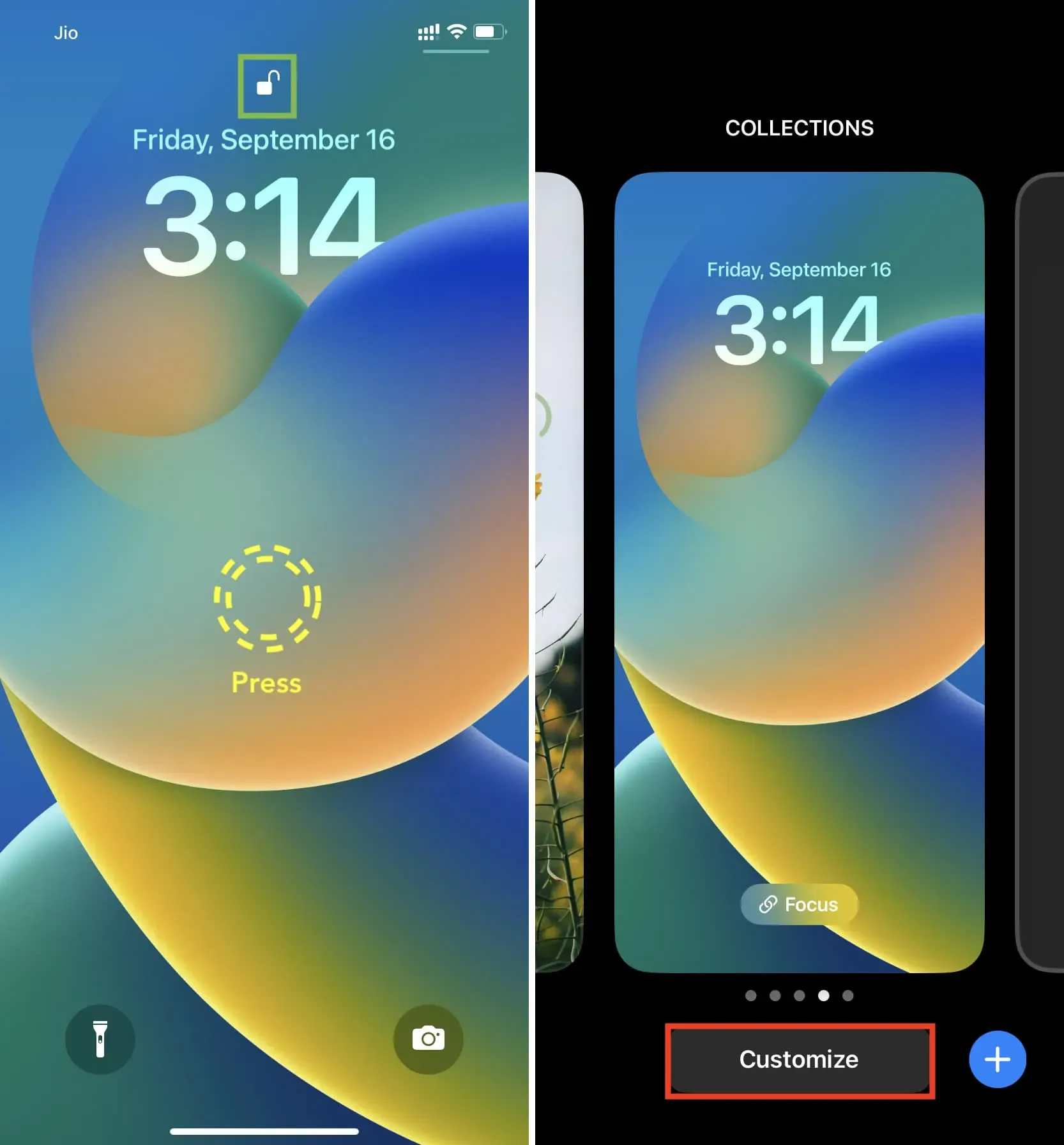
5) Haga clic en «Agregar widgets» y verá los widgets disponibles.
6) Seleccione el widget sugerido e inmediatamente ocupará el área de widget especificada debajo del reloj. También puede desplazarse hacia abajo y tocar el nombre de la aplicación para seleccionar sus widgets.
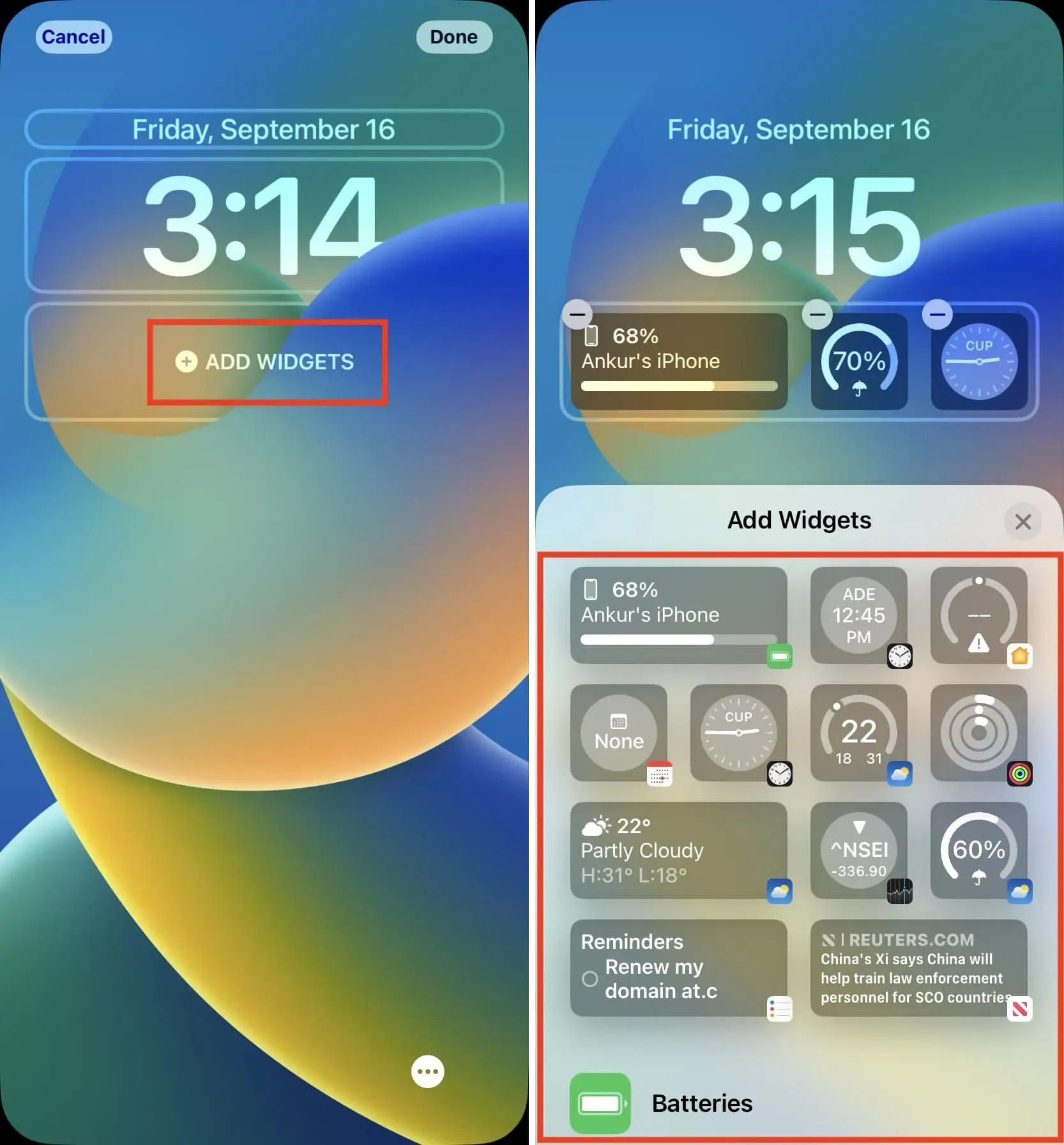
7) Después de eso, presione X en el panel de widgets> Listo> Establecer como par de fondos de pantalla.
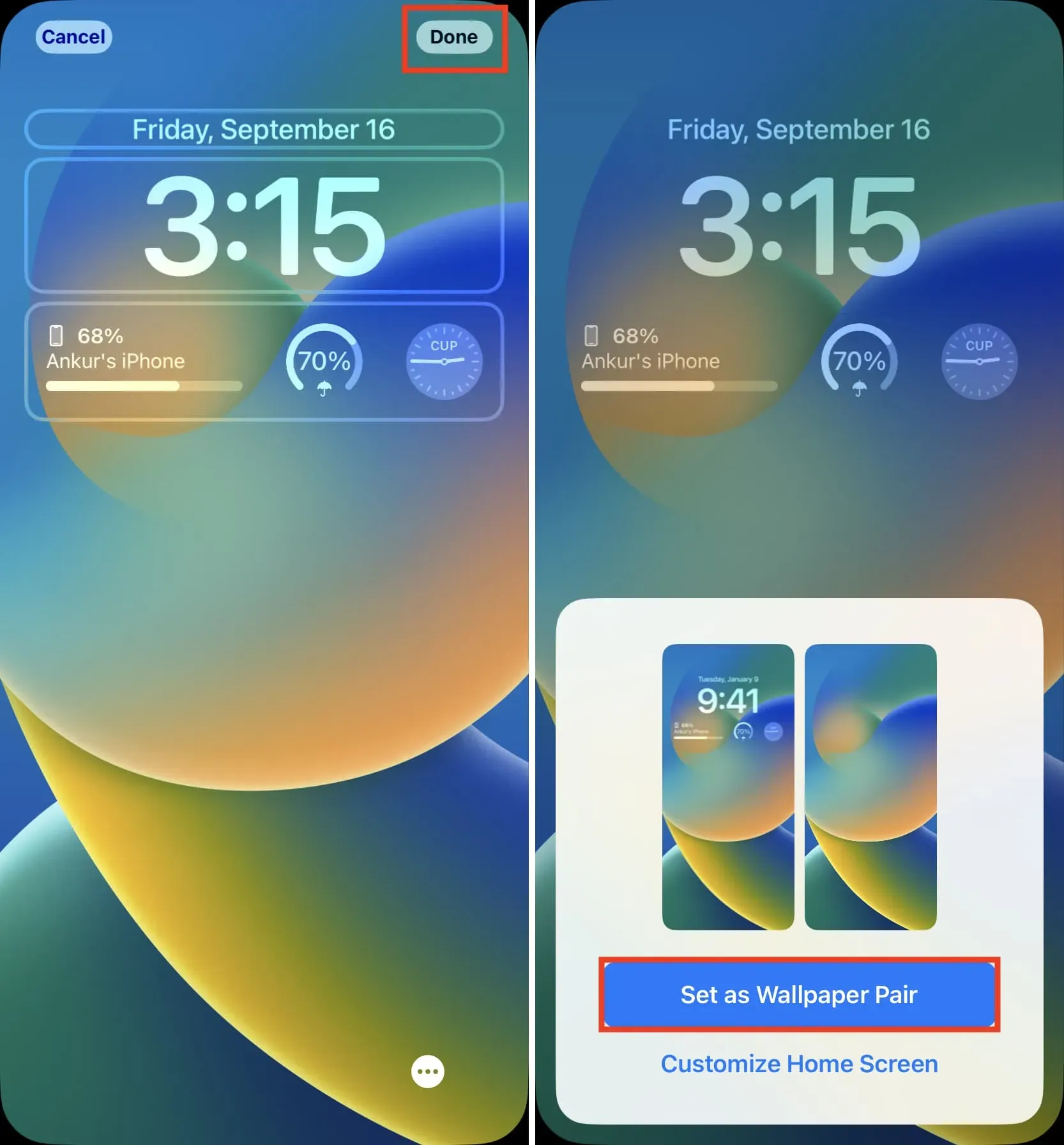
Personalizar widget
Algunos widgets de la pantalla de bloqueo de iOS 16 se pueden personalizar para mostrar la información que desea. Para hacer esto, toque el widget después de agregarlo.
Por ejemplo, puede tocar el widget Promociones para seleccionar la promoción que desea que aparezca en su pantalla de bloqueo. Del mismo modo, puede hacer clic en el widget Reloj de la ciudad para seleccionar una ciudad.
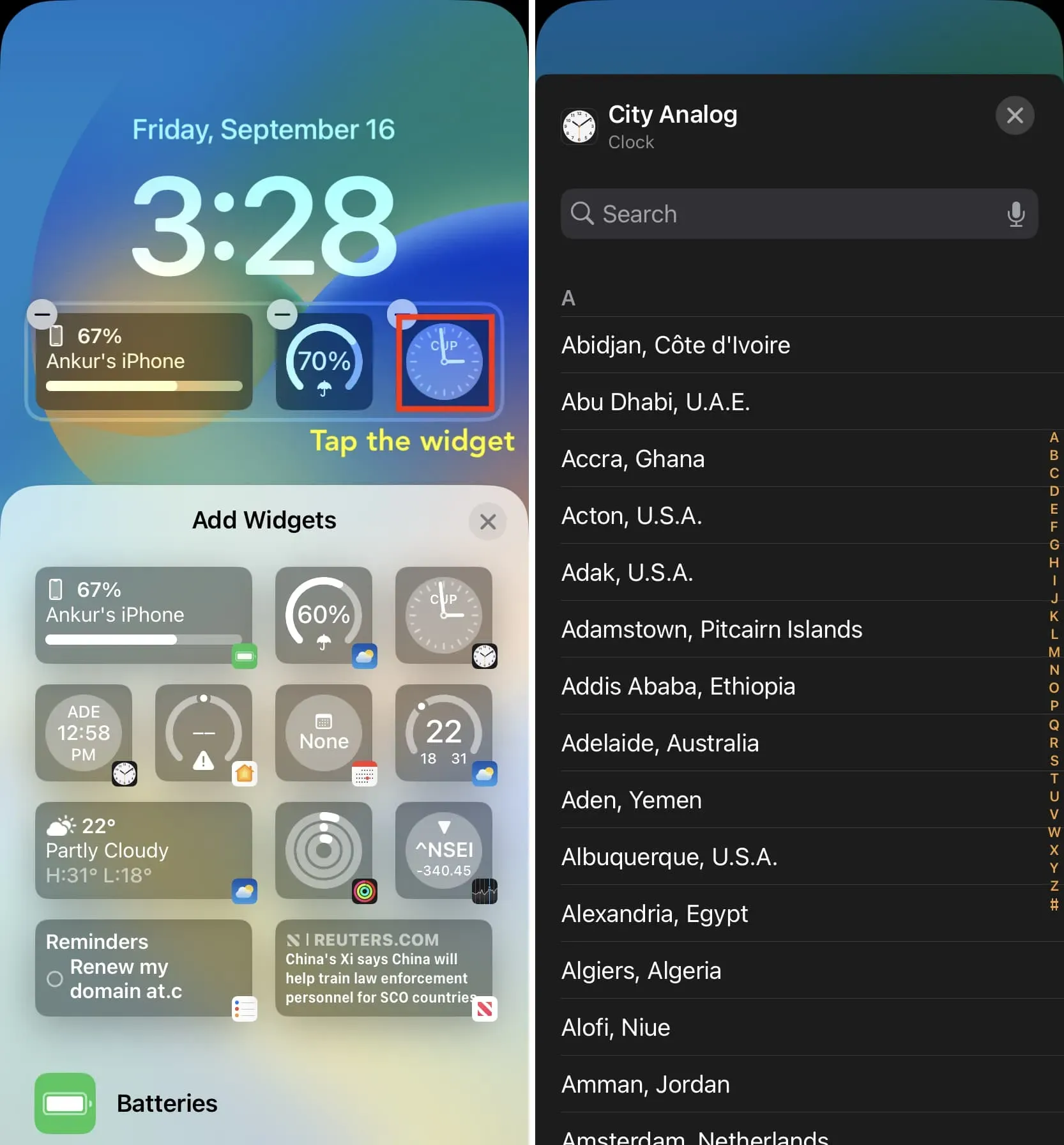
Debe ver: Cómo personalizar el widget de batería de la pantalla de bloqueo en iPhone en iOS 16
Límites de widgets debajo del reloj
Hay dos tamaños de widgets de pantalla de bloqueo que pueden caber debajo del reloj en iOS 16. En cualquier momento, puede tener:
- Hasta cuatro pequeños widgets
- Hasta dos widgets grandes
- Hasta un widget grande y dos pequeños
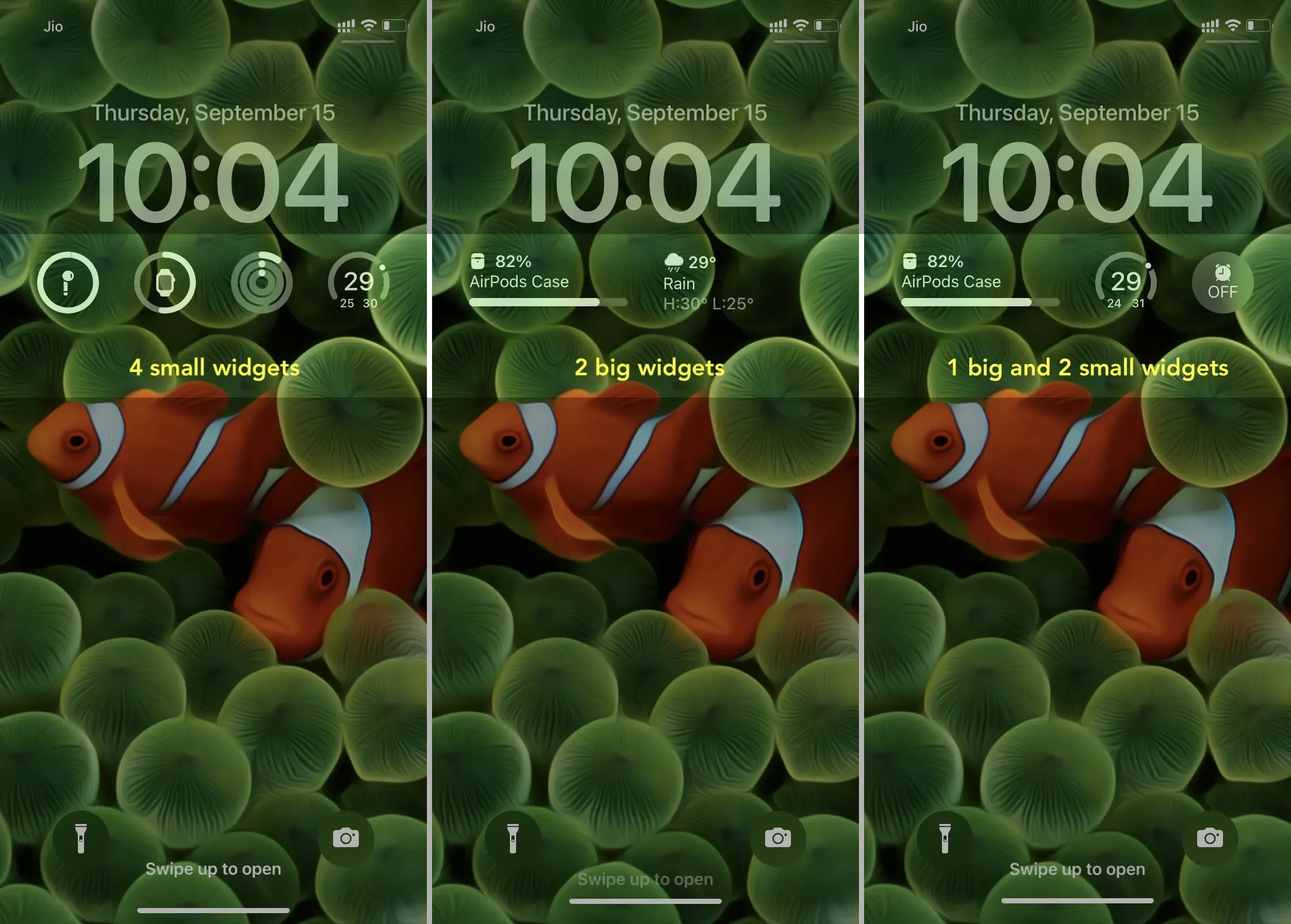
¿Puedo agregar múltiples widgets desde una aplicación?
Definitivamente puedes. Por ejemplo, puede seleccionar dos, tres o cuatro widgets de la aplicación Clima en la pantalla de bloqueo.
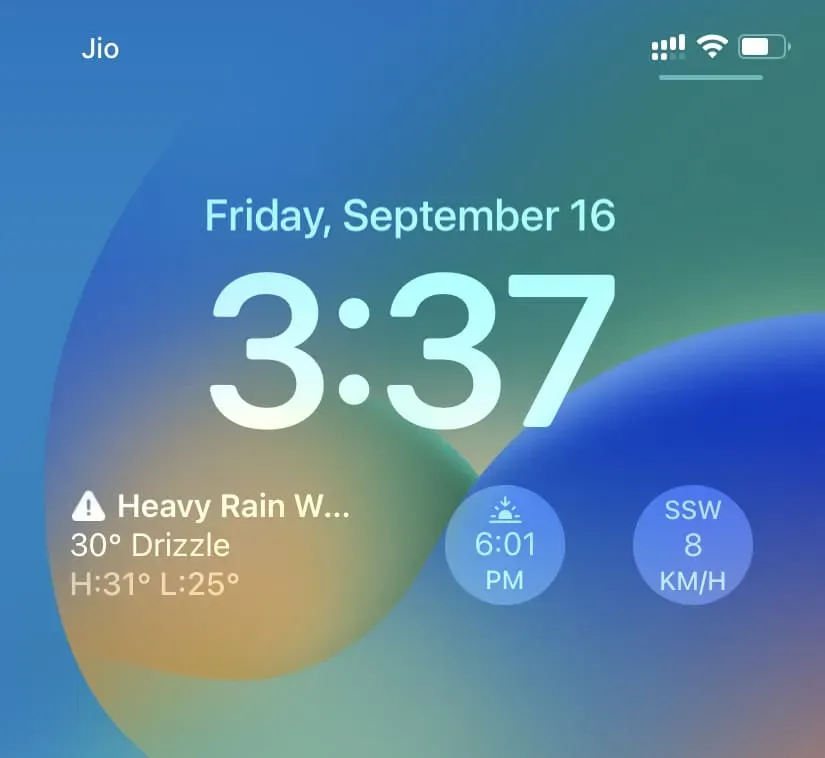
Reorganiza tus widgets
Para cambiar la ubicación, puede eliminar widgets y agregarlos nuevamente. O mantenga presionado un widget y arrástrelo hacia la izquierda o hacia la derecha a una nueva ubicación.
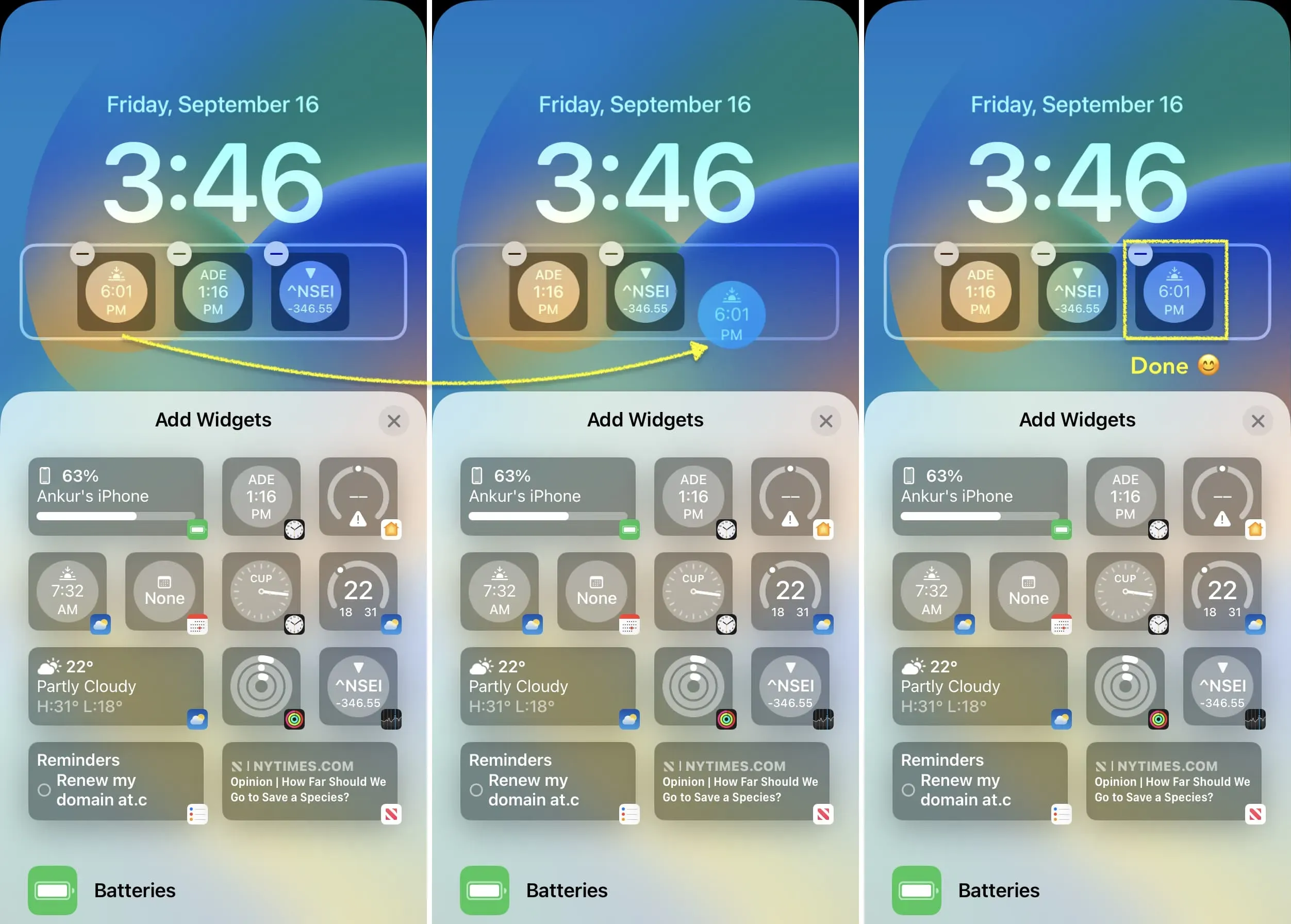
Nota. En las pruebas, descubrí que solo puede arrastrar y reordenar los widgets si tienen el mismo tamaño, como dos widgets rectangulares grandes o dos/tres/cuatro widgets cuadrados pequeños. Si tengo un widget grande y uno pequeño, no funciona. En este caso, eliminar y volver a agregar es el camino a seguir.
Alineación de widgets
Si agrega solo un widget rectangular grande, siempre estará a la izquierda. Desafortunadamente no puedes centrarlo.
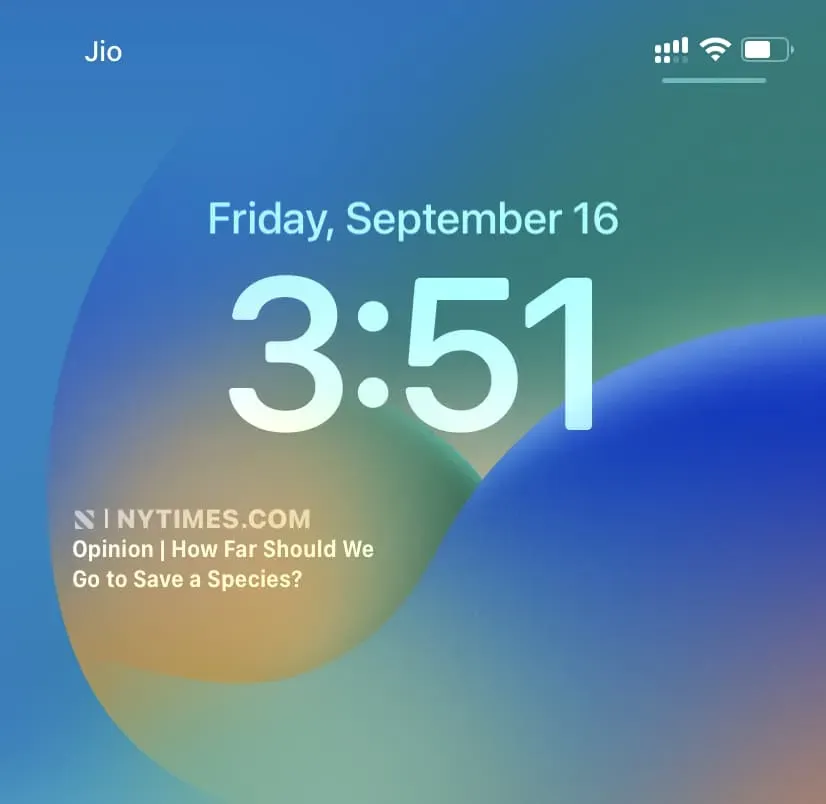
Si agrega solo uno, dos o tres widgets cuadrados pequeños, siempre permanecerán en el centro, lo que se ve bien. Agregar cuatro widgets pequeños llena toda el área de widgets.
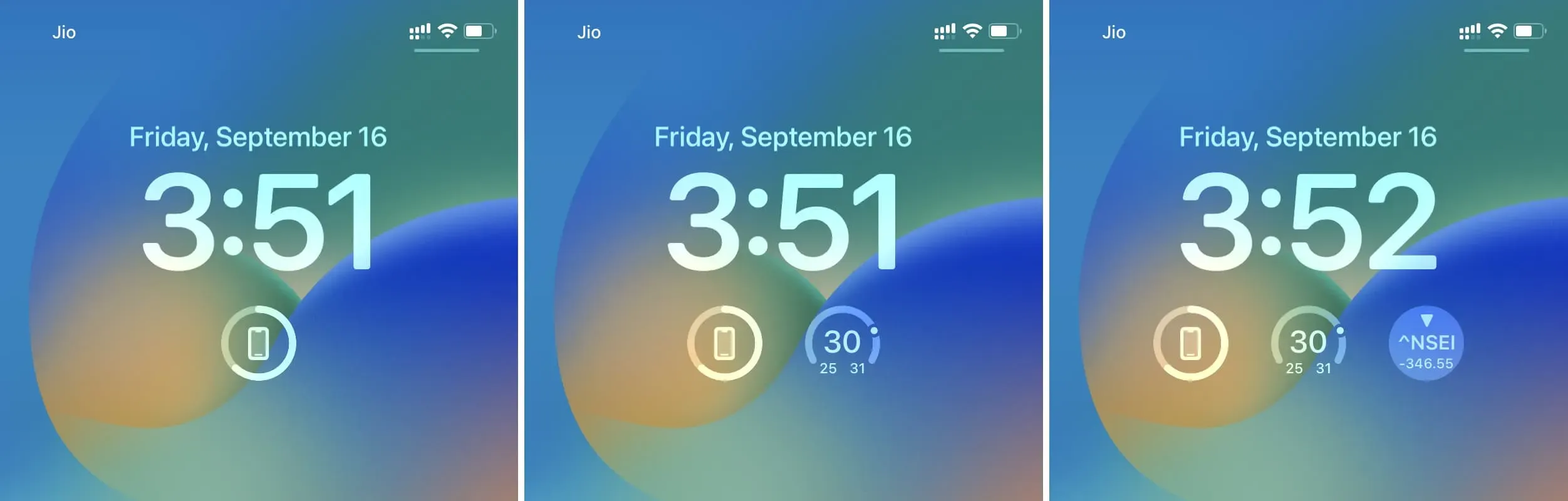
Si agrega un widget rectangular grande y un widget cuadrado pequeño, ambos se adjuntarán a los lados izquierdo y derecho. No puedes ponerlos en el centro.
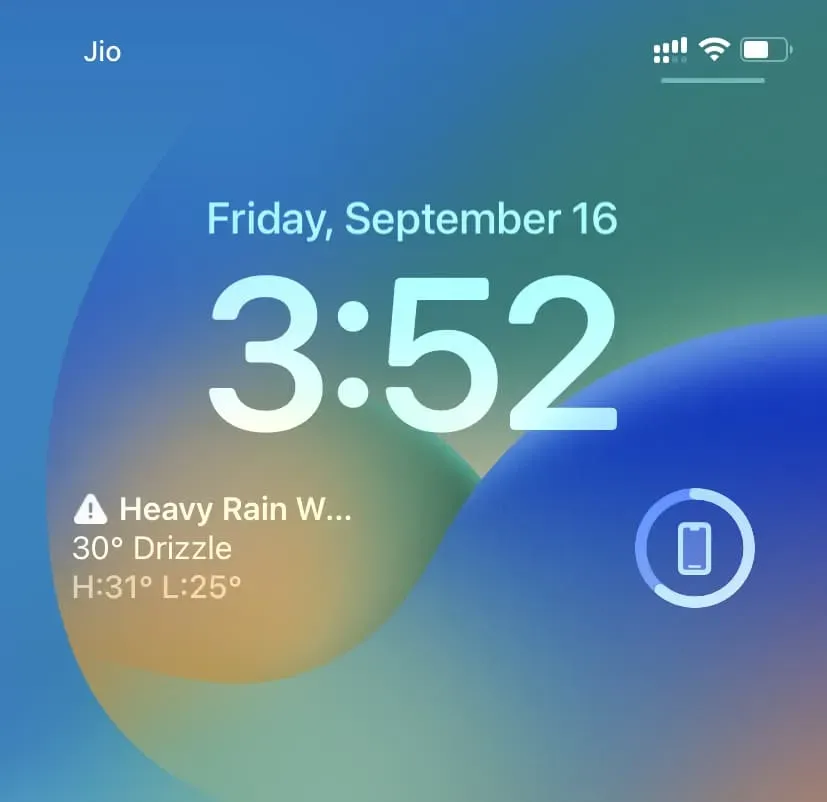
Eliminar widgets de la pantalla de bloqueo
Para eliminar un widget, regrese a la pantalla de edición de widgets tocando y manteniendo presionada la pantalla de bloqueo. Desde aquí, haga clic en el botón menos (-) en el widget para eliminarlo. También puede mantener presionado un widget agregado y arrastrarlo fuera del área de widgets para eliminarlo.
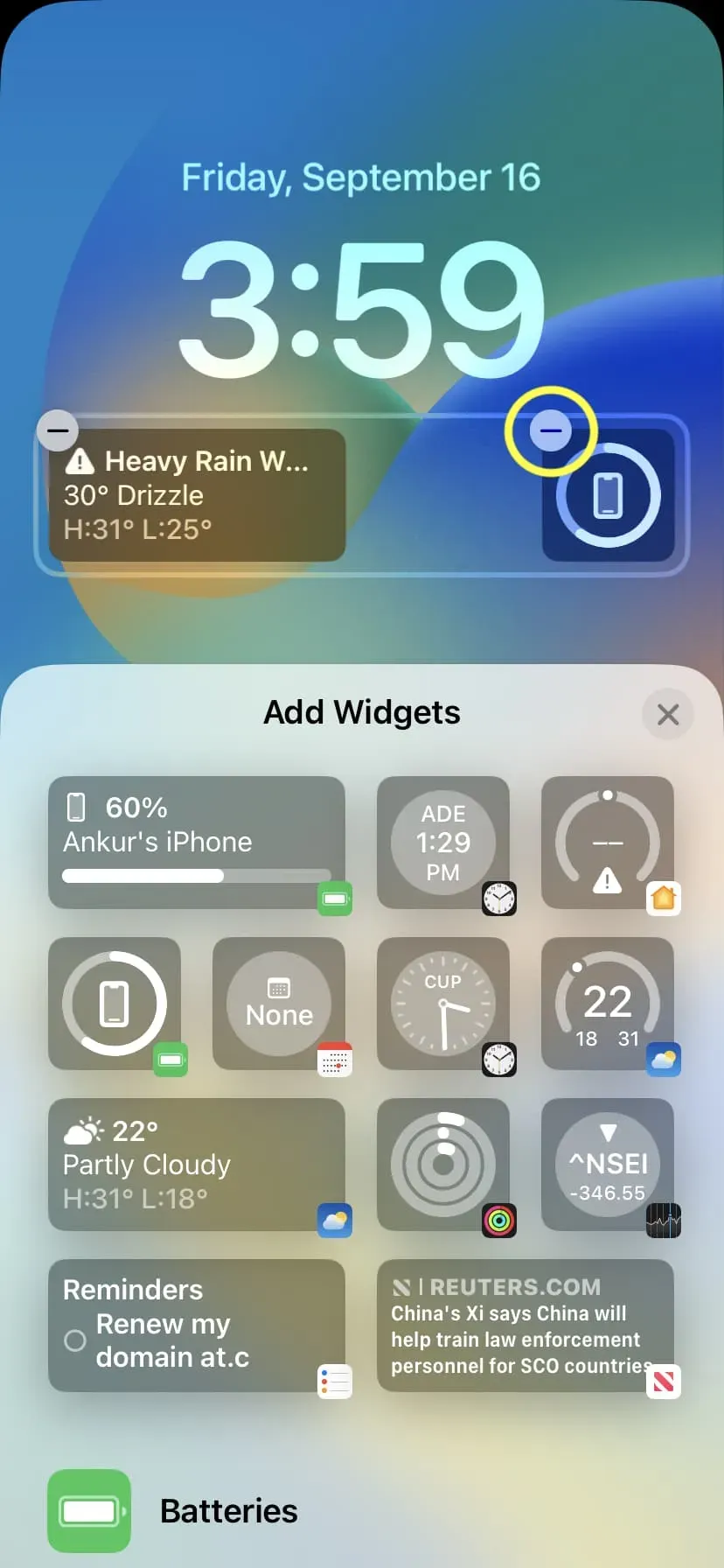
Añadir un widget encima del reloj
iOS 16 también te permite personalizar el área sobre el reloj que muestra el día y la fecha. Así es cómo:
1) Toque en la pantalla de bloqueo del iPhone y toque «Personalizar».
2) Toque el área de la fecha sobre el reloj.
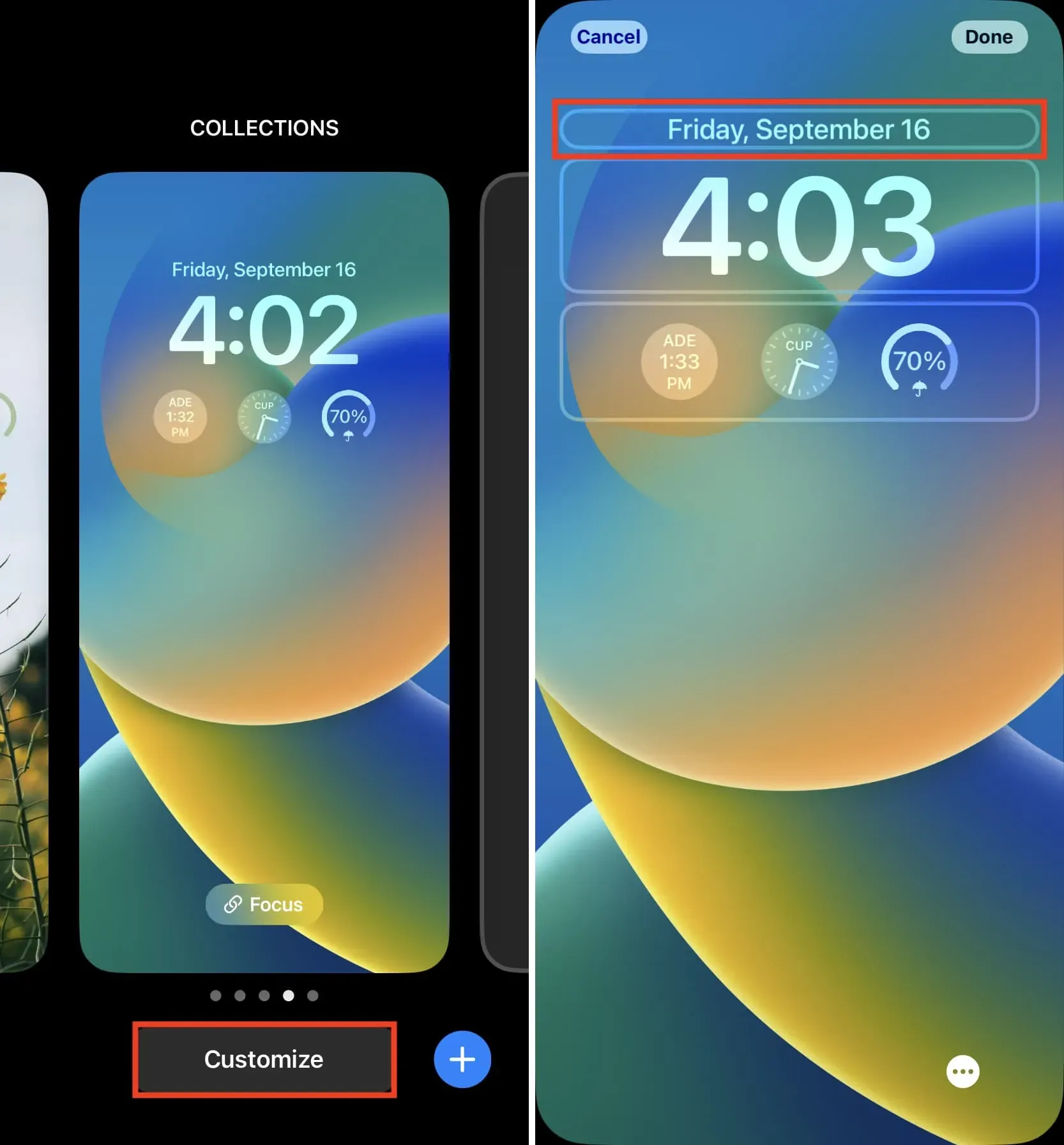
3) Seleccione un widget.
4) Presiona X > Listo > Establecer como par de fondos de pantalla para terminar.

Nota:
Puede agregar un pequeño widget a la derecha del día y la fecha. No puede eliminar por completo una fecha y un día de esta lista. Todo lo que tiene que hacer es cambiar el día y el estilo de fecha predeterminados para hacer espacio para el widget. En otras palabras, el viernes 16 de septiembre se acorta a viernes 16 para dejar espacio al widget.
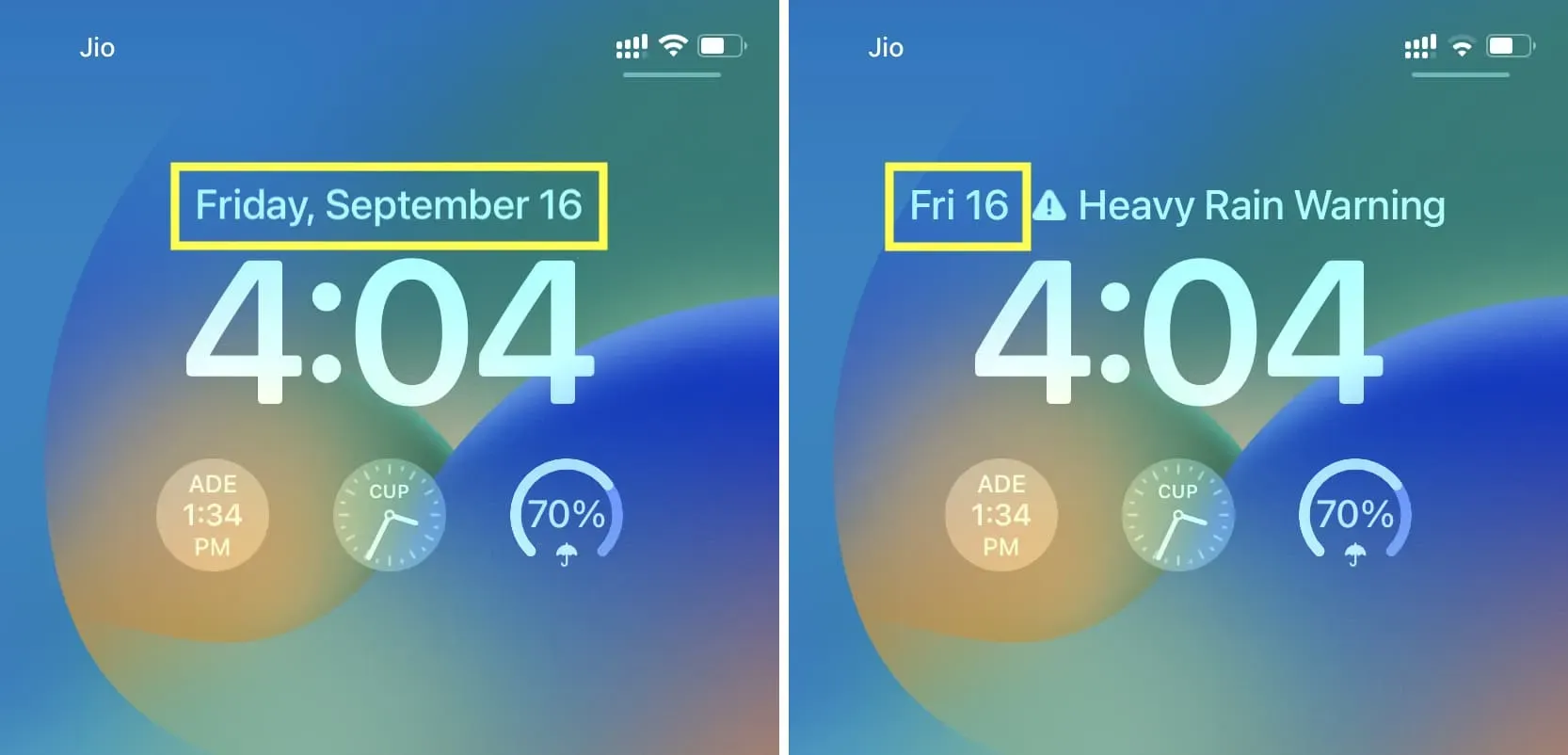
No puede cambiar la ubicación de estos pequeños widgets. El día y la fecha siempre permanecerán a la izquierda si agrega un widget junto a ellos.
Eliminar widget
Para eliminar el widget sobre el reloj en la pantalla de bloqueo del iPhone, simplemente seleccione el widget Fecha en la sección Calendario. Este es el estilo predeterminado que ocupa toda la selección y elimina los widgets agregados anteriormente.
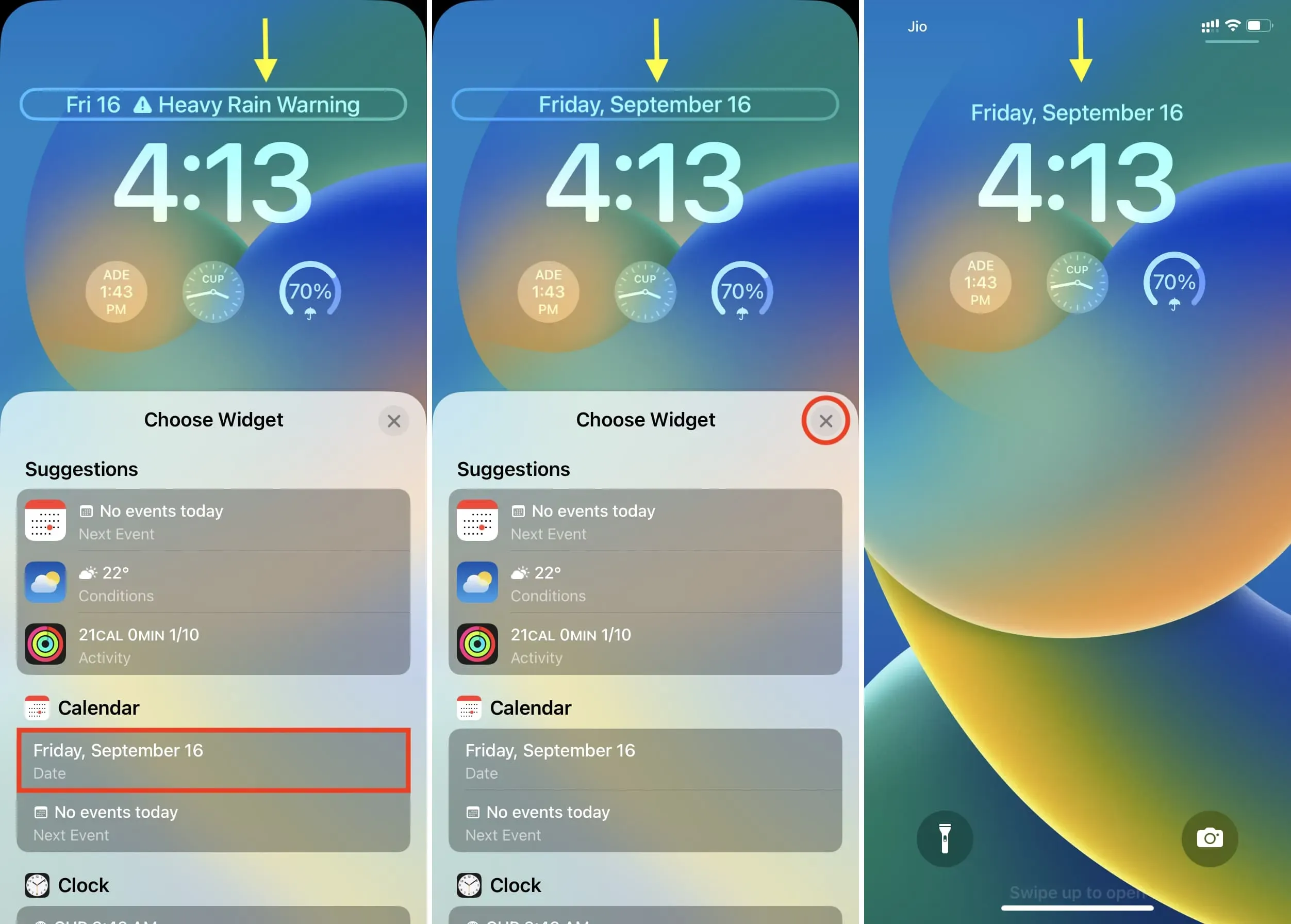
Otros lugares para agregar widgets en iPhone
Además de los dos nuevos lugares para agregar widgets en la pantalla de bloqueo, tienes los sitios habituales para agregar widgets grandes. Estos son «Hoy» y «Pantalla de inicio».
Se accede a la vista Hoy deslizando el dedo hacia la derecha en la pantalla de bloqueo o deslizando el dedo hacia la derecha en la primera pantalla de inicio. En mi opinión, este es un buen lugar para widgets grandes y significativos a los que desea acceder sin siquiera ingresar a su iPhone. Tenemos una guía dedicada que le muestra cómo usar la Vista de hoy y el Centro de notificaciones.
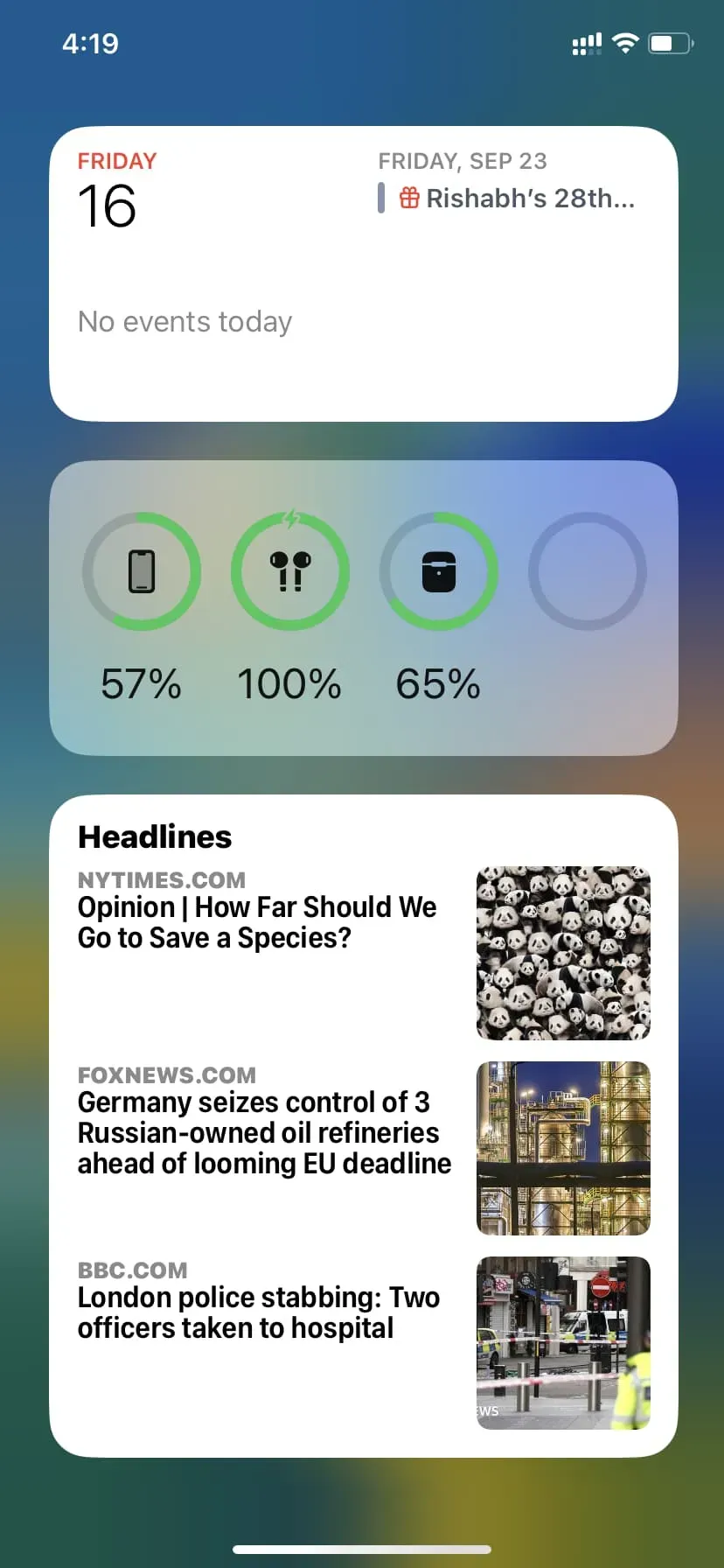
También puede agregar widgets en cualquier lugar de la pantalla de inicio. Vienen en tres tamaños y te ayudarán a personalizar tu dispositivo. Te mostramos cómo buscar, agregar y eliminar widgets de la pantalla de inicio en el iPhone.
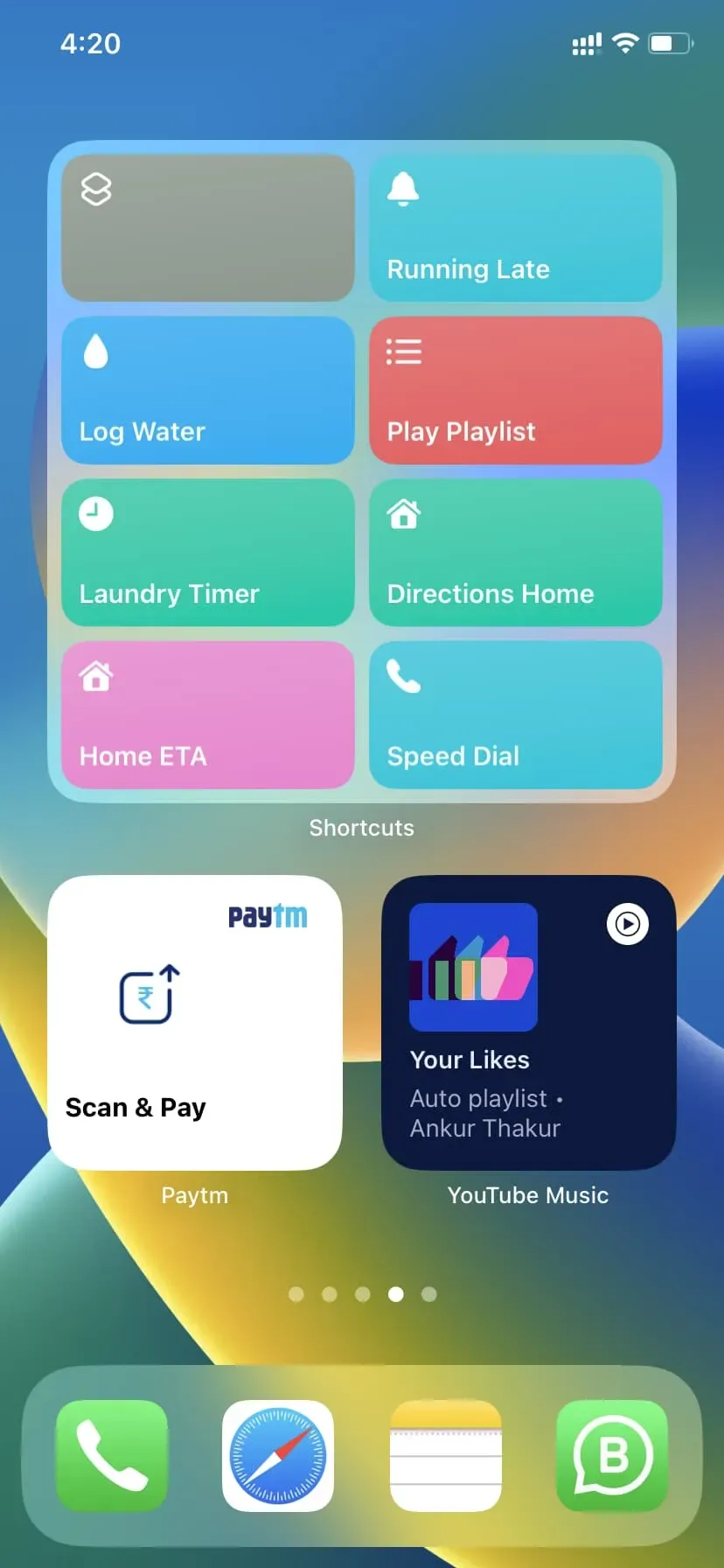
A estas alturas ya sabes todo lo necesario para comenzar con los widgets en tu iPhone. Esperamos que esta guía haya sido de ayuda.
Deja una respuesta