iPhone 14 Pro: cambie estas 7 configuraciones en iOS 16 para una experiencia óptima

¿Acabas de recibir el nuevo iPhone 14 Pro? Tenemos algunos consejos sobre la configuración predeterminada que debe cambiar para mejorar su experiencia con su teléfono inteligente Apple.
Video: Configuración del iPhone 14 Pro para cambiar
Nuestro camarógrafo Michael Billig ( @michael_billig ) hizo un recorrido en video de seis minutos para resaltar algunas configuraciones que debe cambiar si acaba de comprar su nuevo iPhone 14 Pro. Mire el video de Michael y asegúrese de seguir sus consejos para personalizar la configuración de su iPhone. Leer: Cómo configurar correctamente el iPhone 14
Esto no le quitará ninguna característica clave, sino que le brindará la mejor experiencia posible con su nuevo teléfono Apple. ¿Cuáles son los primeros pasos que das al comprar un nuevo teléfono inteligente Apple? ¡Háganos saber en los comentarios a continuación!
1. Encuentra estas paredes exclusivas de iPhone 14 Pro

Si ha restaurado su iPhone a partir de una copia de seguridad, ha recuperado su antiguo fondo de pantalla. Pero en este caso, es posible que te estés perdiendo nuevos muros exclusivos del iPhone 14 Pro.
Vaya a Configuración → Fondos de pantalla y seleccione Agregar nuevos fondos de pantalla, luego deslícese hacia la izquierda debajo del encabezado Colecciones para obtenerlos.
Estos fondos de pantalla solo son visibles si los está viendo en un iPhone 14 Pro o iPhone 14 Pro Max. Es bueno que tengan el color predeterminado de su iPhone, pero puede obtenerlos en otros colores de iPhone 14 Pro deslizando el dedo hacia la izquierda o hacia la derecha.
2. Asegúrese de que la detección de fallas esté habilitada.
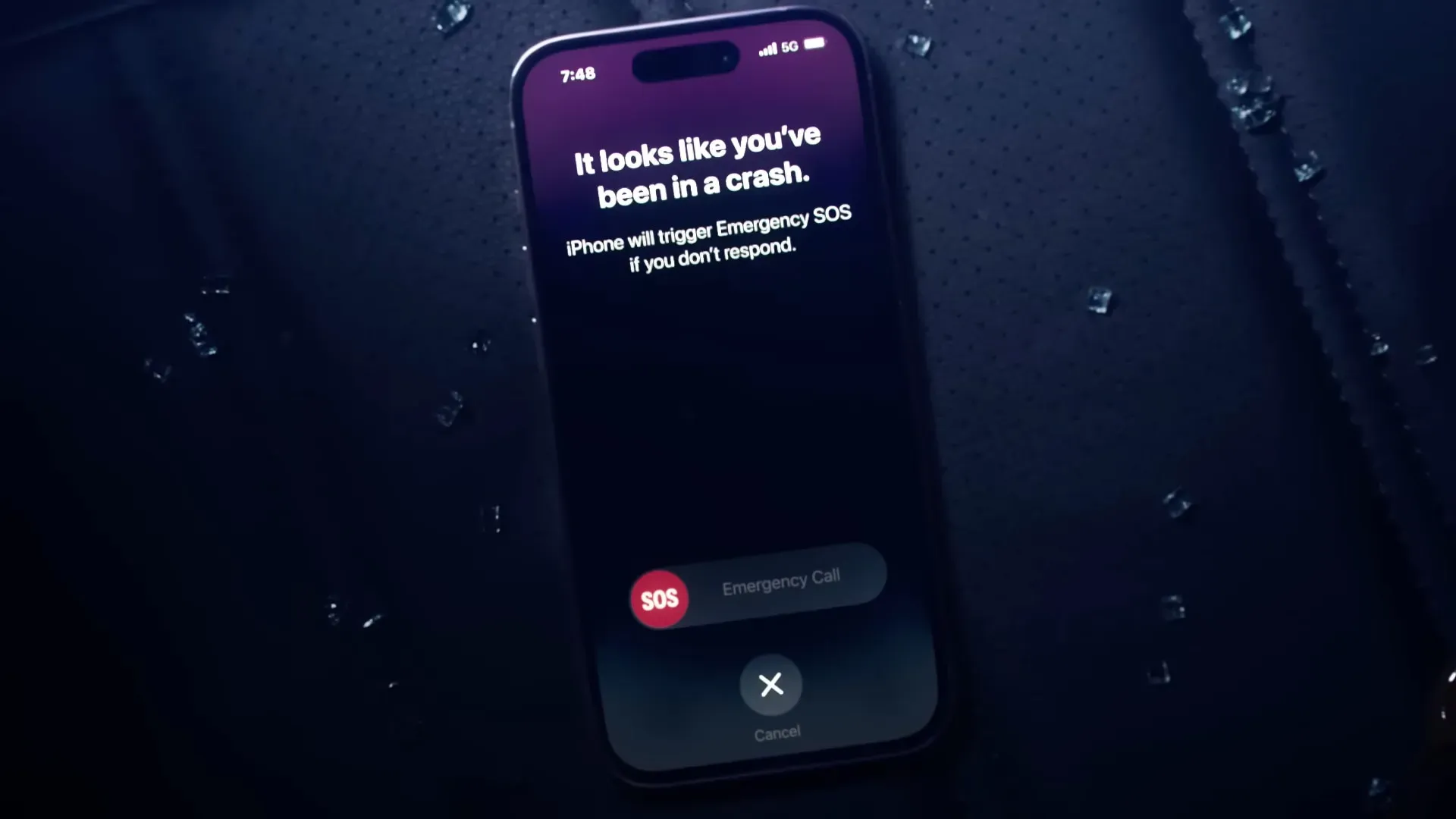
La nueva familia de iPhone 14 cuenta con sensores actualizados que permiten a Apple detectar que acabas de tener un accidente automovilístico. iOS inicia un temporizador y te da unos segundos para apagarlo si no quieres que tu teléfono llame automáticamente a los servicios de emergencia y notifique a tus contactos de emergencia. Leer: Cómo configurar la identificación médica en iPhone y Apple Watch
Esta útil función puede salvar una vida, así que asegúrese de que esté habilitada aventurándose en Configuración → Emergencia SOS y desactivando Llamar después de un accidente grave. Si no es un conductor y no utiliza esta función, desactívela. La detección de bloqueos también está disponible en los nuevos Apple Watch Series 8 y Apple Watch Ultra.
3. Agregue widgets a su pantalla de bloqueo
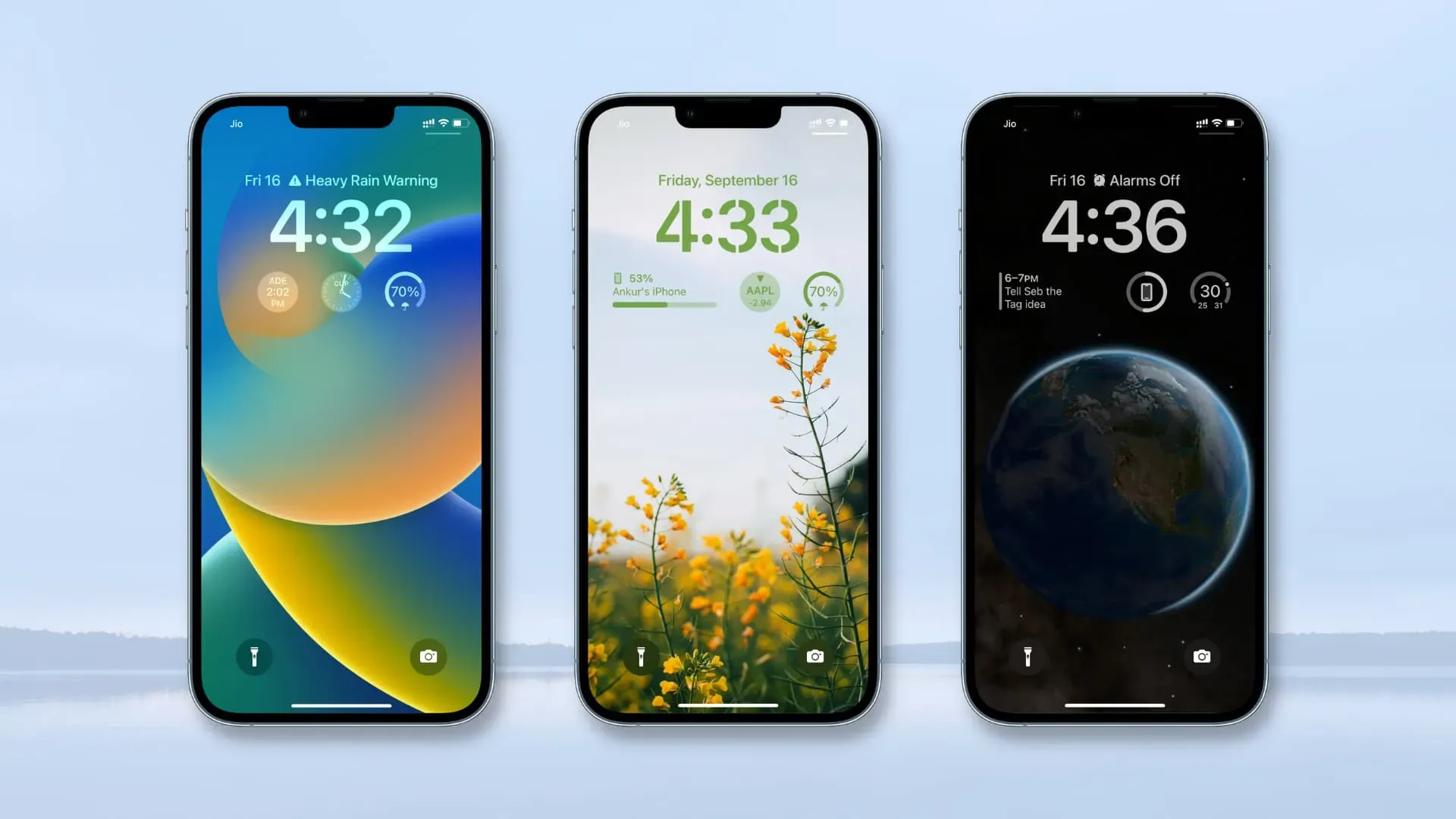
Las pantallas del nuevo iPhone 14 Pro siempre muestran fondos de pantalla atenuados y widgets de pantalla de bloqueo, incluso cuando el teléfono está bloqueado. Así que continúe y personalice su pantalla de bloqueo agregando widgets útiles para ver información rápidamente. Leer: Adición de widgets a la pantalla de bloqueo: la guía completa
Apple dice que su pantalla siempre encendida consume mucha energía y la frecuencia de actualización de la pantalla se reduce a un hercio para ahorrar energía. Apple ha mencionado varios casos en los que iOS puede desactivar temporalmente la función de visualización siempre activa.
Por ejemplo, quitar su Apple Watch o colocar su teléfono boca abajo apaga temporalmente la pantalla siempre encendida. Para deshabilitar esta función de forma permanente, desactive Siempre encendido en Configuración → Pantalla y brillo.
4. Cambie la configuración de su cámara para tomar imágenes de 48 megapíxeles.

Apple tiene un nuevo sensor de 48MP en el iPhone 14 Pro que utiliza el binning de píxeles, que agrupa cuatro píxeles físicos en un píxel virtual para brindar una sensibilidad mucho mejor en condiciones de poca luz. El binning de píxeles produce fotos de 12 megapíxeles, pero ¿cómo se dispara a 48 megapíxeles? Leer: Los mejores consejos de fotografía para iPhone
Para hacer esto, primero debe habilitar esta función en Configuración → Cámara → Formatos, asegurándose de que «Apple ProRAW» esté habilitado y «Resolución ProRaw» esté configurado en «48MP». Ahora abra la aplicación Cámara, cambie a la lente principal (anteriormente: cámara gran angular) tocando «1x» en la parte inferior y habilite «RAW» en la parte superior de la interfaz.
Una vez que haya tomado una foto, vaya a la aplicación Fotos para verla. Deslice hacia arriba y la resolución en el panel de información debe ser de 48 megapíxeles. Tenga en cuenta que otras lentes no admiten 48 megapíxeles, solo la cámara principal lo hace.
Disparar a 48 megapíxeles resalta más detalles porque tiene cuatro veces más píxeles para trabajar, pero también debe pensar en el tamaño del archivo: una sola imagen de 48 megapíxeles cuesta alrededor de 75 megabytes, que es tres veces más que las imágenes codificadas en RAW. . con una resolución de 12 megapíxeles. en formato Apple ProRAW.
5. Captura video en modo acción

El nuevo modo de acción de Apple duplica el recorte para ofrecer un video suave y estabilizado que casi no parece que hayas usado un cardán. Para disparar en el modo de acción, deslícese hasta Video en la aplicación Cámara y toque el ícono del hombre corriendo en la esquina superior derecha para habilitar esta función, luego presione el botón del obturador.
Lo que necesita saber: Suavizar sacudidas, movimientos y vibraciones significativos dará como resultado que la resolución baje de 4K a 2.8K. Habilitar el modo de acción cambiará a la lente ultra gran angular (0.5x), pero puede usarla con cualquier lente que desee.
6. Retroalimentación háptica en el teclado
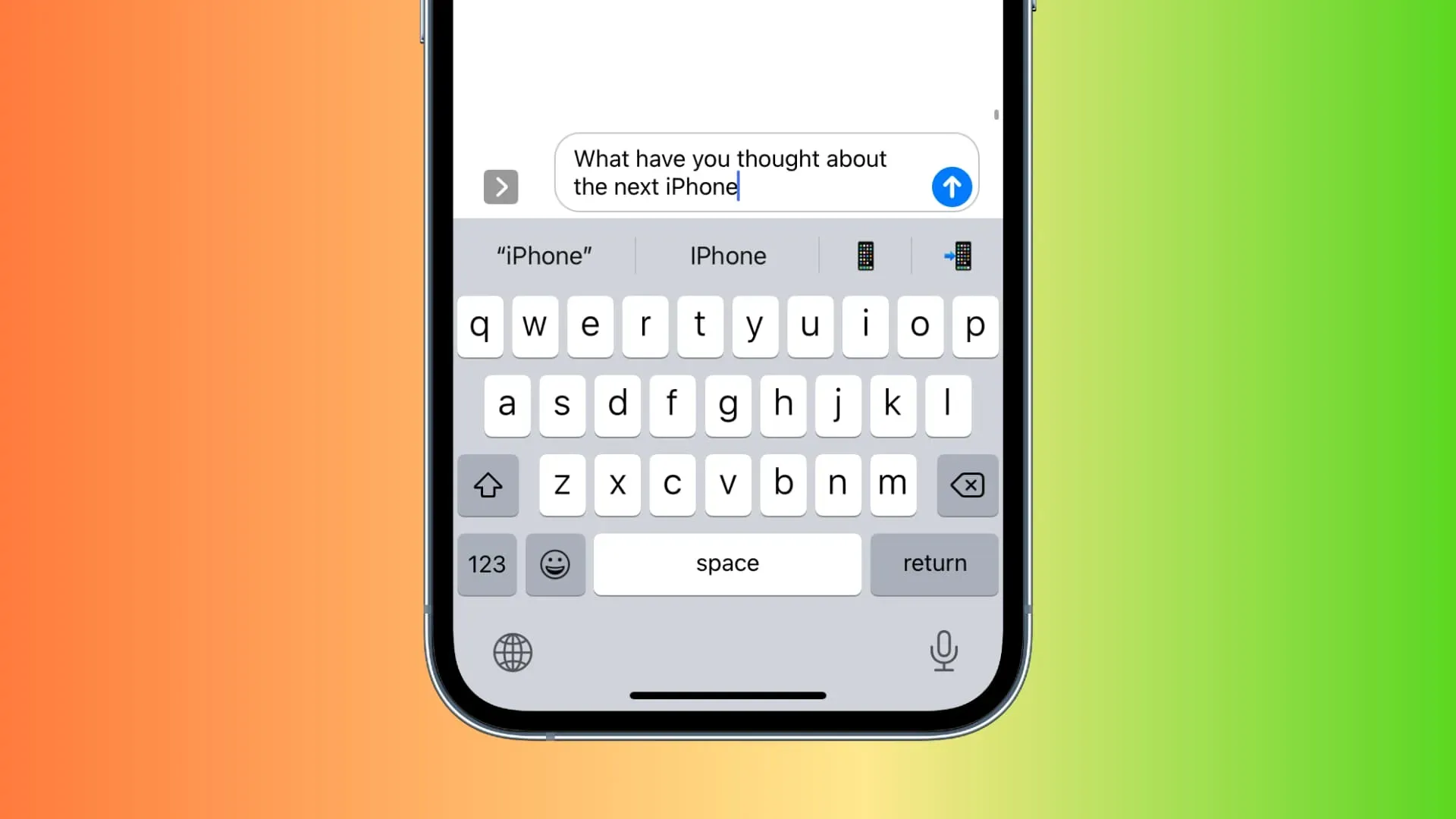
Si va a Configuración → Sonidos y hápticos → Capacidad de respuesta del teclado y activa Háptico, su experiencia de escritura mejorará al crear una respuesta de vibración que sentirá cada vez que presione una tecla. La función de retroalimentación del teclado háptico también está disponible en iPhones más antiguos siempre que ejecuten iOS 16. Esta función está desactivada de forma predeterminada porque Apple sabe que habilitar el teclado háptico puede afectar la duración de la batería.
7. Porcentaje de batería
En Ajustes → Batería, activa Porcentaje de batería. Esto mostrará el porcentaje de batería restante en un indicador gráfico en la esquina superior derecha de la barra de estado. Si no habilita esta función, podrá ver la carga restante actual como un porcentaje de la carga completa en el Centro de control.
Simplemente deslice hacia abajo para ver rápidamente el porcentaje numérico.
Deja una respuesta