Cómo usar Live Text en iPhone, iPad y Mac para extraer texto de una imagen o video
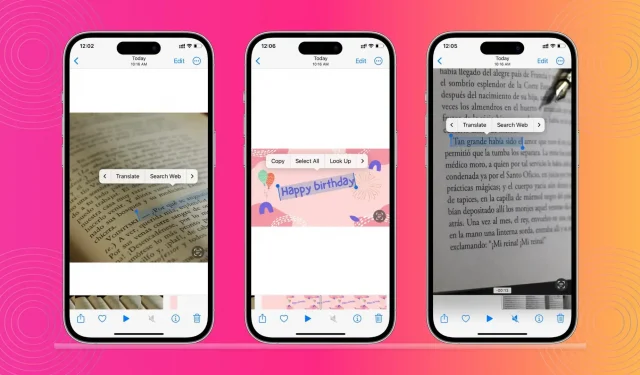
Live Text es una función integrada en iPhone, iPad y Mac que reconoce texto dentro de una imagen o video. Desde allí, puede copiar texto, traducirlo, buscar su definición y más.
Te mostramos cómo usar Live Text en dispositivos Apple.
Dispositivos soportados
Puede usar Live Text en una Mac con macOS Monterey o posterior, y en un iPhone y iPad con iOS 15 o posterior:
- iPhone XS y posterior
- iPad mini 5.ª generación o posterior
- iPad Pro 2020 y posteriores
- iPad 2020 y posteriores
- iPad Air 2019 y posteriores
Nota. La función Live Text, introducida en iOS 15 y macOS Monterey, le permite reconocer texto en una imagen. Pero para reconocer texto en videos, asegúrese de que su iPhone, iPad y Mac estén ejecutando iOS 16, iPadOS 16 y macOS Ventura.
Aplicaciones compatibles
Live Text funciona en varias aplicaciones integradas de Apple, como Cámara, Fotos, Safari, Archivos, Vista previa, Vista rápida del Finder, etc.
Idiomas admitidos
Actualmente, Live Text funciona si el texto está en uno de los siguientes idiomas:
- cantonés
- Chino
- Inglés
- Francés
- Alemán
- italiano
- japonés
- coreano
- portugués
- Español
- ucranio
¿Qué puedes hacer con el texto en vivo?
Puede usar la aplicación de la cámara del iPhone para reconocer texto, números, direcciones y más en casi cualquier objeto. También puede usarlo para extraer texto de fotos y videos que están en su dispositivo o en Safari. Esta función funciona en todo el ecosistema de Apple y en múltiples aplicaciones de Apple, lo que significa que puede reconocer texto de una aplicación o sistema operativo y pegarlo en otro. ¡Incluso puede encontrar texto en fotos con la búsqueda de Spotlight!
Use Live Text en fotos o videos existentes
Importante: tenga en cuenta: si está tratando de usar Live Text en un video, asegúrese de pausar el video en el momento correcto cuando el texto aparece en la pantalla.
iPhone y iPad
Supongamos que tomó una foto de una nota física con su iPhone, o algún texto que desea copiar en la aplicación Notas o usar como título de Instagram. Con Live Text, simplemente puede tomar el texto y copiarlo/pegarlo.
1) Inicie la aplicación Fotos en su iPhone o iPad.
2) Haga clic en la foto con el texto que desea copiar.
3) Debería ver un botón de texto en vivo en la esquina inferior derecha. Haga clic en este botón para abrir la vista Texto en vivo.
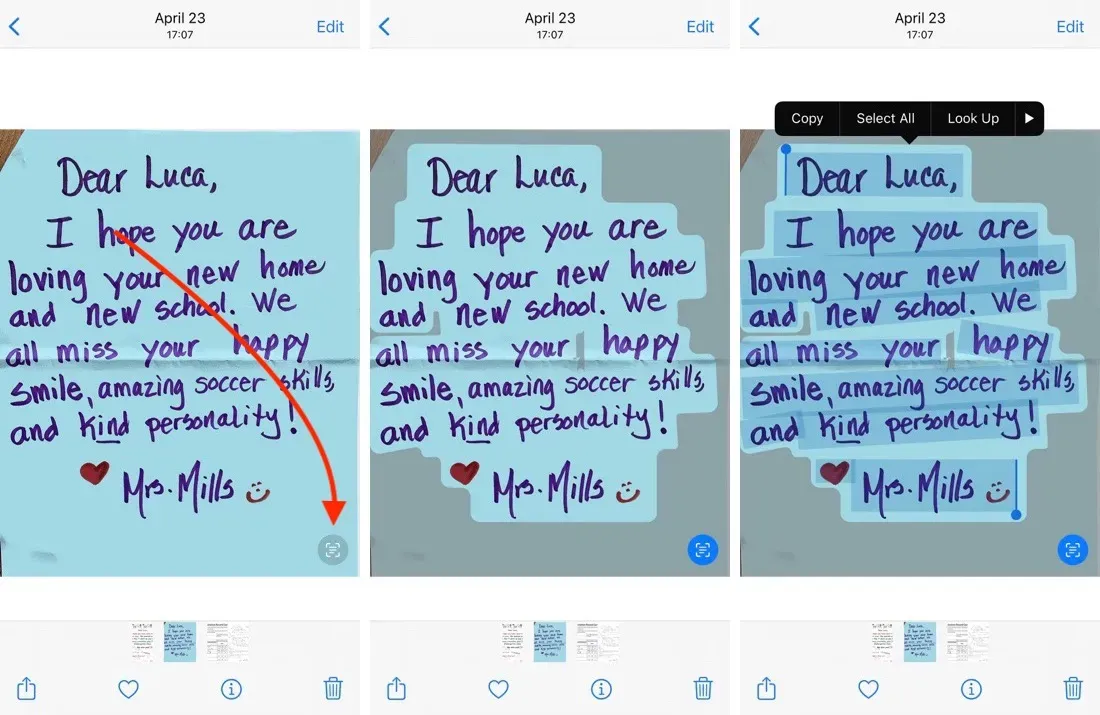
4) Seleccione el texto deseado con su dedo.
5) Ahora obtendrá las opciones Copiar, Seleccionar todo, Buscar, Traducir, Buscar en la web o Compartir texto.
Después de copiar el texto, puede pegarlo en cualquier aplicación.
Mac
A veces, Live Text puede ser muy útil. Puede usarlo para reconocer texto en fotos antiguas o en una página web en Safari. Aquí se explica cómo usar Live Text en Mac:
1) Abra una foto en Fotos o Vista previa, o visualícela en Vista rápida en Finder (seleccionando la imagen y presionando la barra espaciadora). También puede abrir una página web en Safari con una imagen con texto.
2) Live Text debería reconocer automáticamente el texto en segundo plano. Pasa el cursor sobre el texto y arrástralo para seleccionarlo.
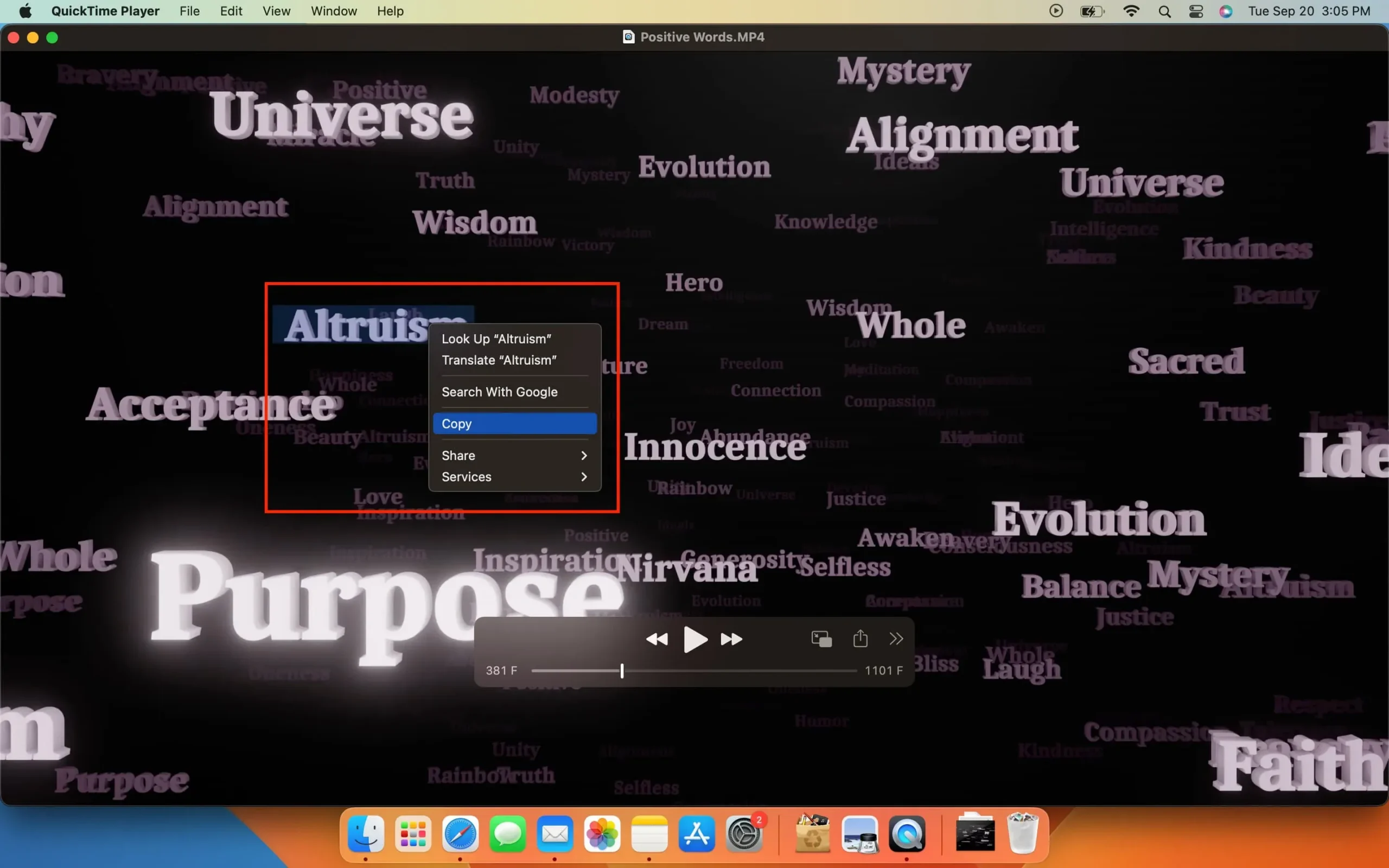
3) Puede copiar el texto seleccionado haciendo clic derecho y copiando o presionando el atajo de teclado Comando + C. Al hacer clic derecho, también muestra la opción de traducir, buscar, compartir, buscar en la web, etc.
Extraiga texto con la cámara del iPhone y texto en vivo
Con Live Text, también puede usar la cámara del iPhone para extraer texto de lo que esté visible en el visor. Así es como funciona:
1) Abra la aplicación Cámara en su iPhone o iPad.
2) Apunte la cámara a cualquier objeto que tenga texto y toque el área donde está el texto.
3) Ahora aparecerá un corchete amarillo alrededor del texto.
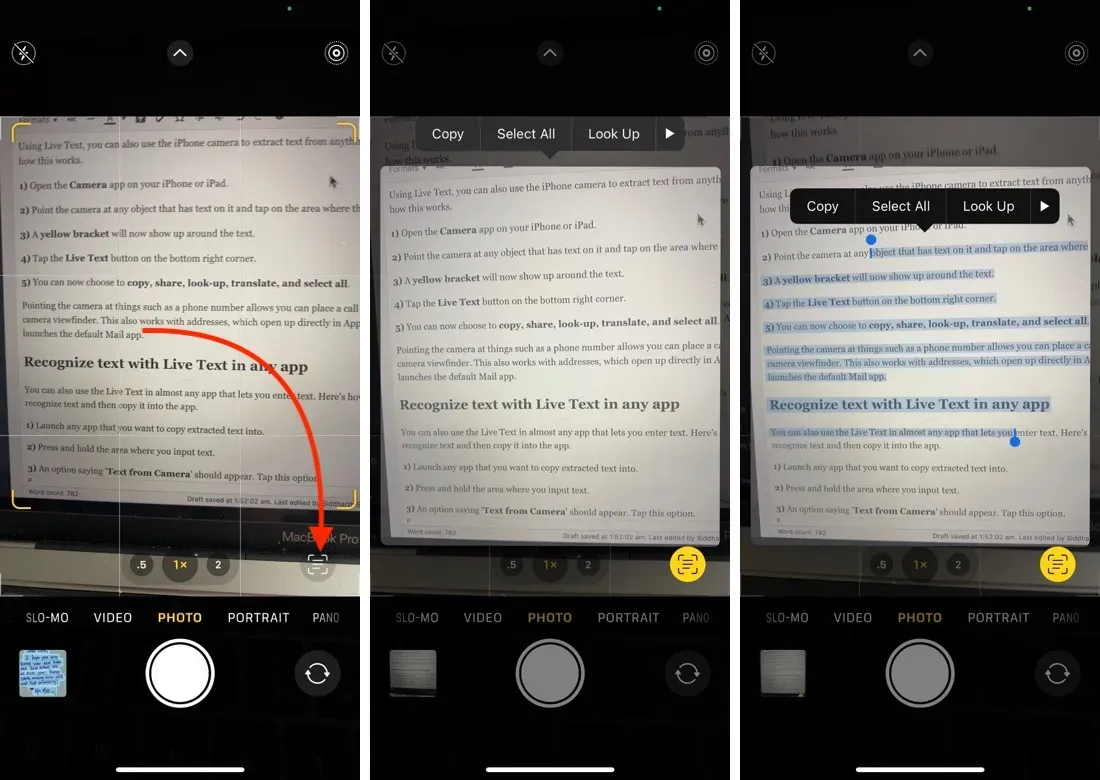
4) Haga clic en el botón «Texto en vivo» en la esquina inferior derecha. Ahora puede deslizar el dedo por el texto para seleccionar partes del mismo. También puedes copiar, compartir, buscar, traducir y seleccionar todo.
Apuntar la cámara a cosas como un número de teléfono te permite hacer llamadas directamente desde el visor de la cámara de tu iPhone. Esto también funciona con direcciones que se abren directamente en Apple Maps e ID de correo electrónico que inician la aplicación Mail de forma predeterminada.
Inserta texto en la aplicación con Live Text
También puede usar Live Text en casi cualquier aplicación que le permita ingresar texto. Así es como puede usar Live Text para pegar texto y luego pegarlo automáticamente en la aplicación:
1) Inicie cualquier aplicación donde desee pegar el texto extraído. Puede ser Correo, Notas, etc.
2) Mantenga presionada el área donde desea ingresar texto. Debería aparecer la opción «Texto de la cámara». Toque esta opción. Ahora la pantalla se dividirá en dos partes y el visor de la cámara aparecerá en la parte inferior.
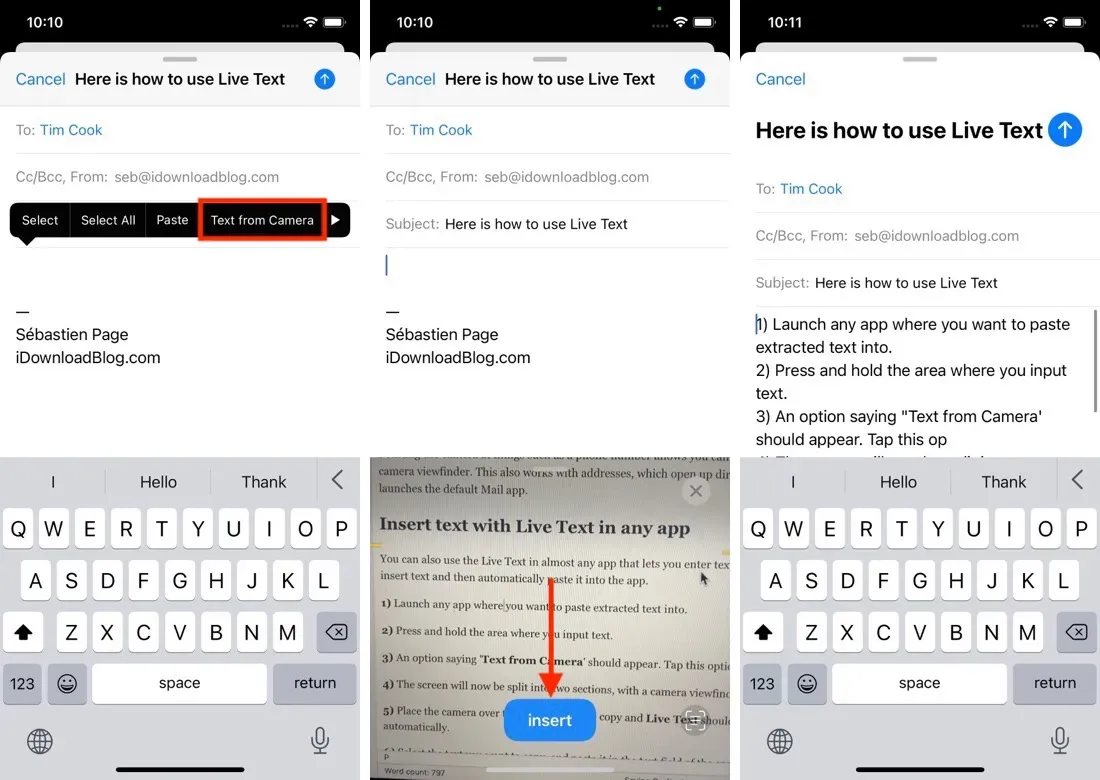
3) Apunte su cámara al texto que desea copiar y Live Text debería comenzar a reconocer el texto automáticamente. Resalte el texto que desea copiar y péguelo en el campo de texto de la aplicación.
Deja una respuesta