Fotos de Apple tiene 20 nuevas funciones para iPhone que te harán la vida más fácil

Con una nueva actualización, Apple ha agregado un gran poder a su aplicación Fotos, y es hora de entrar en acción.
Las fotos son tan poderosas ahora que finalmente puede ser el momento de deshacerse de todas las demás aplicaciones de edición de fotos y videos en su iPhone. Ni siquiera necesitará aplicaciones de terceros para eliminar fondos o bloquear contenido privado de miradas indiscretas, porque todo está incluido en la última actualización de Fotos.
Para obtener las nuevas y potentes funciones de Fotos, su iPhone debe ejecutar iOS 16. Vaya a Configuración -> General -> Actualización de software para instalarlo si aún no lo tiene. También están llegando muchos cambios a iPadOS 16 para iPad y macOS 13 Ventura para Mac, que aún están en versión beta.
1. Elimina el fondo para aislar objetos
En la aplicación Fotos, abra una imagen con un objeto destacado y mantenga presionado el objeto para eliminarlo del fondo. Habrá una línea brillante alrededor del objeto, para que sepa que está funcionando, y luego verá las opciones Copiar y Compartir. «Copiar» agrega el recorte al portapapeles para que pueda pegarlo en otro lugar, mientras que «Compartir» abre la hoja compartida estándar para el tema.
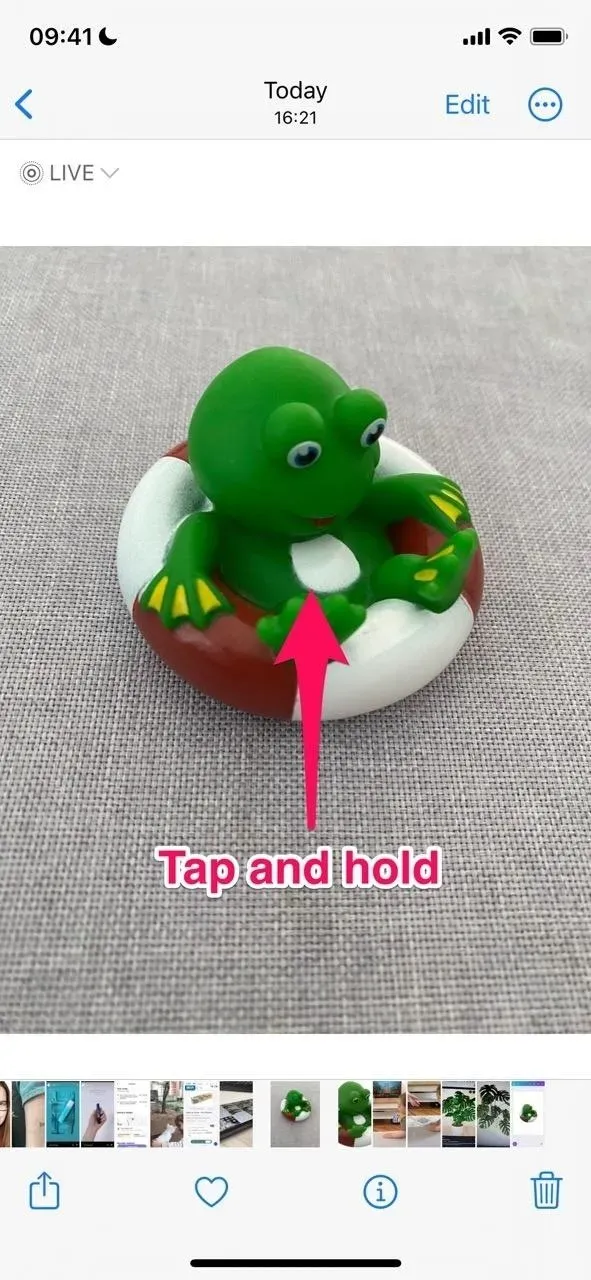

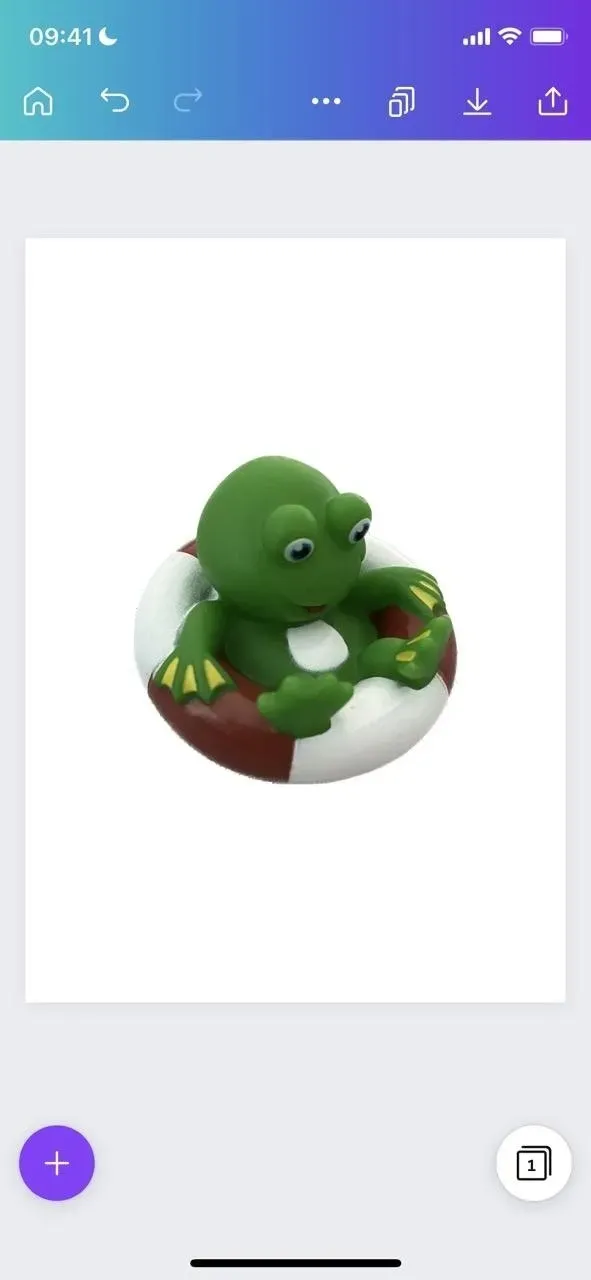
La eliminación de fondo táctil es parte de la función de búsqueda visual interactiva que le permite obtener más información sobre los objetos en sus fotos, como arte, mascotas, plantas y puntos de referencia. Y hay otras formas de usarlo.
Por ejemplo, puede mantener presionado un objeto en la imagen, cambiar a otra aplicación como Mensajes mientras lo mantiene presionado y soltarlo en la ubicación deseada para arrastrarlo a su lugar. Esto también funciona para imágenes en otras aplicaciones como Archivos, Safari y aplicaciones que usan Quick Look. En estas aplicaciones, puede mantener presionada una imagen y elegir Eliminar fondo, Copiar tema o algo similar.
2. Eliminar o fusionar imágenes duplicadas
Para eliminar las imágenes duplicadas de su biblioteca de fotos en iOS 15, tendrá que buscarlas manualmente o usar una aplicación de terceros que hará el trabajo por usted. En iOS 16, puede omitir la aplicación adicional y abrir la nueva carpeta «Duplicados» en «Utilidades» de la lista de Álbumes.
Cuando abra «Duplicados», verá fotos similares en su biblioteca. Pueden ser imágenes de cualquier tipo, incluidas capturas de pantalla. Haga clic en «Combinar» junto a un grupo de imágenes, luego «Combinar [#] duplicados» para obtener un archivo que «combina la más alta calidad y datos relevantes de sus duplicados».
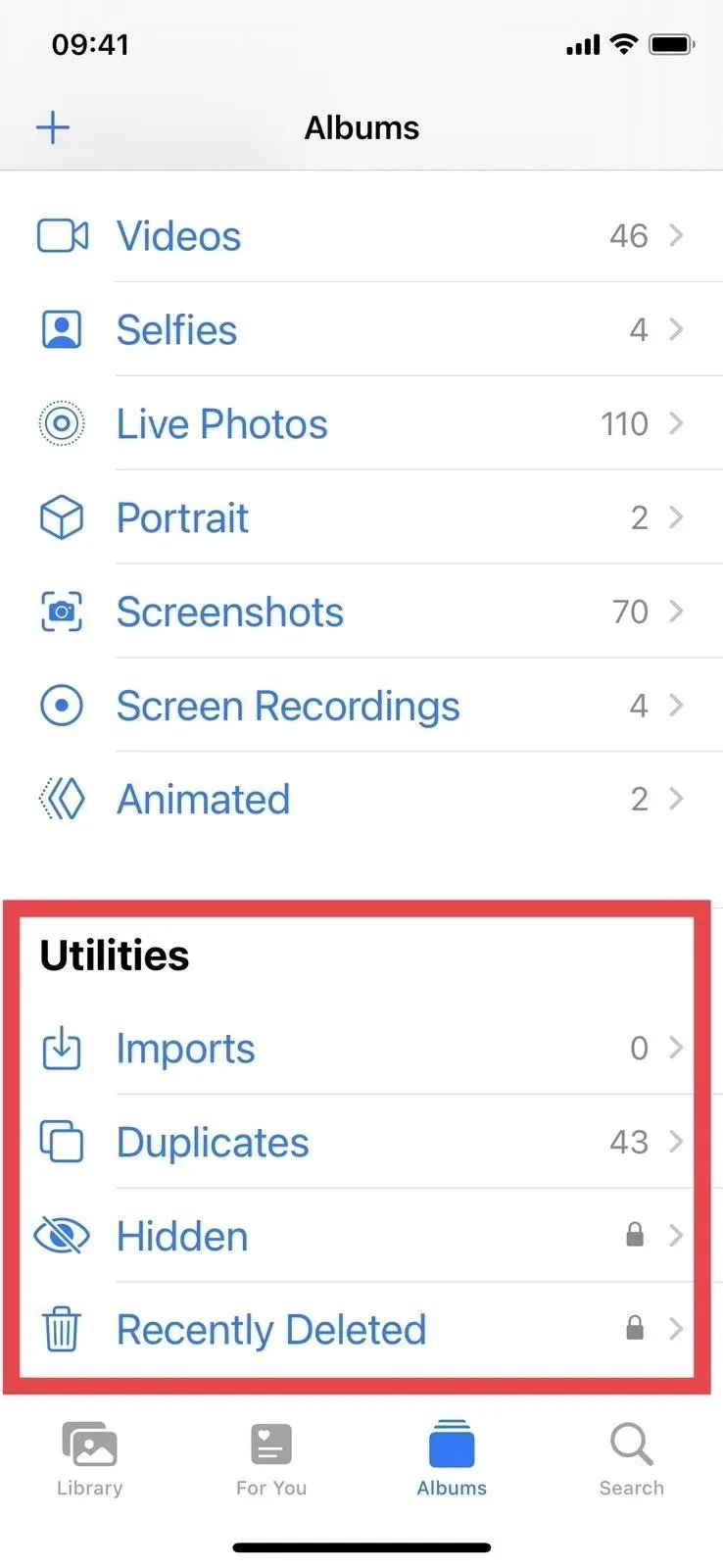
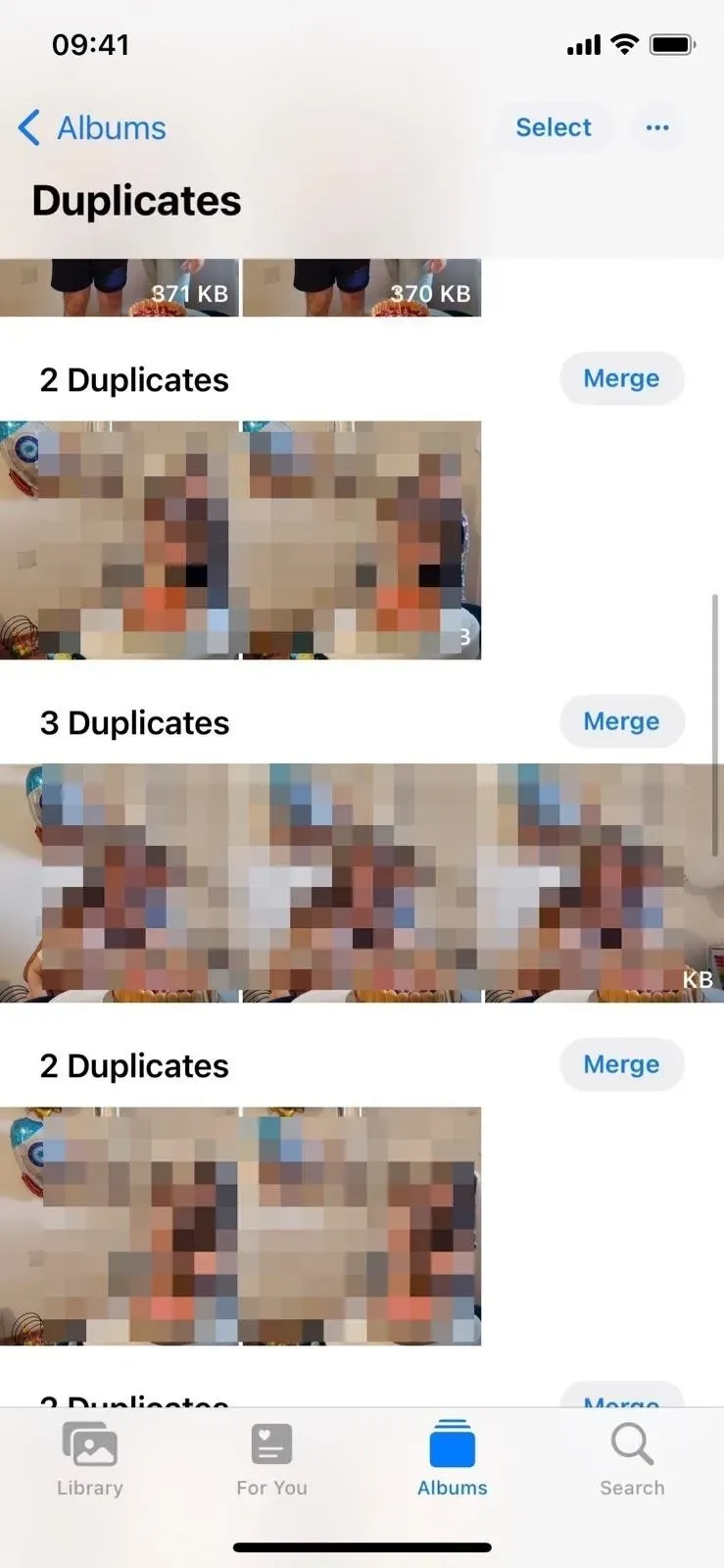
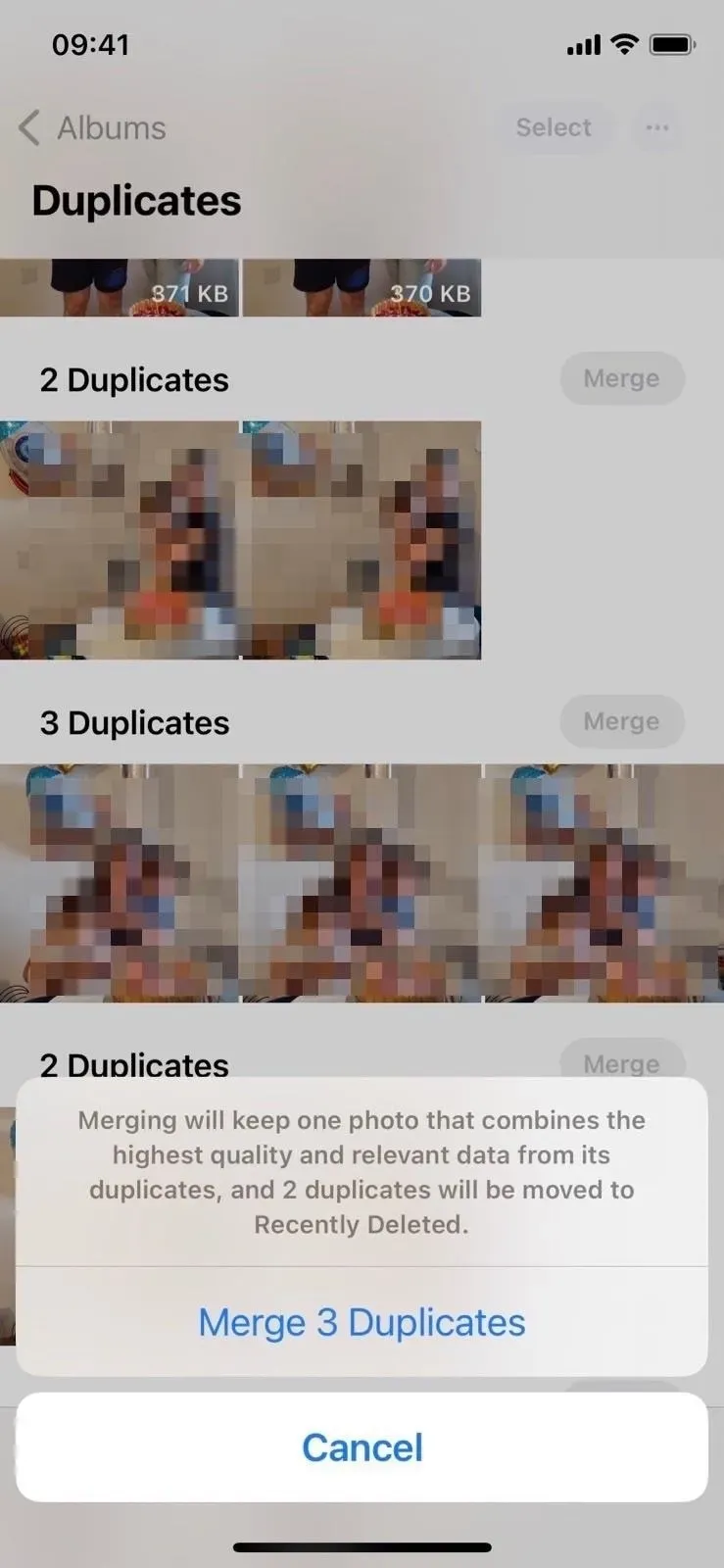
Además, puede tocar una imagen para verla y deslizar el dedo sobre las imágenes duplicadas para compararlas. Luego puede eliminar la imagen o hacer clic en «Seleccionar» y luego «Combinar [#] de duplicados».
3. Use datos biométricos para álbumes ocultos y eliminados recientemente
En Utilidades, puede notar que las carpetas Ocultas y Eliminadas recientemente ahora están bloqueadas, con un pequeño ícono de candado al lado de cada una. Cuando lo abre, debe desbloquearlo con Face ID o Touch ID, según su modelo. Si la biometría no funciona, aún puede abrirlo con el código de acceso de su dispositivo.
Esta es una mejora significativa en la privacidad, algo que los usuarios deseaban desde hace mucho tiempo. Anteriormente, solo podía ir a «Configuración» -> «Fotos» y deshabilitar «Álbum oculto» para ocultarlo completamente de la lista de álbumes. Cualquier persona con acceso a su iPhone o iPad puede ingresar a su configuración y mostrarla, luego ver sus imágenes secretas durante el tiempo que desee.
Todavía puede ocultar sus medios personales de la lista de álbumes; ahora solo la opción «Mostrar álbum oculto». Y si no te preocupa la privacidad, puedes desactivar la opción «Usar Face ID» o «Usar Touch ID» en la configuración de Fotos para que sea más fácil abrir «Oculto» y «Eliminado recientemente». Pero solo tú puedes apáguelo, ya que para apagarlo se requiere la autenticación Face ID o Touch ID, otra gran mejora de seguridad.
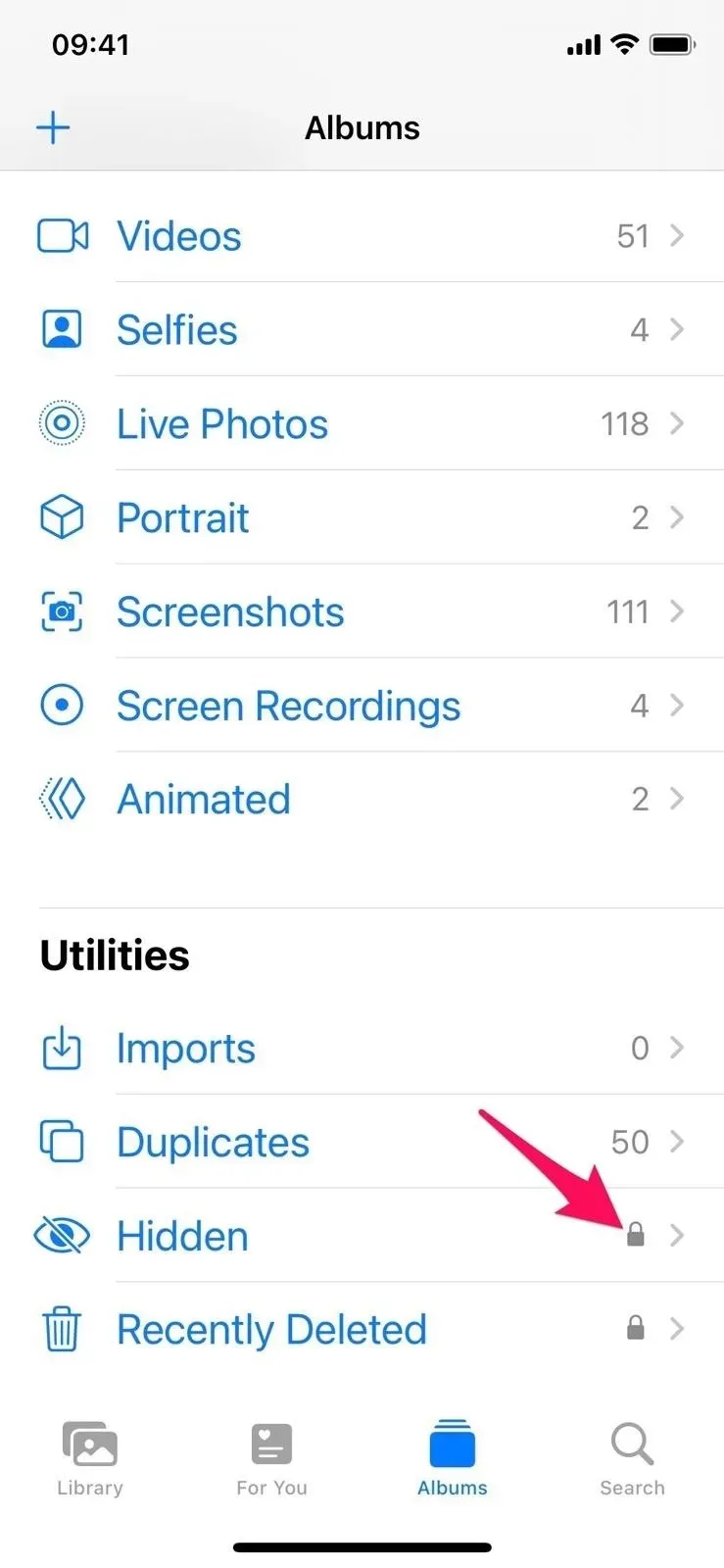
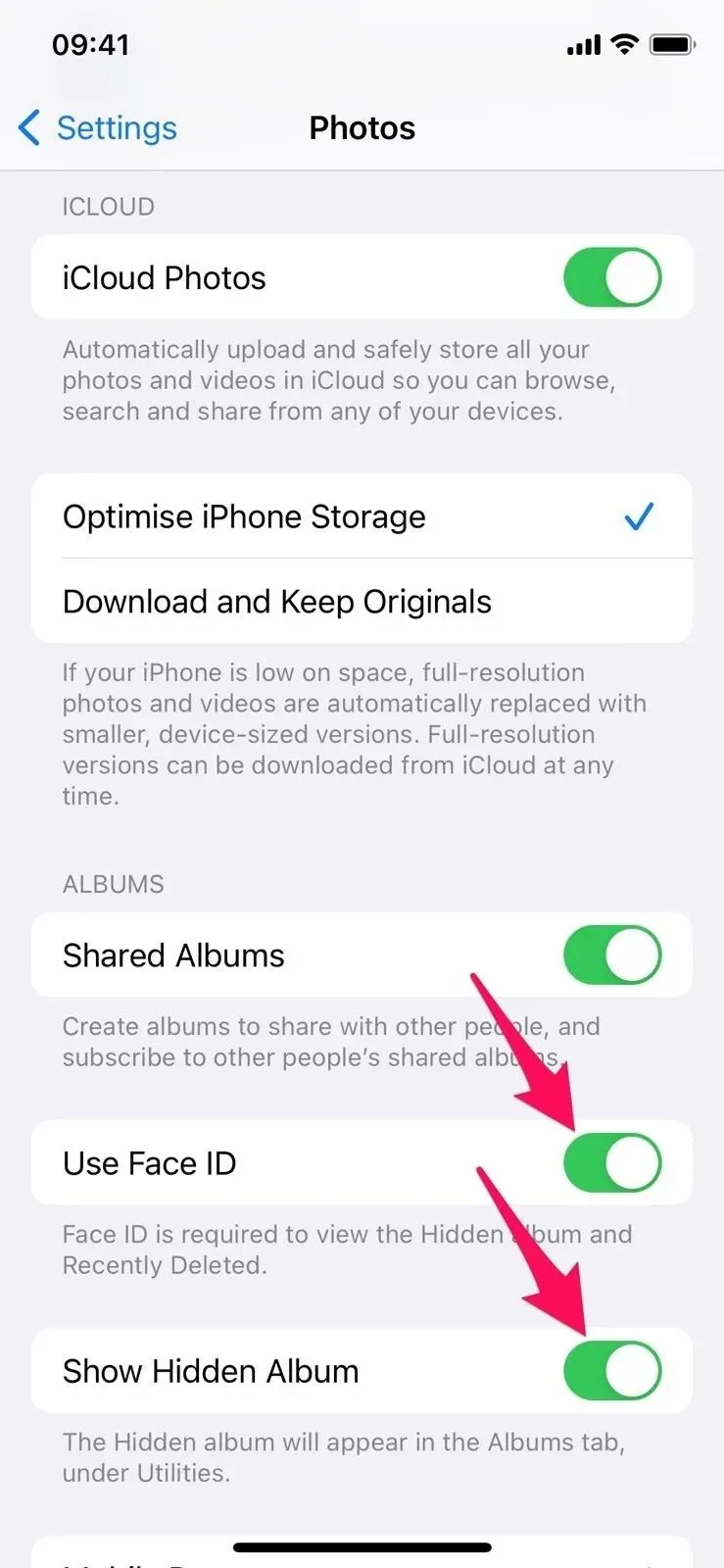
4. Acceda a las acciones de imagen más rápido
Cuando abra una foto individual, verá una nueva elipsis (•••) al lado del botón Editar. Tóquelo para abrir un menú desplegable donde puede copiar, duplicar u ocultar/mostrar la imagen; ejecutar una presentación de diapositivas con él; guárdelo como un video (para Live Photos); agregar al álbum resaltar a una persona menos (para imágenes con personas en ellas); y establezca la fecha y la hora o la ubicación.
En iOS 15, puede encontrar estas opciones en la página Compartir. Algunos elementos del nuevo menú de puntos suspensivos en iOS 16 ya no aparecerán en la hoja compartida para evitar repeticiones.
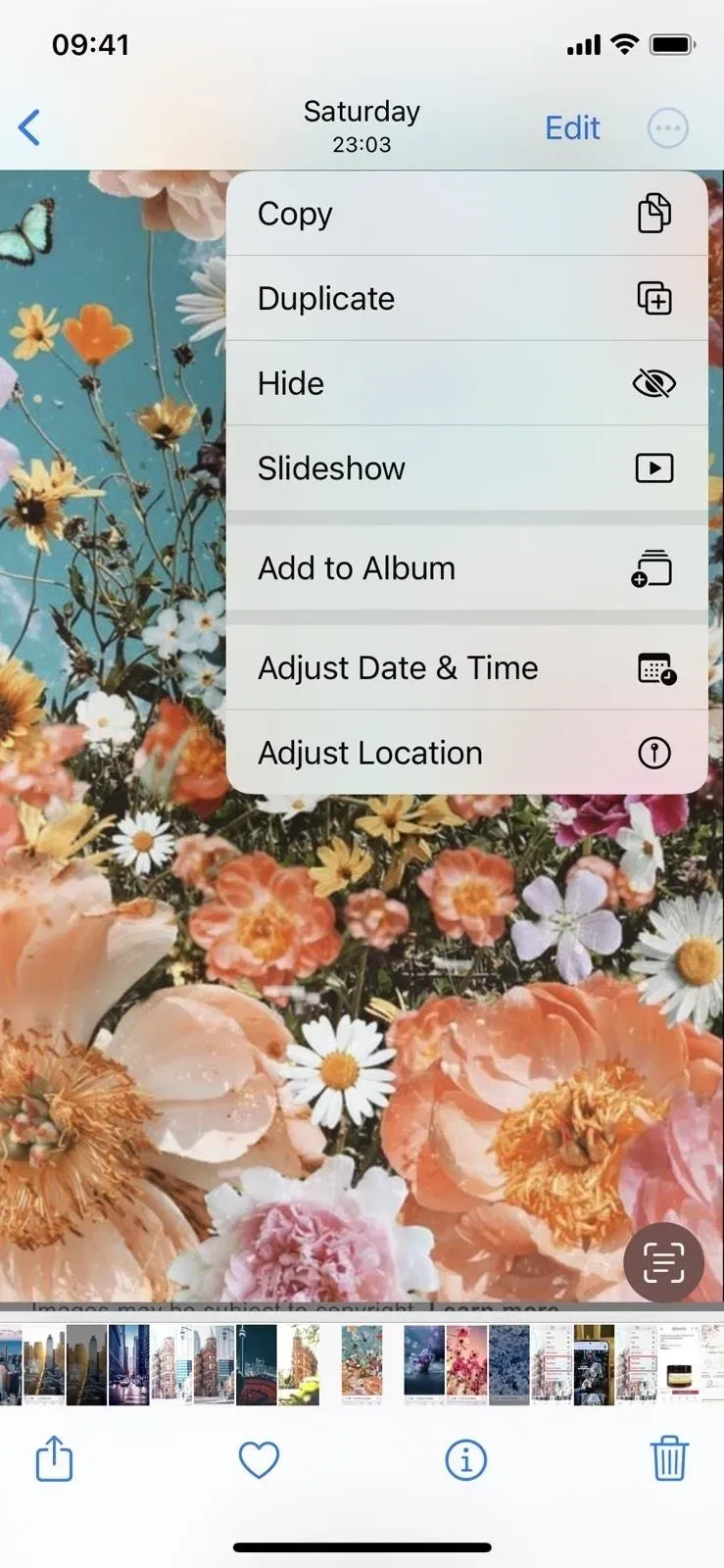
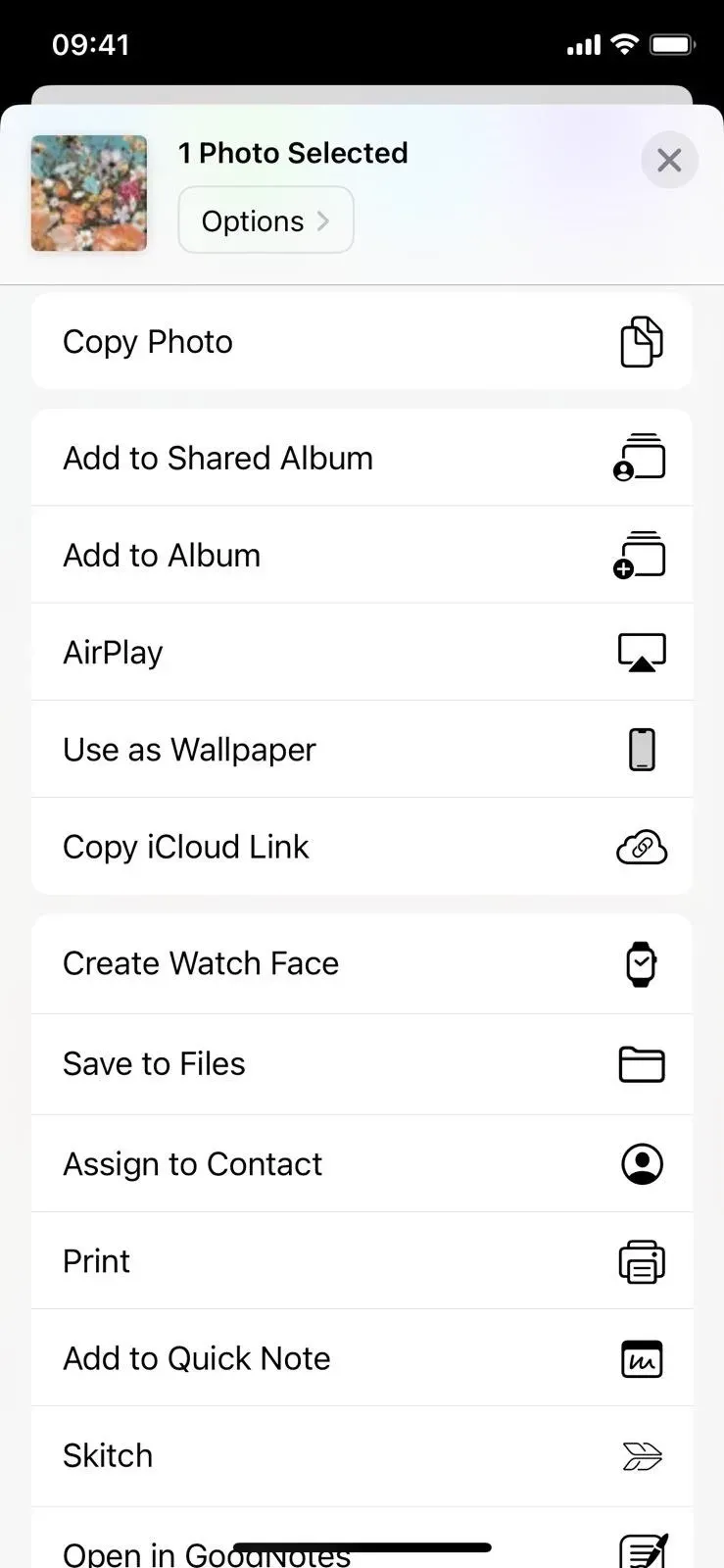
Además, cuando se seleccionan varias imágenes o videos al mismo tiempo, también verá un nuevo menú con puntos suspensivos (•••). No lo confunda con el antiguo menú de puntos suspensivos (•••) utilizado para filtrar resultados, acercar o alejar y mostrar un mapa que aún está disponible.
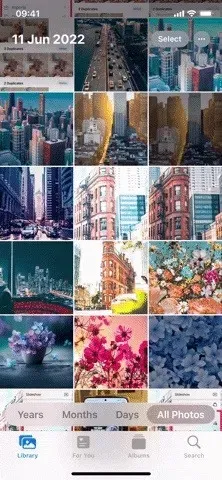
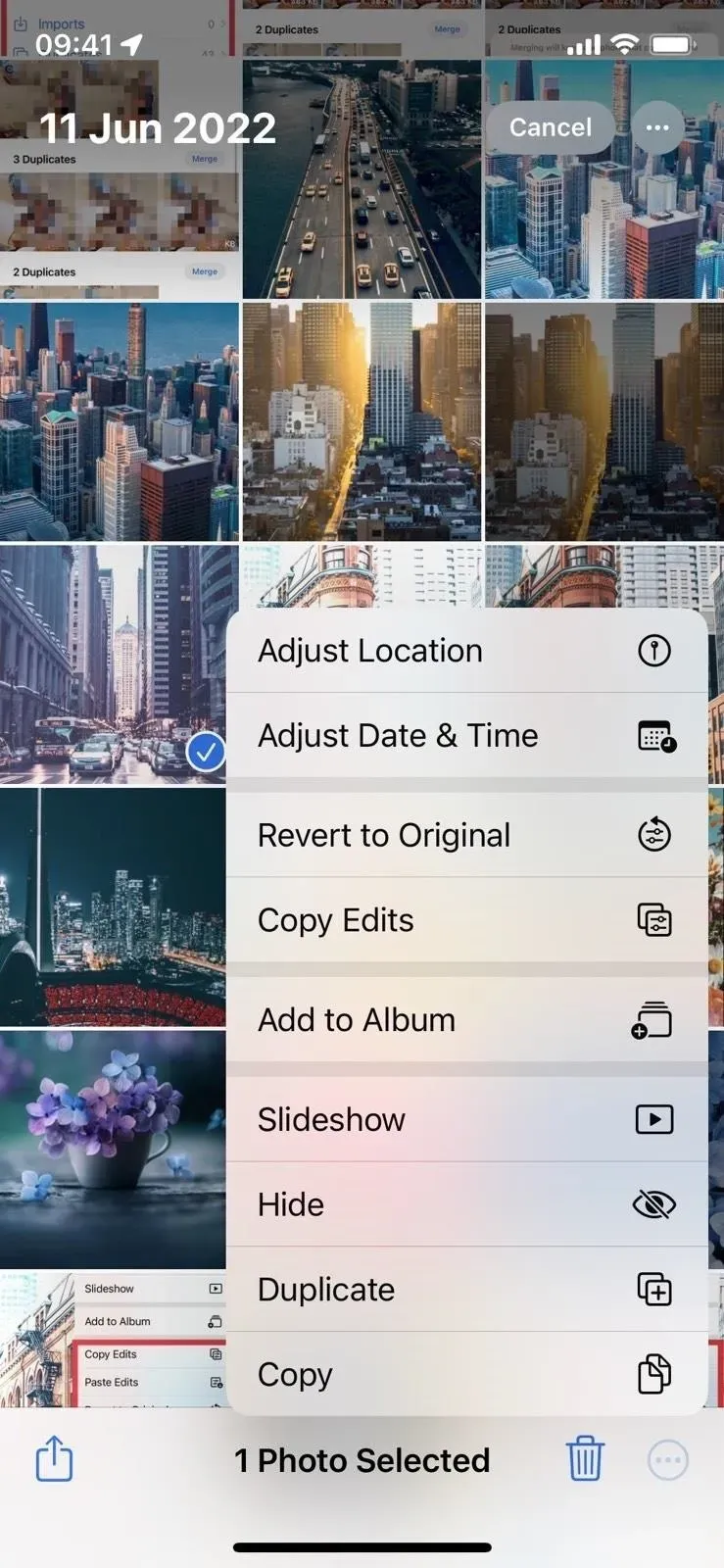
5. Copie y pegue ediciones para imágenes y videos
Con iOS 16, ahora puede copiar y pegar ediciones realizadas en una imagen o video en otro. Entonces, si le gusta un determinado conjunto de ajustes preestablecidos, puede reutilizarlos sin ajustar manualmente cada imagen o video.
Al ver un archivo editado en Fotos, toque el nuevo menú de puntos suspensivos (•••) y verá una nueva opción «Copiar cambios». Seleccione esto, luego busque el archivo al que desea aplicar estos cambios. En el menú con puntos suspensivos de este archivo, ahora verá la opción «Insertar ediciones»; utilícela para hacer coincidir la configuración. También puede usar el menú de puntos suspensivos (•••) en su editor de fotos o videos para copiar y pegar cambios.
Tenga en cuenta que solo ciertos elementos se pueden copiar y pegar en otros archivos, incluidos los ajustes, los filtros, los cambios de profundidad y la intensidad de la iluminación. Recortar, marcar y crear fotogramas clave en Live Photos no funcionará.
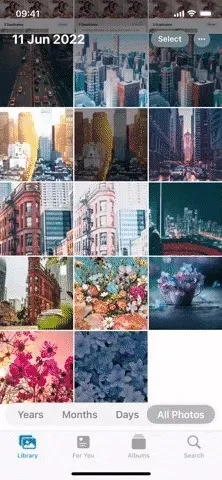
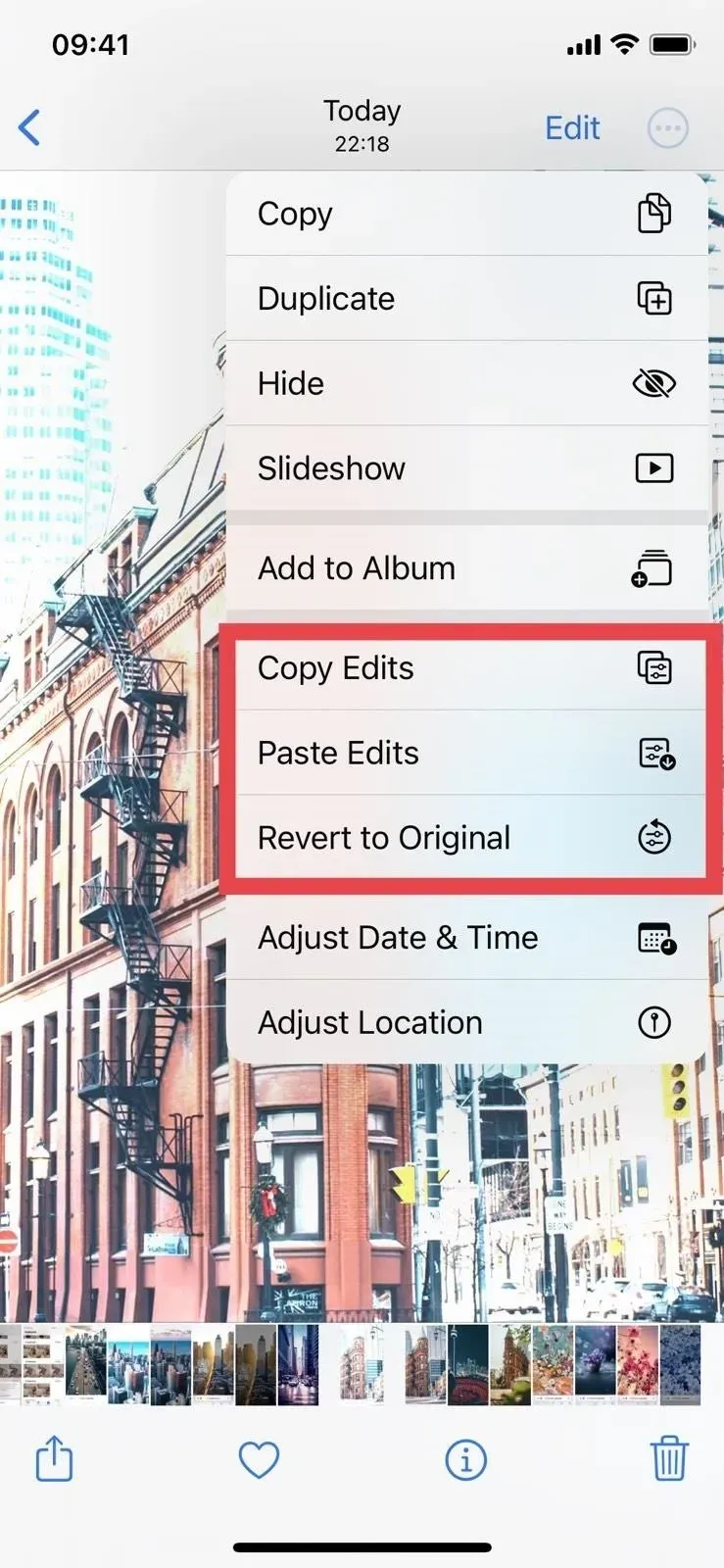
6. Procesamiento de imágenes y videos por lotes
¿Qué es mejor que copiar y pegar ediciones de una imagen o video a otro? ¡Inserte ediciones en varias fotos o videos al mismo tiempo! Después de copiar los cambios de un archivo, use Seleccionar para seleccionar dos o más archivos, haga clic en el botón de puntos suspensivos (•••) y elija Pegar cambios para aplicar los cambios en el modo por lotes.
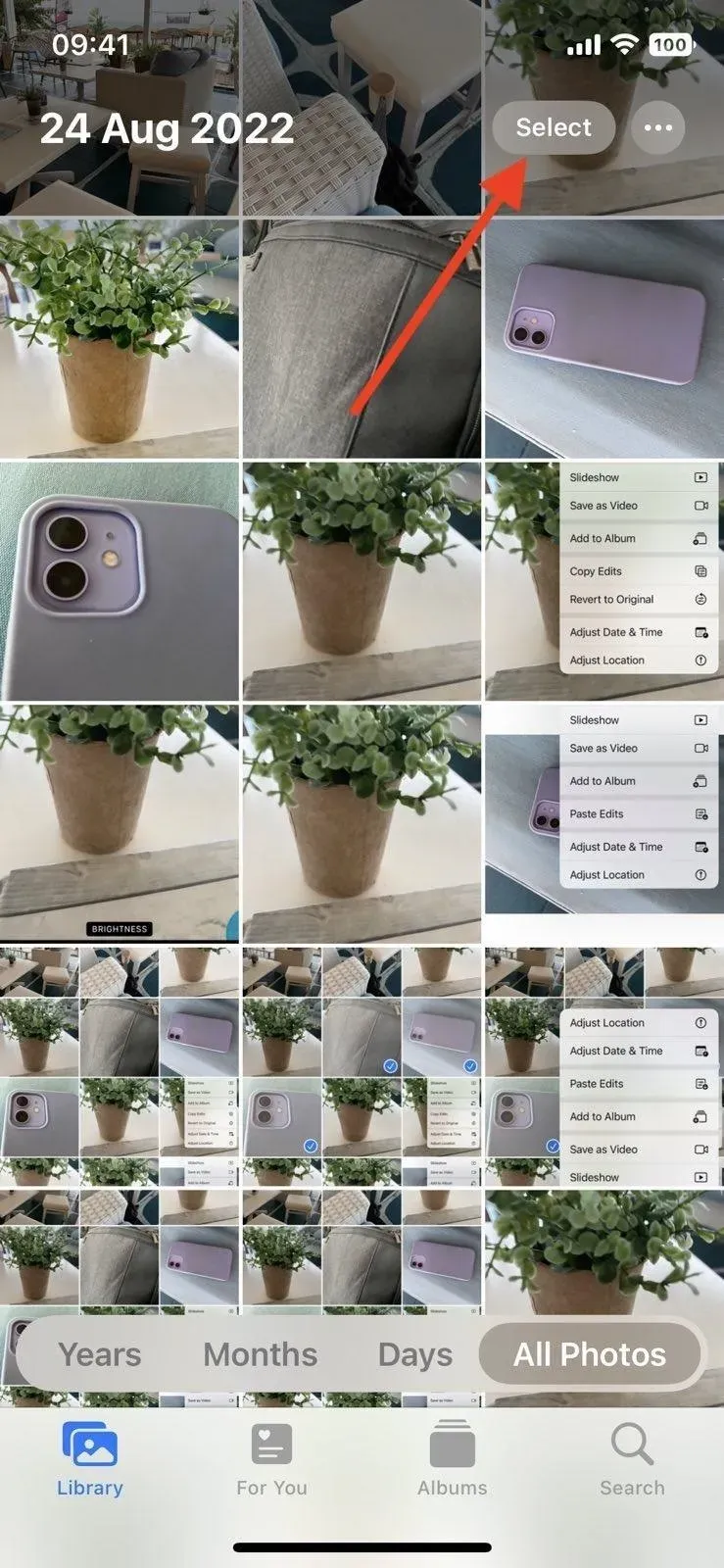
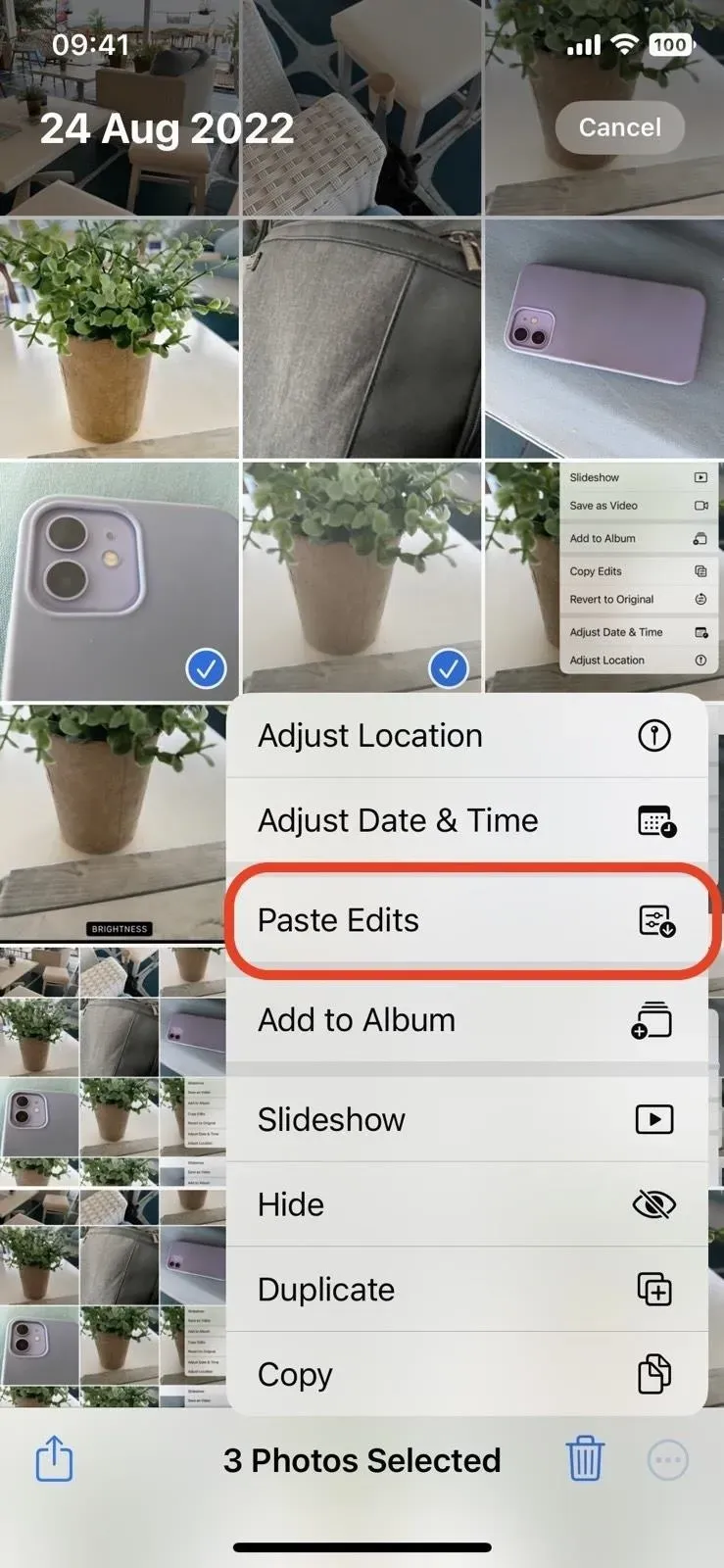
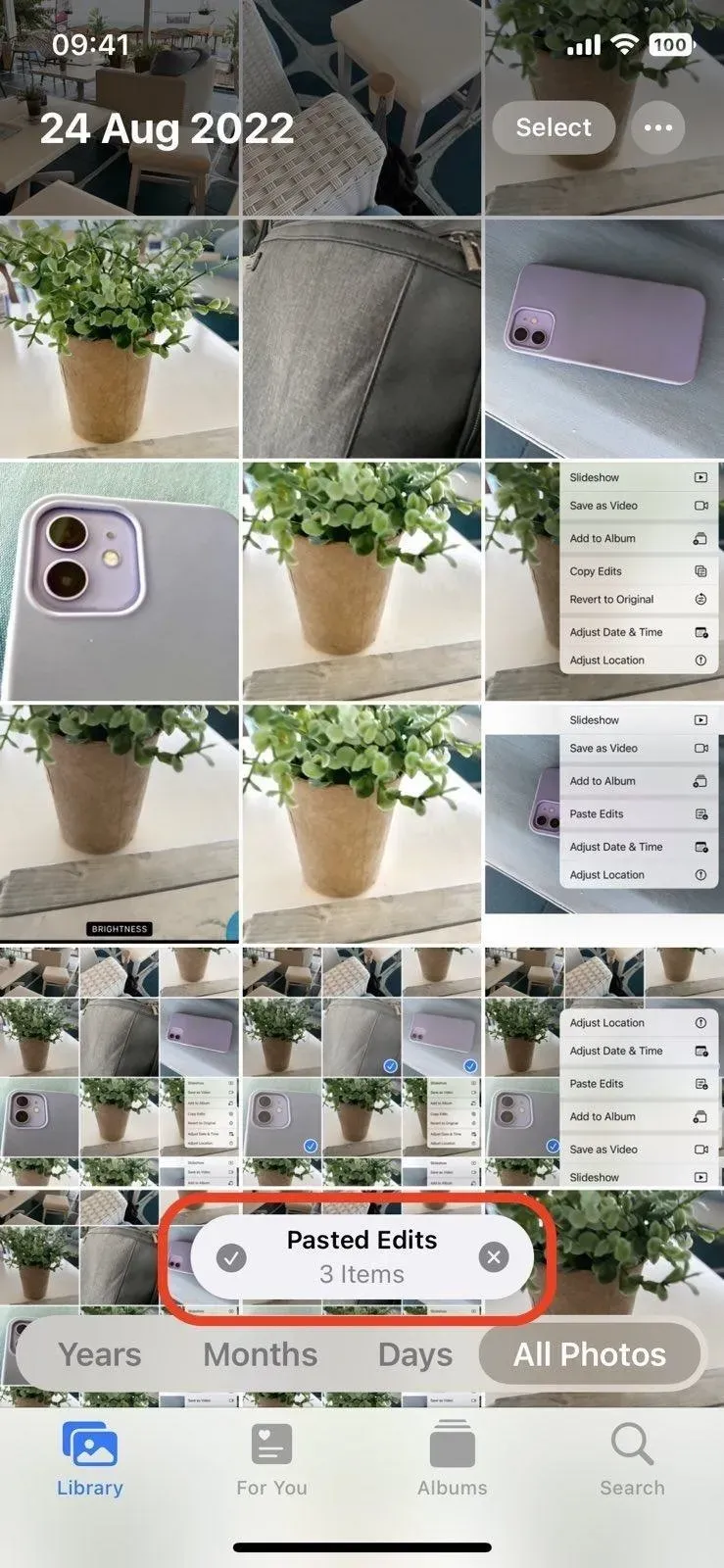
7. Ediciones de reversión simplificadas
Ya sea que haya realizado cambios hace mucho tiempo o simplemente haya editado un montón de fotos o videos, es fácil revertir estos archivos a su estado original. Anteriormente, tenía que hacer esto desde el propio editor de fotos o videos, pero ahora puede usar el mismo menú de puntos suspensivos (•••) que se mencionó anteriormente para copiar y pegar cambios en Revertir al original. También puede deshacer los cambios desde el menú de acciones rápidas.
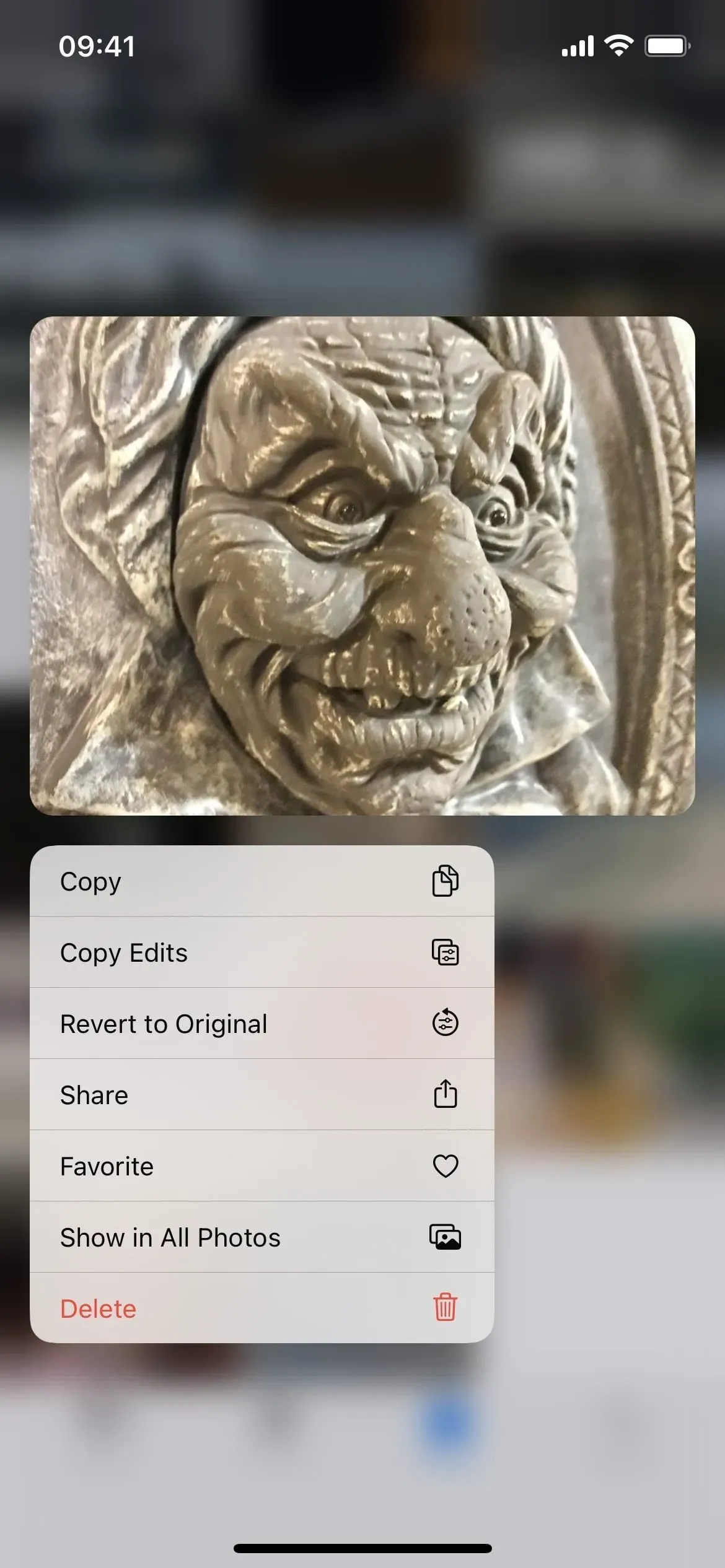
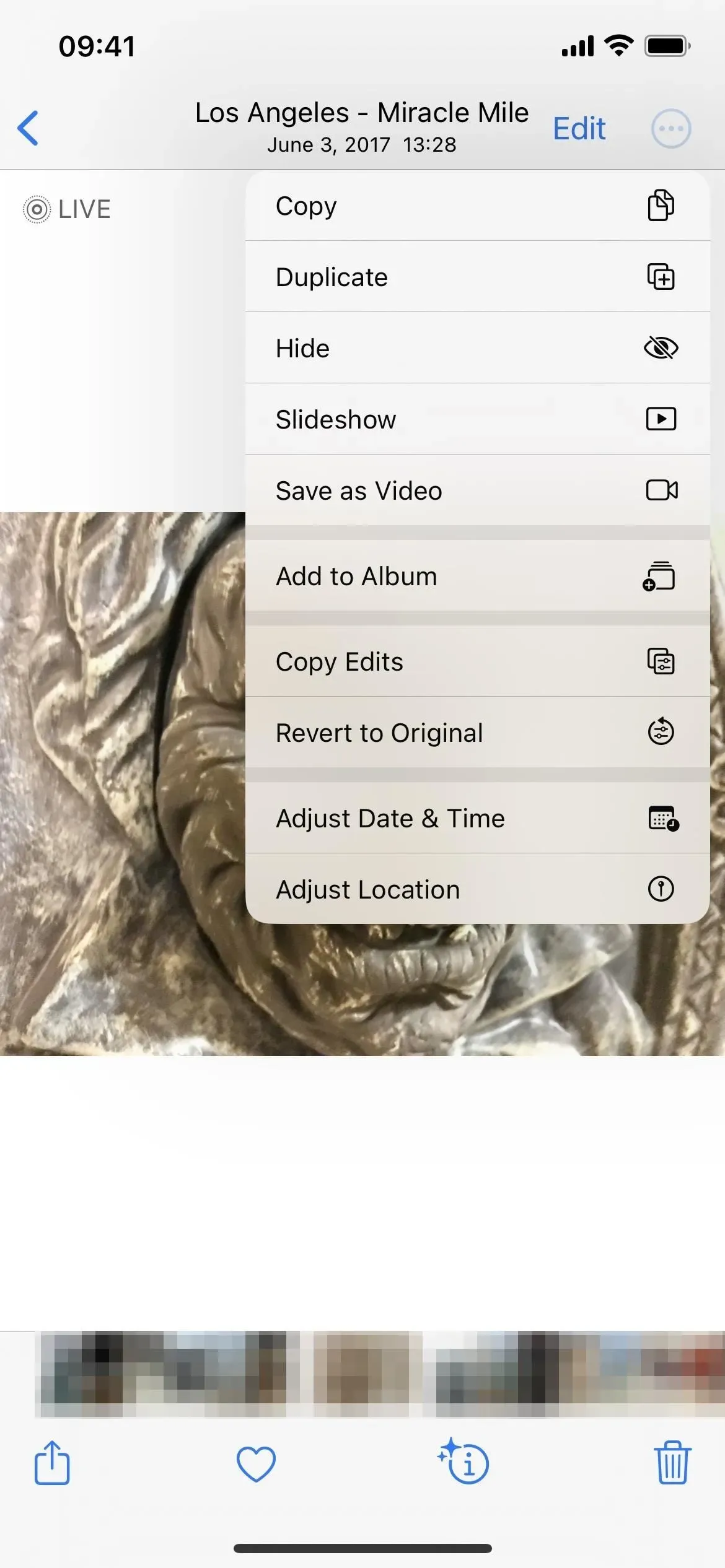
8. Convierta una foto en vivo en una imagen estática más rápido
Para convertir una foto en vivo en una imagen estática en iOS 15, debe deshabilitar la parte «En vivo» al publicar o editar una foto. Ahora hay una manera más fácil. Al ver una foto en vivo, toque el menú En vivo, donde se encuentran las opciones Bucle, Rebote y Exposición prolongada, y verá una nueva opción «Desactivado».
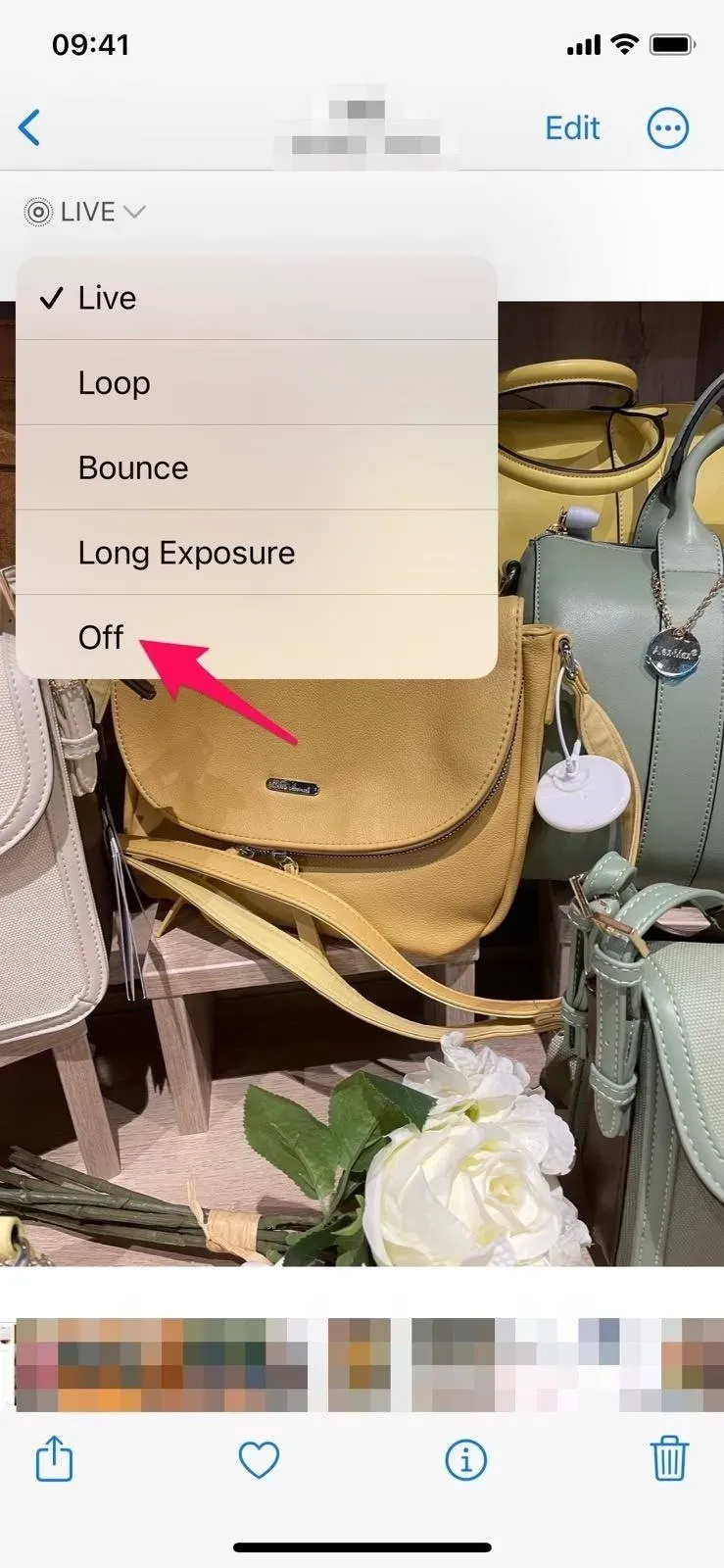
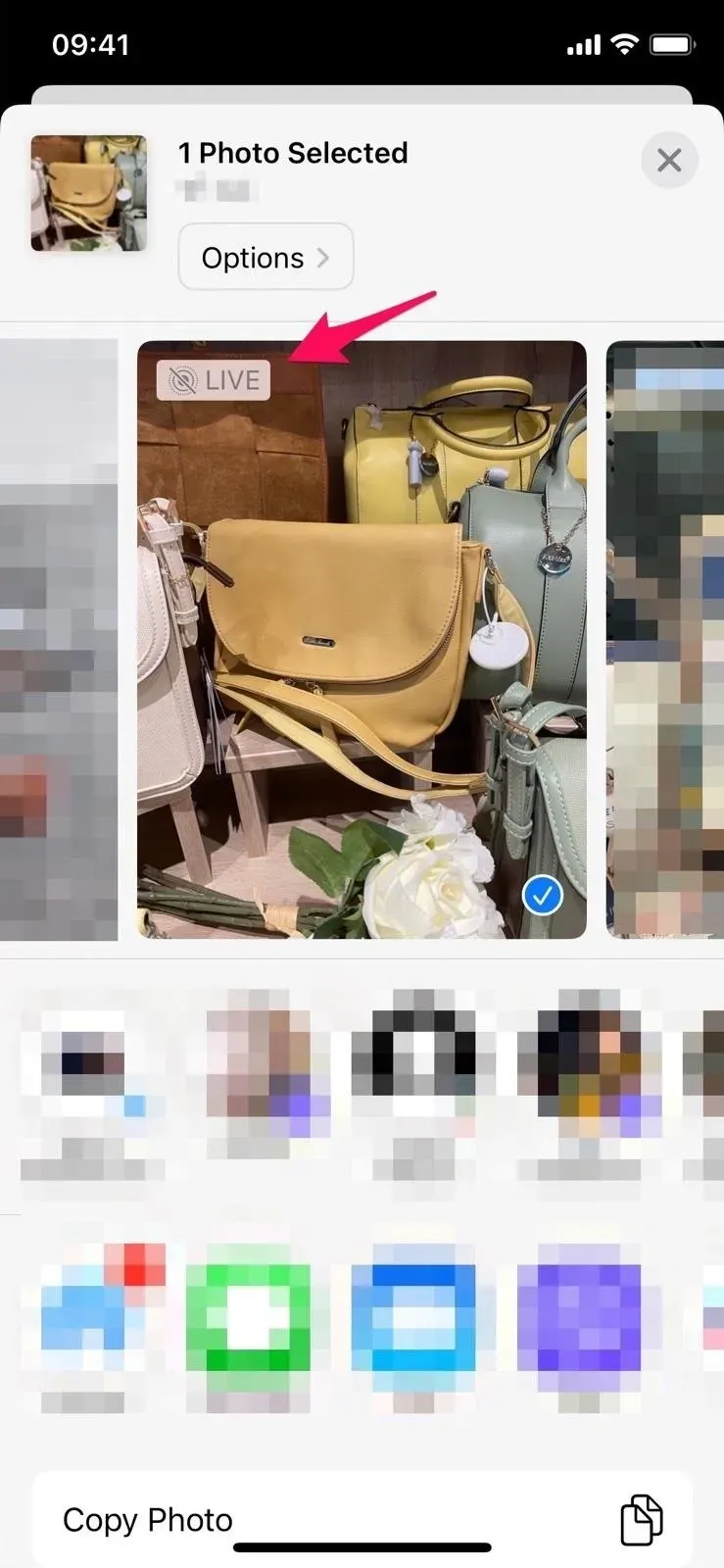
9. Eliminar álbum de usuario con menos esfuerzo
Para eliminar un álbum personalizado en iOS 15, debe hacer clic en «Ver todo» y luego en «Editar» para mostrar los botones menos para cada álbum. Todavía puedes hacer esto en iOS 16, pero hay mejores opciones. Al ver el contenido de un álbum, toque los puntos suspensivos (•••) y verá un nuevo botón «Eliminar álbum». Alternativamente, puede mantener presionado un álbum en la lista de álbumes y seleccionar «Eliminar álbum» en el menú de acciones rápidas.
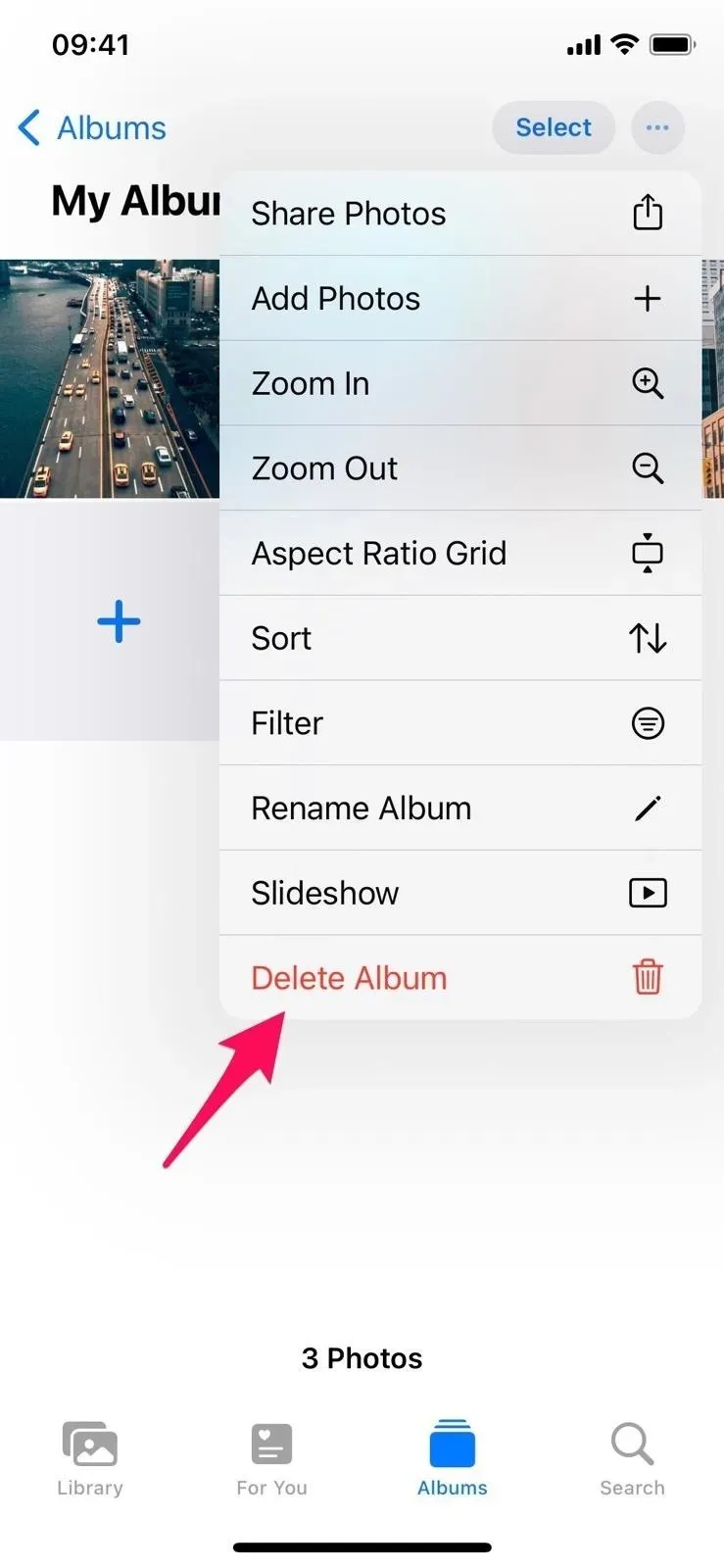
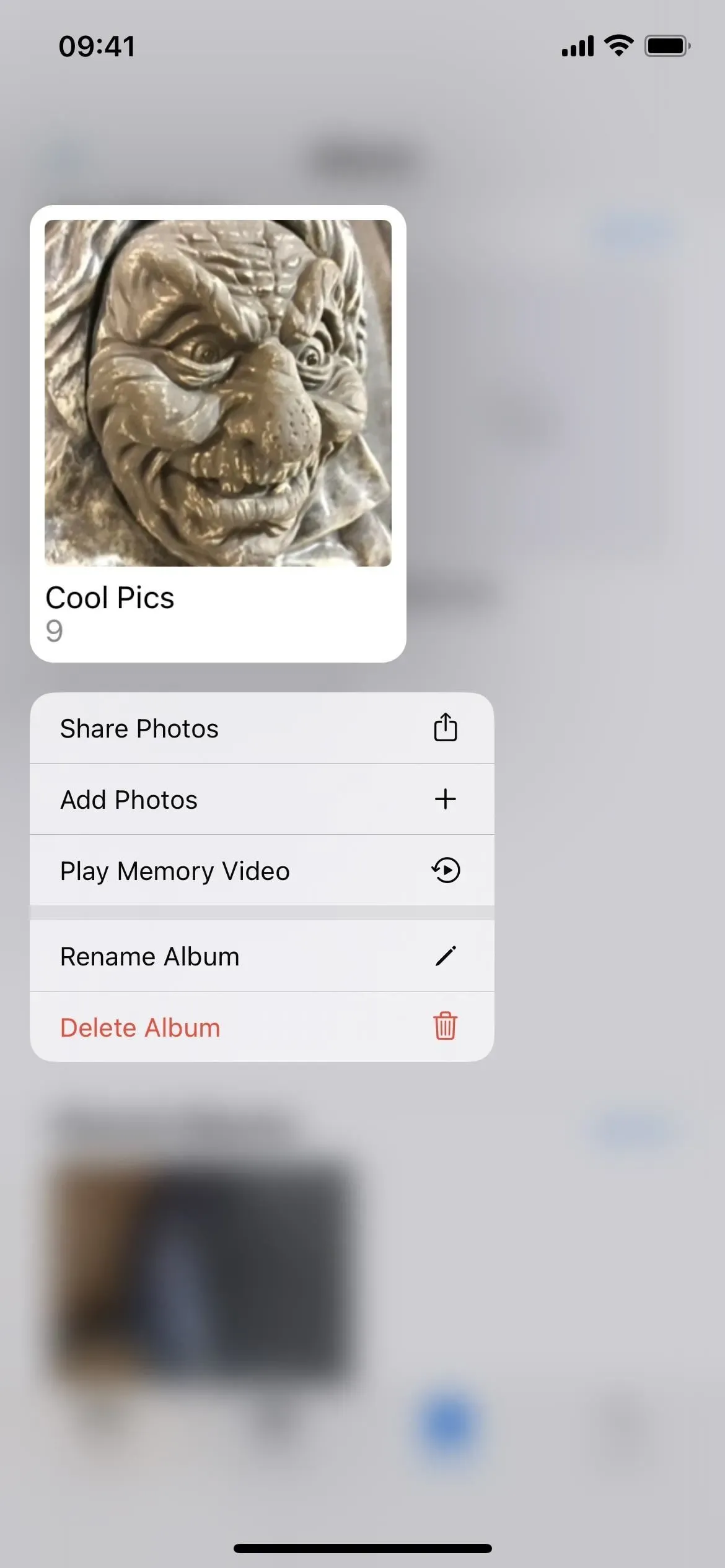
10. Hay acciones rápidas para álbumes
Hablando del menú de acción rápida para álbumes, puede hacer más que simplemente eliminar un álbum. Anteriormente, ni siquiera había un menú de acción rápida. Ahora también puede compartir archivos de un álbum, agregarle fotos, reproducir videos como recuerdo o cambiar el nombre de un álbum.
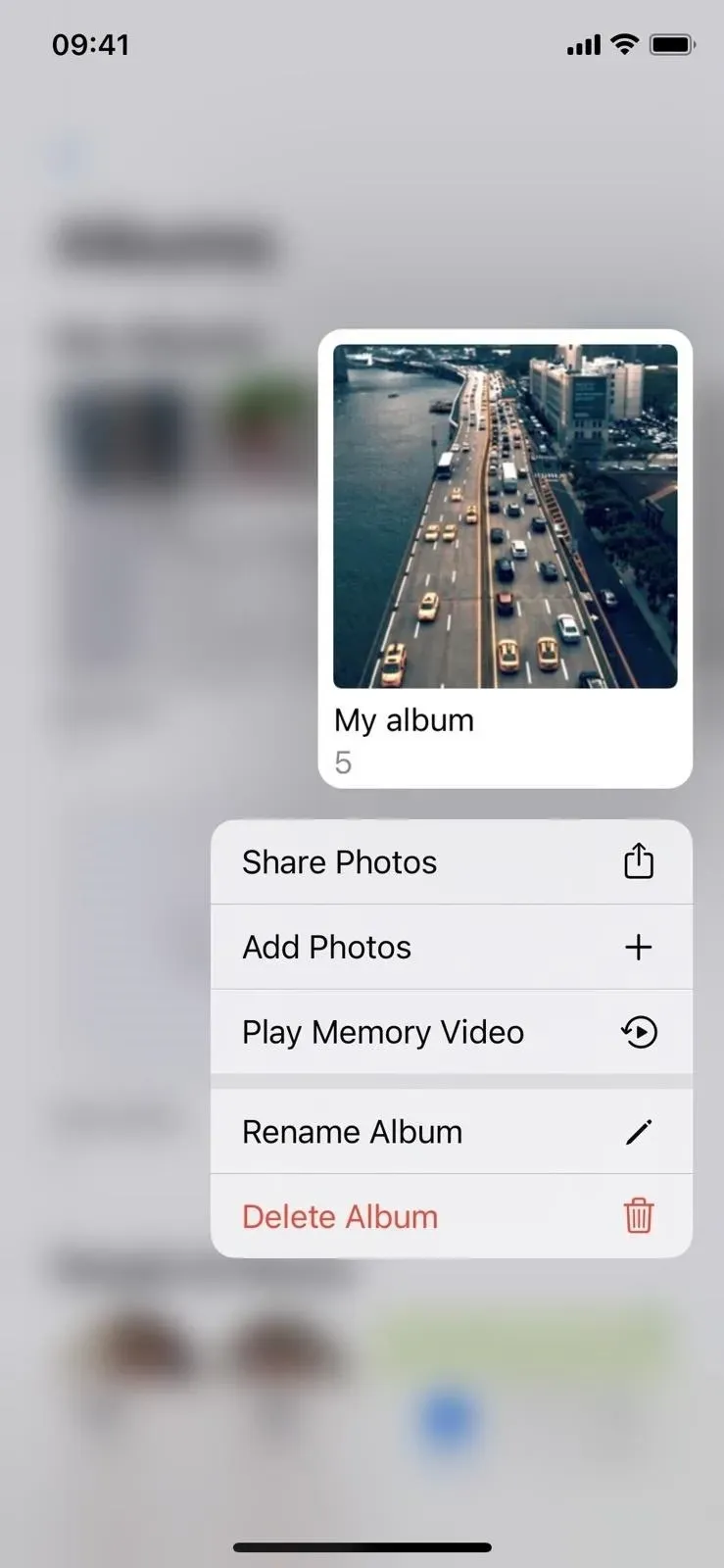

11. Ordena a las personas alfabéticamente
En iOS y iPadOS 15, solo puede ver los contactos en el álbum Personas en el orden en que se presentan. Ahora puede hacer clic en el nuevo botón de puntos suspensivos (•••) para cambiar de Orden personalizado, que ya muestra que está ordenando por Nombre.
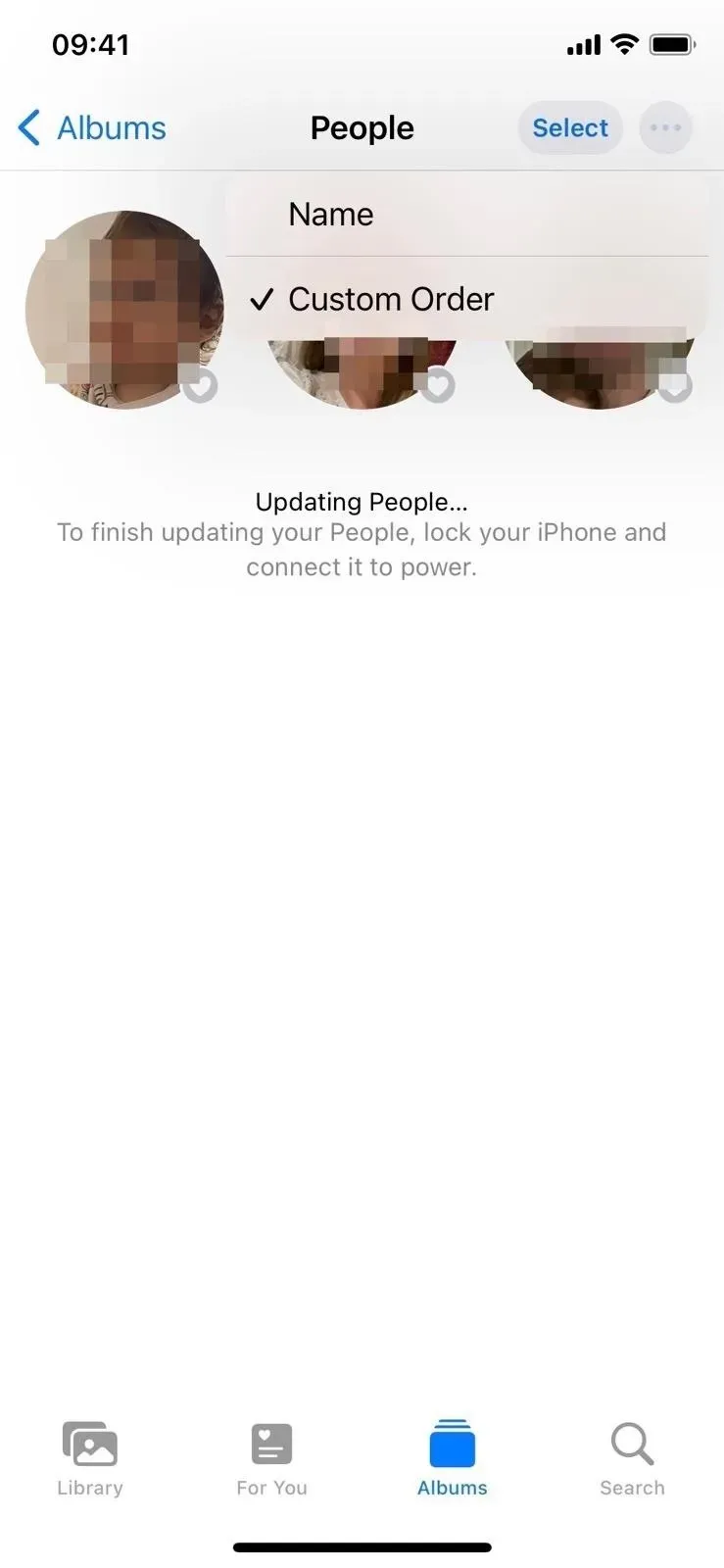
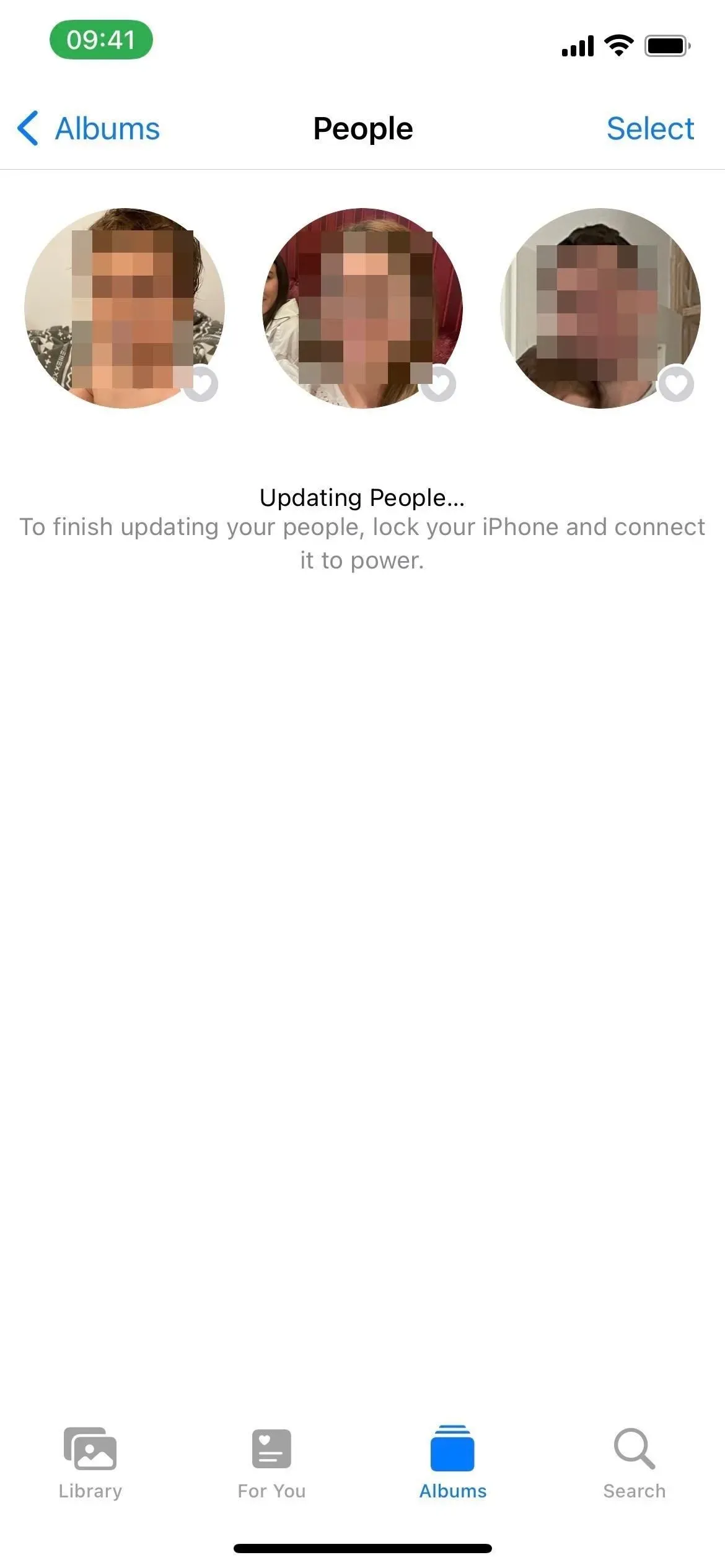
El álbum Personas en iOS 16 (izquierda) e iOS 15 (derecha).
12. Deshacer y rehacer ediciones
Los botones Deshacer y Rehacer ahora están disponibles al editar una foto o un video en iOS 16. Ya no necesita restablecer manualmente el valor de cada efecto cada vez que no le gusta un cambio, simplemente presione el botón Deshacer o Rehacer. Funcionan para cualquier cambio que realice, incluido el recorte, y puede deshacer todos los cambios hasta la primera edición en la sesión actual.
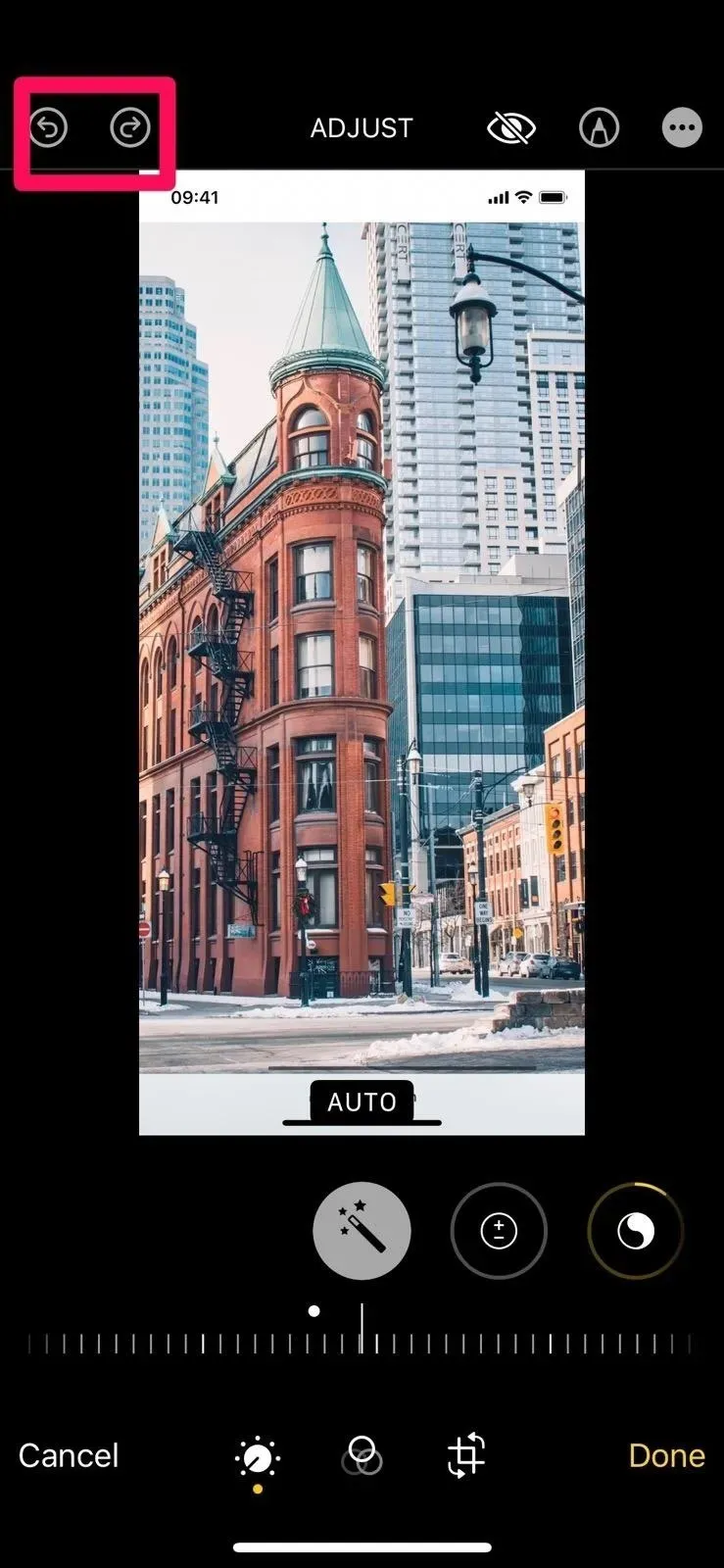
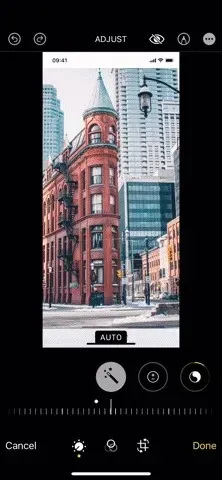
13. Las “Opciones” son más visibles en la hoja de cambio
Al compartir una imagen, video o grupo de archivos en Fotos, la hoja Compartir ahora tiene un botón Opciones más prominente en la parte superior. Antes no se notaba mucho, por lo que es posible que las personas ni siquiera sepan que pueden tocarlo para deshabilitar el geoetiquetado (por privacidad) o forzar el envío de la imagen como una foto o un enlace de iCloud.
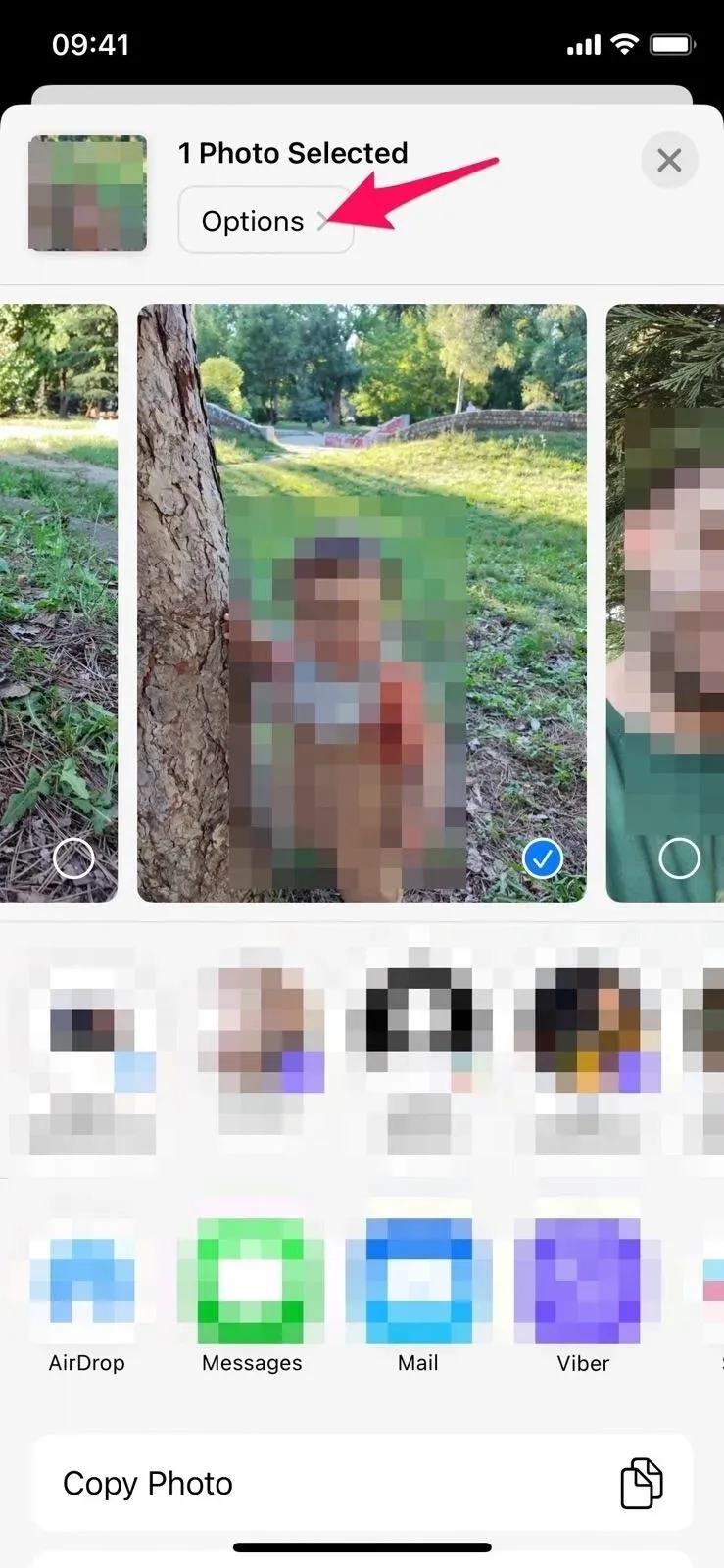
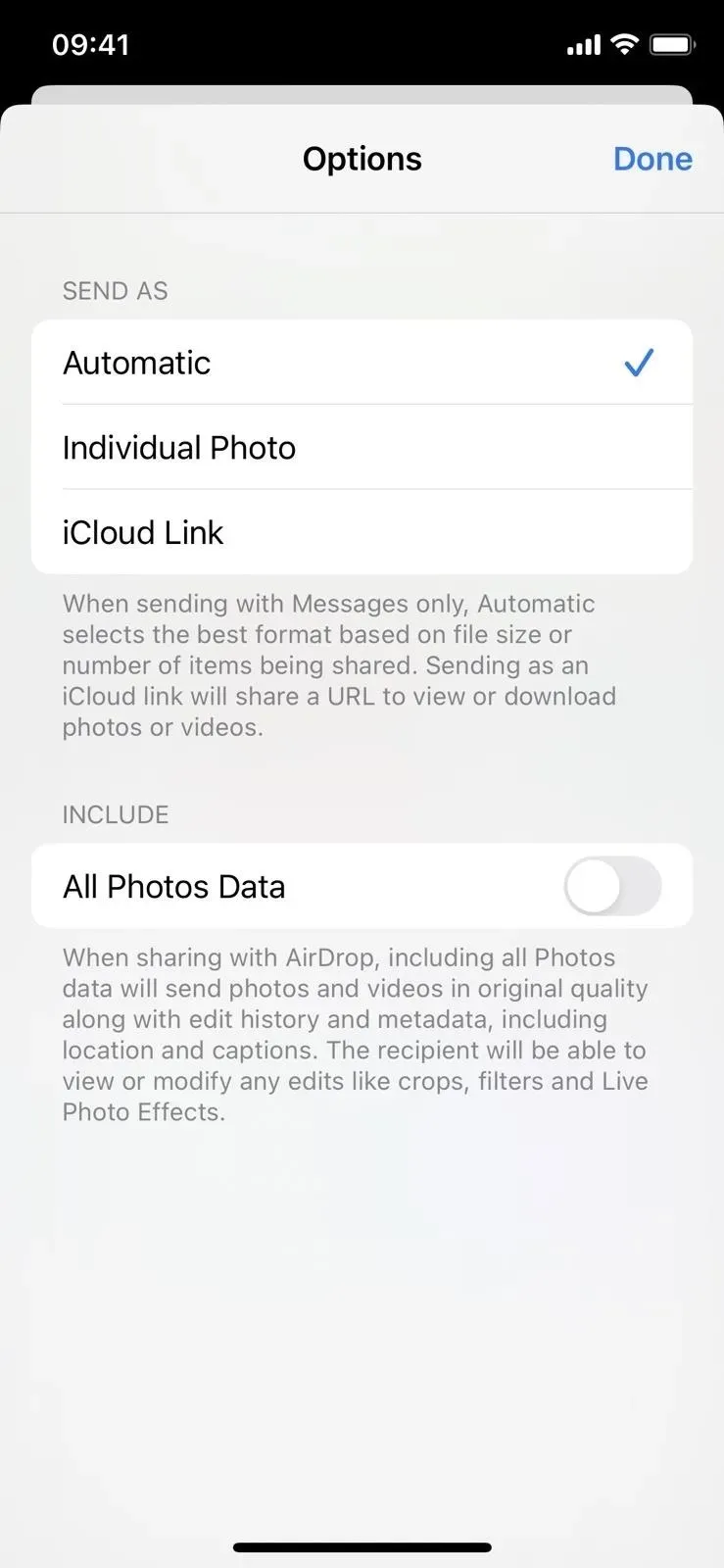
14. Hay nuevos tipos de memoria
La función Apple Memories tiene nuevos tipos de memoria que puede usar en su biblioteca de fotos. Si tiene medios del mismo día en años anteriores, puede ver el flashback «Este día en la historia». Y si tiene medios de niños jugando, también puede ver el recuerdo de eso ahora.
15. Haga clic para reproducir el video en flashback
En iOS 15, puede tocar el lado izquierdo de la pantalla cuando ve Recuerdos para volver a la foto o video anterior en la línea de tiempo. Esto aún funciona para las imágenes en iOS 16, pero al reproducir un video, tocar el lado izquierdo de la pantalla reinicia el video sin interrumpir la música. Tocar dos veces lo llevará de regreso al contenido anterior al video.
16. Silenciar música al reproducir recuerdos
Al reproducir Recuerdos en Fotos, hay un nuevo icono de altavoz junto al botón de salida que puede tocar para apagar la música. Anteriormente, tenía que ajustar manualmente el volumen para apagar el sonido.


17. Desactivar contenido sugerido
Si no le gusta mostrar contenido destacado en la pestaña Para usted, ahora hay una manera de desactivarlo todo. En Configuración -> Fotos, puede desactivar la nueva opción Mostrar contenido destacado en Recuerdos y fotos destacadas. Desactivarlo también evita que aparezca contenido destacado durante las búsquedas o en el widget Fotos.
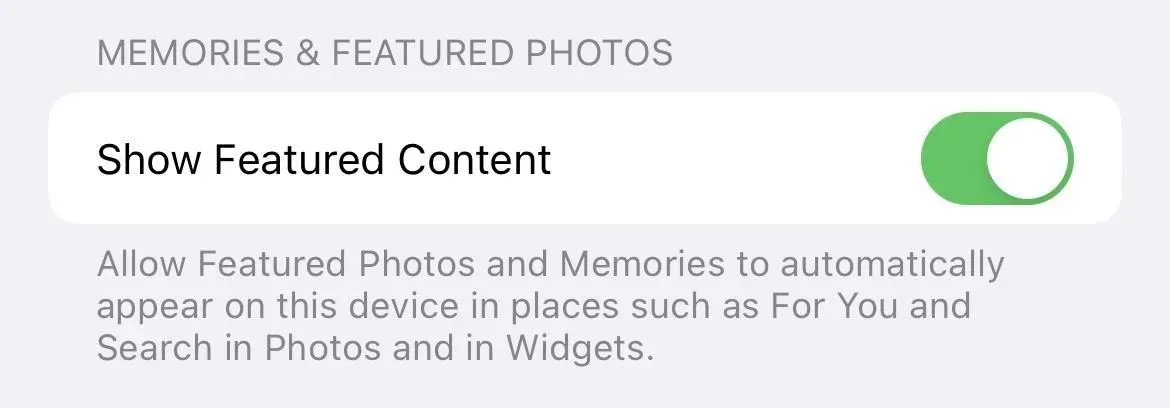
18. Usa texto en vivo en tu video
Antes podías usar Live Text para extraer texto de imágenes en fotos, ¡pero ahora también funciona para videos!
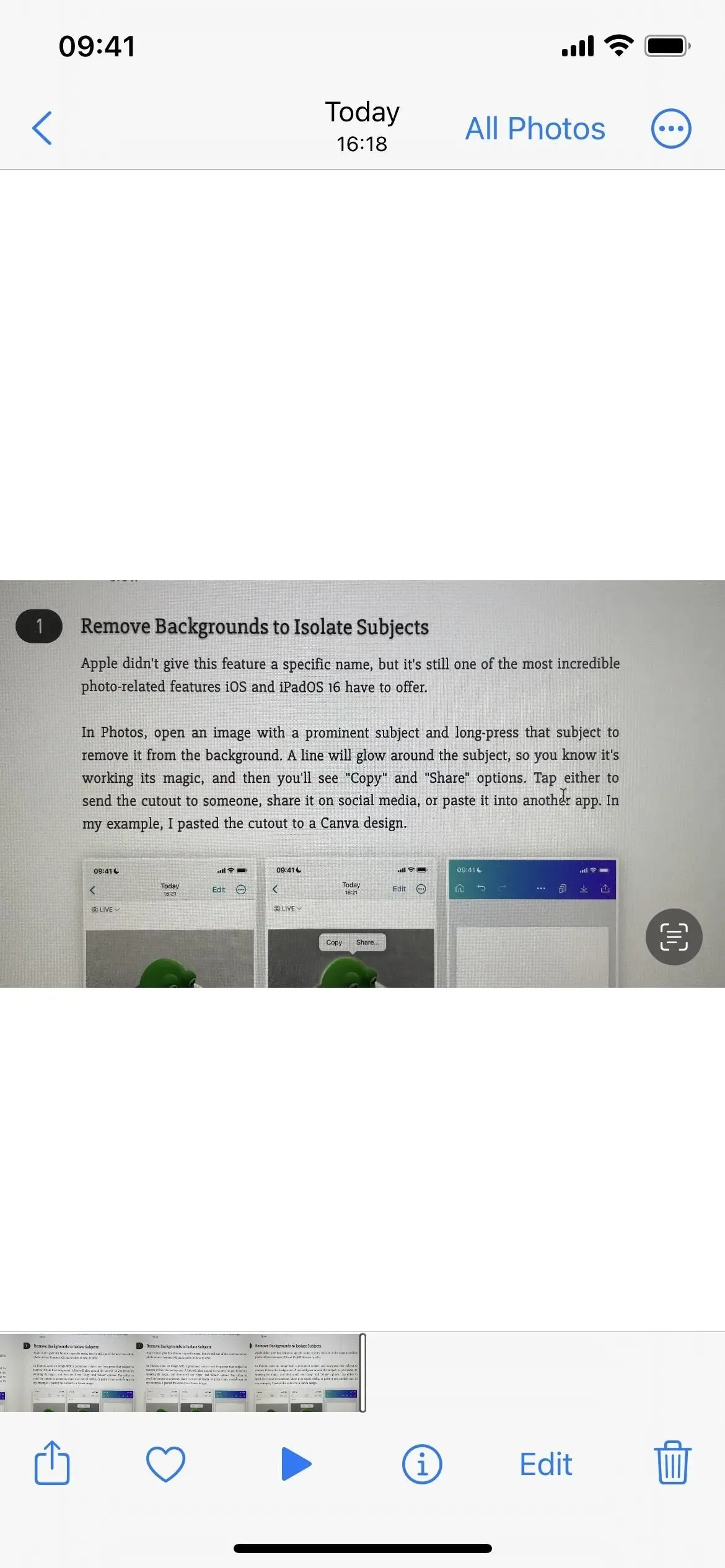
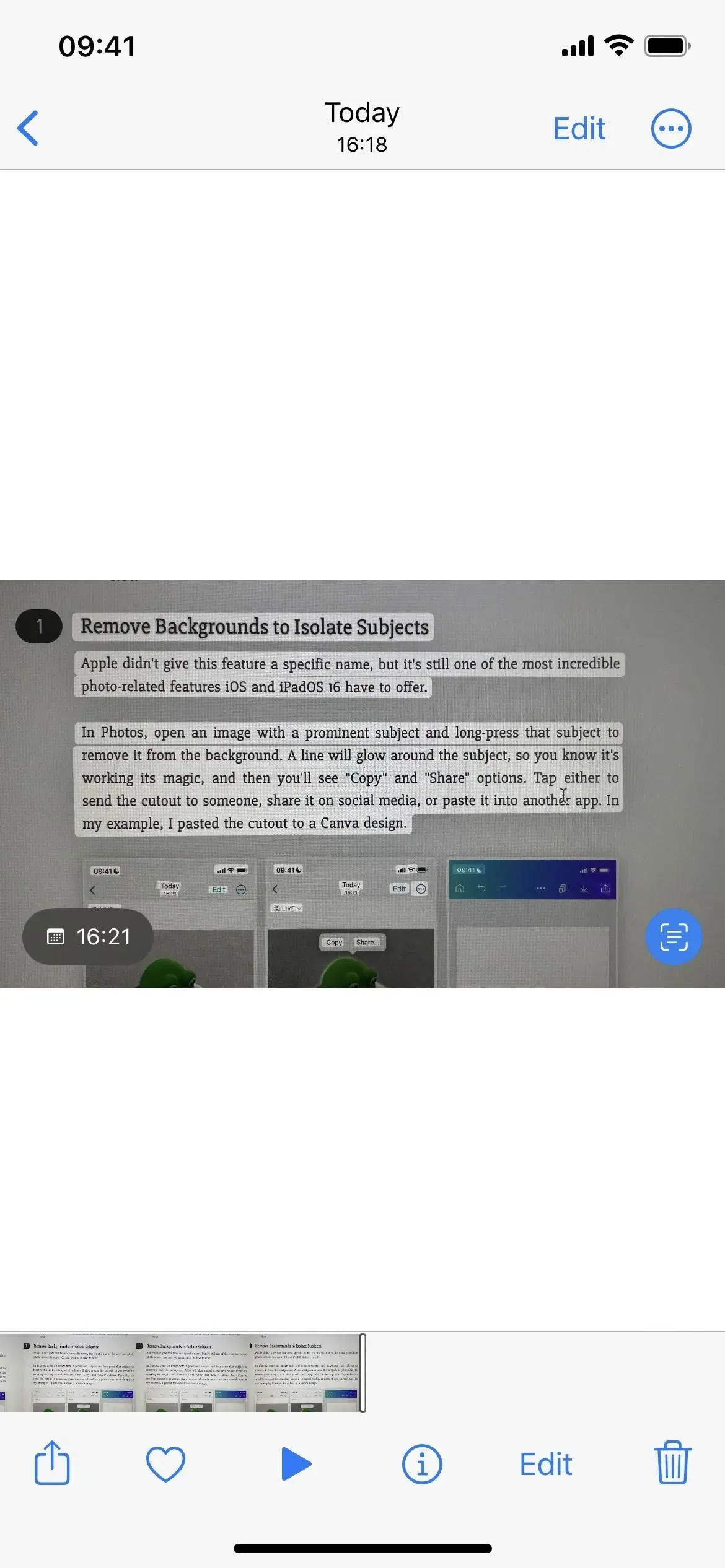
19. Use acciones rápidas con texto en vivo
Cuando usa Live Text en imágenes o videos en la aplicación Fotos, puede ver las acciones rápidas disponibles que puede tocar para completar una tarea. Por ejemplo, si los números de seguimiento de UPS están visibles, es posible que vea la acción rápida «Rastrear envío». Y si hay tiempo, puede notar que como una opción puede hacer clic para agregar a su calendario.


Acciones rápidas visibles en iOS 16 (izquierda) en comparación con las que no están presentes en iOS 15 (derecha).
20. El filtro «Disponible para usted» se ha movido
Con Compartido contigo, puedes ver fotos y videos que se han compartido contigo a través de Mensajes en la aplicación Fotos. Para que sea más fácil verlos, en iOS 15 puede tocar el icono de puntos suspensivos (•••) en un álbum o en la vista Todas las fotos y seleccionar Solo sus fotos o Tuyas y compartidas en el menú desplegable. En iOS 16, debe tocar «Filtro» en el menú con puntos suspensivos (•••) y luego puede activar o desactivar la opción «Compartido con usted». Es más trabajo, pero tiene sentido porque es filtrado de contenido.
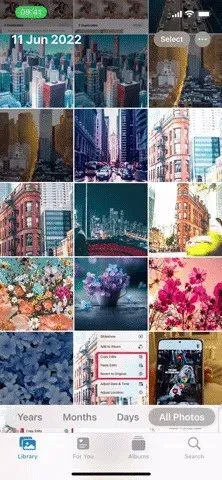

Menú en iOS 15 (izquierda) e iOS 16 (derecha).
¿Qué está faltando?
En junio, Apple anunció la biblioteca de fotos compartida de iCloud, que le permite compartir y colaborar en álbumes de fotos con miembros de la familia. Si bien no está en iOS 16.0, se envía con iOS 16.1.
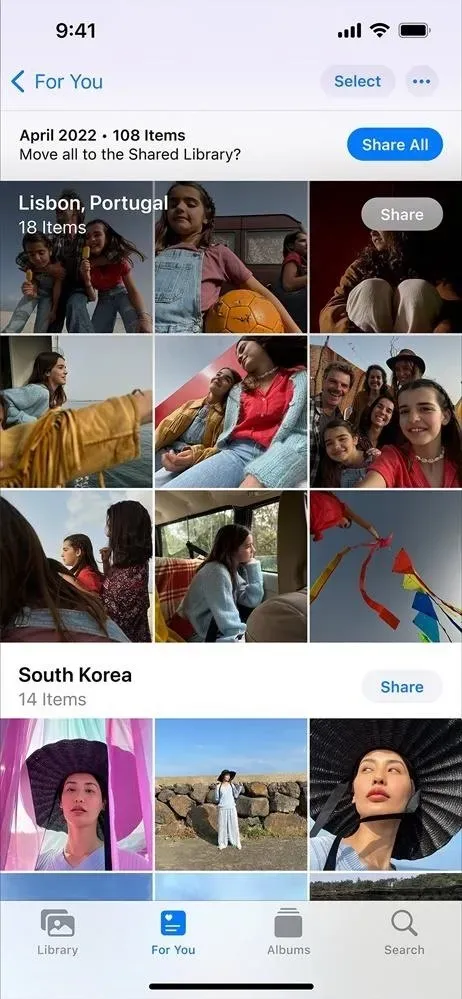
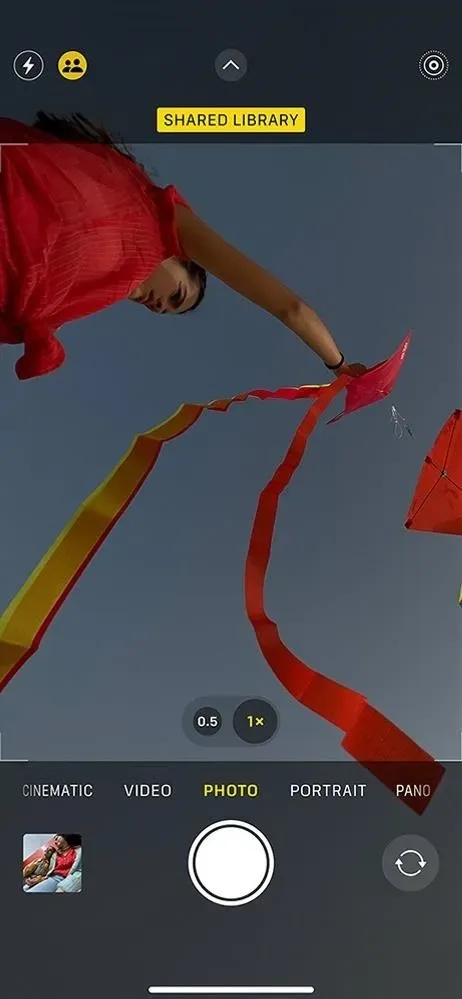
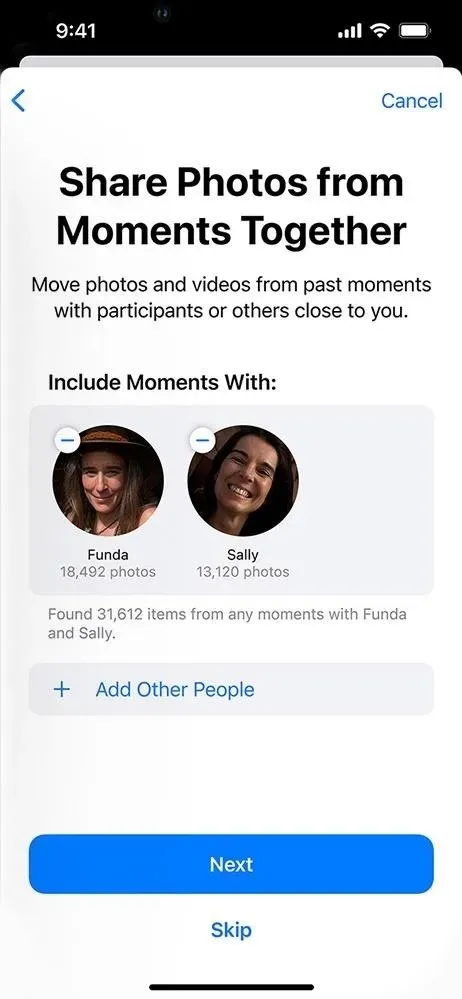
Deja una respuesta