iOS 16 cambia la forma en que graba y envía mensajes de audio en su iPhone: así es como funciona ahora
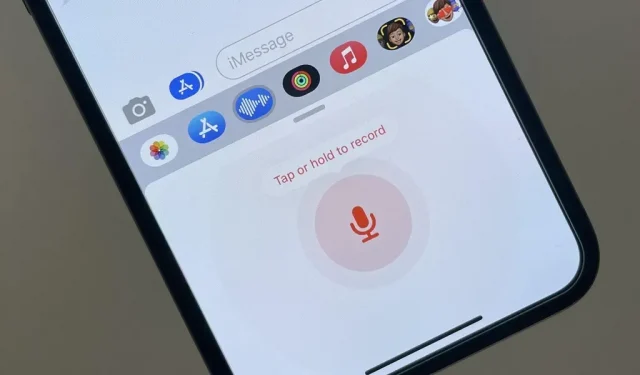
Para grabar un mensaje de audio en la aplicación Mensajes en iOS 15, debe mantener presionado el botón de mensaje de audio en el campo de entrada de texto de la conversación. Luego puede soltarlo para obtener una vista previa antes de enviarlo, o deslizar hacia arriba para enviarlo ahora. Esto ya no se aplica a iOS 16 para iPhone.
El botón de mensaje de audio en el campo de entrada de texto se reemplazó con el nuevo botón Dictado en iOS 16, por lo que si intenta usarlo para enviar un mensaje de audio, no llegará a ninguna parte. Si intenta mantener presionado el ícono del micrófono de dictado, iOS indicará que el botón de mensaje de audio se ha movido al cajón de la aplicación. Incluso si el cajón de su aplicación está oculto, iOS lo mostrará para mostrarle el nuevo botón.
Este cambio también aparece en iPadOS 16.1 para iPad, que todavía está en beta.
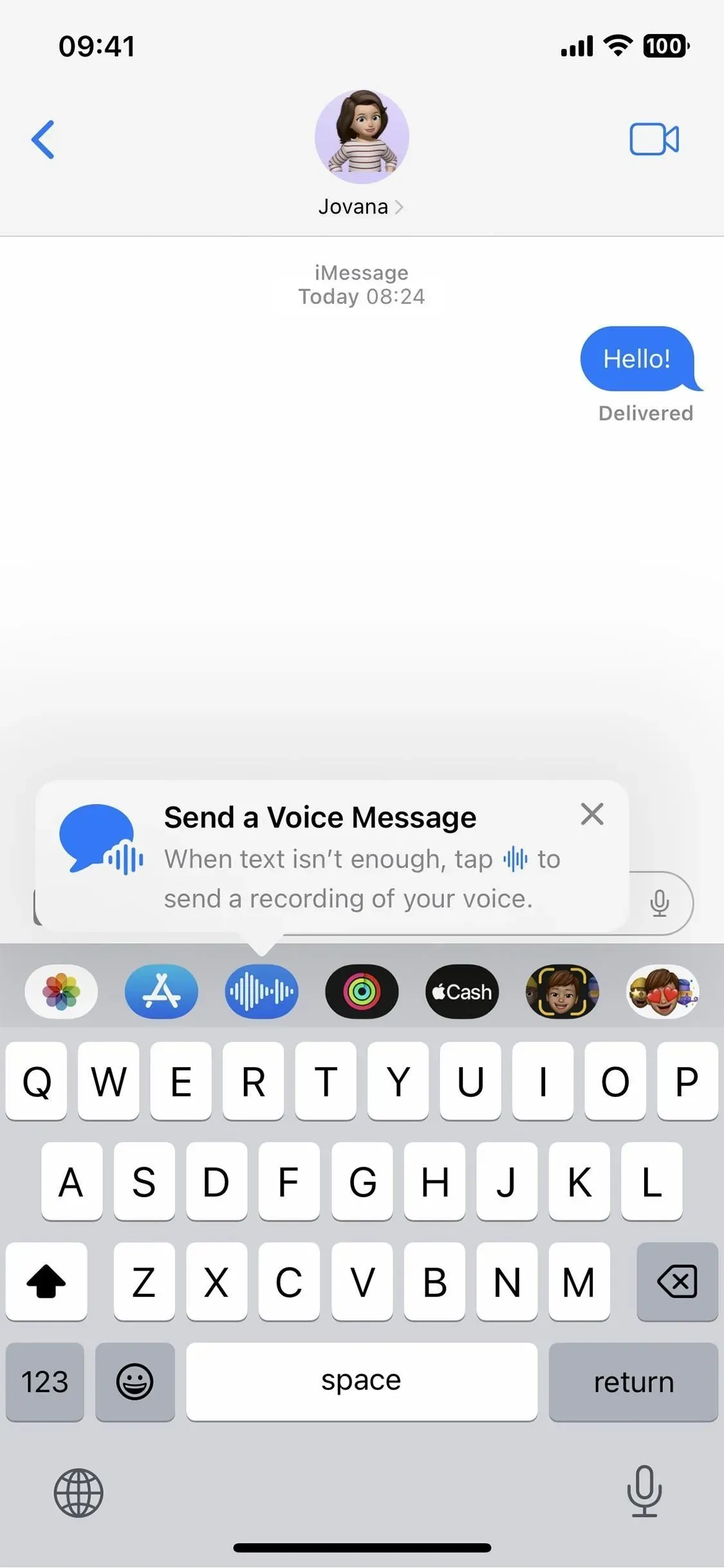
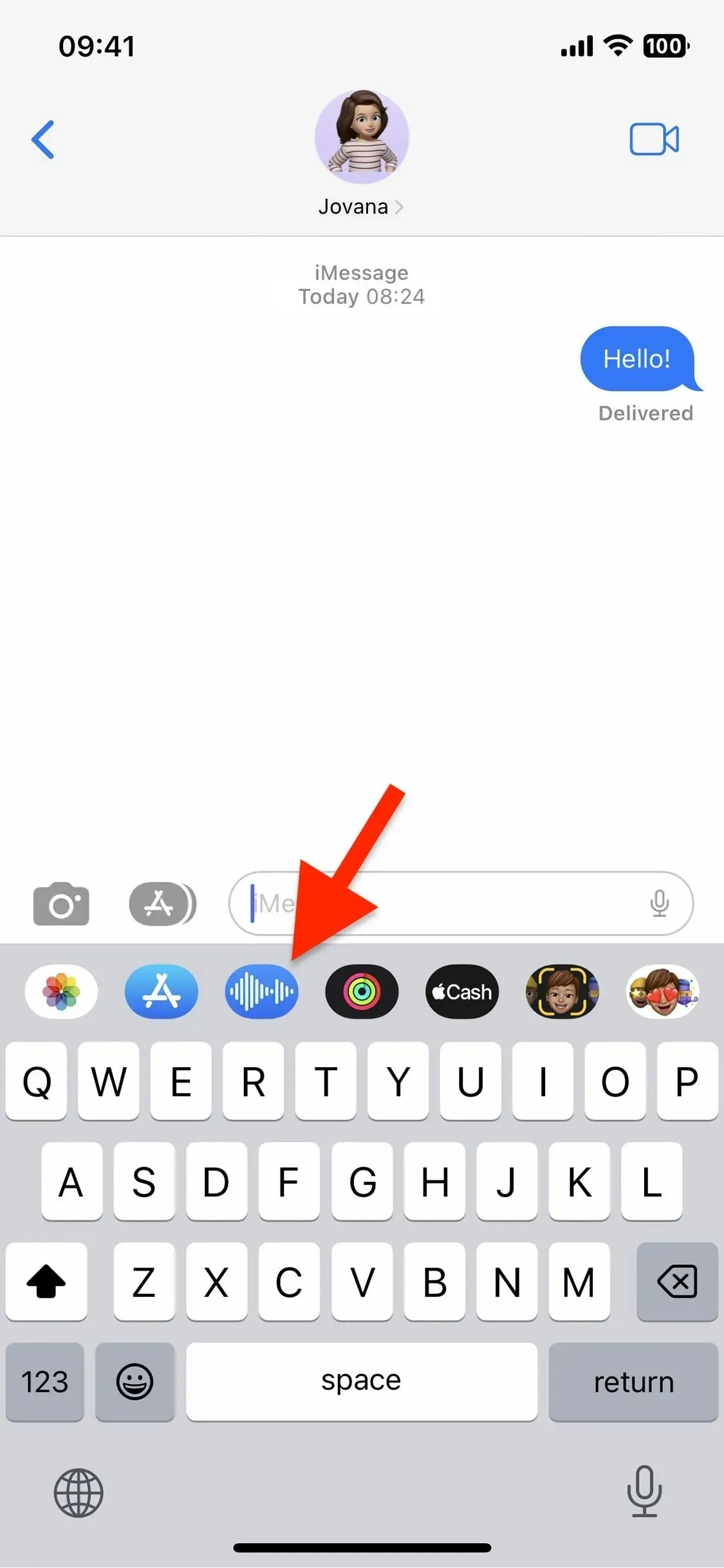
Uso de la aplicación Mensajes de audio
Cuando abra la nueva aplicación Mensajes de audio en el cajón de la aplicación, su interfaz reemplazará su teclado. Puede deslizar hacia arriba o tocar dos veces el ícono de maximizar para mostrar la línea de tiempo, luego deslizar hacia abajo o tocar dos veces el ícono de contraer para contraer la vista. En cualquier vista, puede enviar un mensaje de audio de dos maneras.
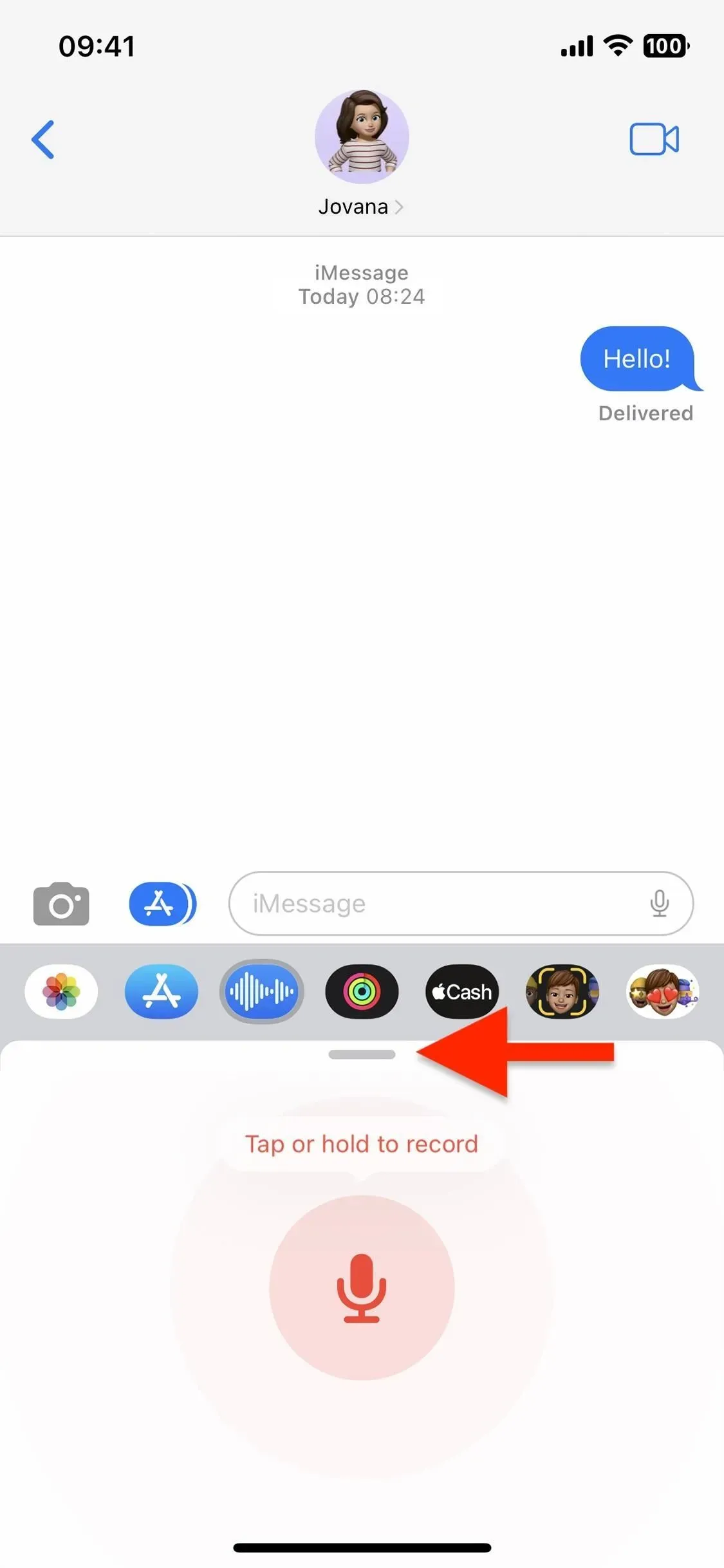
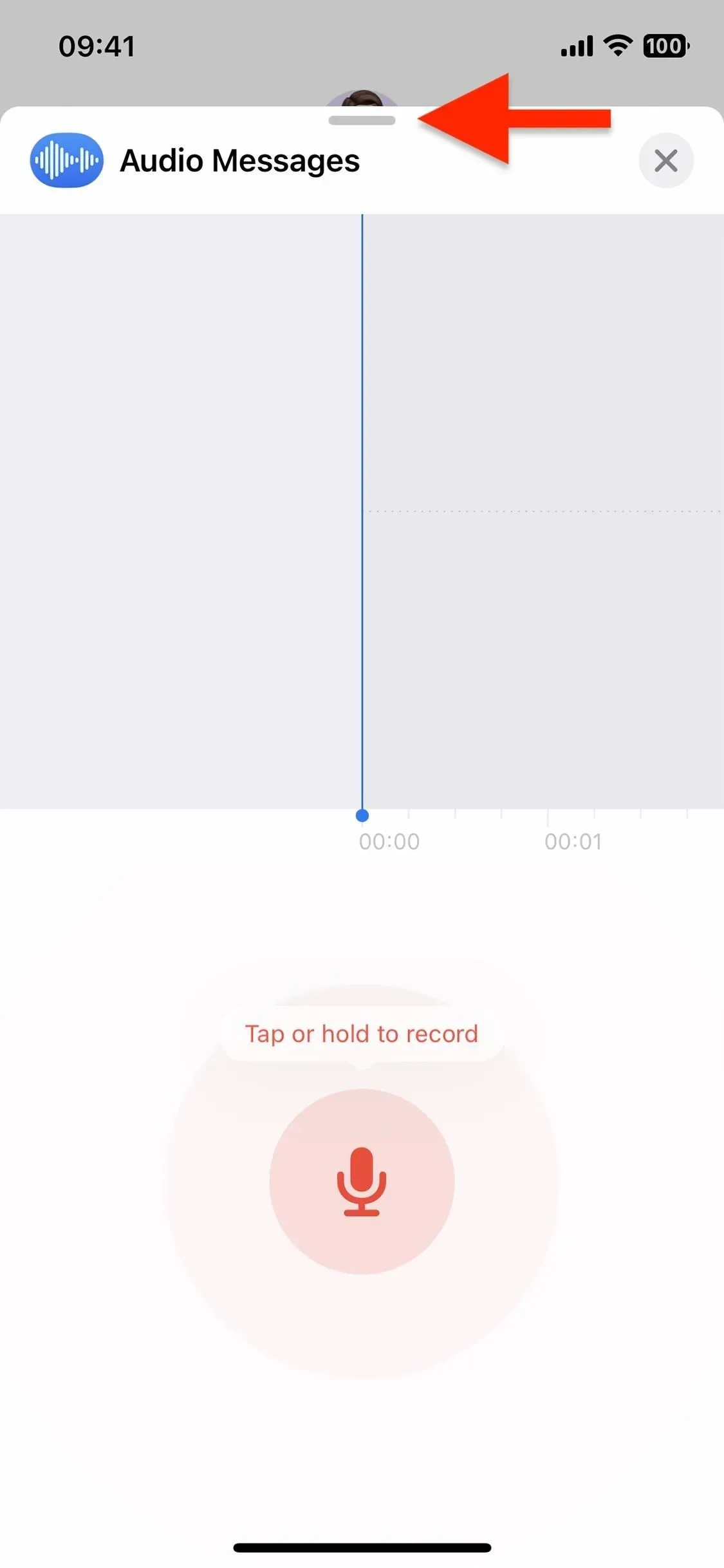
Opción 1: toca para grabar
- Presione el botón del micrófono para comenzar a grabar.
- Haga clic en el botón de parada cuando haya terminado.
- Haga clic en el botón de reproducción para obtener una vista previa del mensaje de audio antes de enviarlo, la X en el campo de entrada de texto para cancelar la grabación o el botón Enviar en el campo de entrada de texto para enviar el mensaje de audio.
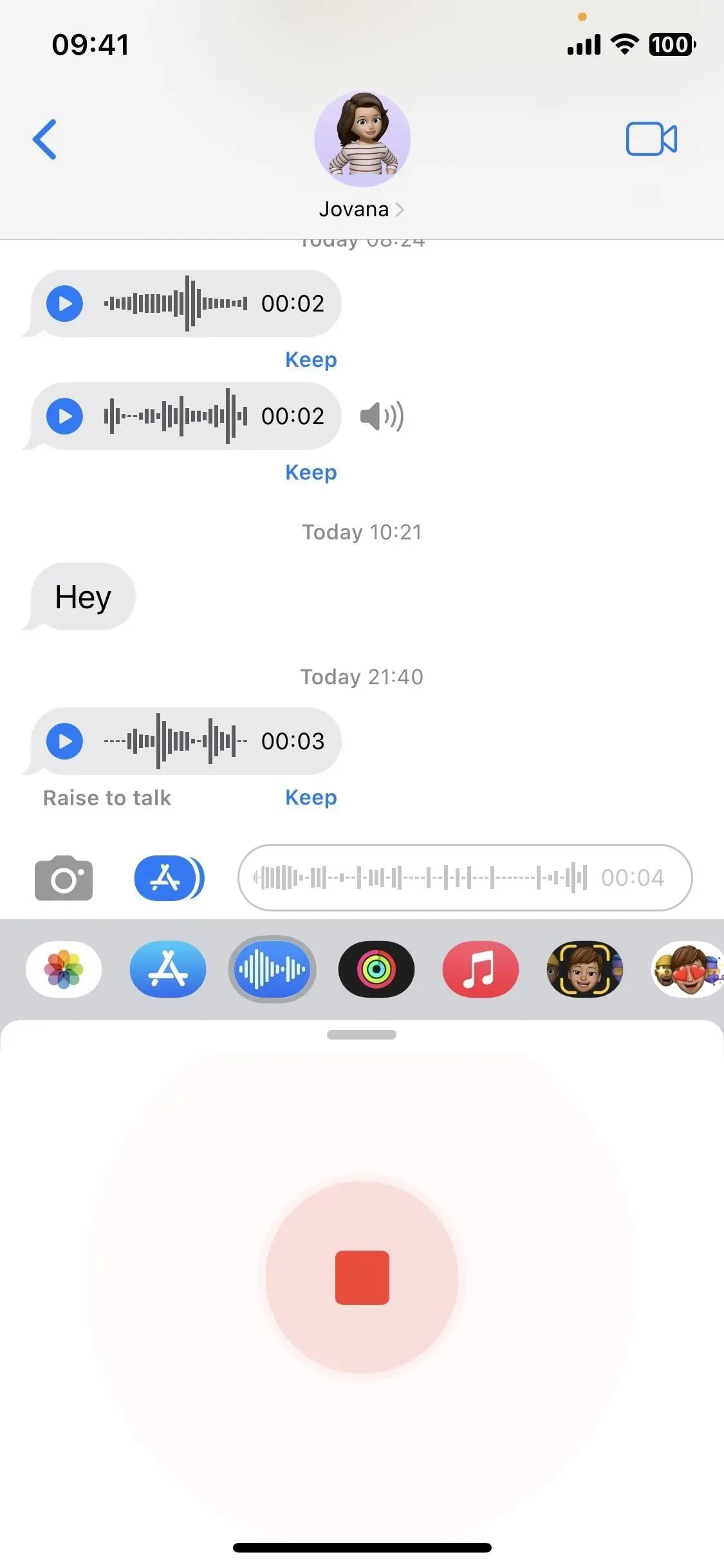
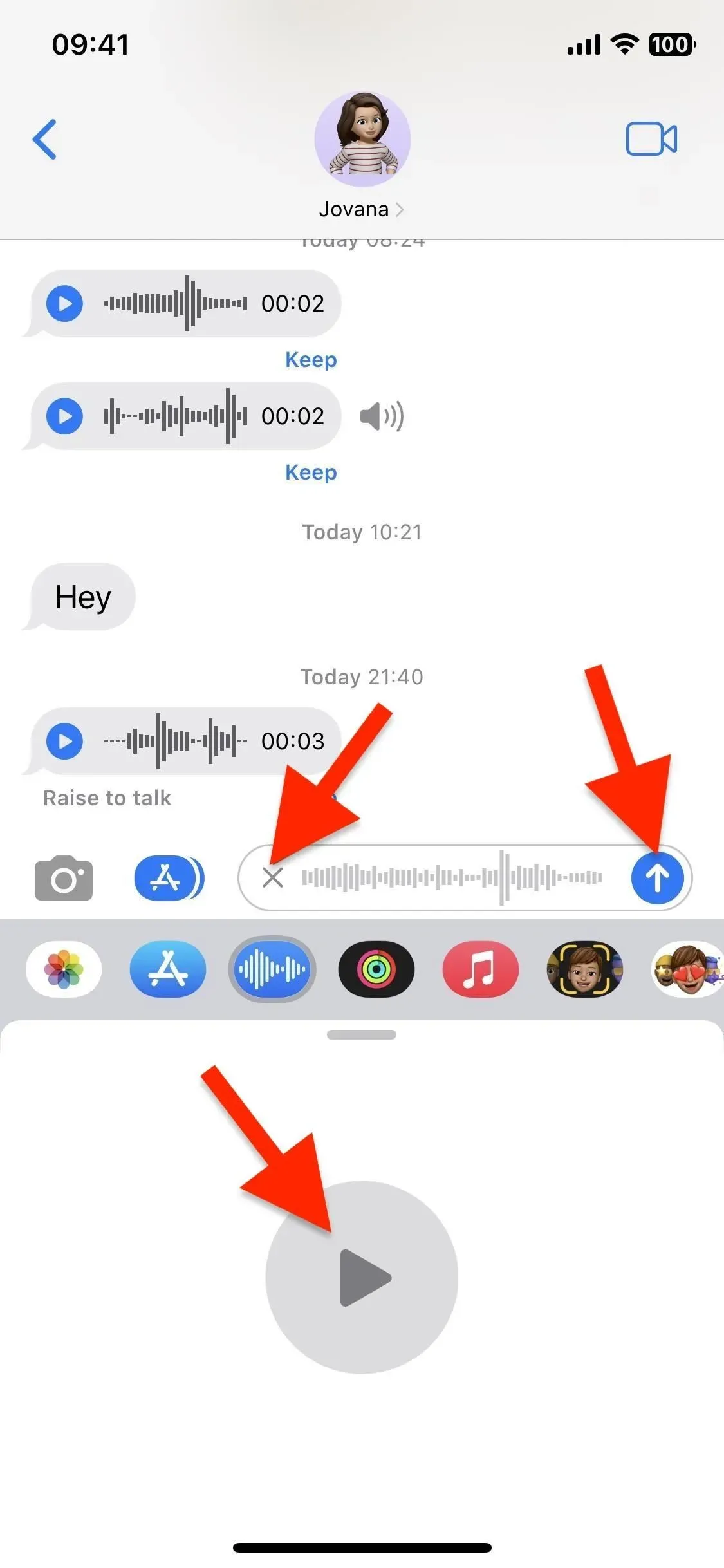
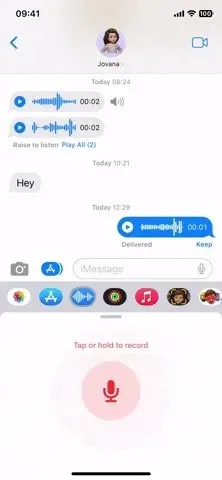
Opción 2: pulsación larga para grabar
- Mantenga presionado el botón del micrófono para iniciar y continuar la grabación. Manteniéndolo presionado, el botón del micrófono se convierte en el botón de envío.
- Cuando haya terminado, suelte el dedo sobre el botón de enviar para enviar inmediatamente un mensaje de audio, o levante el dedo hasta que el botón de enviar se convierta en una X y suéltelo para cancelar la grabación.
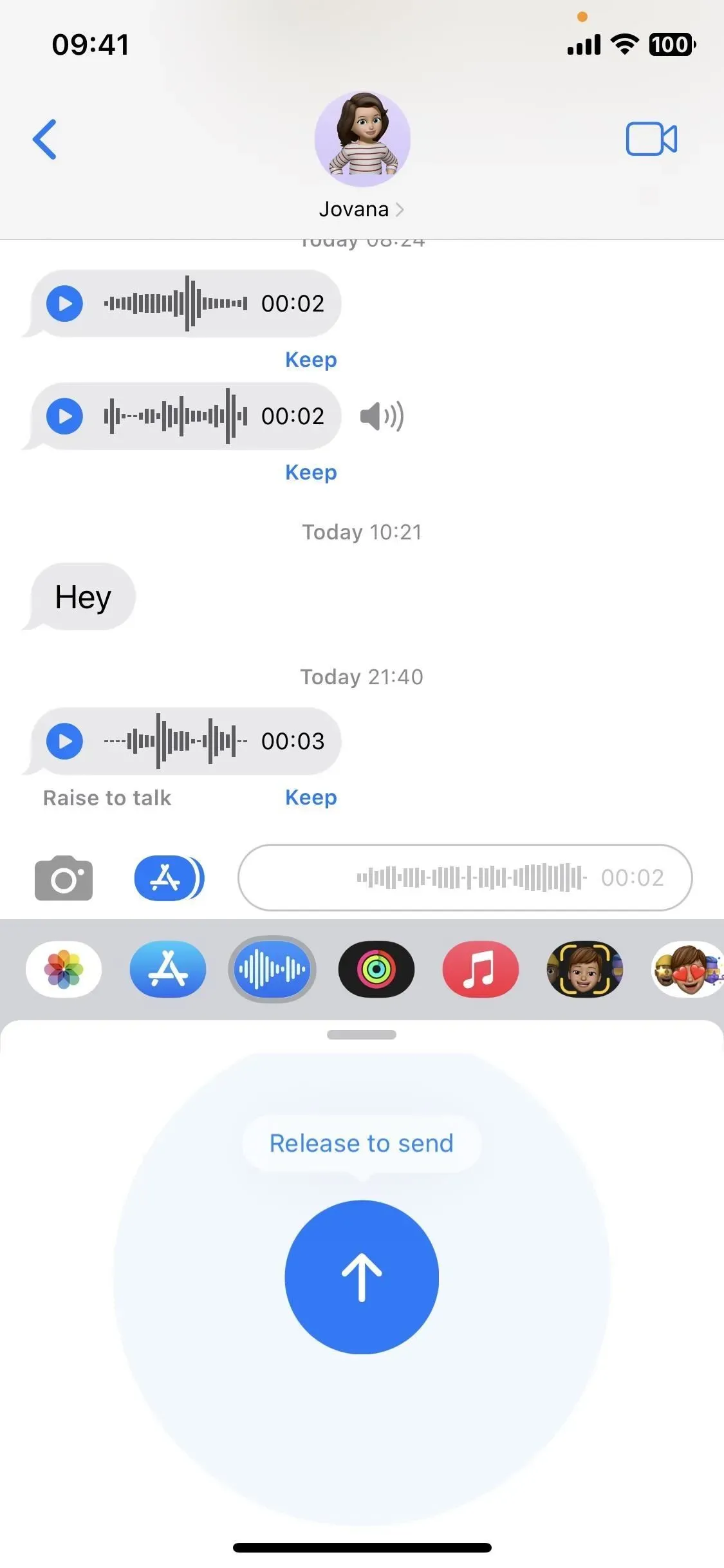
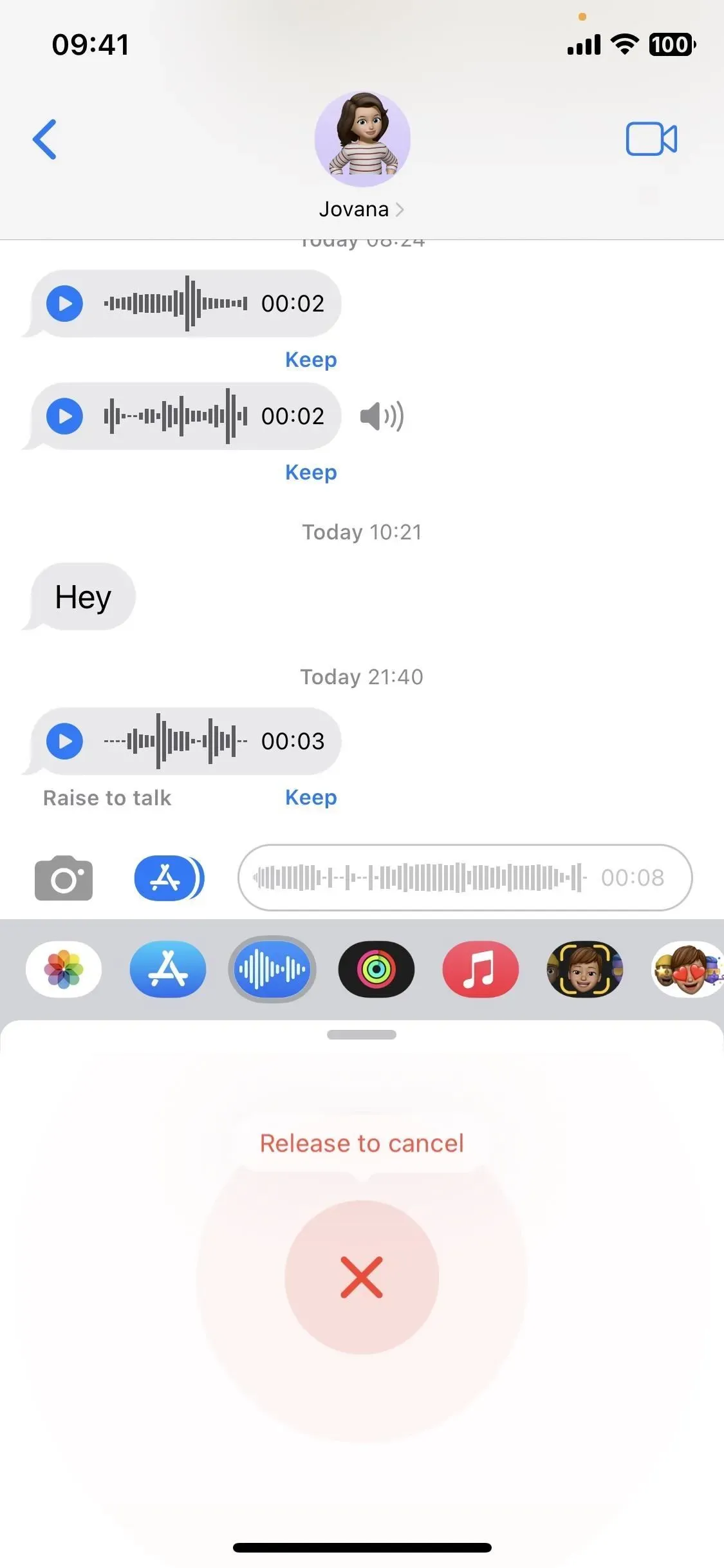

Recibir mensajes de audio
En cuanto a la recepción de mensajes de audio, nada ha cambiado. Todavía puede presionar el botón de reproducción o levantar su iPhone (ver más abajo) para escuchar el mensaje de audio. Los mensajes desaparecen después de dos minutos a menos que haga clic en Guardar para guardarlos, lo que se muestra tanto al remitente como al destinatario. También puede desactivar la Caducidad en la configuración de Mensajes para eliminar el límite de dos minutos.
Para activar Levantar para escuchar, vaya a Configuración -> Mensajes, desplácese hacia abajo hasta la sección Mensajes de audio y active Levantar para escuchar. Una vez encendido, puede acercar el iPhone a la oreja para escuchar los mensajes entrantes. Después de escucharlos, Raise to Listen cambiará a Raise to Talk, para que puedas poner tu iPhone en tu boca y comenzar a grabar la respuesta.

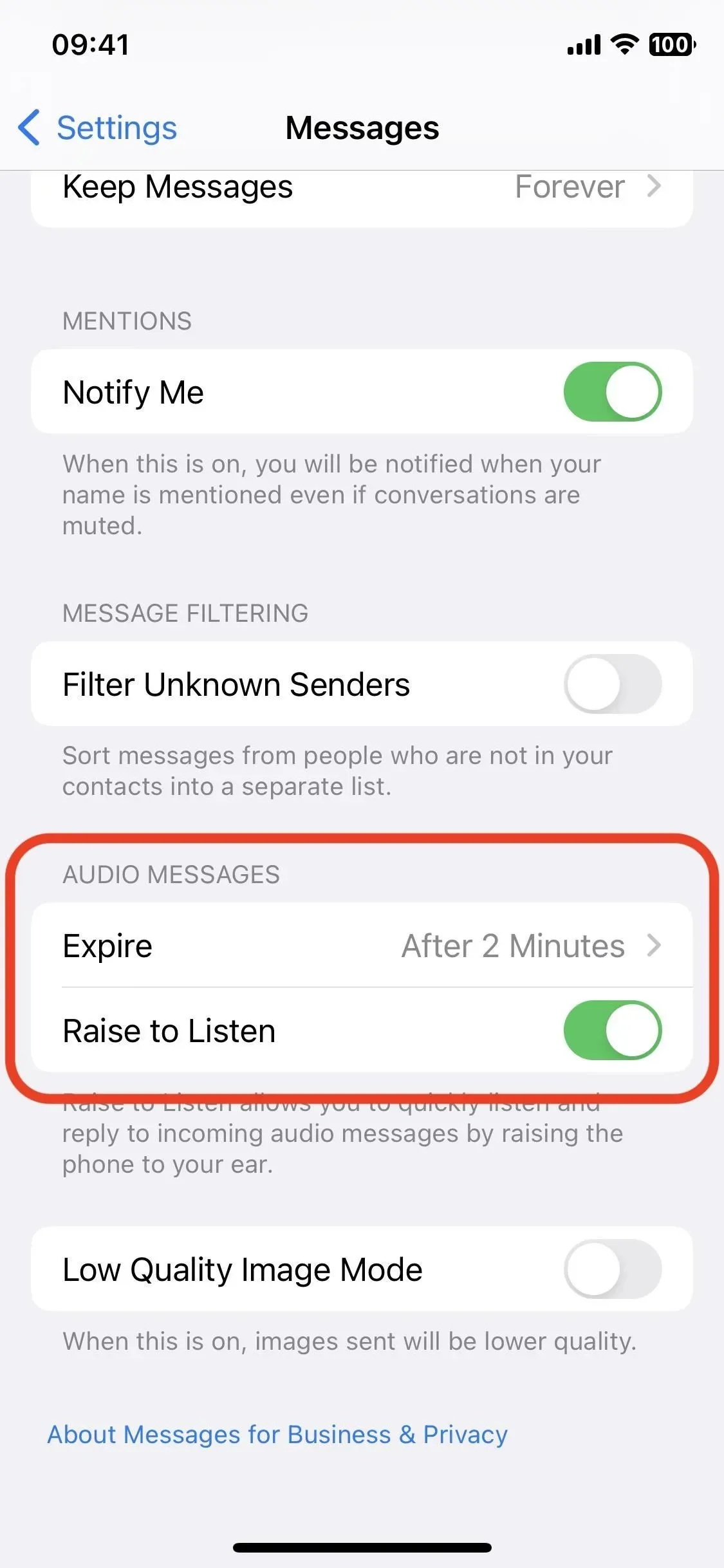
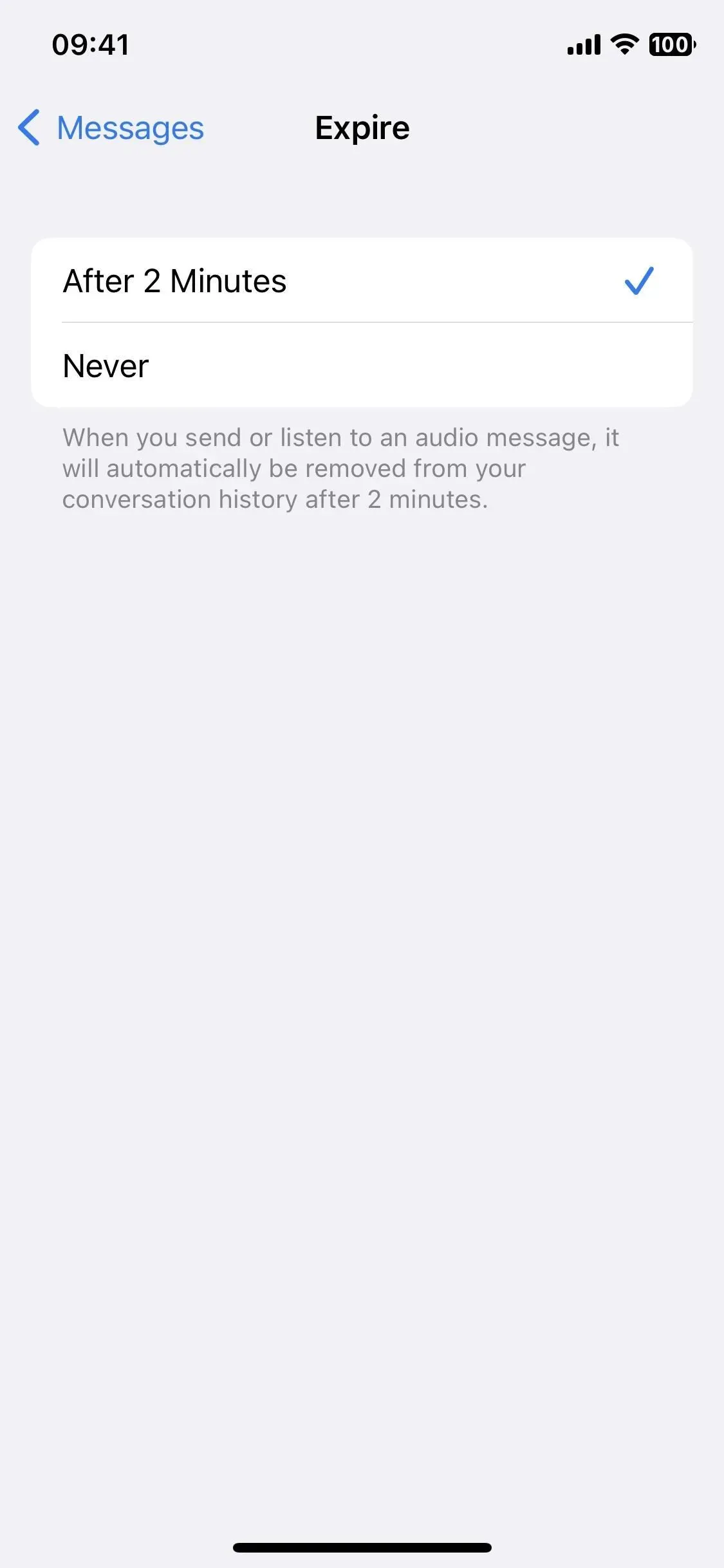
Deja una respuesta