La forma más fácil de cambiar el tamaño de todas las ventanas de tu Mac al mismo tiempo al mismo tamaño
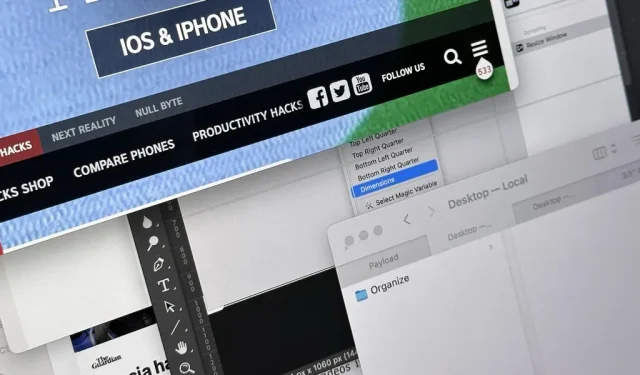
Puede parecer bastante caótico cuando tiene muchas ventanas de diferentes tamaños abiertas en su Mac, pero hay una manera fácil de organizar el desorden en solo unos segundos.
Regularmente tengo muchas ventanas abiertas en mi MacBook y pantallas externas. En este momento tengo 11 aplicaciones abiertas con 24 ventanas repartidas entre ellas. Con tantas ventanas, podría separarlas en diferentes áreas del escritorio, pero me gusta todo en uno porque necesito ver varias ventanas de diferentes aplicaciones al mismo tiempo.
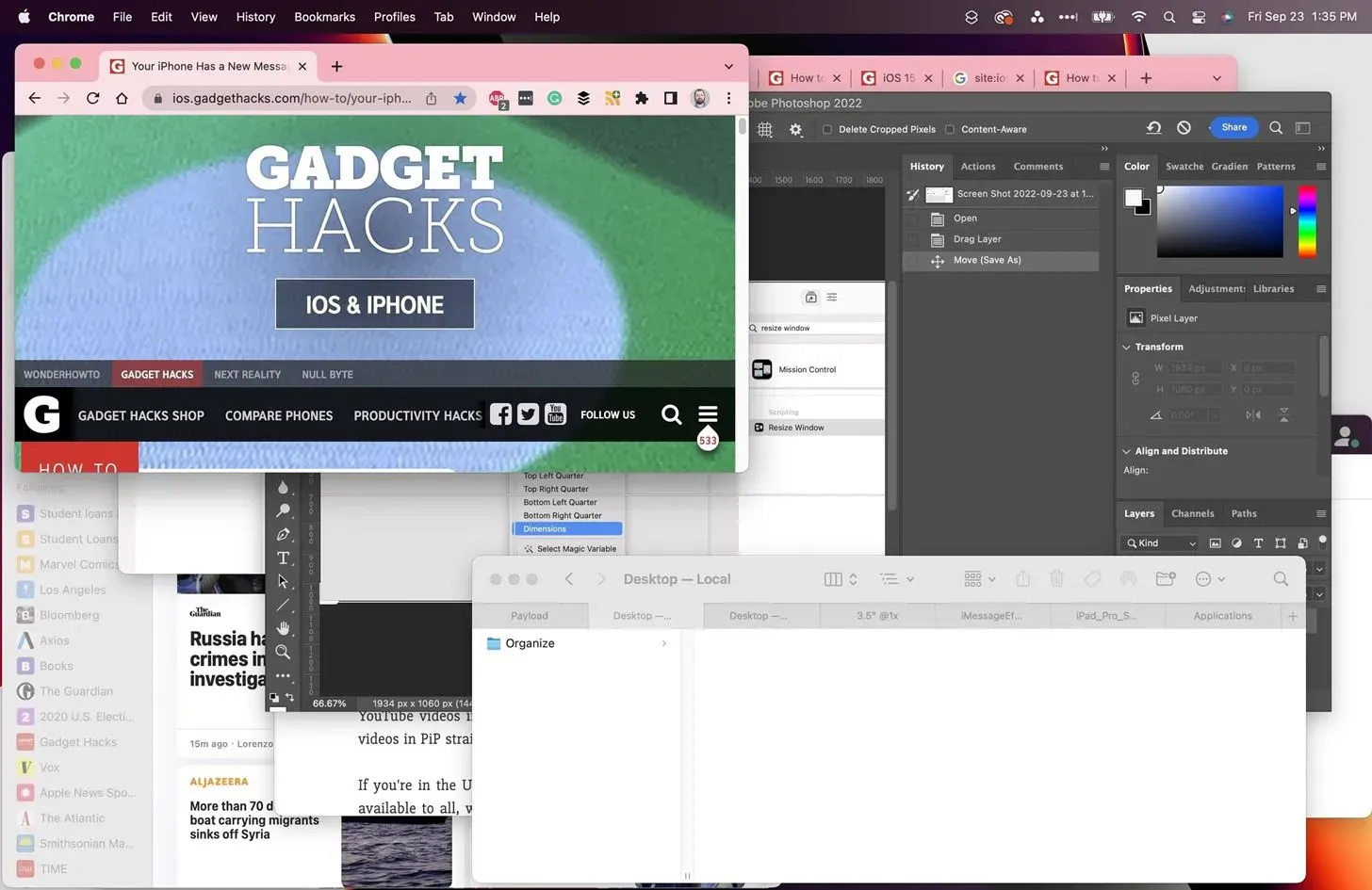
Debido a esto, tiendo a colocar mis aplicaciones en ventanas en cascada y ocultar o minimizar aquellas que no uso con frecuencia para poder saber rápidamente qué ventana es cuál. Mission Control generalmente ayuda si no puedo encontrar la ventana de un vistazo.
Pero cuando todas las ventanas tienen diferentes tamaños, parece un desastre enorme, lo que hace que tenga que cambiar el tamaño de cada ventana manualmente una y otra vez, interrumpiendo mi flujo de trabajo varias veces durante el día. Ha habido formas de cambiar el tamaño de todas las ventanas en macOS usando secuencias de comandos de Apple y aplicaciones de terceros como Magnet , pero hay una forma más fácil en macOS 12 Monterey y versiones posteriores.
Configuración del acceso directo de Windows para cambiar el tamaño
Puede crear rápidamente una macro para cambiar el tamaño de una ventana en su Mac usando la aplicación Accesos directos y solo toma unos pocos pasos. Abra Accesos directos, luego presione Comando-N, vaya a Archivo -> Nuevo acceso directo en la barra de menú, o haga clic en el signo más (+) junto a la barra de búsqueda para crear un nuevo acceso directo.
Busque y agregue Find Windows a su flujo de trabajo como primer paso.

Luego busque y agregue «Cambiar tamaño de ventana» como segunda acción.

Si lo hace en ese orden, Redimensionar ventana utilizará los resultados del primer paso como una variable, pero deberá elegir cómo desea redimensionar las ventanas. Ajustar a la pantalla está seleccionado de forma predeterminada, pero puede hacer clic en él para elegir un método de cambio de tamaño diferente. Puedes elegir entre:
- Ajustar a la pantalla
- Mitad superior
- Mitad inferior
- mitad izquierda
- mitad derecha
- Cuarto superior izquierdo
- Cuarto superior derecho
- Cuarto inferior izquierdo
- Cuarto inferior derecho
- dimensiones
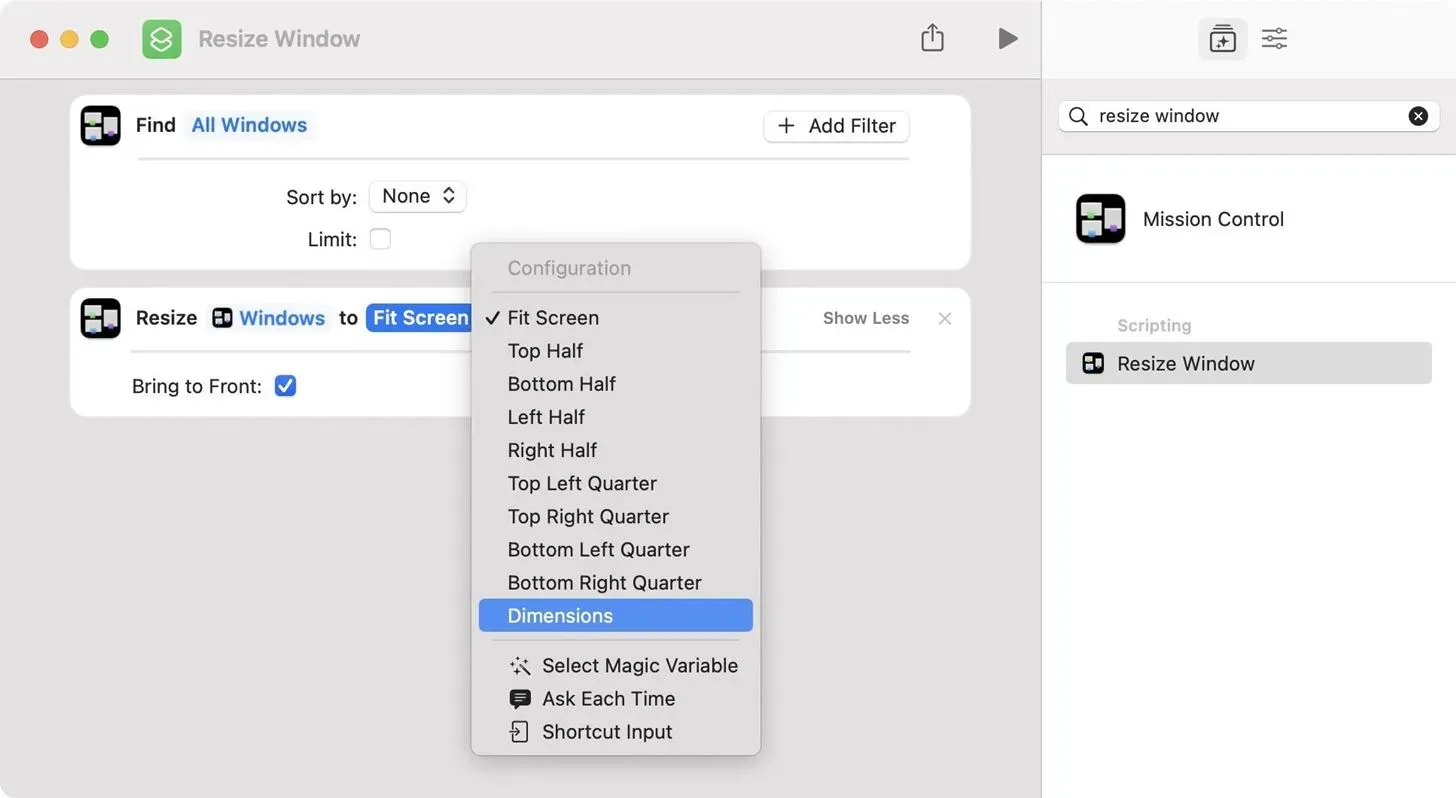
Para mí, «Tamaños» tiene más sentido, ya que todas las ventanas tienen el mismo tamaño sin importar en qué pantalla se encuentren, sin forzarlas a una ubicación específica en las pantallas. Si elige esto, agregue el ancho y la altura en píxeles que debe tener cada ventana.

Si no desea fijar ningún tamaño o posición, puede dejarlo abierto con «Preguntar cada vez». Cuando ejecute el acceso directo, le preguntará cada vez qué opción desea.
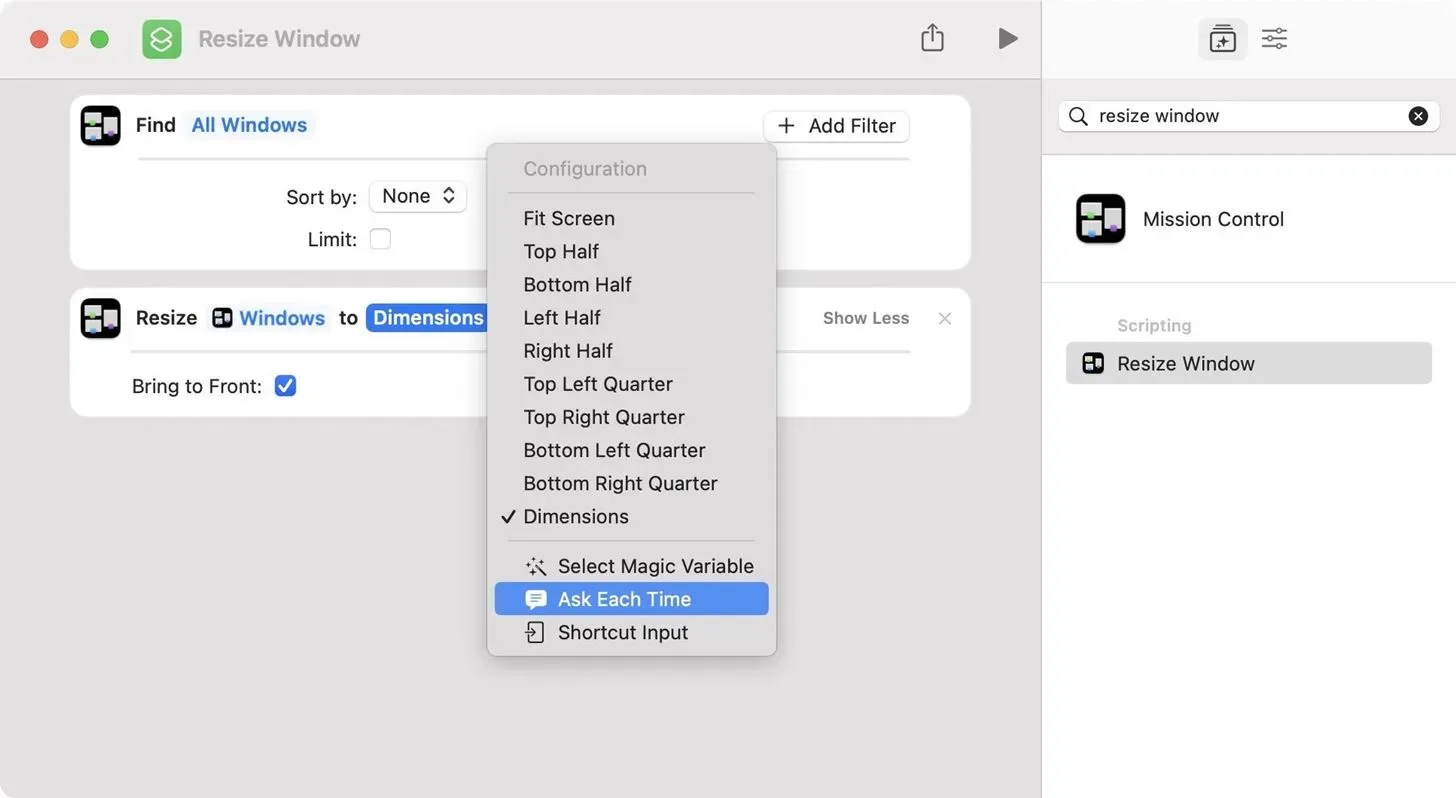
Y eso es todo lo que hay que hacer. Asigne un nombre al acceso directo y cada vez que inicie el acceso directo desde la aplicación Accesos directos o con Siri, obtendrá el resultado deseado. Puede usar este atajo si desea que diferentes aplicaciones tengan ventanas de diferentes tamaños, o si desea mover las ventanas a una ubicación diferente, así que siéntase libre de experimentar.
Obtenga acceso rápido al atajo de cambio de tamaño de Windows
Si desea una forma aún más fácil de iniciar el atajo, abra el editor para el atajo nuevamente, luego haga clic en el botón Detalles del atajo, use el atajo de teclado Opción-Comando-2, o elija Ver -> Mostrar detalles del atajo en la barra de menú. En la sección Detalles de la etiqueta, puede:
- Anclar a la barra de menús: el icono de la aplicación Accesos directos aparecerá en la barra de menús de su Mac. Haga clic en él y luego en el acceso directo que desea iniciar. Todos los accesos directos de la barra de menús aparecerán en la nueva carpeta de la barra de menús en Accesos directos.
- Úselo como una acción rápida: entre Finder, el menú de servicios y proporcionar solo la salida del menú de servicios tiene sentido para cambiar el tamaño de las ventanas, ya que puede abrirlo desde cualquier nombre de aplicación en la barra de menú.
- Agregar atajo de teclado: si no desea presionar ningún botón, puede asignar un atajo de teclado a su gusto.

Otra opción que tienes es agregar un acceso directo al muelle. En el editor, seleccione «Archivo» -> «Agregar al Dock» en la barra de menú. También puede hacer clic derecho en la tarjeta de acceso directo en la lista de accesos directos y seleccionar «Agregar al Dock».
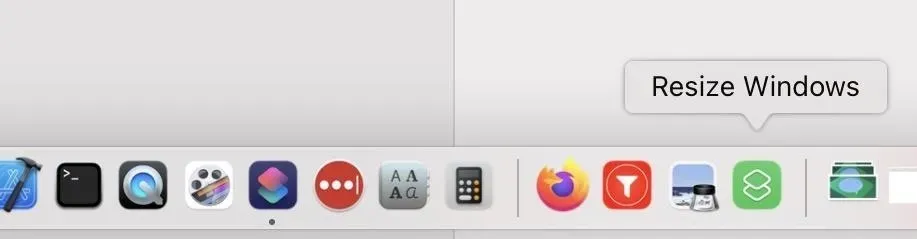
Ejecute el atajo de cambio de tamaño de Windows
Ya sea que inicie el acceso directo desde la aplicación Accesos directos o a través de Siri, el menú Servicios, el dock o la barra de menú, encontrará todas las ventanas en pantalla y las cambiará de tamaño al tamaño o la posición deseados. Sin embargo, no se cambiará el tamaño de las ventanas ocultas o minimizadas, por lo que tendrán un tamaño diferente cuando se abran.
Además, si usa varios monitores, asegúrese de que las ventanas estén en las pantallas correctas antes de iniciar el acceso directo. Pueden cambiar de tamaño si los arrastra entre monitores con diferentes resoluciones.
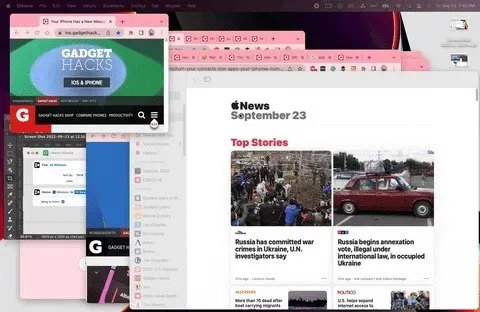
Si configura el acceso directo para que le pregunte cada vez qué desea hacer, aparecerá la ventana de control de la misión donde puede seleccionar la acción deseada. Cuando seleccione «Dimensiones», deberá ingresar el ancho y la altura en píxeles.
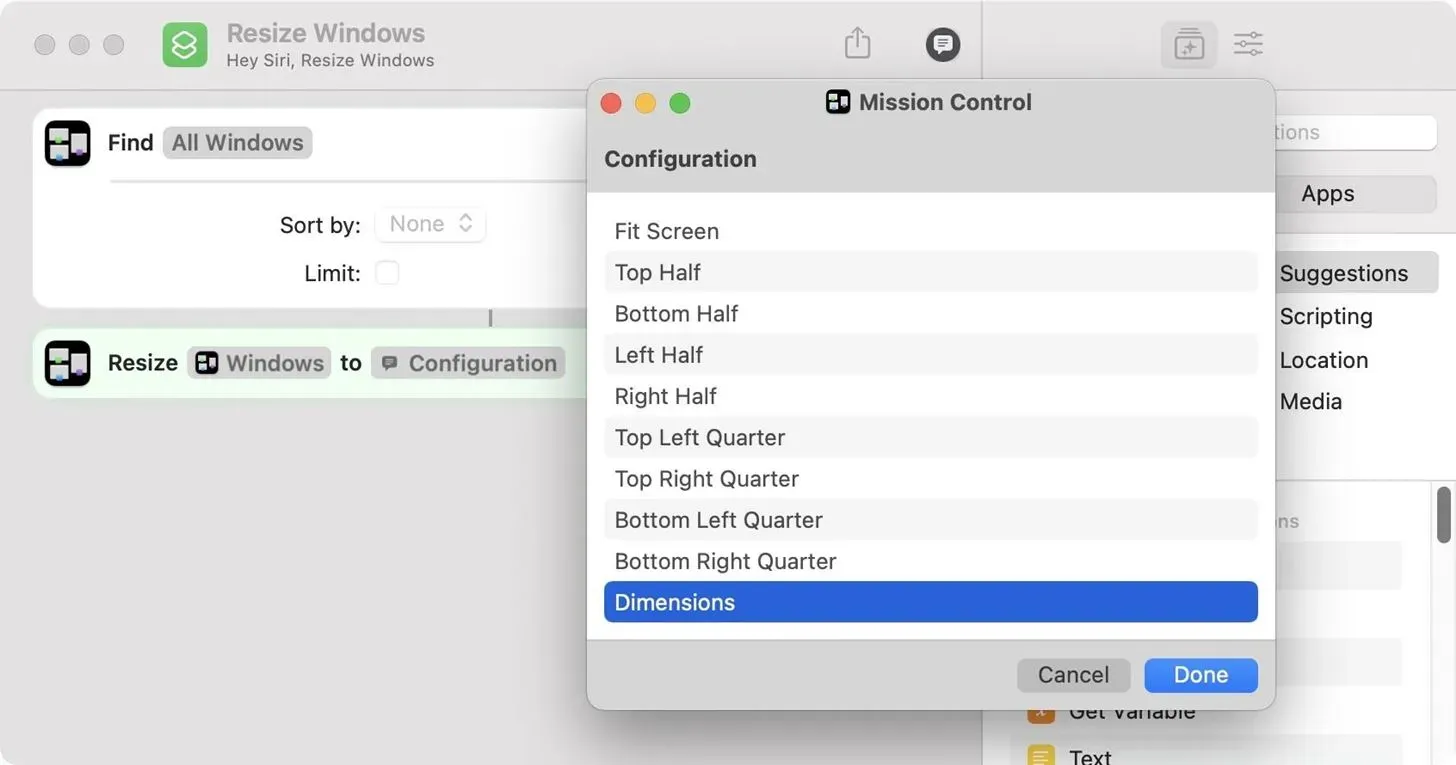
Deja una respuesta