Cómo usar Spotlight Search en iPhone y iPad
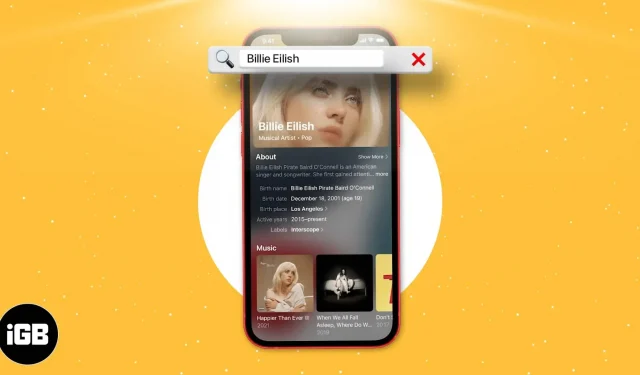
Desde la introducción del iPhone y el iPad, siempre lo he usado para navegar a cualquier aplicación, configuración o función en mi iPhone. Cuando se trata de ir al iPhone para hacer cualquier tarea en él, siempre respondo a las búsquedas de Spotlight. Una vez que te acostumbras a la función de búsqueda de Spotlight en tu iPhone, no hay vuelta atrás.
Con el nuevo iOS 16, Apple ha mejorado aún más la función de búsqueda de Spotlight en iPhone y iPad. ¿Le gustaría aprender a usar la función Spotlight en iPhone y iPad? ¡Aquí le mostramos cómo aprovecharlo al máximo!
- Cómo habilitar o deshabilitar la búsqueda de Spotlight en iOS 16 y iPadOS 16
- ¿Qué puedes hacer con Spotlight en tu iPhone y iPad?
- Cómo ocultar las sugerencias de Siri y las búsquedas recientes en Spotlight
Cómo habilitar o deshabilitar la búsqueda de Spotlight en iOS 16 y iPadOS 16
Spotlight Search está incluido en el iPhone desde el primer momento. Puede deslizar hacia abajo en la pantalla de inicio para acceder a ella. O con iOS 16, Apple ha cedido su lugar en la parte inferior de la pantalla de inicio, y también puedes visitar la búsqueda de Spotlight en la vista Hoy.
Por alguna razón, Apple no le permite desactivar por completo la búsqueda de Spotlight. Sin embargo, puede eliminar las Sugerencias de Siri de la búsqueda. Así es cómo:
- Abra la configuración del iPhone.
- Desplácese hacia abajo hasta que vea Siri y Buscar.
- En la sección ANTES DE LA BÚSQUEDA, active o desactive Mostrar sugerencias.
- En la sección CONTENIDO DE APPLE, active o desactive Mostrar en Spotlight.
¿Qué puedes hacer con Spotlight en tu iPhone y iPad?
Si bien Spotlight siempre ha sido muy útil, Apple también ha mejorado los casos de uso de esta función al agregar algunas funciones nuevas en iOS 16, a saber:
- Capacidad para buscar imágenes en las aplicaciones.
- Tome acciones rápidas útiles.
- Los mejores resultados enriquecidos.
- Empieza a ser activo.
- Las sugerencias de Siri son mejores.
Si bien estas nuevas funciones son útiles, aquí hay formas de usarlas y algunas funciones de búsqueda anteriores útiles de Spotlight.
1. Instale, mueva y desinstale aplicaciones directamente desde Spotlight.
Ahora descargar aplicaciones nunca ha sido tan fácil. Es posible que pueda descargar la aplicación directamente desde la búsqueda de Spotlight si no tiene la aplicación en su iPhone. Esta función se introdujo en iOS 16 y se mejoró en iOS 16 para admitir más y mejores búsquedas y recomendaciones de aplicaciones.
Antes de iOS 15, no era posible agregar una aplicación a la pantalla de inicio. Ahora puede arrastrar una aplicación desde la búsqueda de Spotlight directamente a su pantalla de inicio sin tener que ir a la biblioteca de aplicaciones. Del mismo modo, puede eliminar aplicaciones directamente de la búsqueda de Spotlight.
2. Encuentra texto en fotos
La mejor función de búsqueda de Spotlight que he experimentado es la capacidad de buscar texto en fotos usando Live Text. Esta función extrae texto de sus fotos y lo ayuda a copiar, pegar y realizar acciones en función del texto presente en la foto.
Spotlight Search indexa todo el texto de tus fotos. Con esto, puede buscar fotos directamente desde Spotlight Search. Digamos que desea encontrar una foto pero no recuerda cuándo la tomó. Sin embargo, recuerdas algunas de las palabras mencionadas en la foto.
Abre la búsqueda de Spotlight y escribe las palabras que recuerdas y ¡listo! Spotlight Search te ofrece la misma foto. Esto será útil en muchas situaciones.
3. Buscar en la pantalla de inicio del iPhone
Si bien mi anhelo por el iPhone de pantalla grande no ha disminuido, Apple agregó una barra de búsqueda Spotlight en la parte inferior de la pantalla para ayudarnos a usar mejor el iPhone con una mano y aumentar la accesibilidad. Si bien ahora era fácil deslizar hacia abajo en cualquier parte de la pantalla para acceder a la búsqueda de Spotlight, ahora es más fácil acceder con un simple toque con el pulgar.
4. Opciones adicionales para contactos
Esta vez, la pantalla de contactos recibió una actualización completa de la interfaz de usuario. Proporciona resultados contextuales, como su última llamada a este contacto y sus mensajes, además de mostrar la actividad de otras aplicaciones.
Ahora podrá contactar directamente a la persona a través de otras aplicaciones, por ejemplo, enviar un mensaje en WhatsApp. Spotlight Search incluso muestra las fotos de la persona, si las hay, en su iPhone.
Al hacer clic en el símbolo de $, accederá a la aplicación Mensajes del iPhone. Ahora puede pagar directamente un contacto con Apple Pay. Alternativamente, puede usar Apple Pay para pagar directamente por un contacto de Spotlight Search.
5. Búsqueda rápida de películas y series
Los resultados de películas y programas de televisión son más ricos en iOS 16. En lugar de buscar en Google el programa de televisión que desea ver y luego buscar el servicio de transmisión, puede buscar directamente el programa en la búsqueda de Spotlight. iOS lo llevará a la página del servicio de transmisión.
Los resultados de búsqueda también le brindan calificaciones de Rotten Tomatoes e IMDb. Junto con los resultados de programas de televisión y películas, puede sumergirse en los resultados de búsqueda de actores y otros miembros del equipo.
6. Capacidad de buscar imágenes en aplicaciones
Con la ayuda del motor neuronal de Apple en el chip Bionic y los algoritmos que Apple ha implementado en el nuevo iOS 16, el usuario ahora puede buscar imágenes en cualquier aplicación que contenga una biblioteca de imágenes en el iPhone. En la mayoría de los casos, Spotlight usa información de imágenes en mensajes, notas y archivos para proporcionar búsquedas por ubicación, personas, escenas o incluso imágenes de objetos como texto, un perro o un automóvil.
7. Acceda a clips de aplicaciones desde los resultados de búsqueda
Spotlight en iPhone muestra las actividades de las empresas en los resultados de Maps. Además de hacer una llamada, obtener indicaciones y verificar la hora, si una empresa admite App Clips, ahora puede instalar un App Clip para esa empresa en los resultados de Spotlight Search Map.
Por ejemplo, una búsqueda puede solicitarle que abra el menú de un restaurante, reserve una mesa, haga una cita, ordene comida para llevar, se una a una lista de espera, vea los horarios de los espectáculos, pague el estacionamiento, verifique los precios y más.
8. Encuentra ubicación, evento de calendario, archivos y más
Debido a que Spotlight Search está integrado en cada sección del ecosistema de iOS, hace que todo el sistema se pueda buscar. Spotlight Search en iOS 16 se parece mucho a Spotlight en Mac y hace que Spotlight Search sea «Google» en su teléfono.
Puede buscar documentos en la aplicación Archivos, buscar un mensaje de texto en la barra de búsqueda, consultar su calendario y más con Spotlight.
9. Tome acciones rápidas útiles
Spotlight ahora se puede usar para realizar acciones rápidas en el iPhone. Puede iniciar rápidamente temporizadores, activar el modo de enfoque, shazam una canción o incluso ejecutar cualquiera de los accesos directos integrados. Con esto, Apple ha hecho que encontrar actividades sea más fácil de lo que piensas.
Estas tareas se pueden completar con unos pocos toques. Lo más sencillo posible. Esto hace que la ejecución de acciones sea más fácil y rápida. Otra funcionalidad que está en el nuevo iOS 16 es que puede buscar el nombre de la aplicación a la que están asignados los accesos directos y sus resultados mostrarán todos los resultados relacionados con la aplicación.
10. Inicie acciones en vivo desde Spotlight Search
¡Manténgase activo, como seguir un juego de deportes con los resultados de Spotlight! Lo leíste bien, puedes averiguar la puntuación de tu juego favorito en la vida; sobre la marcha, simplemente ingrese el nombre del juego o liga y obtendrá los resultados, estos resultados también se actualizan constantemente en tiempo real, para que no se pierda ninguna actualización.
Cómo ocultar las sugerencias de Siri y las búsquedas recientes en Spotlight
- Abra la configuración del iPhone.
- Desplácese hacia abajo hasta que vea Siri y Buscar.
- En la sección ANTES DE LA BÚSQUEDA, desactive «Mostrar sugerencias» y «Mostrar recientes».
Apple no le permite eliminar su historial de búsqueda de Spotlight. Si estabas buscando algo que te llevó a Safari, tendrás que eliminar la búsqueda de Google. Te mostramos cómo eliminar las búsquedas de Google y otras actividades en tu iPhone.
Conclusión
Sin duda, Apple ha dado un gran paso adelante con la búsqueda de Spotlight en iOS 16. Las características como la búsqueda en vivo son un gran paso para hacer que la búsqueda de Spotlight sea más conveniente, y estoy seguro de que una vez que comience a usar la nueva búsqueda de Spotlight, se sorprenderá de su capacidades.
¿Tiene otro consejo de búsqueda de Spotlight para nosotros? ¡Háganos saber en la sección de comentarios!
Deja una respuesta