Cómo usar la aplicación de la cámara de tu iPhone para traducir y convertir unidades en tiempo real
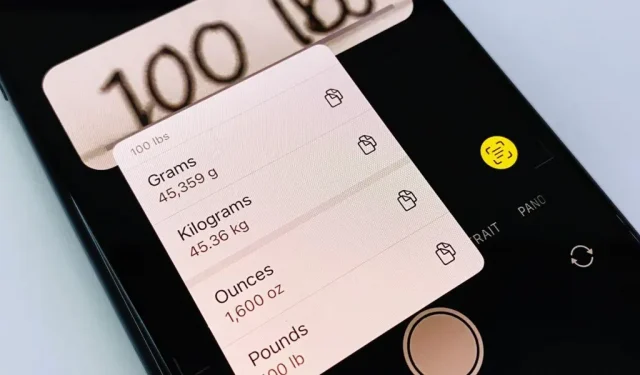
Cuando vea palabras extranjeras en un letrero, una moneda desconocida en el menú de una cena o una receta que utiliza un sistema de medición diferente, es muy probable que la busque en Google para traducirla o convertirla. La aplicación Traductor en su iPhone es útil para traducir a idiomas del mundo real, y Siri hace un muy buen trabajo al convertir medidas, pero todos tienen una aplicación en su pantalla de bloqueo que puede hacer ambas cosas: Cámara.
En iOS 16, Live Text es mucho más potente, especialmente en la aplicación de cámara predeterminada. Si bien Live Text fue útil en la aplicación Cámara en iOS 15, lo máximo que podía hacer era seleccionar, copiar y pronunciar el contenido que identificaba. Ahora hay acciones rápidas para Live Text que convierten a Camera en un traductor de texto y convertidor de unidades.
Las nuevas funciones de la aplicación Cámara funcionan muy bien cuando viaja al extranjero o aprende un idioma extranjero, o cuando necesita convertir unidades de medida de un sistema a otro, como litros a galones o libras esterlinas a dólares estadounidenses. Ni siquiera necesita tomar una foto o grabar un video: solo apunte su cámara a un letrero, libro, menú u otro objeto en el mundo real para activar Live Text.
La aplicación Live Text in the Camera funciona en modelos de iPhone con un procesador A12 Bionic o posterior. Entonces, si tiene un iPhone XS o posterior, puede usar las nuevas herramientas de Live Text.
Habilitar el reconocimiento de texto para la aplicación de la cámara
La detección de texto ya debería estar habilitada para la aplicación de la cámara de su iPhone, pero puede verificar dos veces yendo a Configuración -> Cámara y asegurándose de que la opción «Mostrar texto detectado» esté activada.
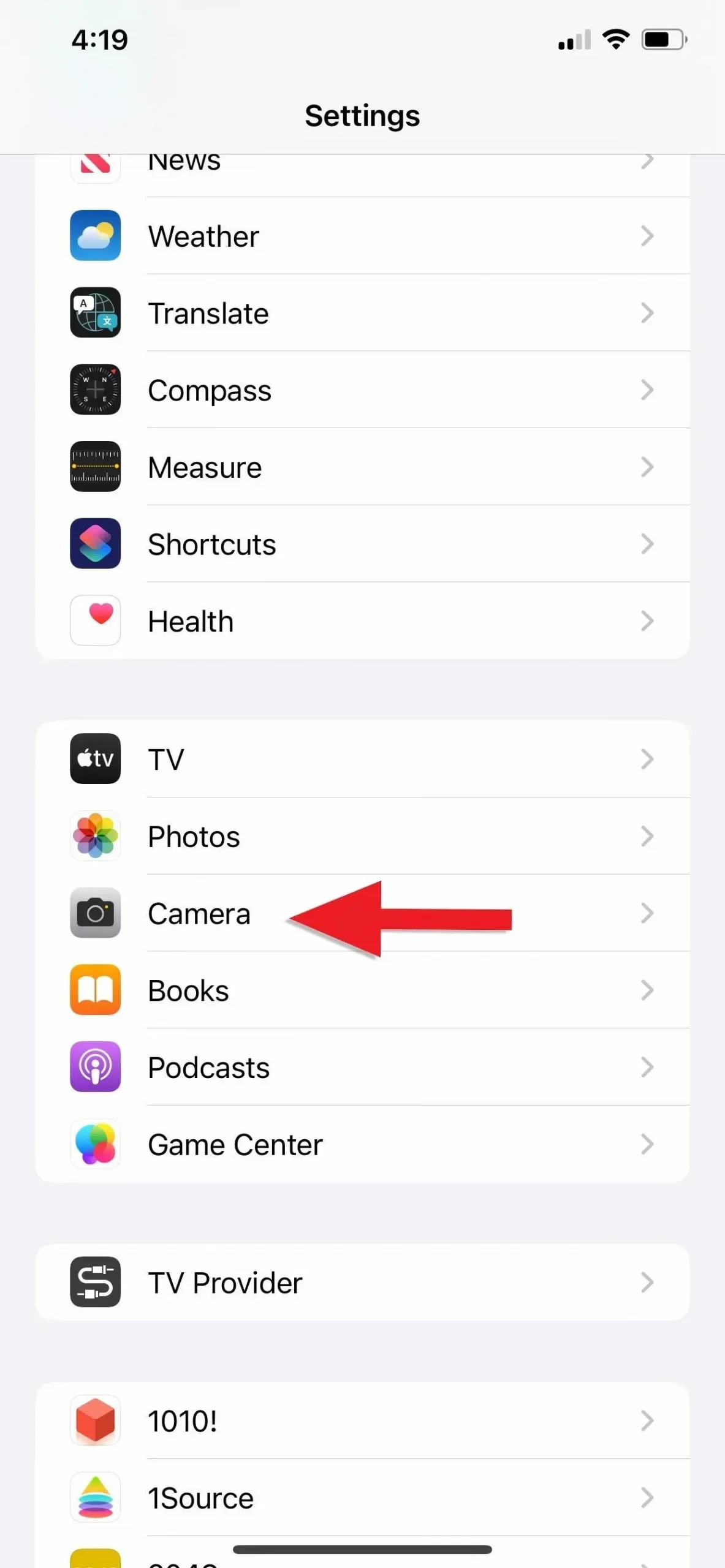
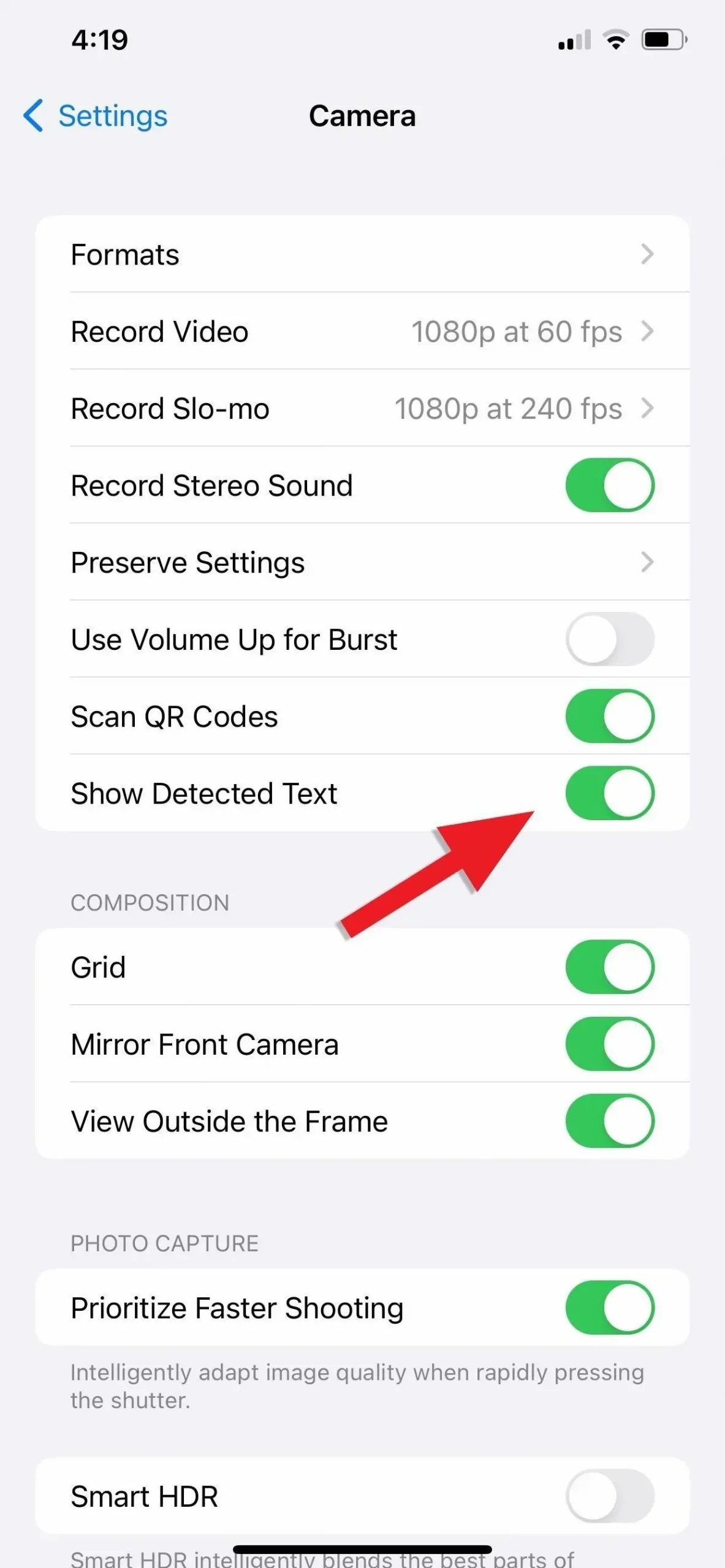
Uso de la aplicación Cámara para convertir unidades de medida
Seleccione el modo de disparo «Foto» en la aplicación Cámara, luego apunte la cámara a la unidad de medida que desea convertir. Una vez que el texto esté rodeado por un borde amarillo, haga clic en el botón Live Text en la esquina inferior derecha del visor y Live Text debería mostrarlo en una vista previa más grande.
Esto también funciona en iOS 15, pero en iOS 16, la moneda y las unidades de medida se subrayarán si hay conversiones para Live Text y verá acciones rápidas a la izquierda del icono de Live Text.
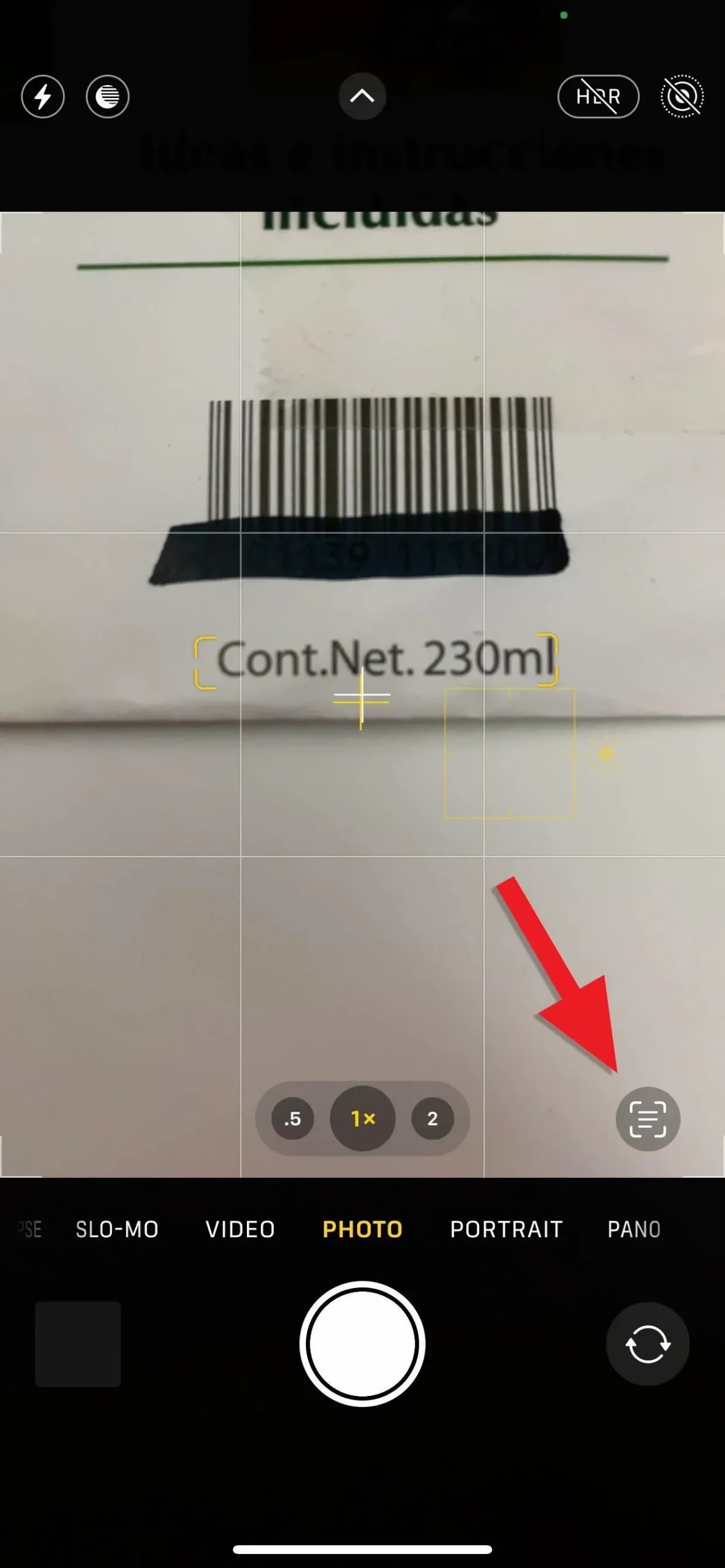
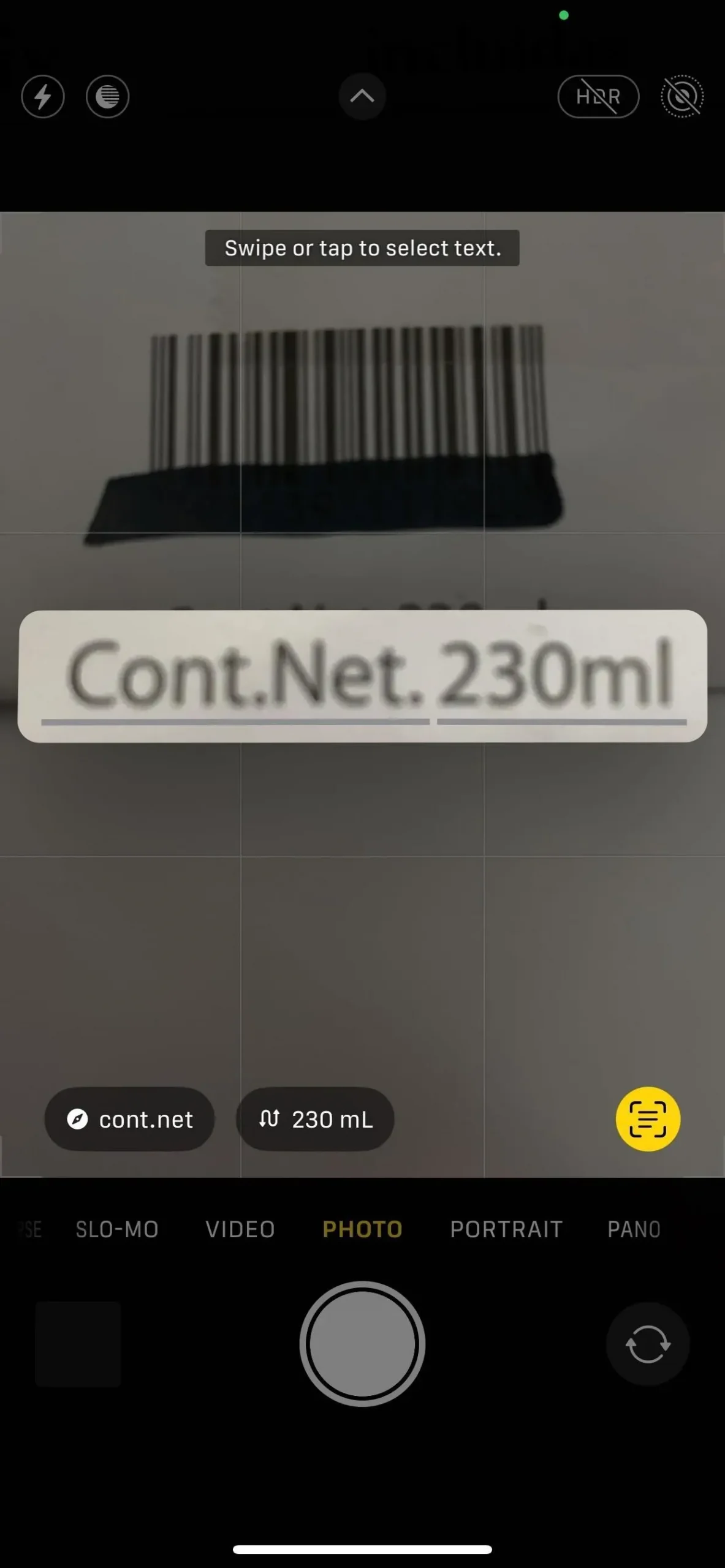
Toque la unidad subrayada en la vista previa o el botón de acción rápida de transformación y le mostrará todas las transformaciones disponibles. Si necesita pegar el valor convertido de la lista, toque convertir al portapapeles y luego péguelo en la ubicación deseada.
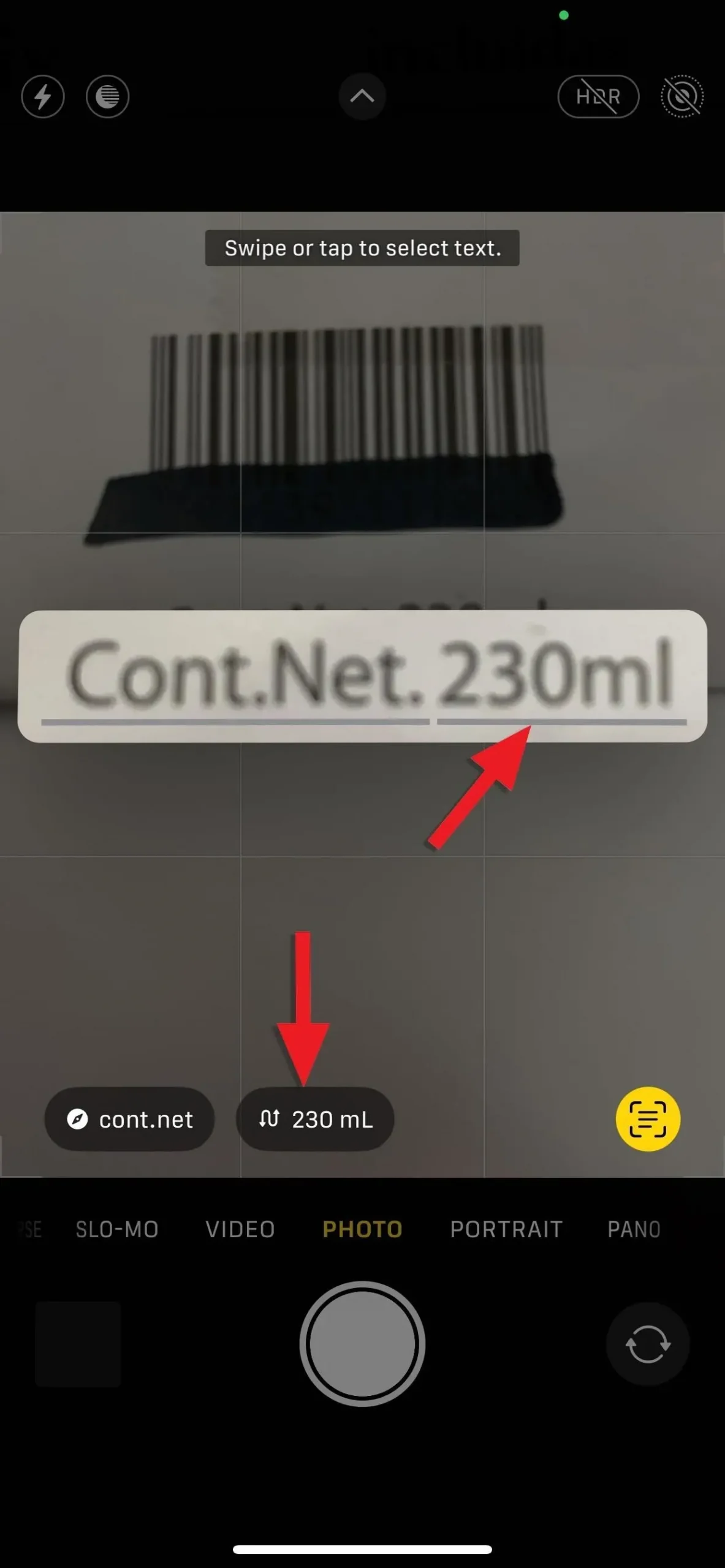
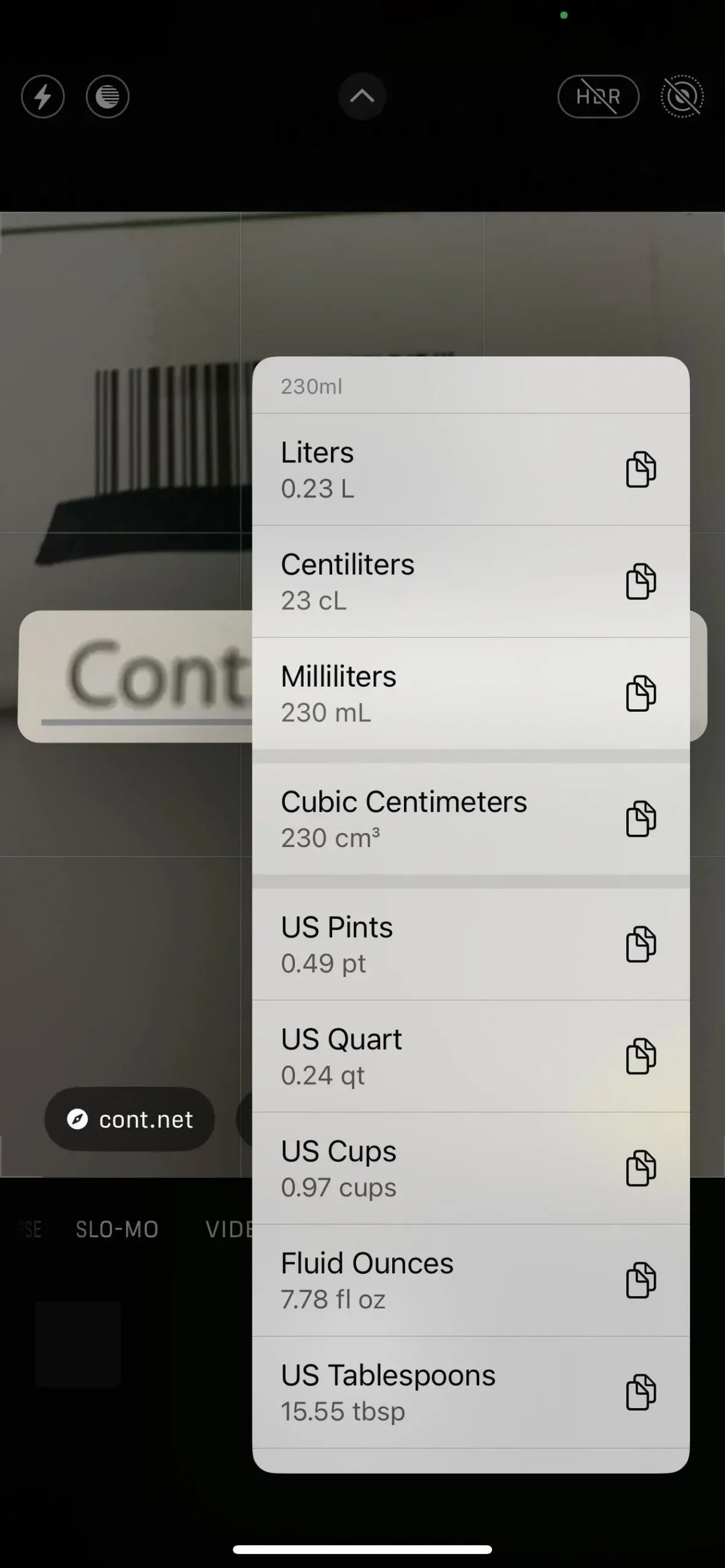
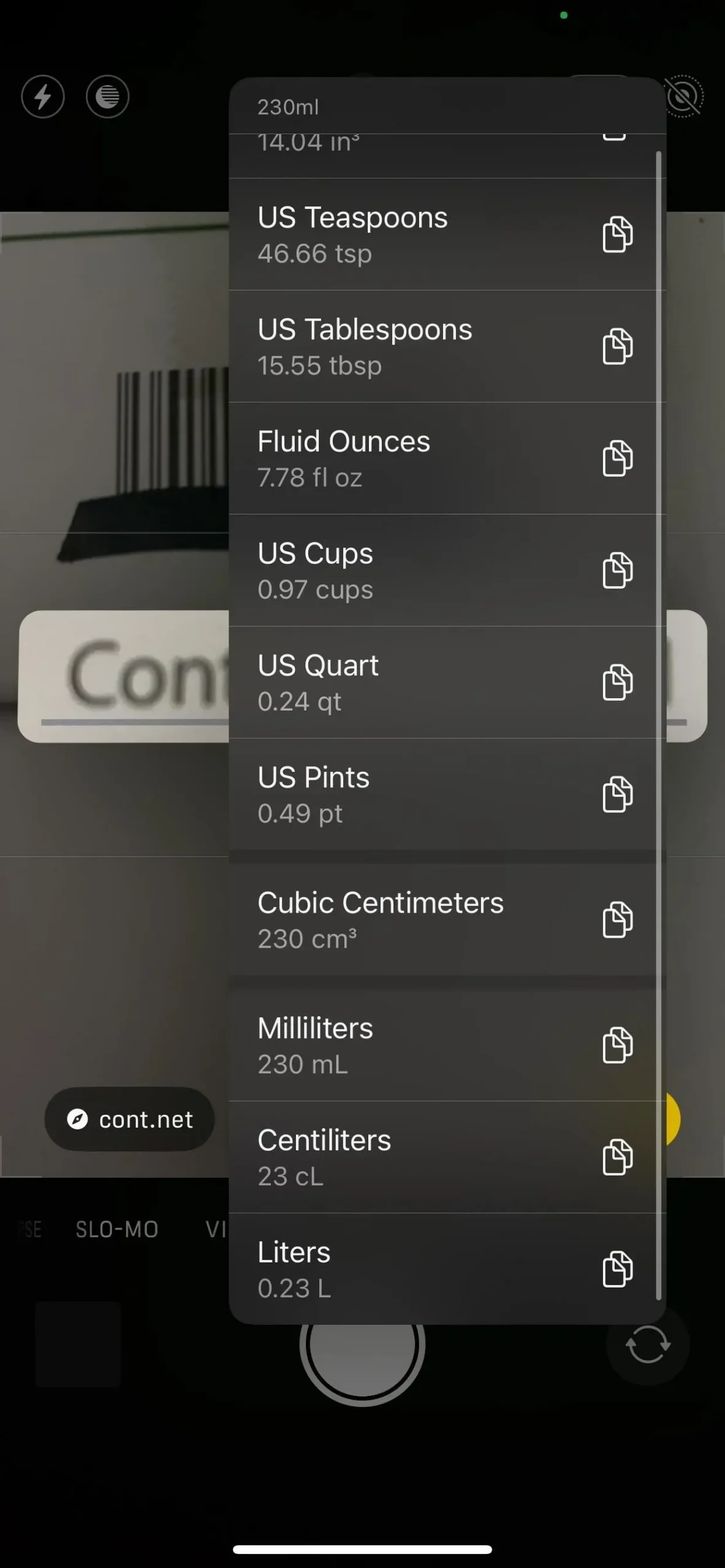
Es bueno saberlo: también puede usar Live Text para convertir unidades de medida de una foto o video ya tomados en la aplicación Fotos. Las conversiones de Live Text también son posibles en otras aplicaciones y servicios, como Archivos, Correo, Mensajes, Notas, Safari y Vista rápida.
¿Qué unidades de medida son compatibles?
Puede convertir varias unidades, incluyendo:
- Moneda (libras esterlinas, euros, etc.)
- Temperatura (Fahrenheit, Celsius, Kelvin, grados)
- Distancia (metros, pies, yardas, millas, etc.)
- Peso (gramos, libras, onzas,
- Volumen (tazas, cucharaditas, onzas líquidas, galones, etc.)
- Área (pies cuadrados, acres, hectáreas, etc.)
- Ángulos (grados, revoluciones, radianes, etc.)
Para obtener una lista más completa, consulte nuestra guía de conversiones de unidades en los mensajes. Por extraño que parezca, el tiempo actualmente no funciona en la cámara como lo hace en los mensajes.
Uso de la aplicación Cámara para traducir texto
Seleccione el modo de disparo «Foto» en la aplicación Cámara, luego apunte la cámara al texto extranjero que desea traducir. Una vez que el texto esté rodeado por un borde amarillo, haga clic en el botón Live Text en la esquina inferior derecha del visor y Live Text debería mostrarlo en una vista previa más grande.
Esto también funciona en iOS 15, pero en iOS 16 verá la acción rápida Traducir a la izquierda del ícono de Live Text si es uno de los idiomas admitidos que se pueden convertir (vea la lista en la página en la parte inferior de este artículo para todos los idiomas soportados).


Presione el botón de acción rápida Traducir y el texto en la pantalla cambiará a la versión traducida. Puede tocar la sección de traducción para obtener más opciones (si están separadas por líneas). Desde el menú que aparece, puede escuchar una vista previa del texto hablado, copiar la traducción, cambiar el idioma de traducción, agregarlo a sus favoritos en la aplicación Traductor o abrirlo en la aplicación Traductor.
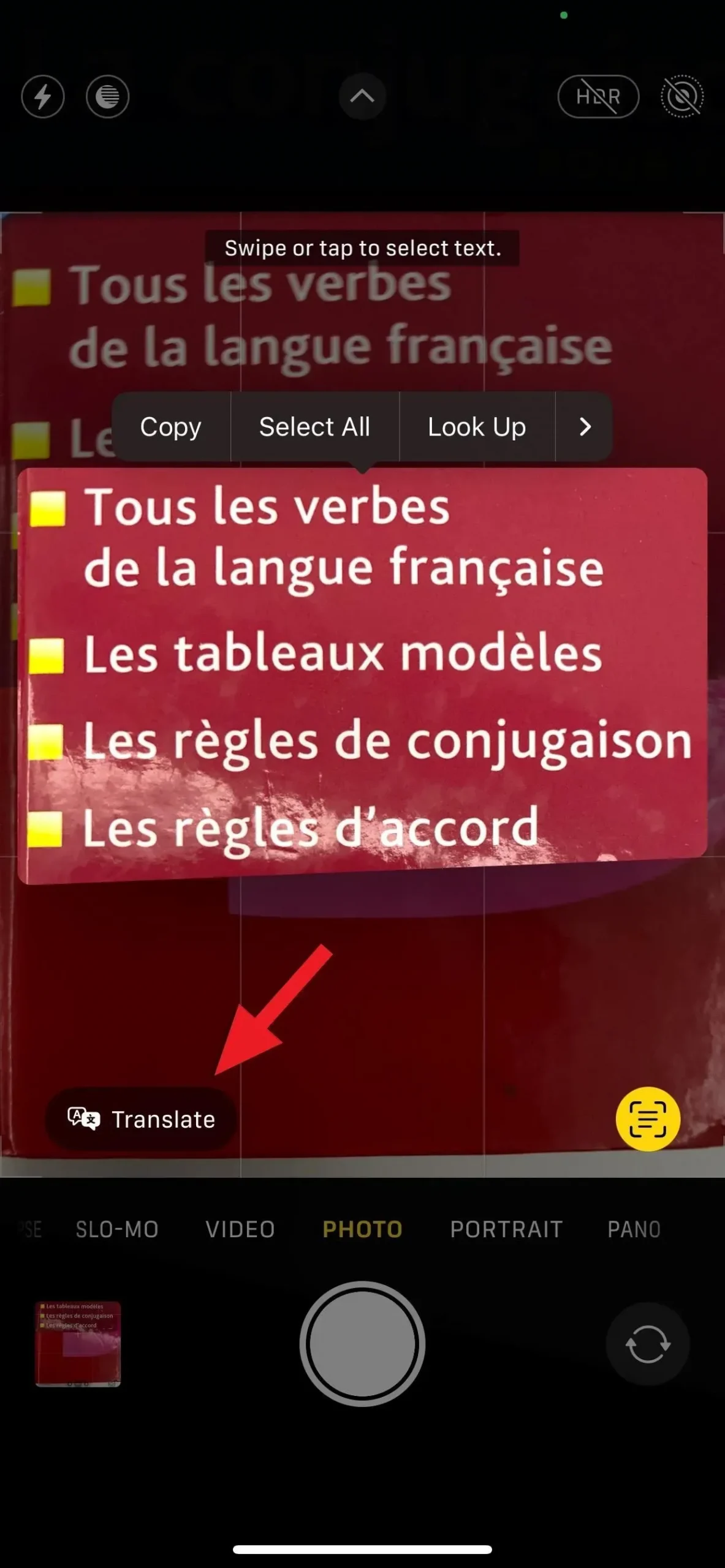
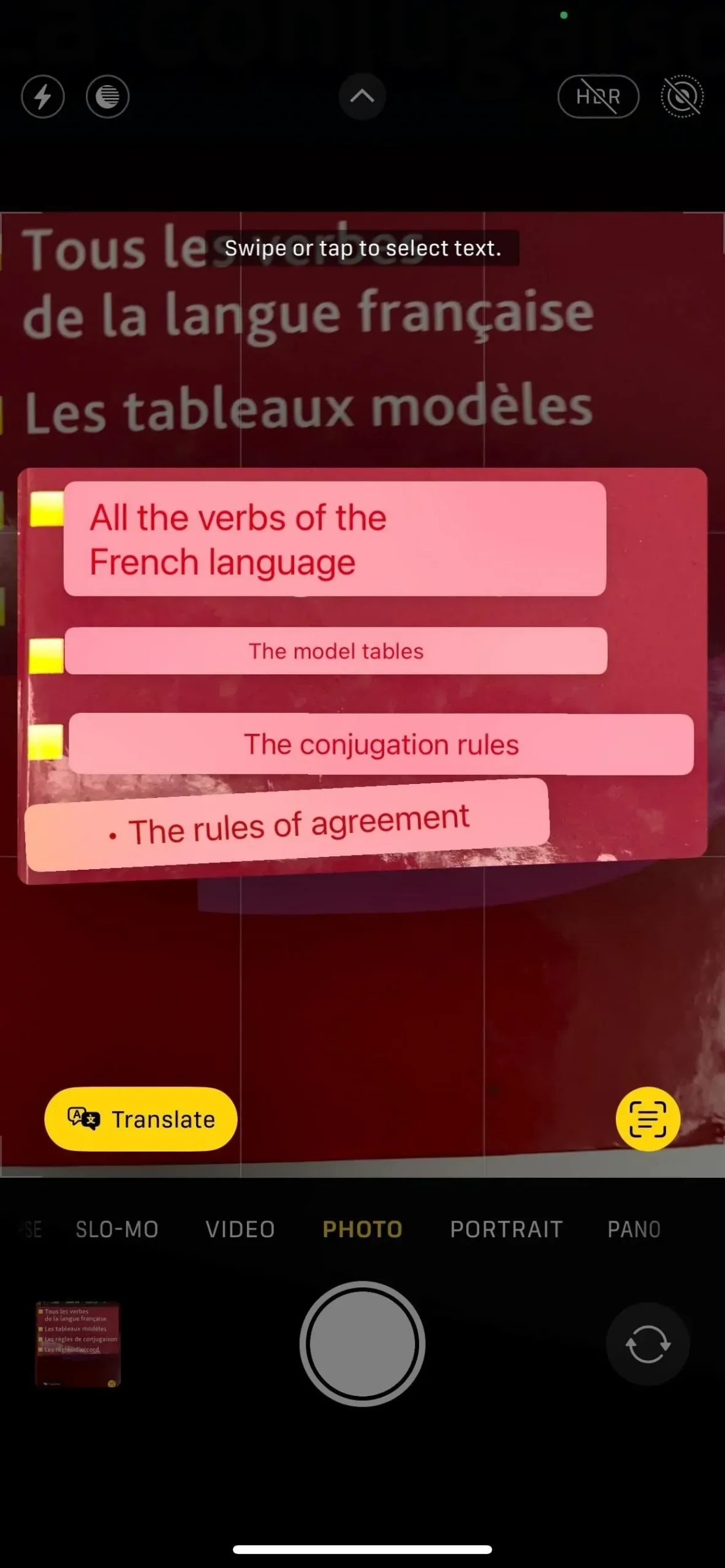
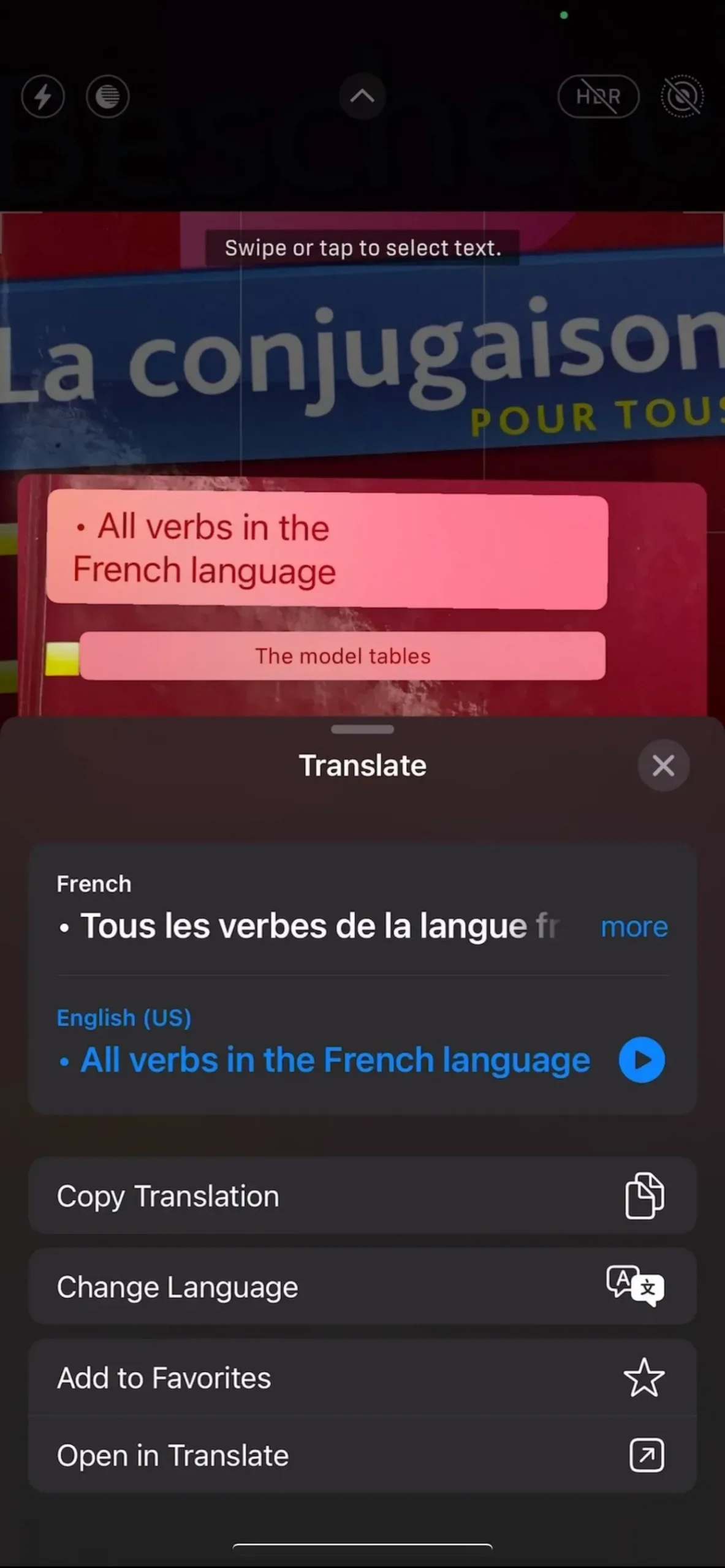
En algunos casos, Live Text no reconoce el idioma que se muestra y no muestra el botón de acción rápida Traducir, pero hay otra opción que puede probar. Además, si el idioma es compatible con la traducción, pero no desea traducir todo el texto resaltado por Live Text, puede optar por traducir texto específico de la sección resaltada.
Después de hacer clic en el botón Texto en vivo para resaltar el texto, debería aparecer un menú contextual para el área seleccionada. Si desea traducir toda la vista previa, elija «Seleccionar todo» en este menú. De lo contrario, toque la palabra para seleccionarla, luego use los puntos de agarre para expandir la selección si es necesario. En cualquier caso, haga clic en «Traducir» en el menú contextual.
Cuando traduzca texto de esta manera, el texto en la pantalla no cambiará a la versión traducida como se indicó anteriormente, pero verá las mismas opciones que en el menú que aparece.

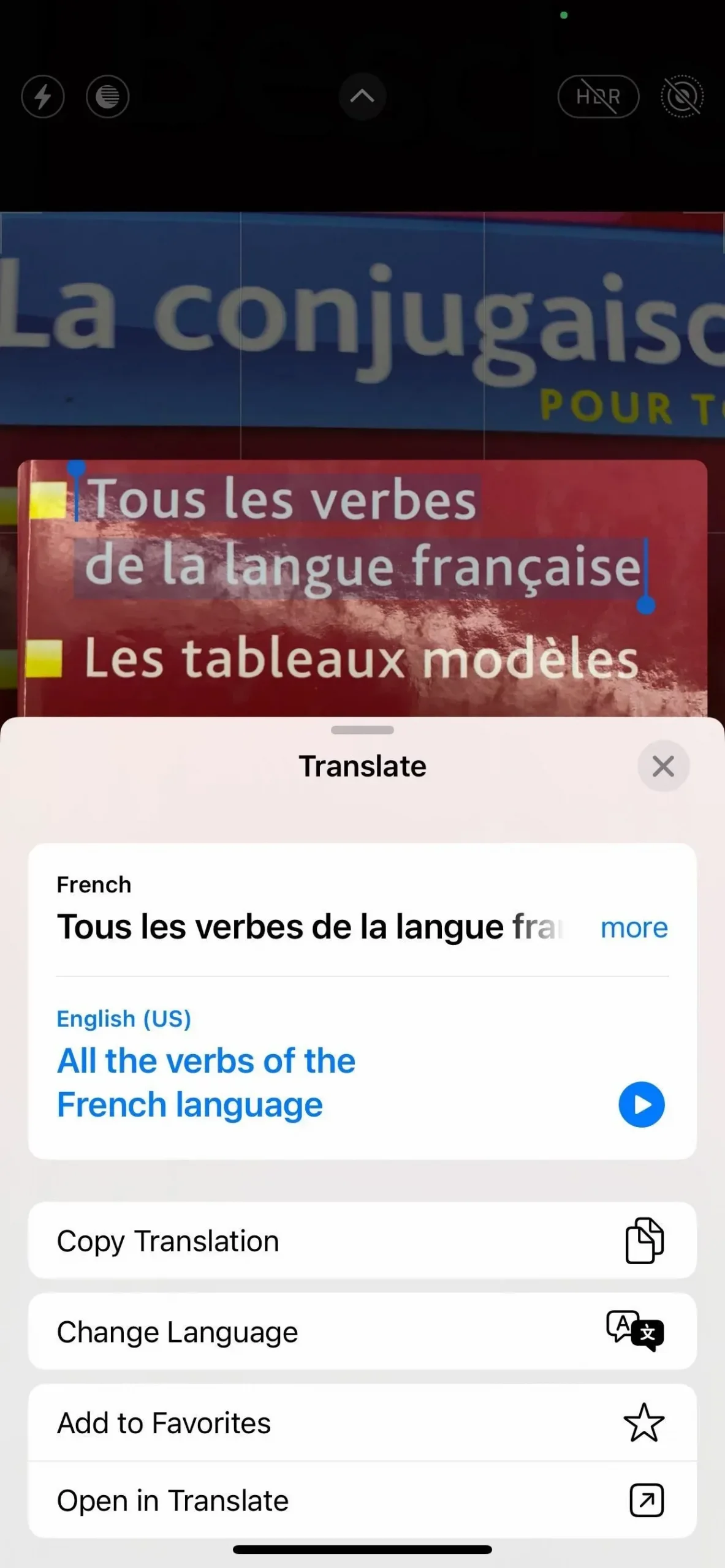
Uso de la cámara de la aplicación Traducir
Otra forma de traducir texto extranjero a tu alrededor es usar la cámara en la aplicación Traductor. Abra la aplicación Traductor, vaya a la pestaña Cámara, seleccione el idioma original y el idioma de destino, luego apunte la cámara al texto que desea traducir. En iOS 15, no hay opción para usar la cámara en Traducir.
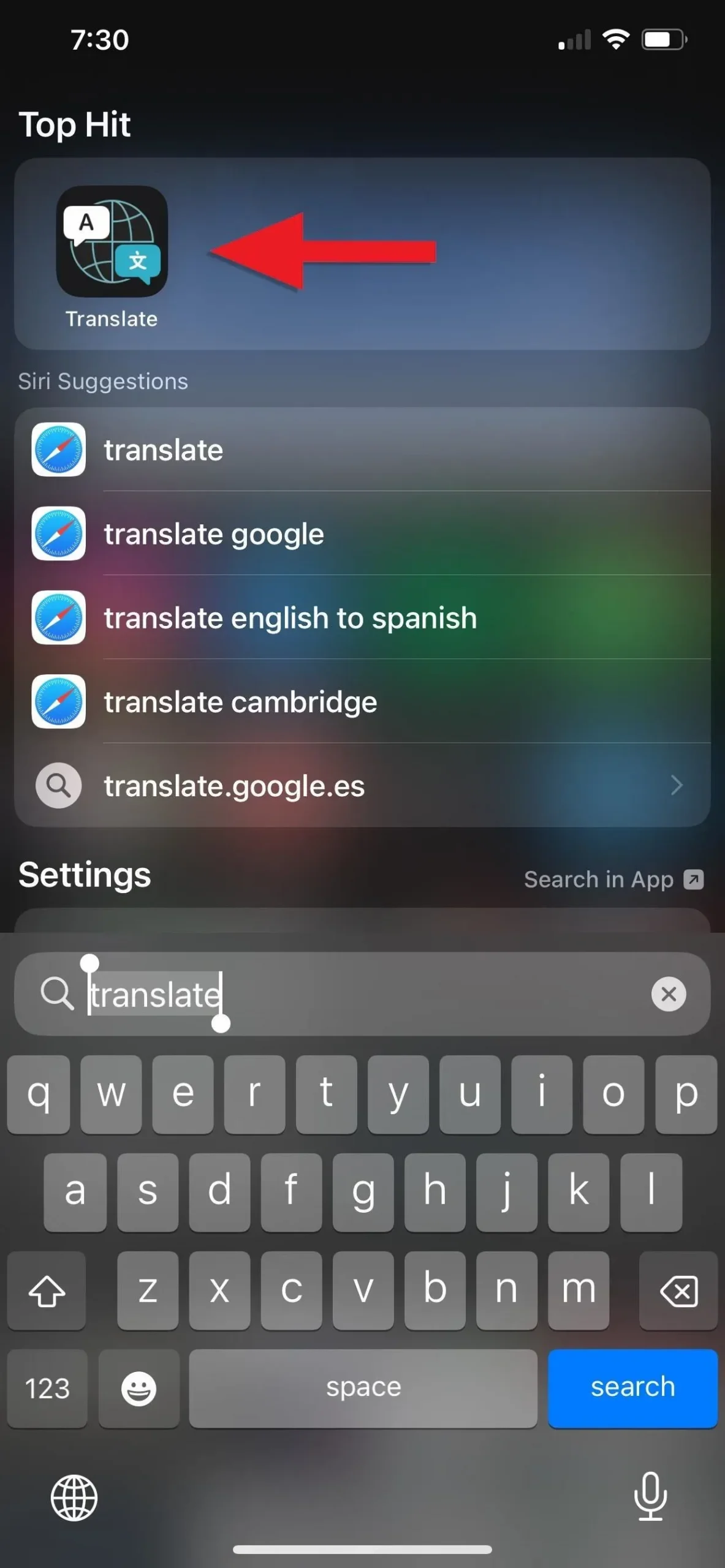

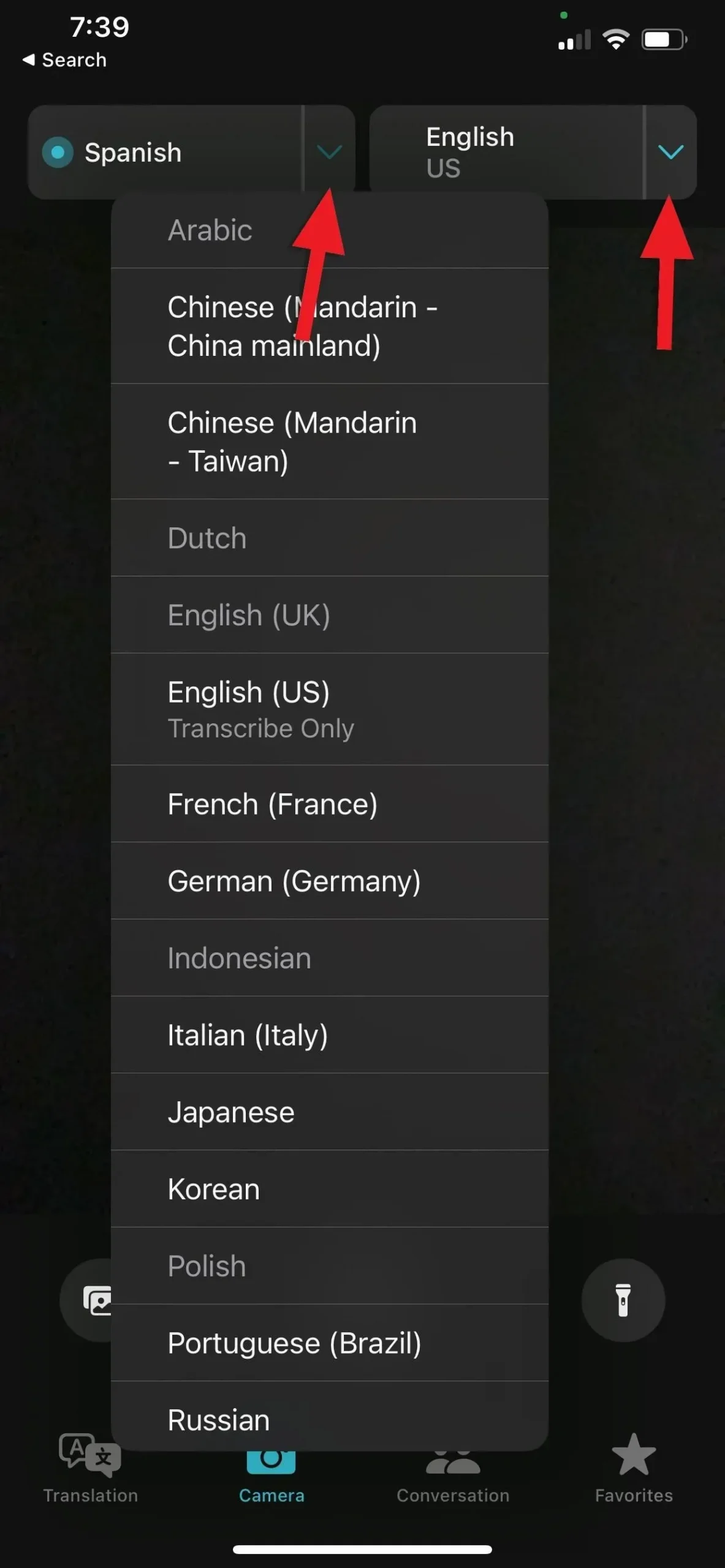
Luego presione el botón «Tomar foto» (círculo) debajo del visor para obtener una vista previa de la imagen fija y verá el texto traducido encima del texto original. Si toca el texto traducido, se abrirá un menú con opciones similares a las que ve en la aplicación Cámara. Puedes escuchar la pronunciación, copiar la traducción o agregarla a tus favoritos.

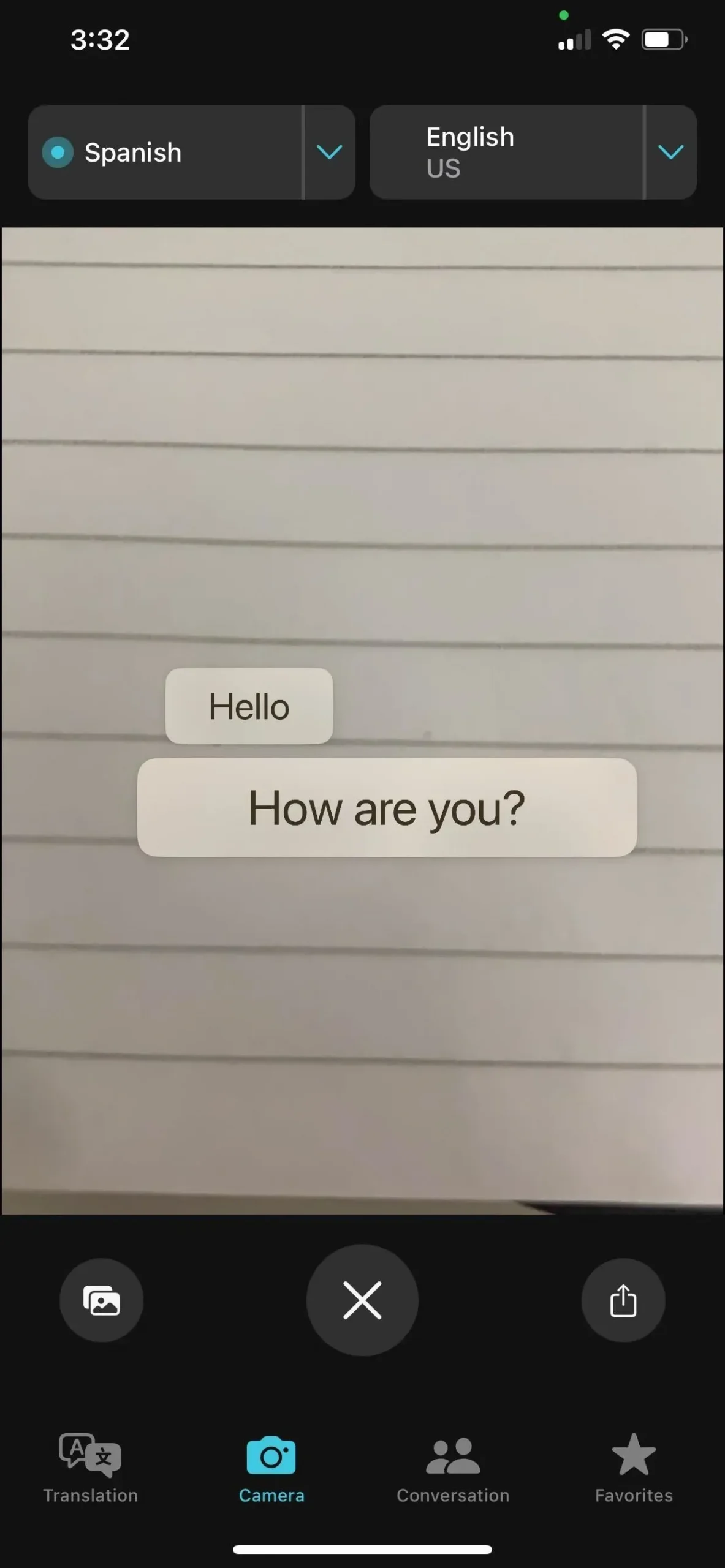
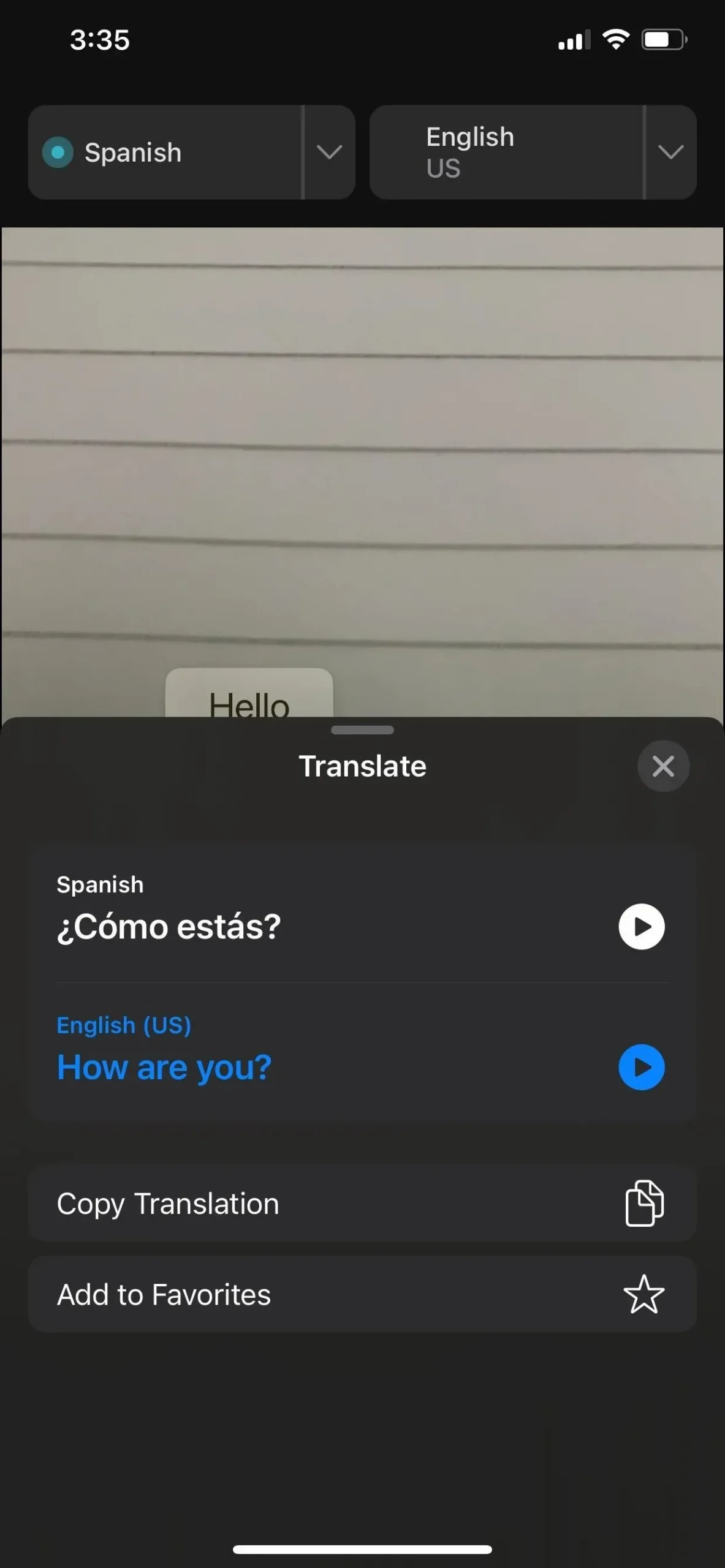
También puede traducir texto de una imagen guardada en la aplicación Fotos haciendo clic en el botón Seleccionar foto a la izquierda del botón Tomar foto. Una vez que seleccione su imagen, se mostrará con todo el texto convertido al idioma de destino que seleccionó previamente.
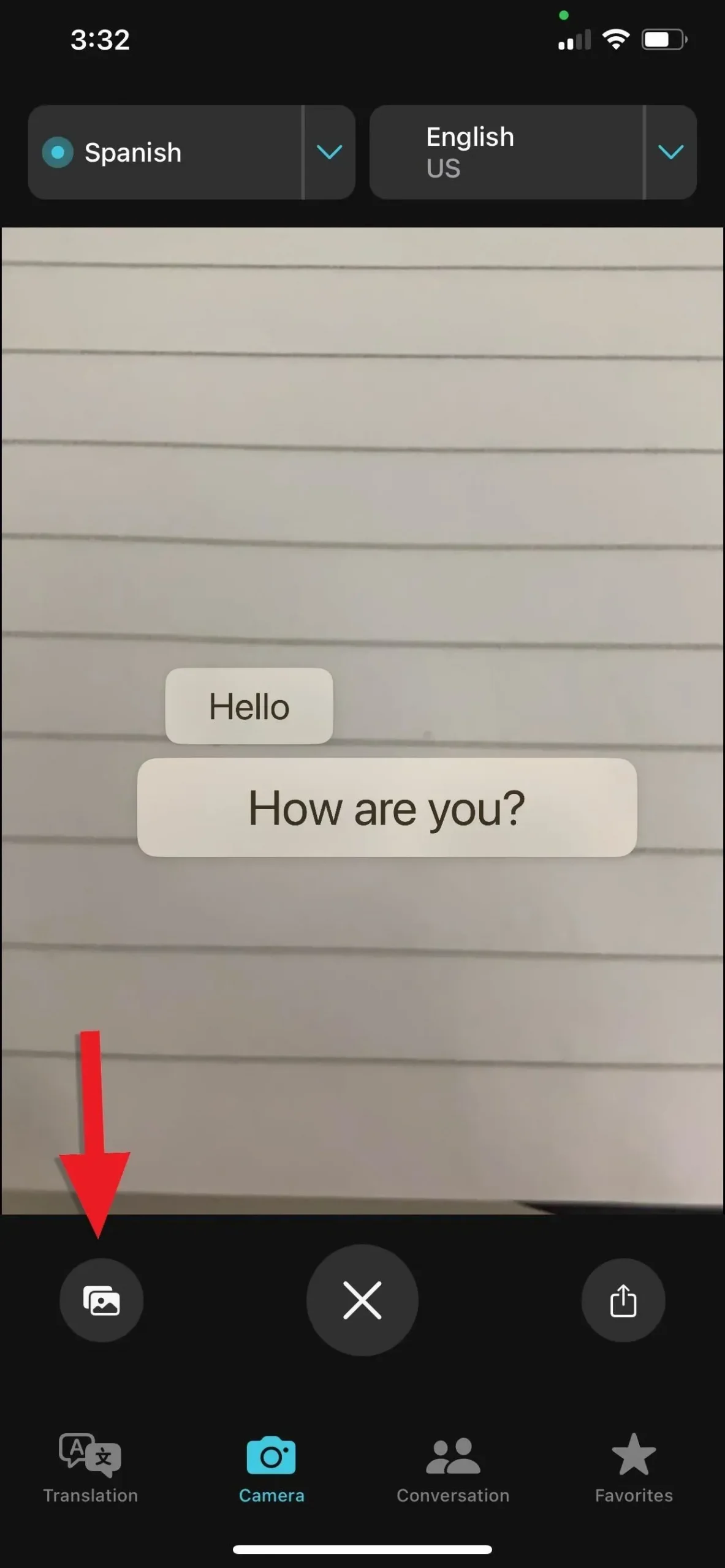
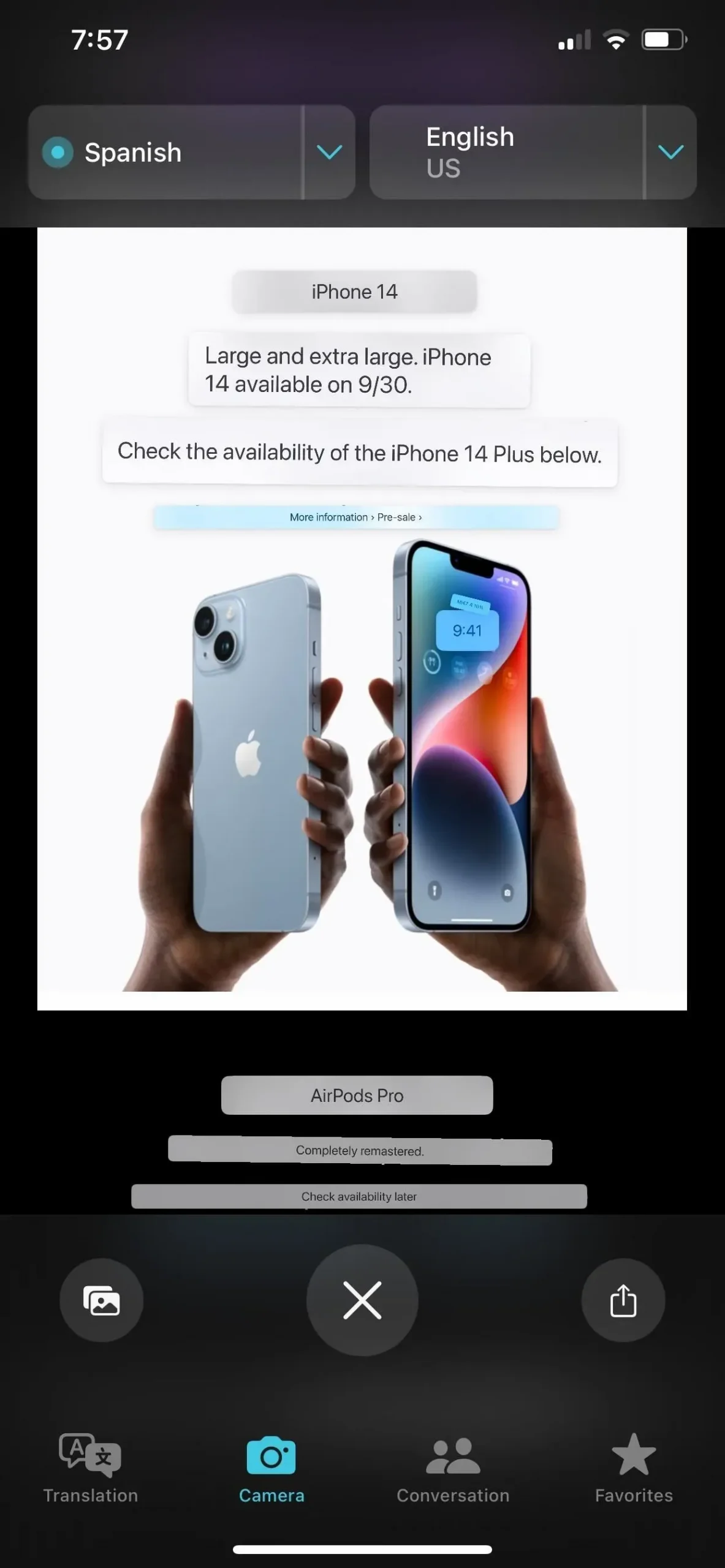
Si desea compartir la imagen traducida, toque el icono Compartir a la derecha del botón Cerrar vista previa de la imagen (X) y aparecerá la hoja para compartir. Para intentar una nueva traducción, toque el botón Cerrar vista previa de imagen (X).
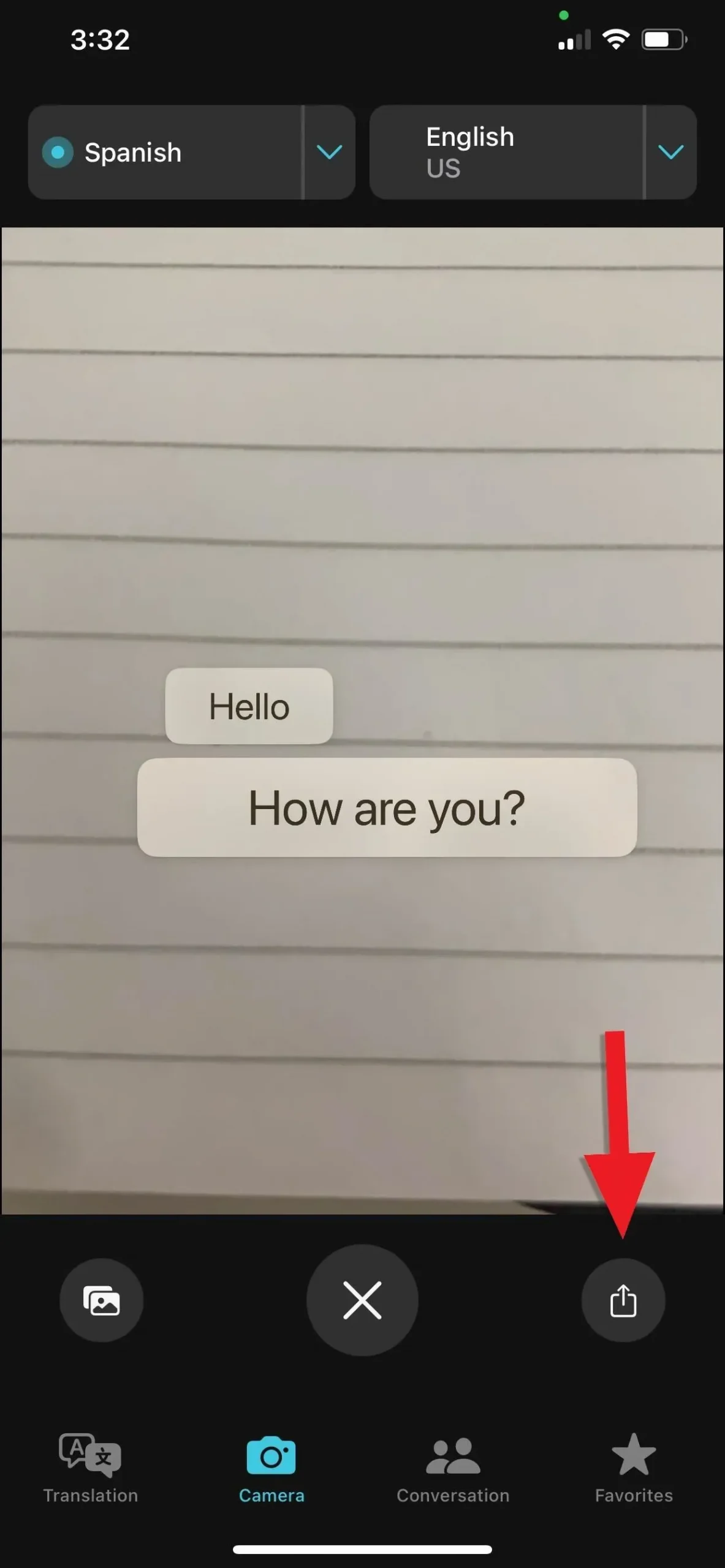
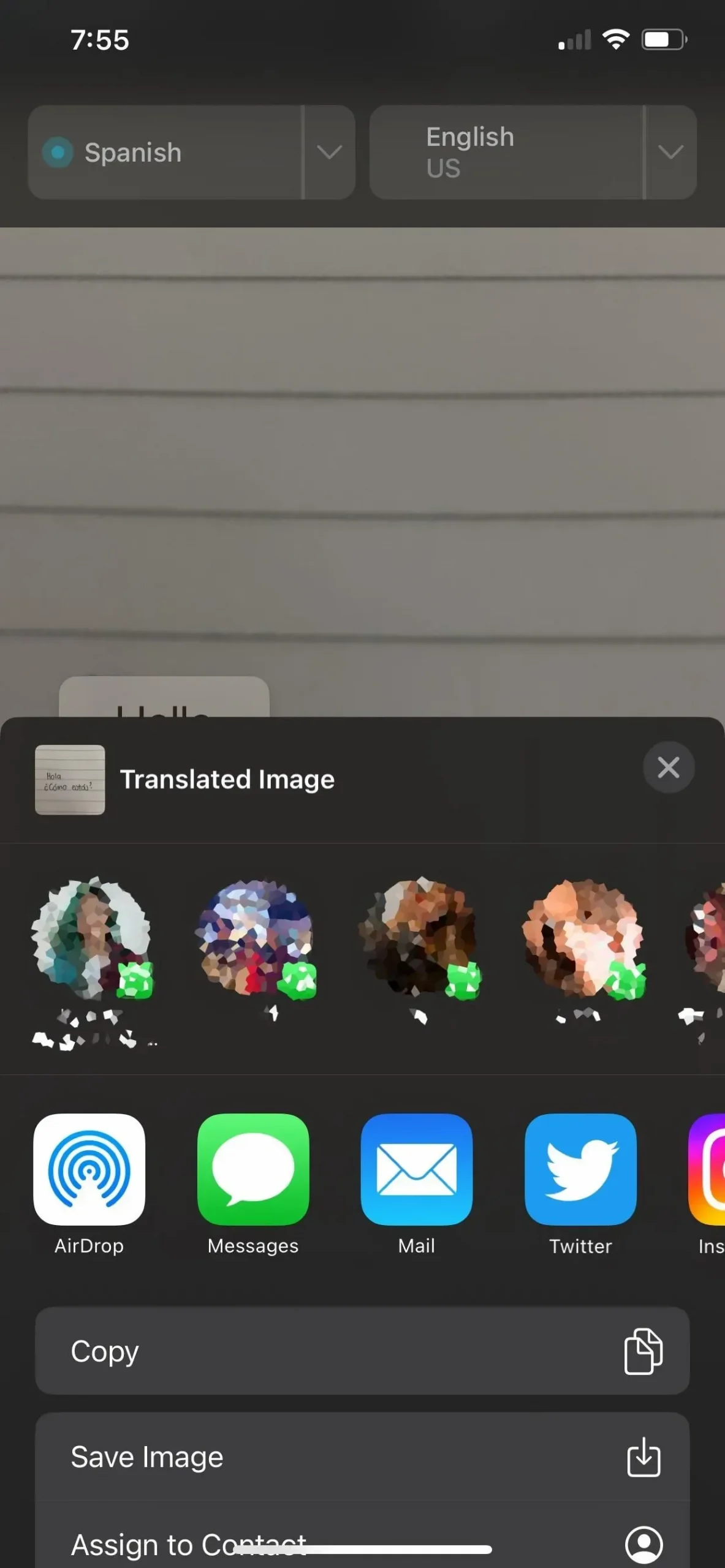
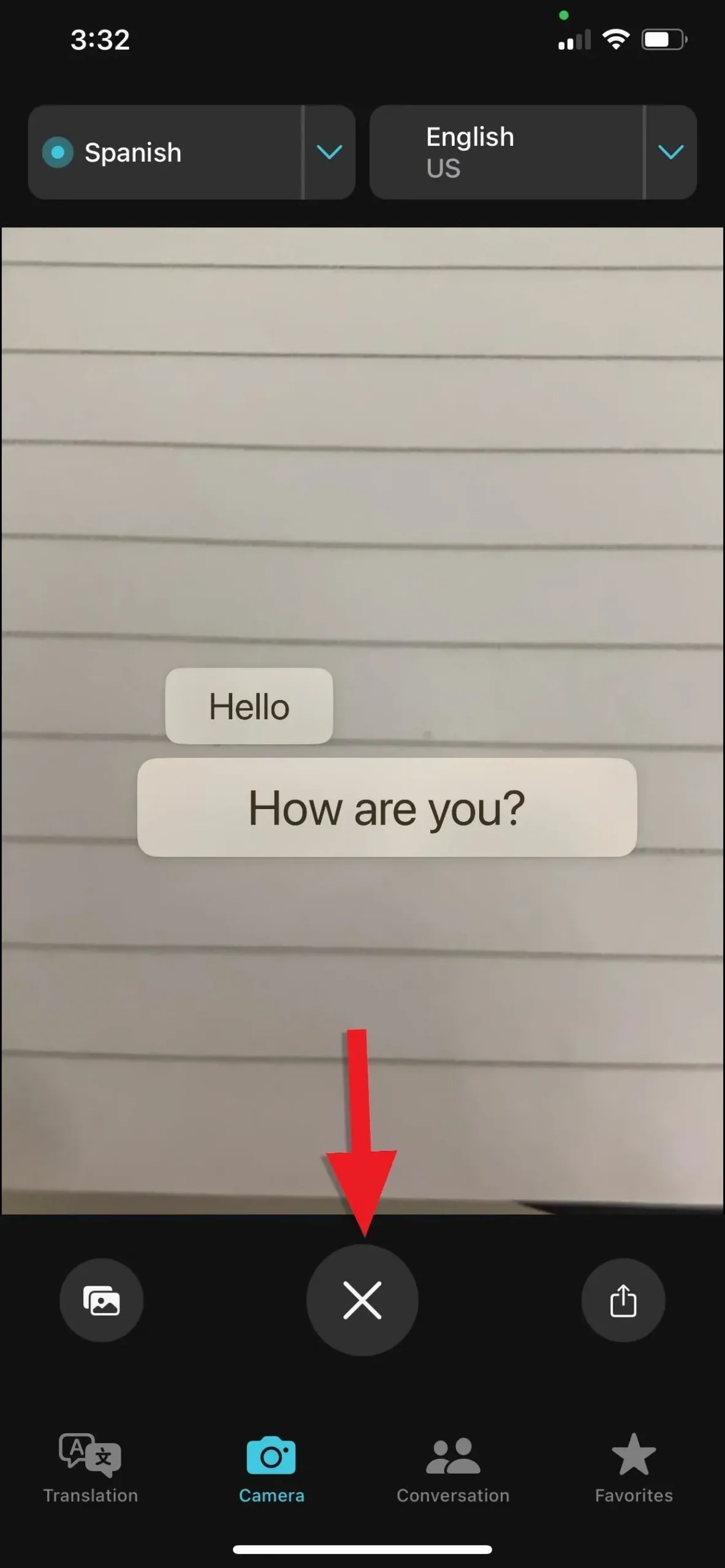
Es bueno saberlo: la aplicación Traductor solo funciona con imágenes y solo para traducciones, pero tanto las traducciones como las conversiones de unidades funcionan con imágenes y videos cuando se abren desde Fotos; Para ver Live Text en un video, debe pausar el video en el marco deseado. Al igual que con las conversiones, las traducciones de Live Text también son posibles en otras aplicaciones y servicios como Archivos, Correo, Mensajes, Notas, Safari y Vista rápida.
¿Qué idiomas son compatibles?
Puede seleccionar uno de los siguientes idiomas al traducir desde Cámara, Traductor u otra aplicación en iPhone. Para algunos idiomas, es posible que nunca vea el botón de acción rápida Traducir, pero aún puede usar el botón Traducir desde el menú contextual.
- árabe
- Chino (mandarín – China continental)
- Chino (mandarín, Taiwán)
- Holandés*
- Inglés del Reino Unido)
- Inglés (Estados Unidos)
- Francés Francia)
- Alemán Alemania)
- Indonesio*
- italiano (Italia)
- japonés
- coreano
- Polaco*
- Portugués (Brasil)
- ruso
- Español (España)
- Tailandés*
- Turco*
- Vietnamita*
*No se menciona para traducciones de todo el sistema en el sitio web de Apple, pero está disponible en la opción Cambiar idioma en iOS 16 como se muestra arriba.
Deja una respuesta