Cómo borrar el historial de búsqueda de Windows 11 y eliminar actividades recientes
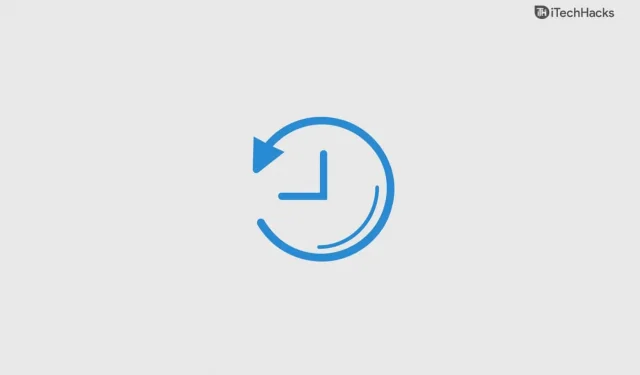
El historial de búsqueda de Windows 11 realiza un seguimiento de sus búsquedas recientes, lo que es útil para eliminar el trabajo manual y realizar la tarea de inmediato con el mínimo esfuerzo. Sin embargo, crea una gran cantidad de archivos y accesos directos innecesarios para tareas que ya no necesita durante el día. En este caso, es fácil borrar el historial de búsqueda de Windows 11 y eliminar las actividades recientes.
Contenido:
- 1 Cómo borrar el historial de búsqueda de Windows 11
- 2 Cómo desactivar el historial de búsqueda de Windows 11
Cómo borrar el historial de búsqueda de Windows 11
Borrar el historial en Windows 10 le brinda muchos beneficios, incluida una mejor seguridad y privacidad. También es una buena manera de liberar espacio en su dispositivo eliminando archivos temporales que están ocupando espacio.
- Haga clic en el botón de Windows.

- Seleccione «Configuración» en la sección anclada.

Nota. Si no puede encontrar el icono de «Configuración», escríbalo en la barra de búsqueda de arriba.
- Selecciona la opción “Privacidad y Seguridad”.

- Desplácese hacia abajo y seleccione Permisos de búsqueda.

Nota. La opción está disponible en la sección «Permisos de Windows».
- Desplácese hacia abajo para ver la opción Historial.

- Haga clic en Borrar historial del dispositivo.

Así es como puede borrar su historial de búsqueda en Windows 11. Los cambios recientes no se pueden deshacer y no puede restaurar un historial borrado. Sin embargo, puede crear uno nuevo continuando la sesión y acumulará el historial reciente nuevamente.
Cómo eliminar actividades recientes en Windows 11
En Windows 11, hay muchas formas de eliminar actividades recientes. Sin embargo, a continuación se proporciona una de las mejores formas de eliminar archivos recientes con unos pocos clics. Borrar el historial de su dispositivo no eliminará el historial reciente en la máquina, pero tiene una opción alternativa para deshacerse de él en Windows 11.
- Mantenga presionada la «Tecla de Windows», luego presione la letra «R» en su teclado.

- La aplicación Ejecutar aparecerá en la pantalla, luego escriba reciente y haga clic en Aceptar.

- Haga clic en la configuración con tres puntos (…) ubicada en la esquina superior derecha para ver más opciones.

- Haga clic en la opción «Seleccionar todo».

- Haga clic en el icono de la papelera para eliminar las actividades recientes.

Esos son todos sus archivos recientes eliminados y eliminados de la máquina. No hay forma de recuperar archivos recientes eliminados, así que asegúrese de tenerlos en cuenta antes de borrar los datos temporales.
Cómo desactivar el historial de búsqueda de Windows 11
Muchos calificaron el anuncio de Windows 11 como una entrada no deseada al mercado. Microsoft no eliminó las funciones de la décima edición y las continuó en la undécima edición. Windows 11 mantiene su historial de búsqueda en el Explorador de archivos de forma predeterminada, al igual que la 10.ª edición.
Esta función está destinada a mejorar la experiencia del usuario y mejorar las sugerencias al escribir una consulta en la barra de búsqueda. Si no está satisfecho con esta función, puede desactivarla fácilmente en la configuración de su computadora.
- Haga clic en el botón de Windows en la barra de tareas.

- Escriba «Configuración» en la barra de búsqueda, luego haga clic para abrirlo.

Nota. La opción Configuración también está disponible en la sección de aplicaciones ancladas.
- Haga clic en la opción «Privacidad y seguridad» disponible en la configuración.

- Localice la sección «Permisos de Windows» disponible en el lado derecho.

- Seleccione «Permisos de búsqueda» de la lista.

- Desplácese hacia abajo para ver la opción Historial.

- Haga clic en «Apagar» en el historial de búsqueda en el dispositivo, disponible en la sección «Historial».

Ha deshabilitado con éxito el historial de búsqueda en su computadora y Windows 11 nunca volverá a registrar y guardar el historial de búsqueda. Siempre puede revertir la configuración siguiendo la misma guía.
Conclusión
Eliminar su historial de búsqueda y actividades recientes en Windows 11 no eliminará los archivos de la lista. Es la manera perfecta de proteger su privacidad del acceso no autorizado y evitar que nadie sepa lo que ha estado haciendo todo este tiempo. Puede mantener su privacidad y realizar un seguimiento de los archivos, documentos y carpetas abiertos recientemente en la última versión de Windows 11.
Deja una respuesta